关键词:harmonyOS 鸿蒙开发 ArkTS TabContent
使用场景:类微信底部导航栏,点击/左右滑动切换页面并加载数据
开发环境:ArkTS3.1 API9 Phone设备
HMOS Dev官方文档:文档中心
演示效果:

目录
完整Demo已提交至Gitee,传送门:
鸿蒙ArkTS tabBar页签切换Demo: HarmonyOS鸿蒙ArkTS tabBar页签切换完整项目Demo
搭建页面
我这里用三个页面举例,新建home、info、mine页面,创建components目录存放自定义Tabs组件,目录结构如下,我这里已经准备了6个图标图片存放在了resources/rawfile/tabs
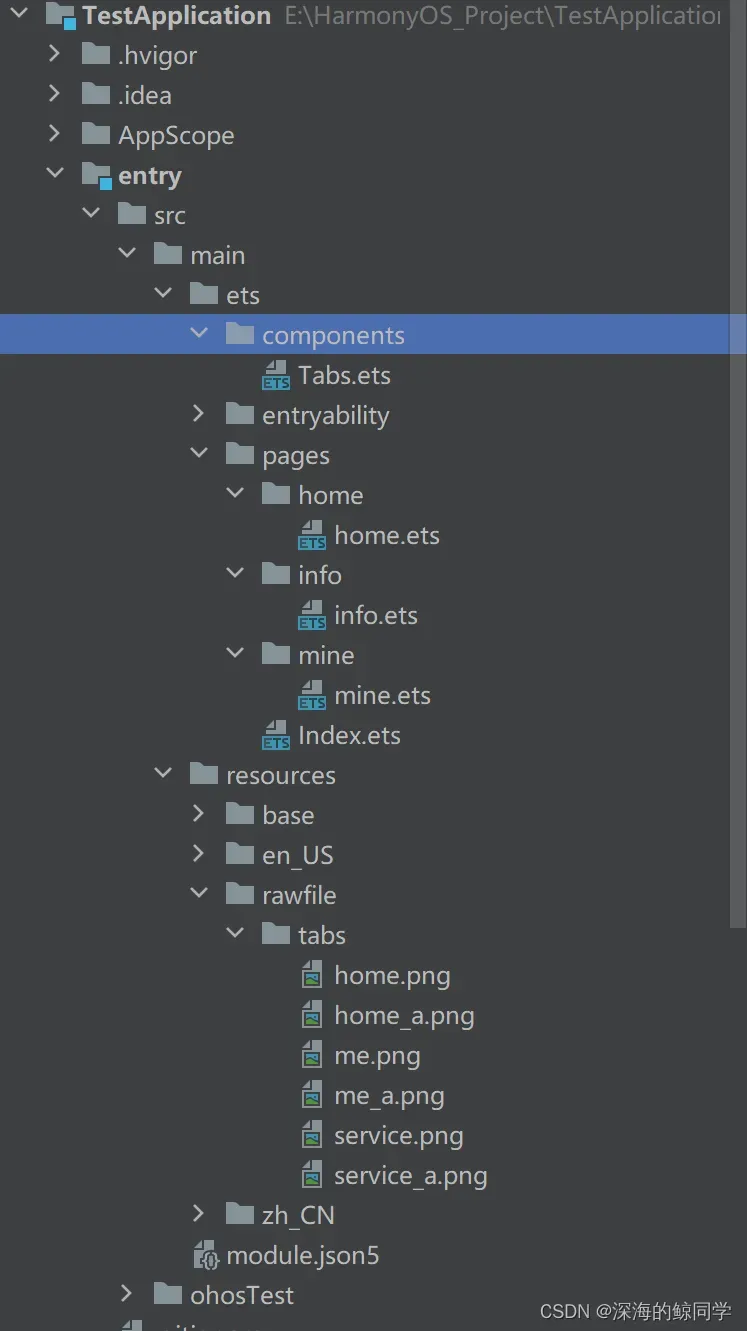
自定义Tabs(附完整代码)
思路
index为应用加载的首页,加载自定义Tabs组件,Tabs组件中加载各个页面
开始
HMOS Dev官方文档 TabContent :文档中心
1.首先在index.est中导入自定义Tabs组件,避免与官方组件冲突取名comTabs
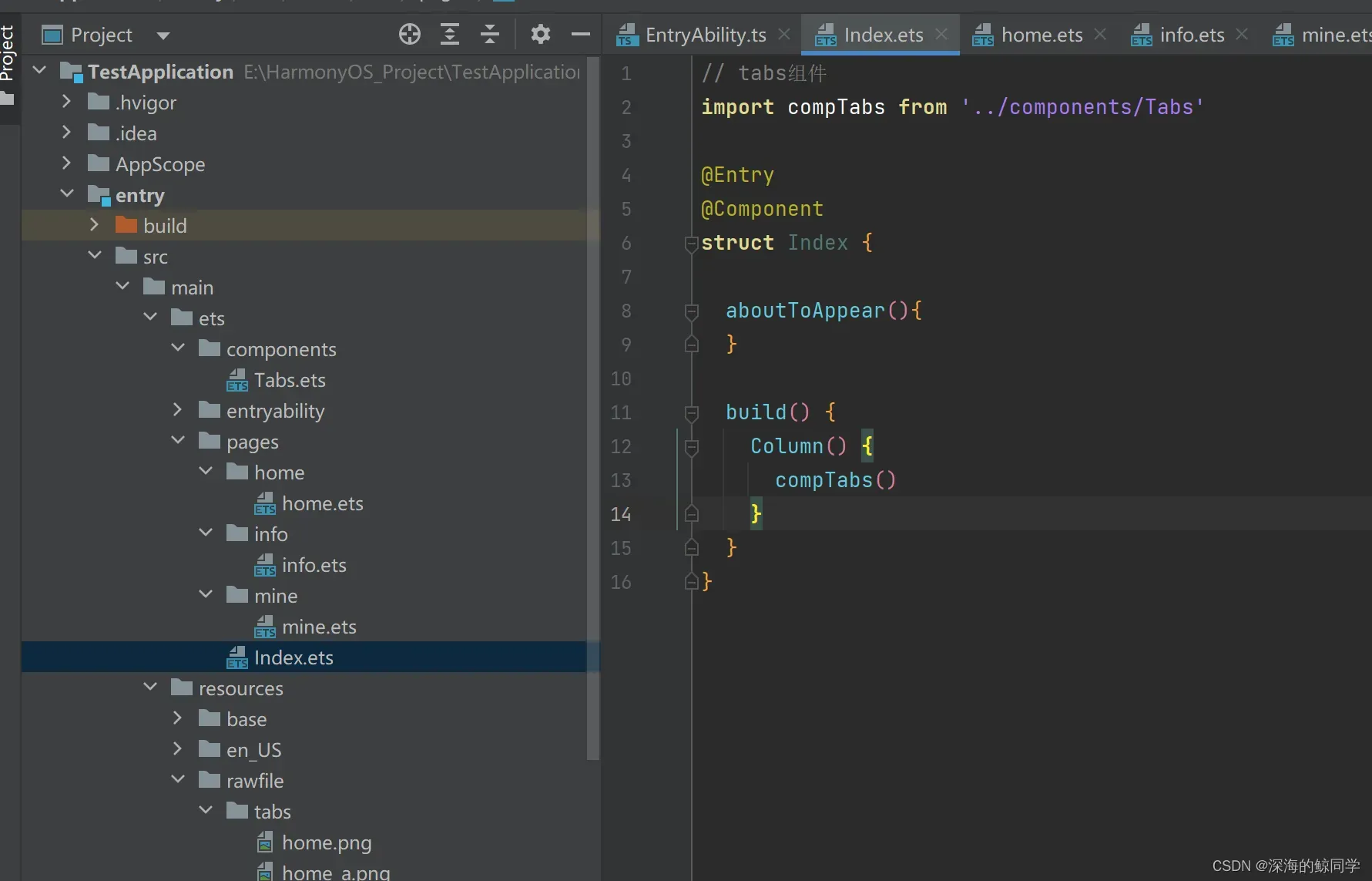
2.在自定义Tabs组件中导入所建的三个页面[如图3],记得在页面中使用export导出[如图4]
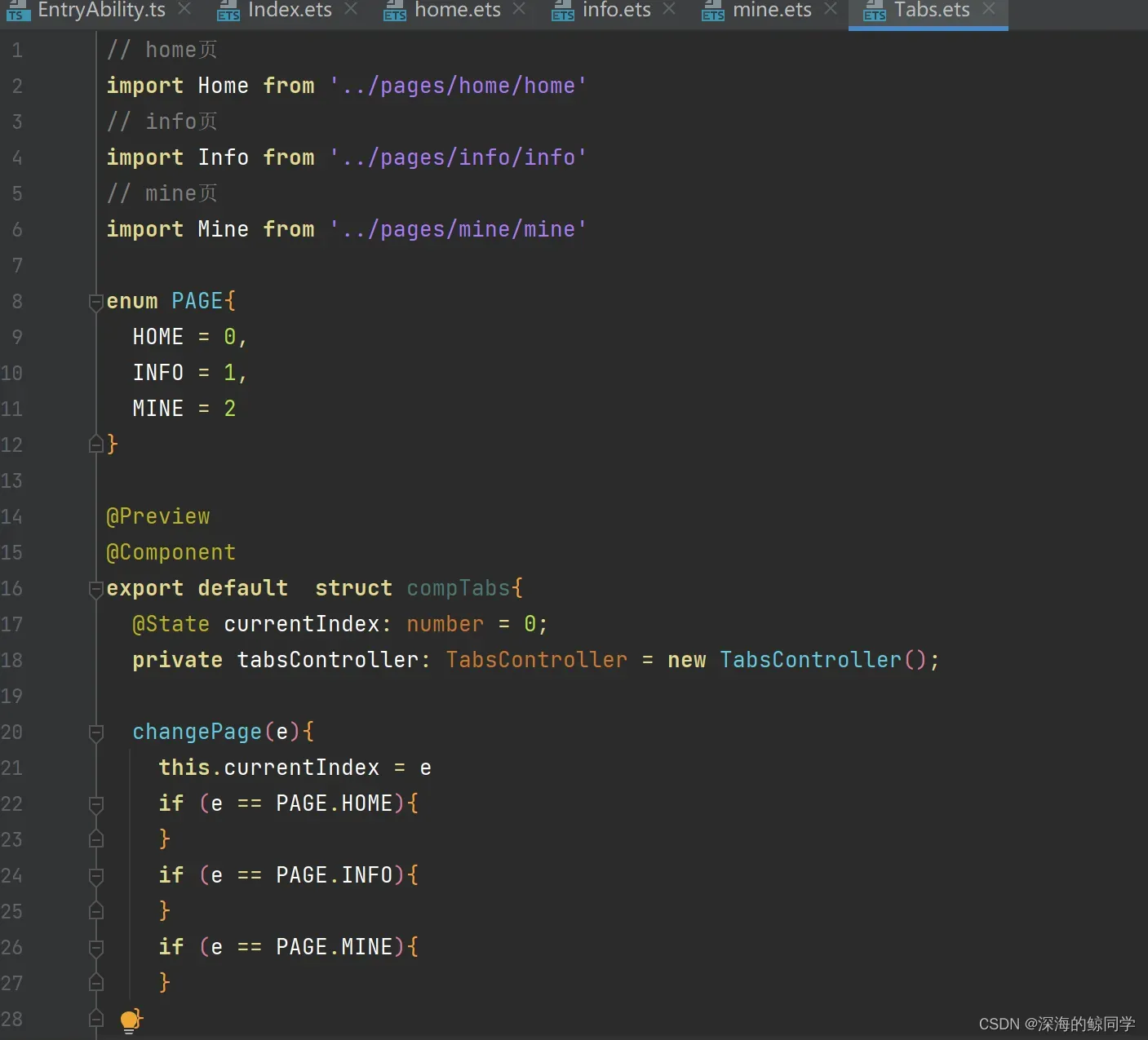
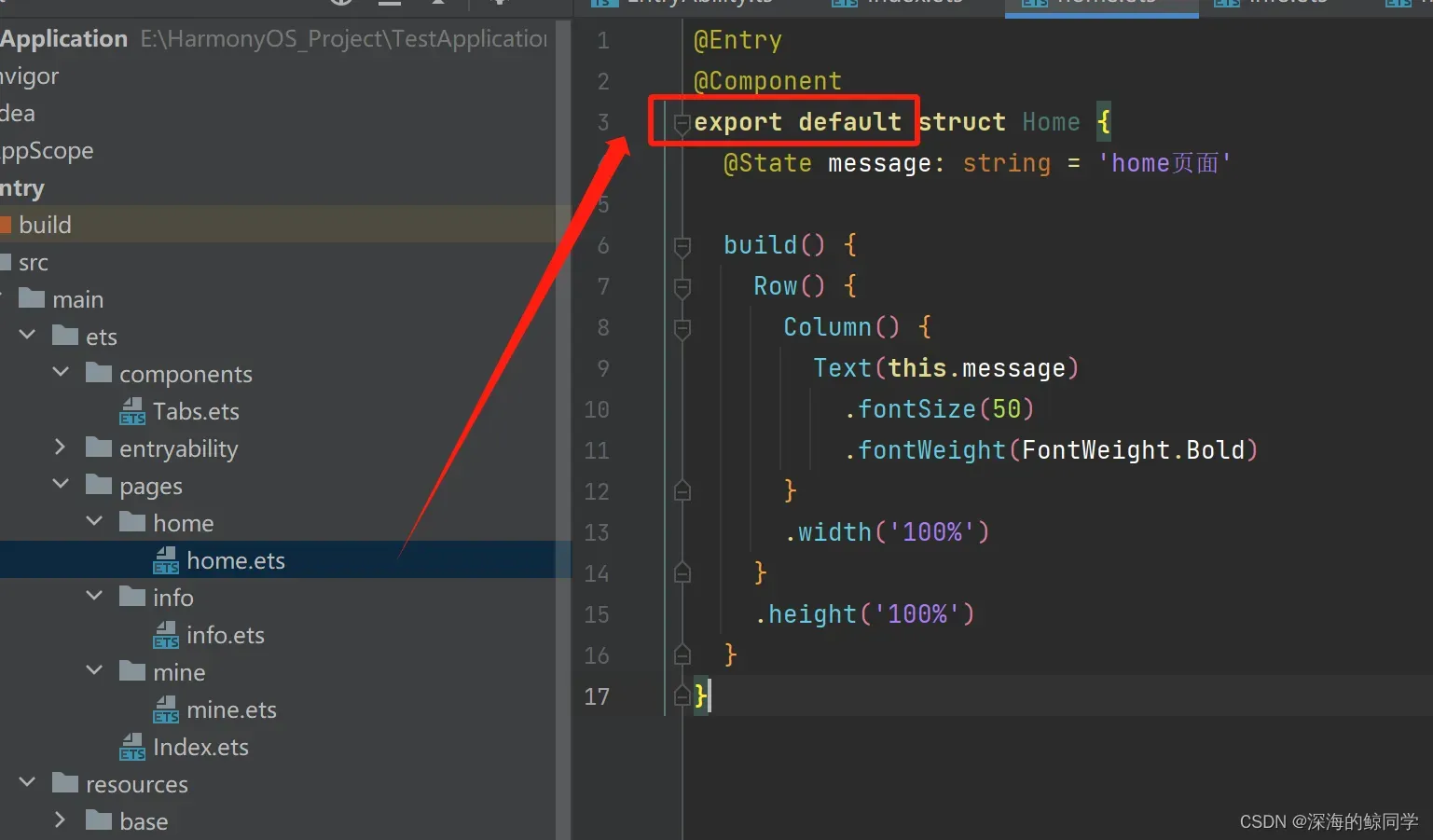
[左图3 | 右图4]
3.设置一个PAGE的枚举,增强可读性,不喜欢用就0123代替,因为页面切换的回调函数返回的数值从0开始,所以给currentIndex默认设置为0即为home页(@State装饰器修饰的属性当状态改变时,UI会发生对应的渲染改变),changePage自己写来用于更新页面数据函数,稍后会用到。别忘了new TabsController()[如图3]
4.官方提供了多种页签样式,我们使用置于底部的,将Tabs中barPosition属性设置为BarPosition.End。Tabs将占用整个页面,所以宽高需设置为100%。
Tabs组件中需要TabContent来加载页面。[如图5]
在tabBar中自定义页签按钮样式,因重复代码太多,我们可以利用@Builder装饰器来自定义构建函数复用代码。[如图6]
注意:自定义页签设置onClick事件用于改变页面索引,Tabs组件需设置onChange事件,不然页面左右滑动页签状态不会改变。
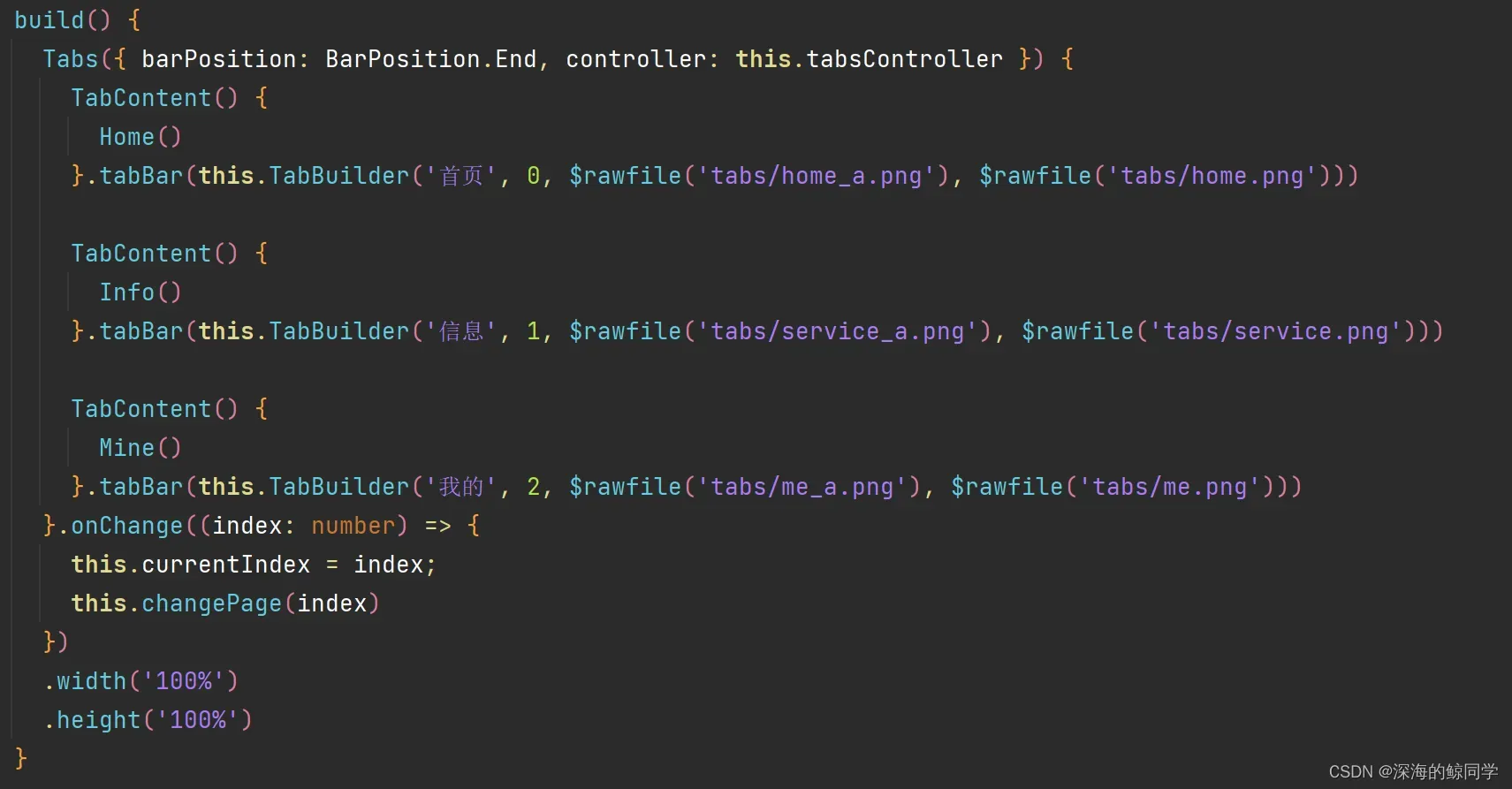
[图5]
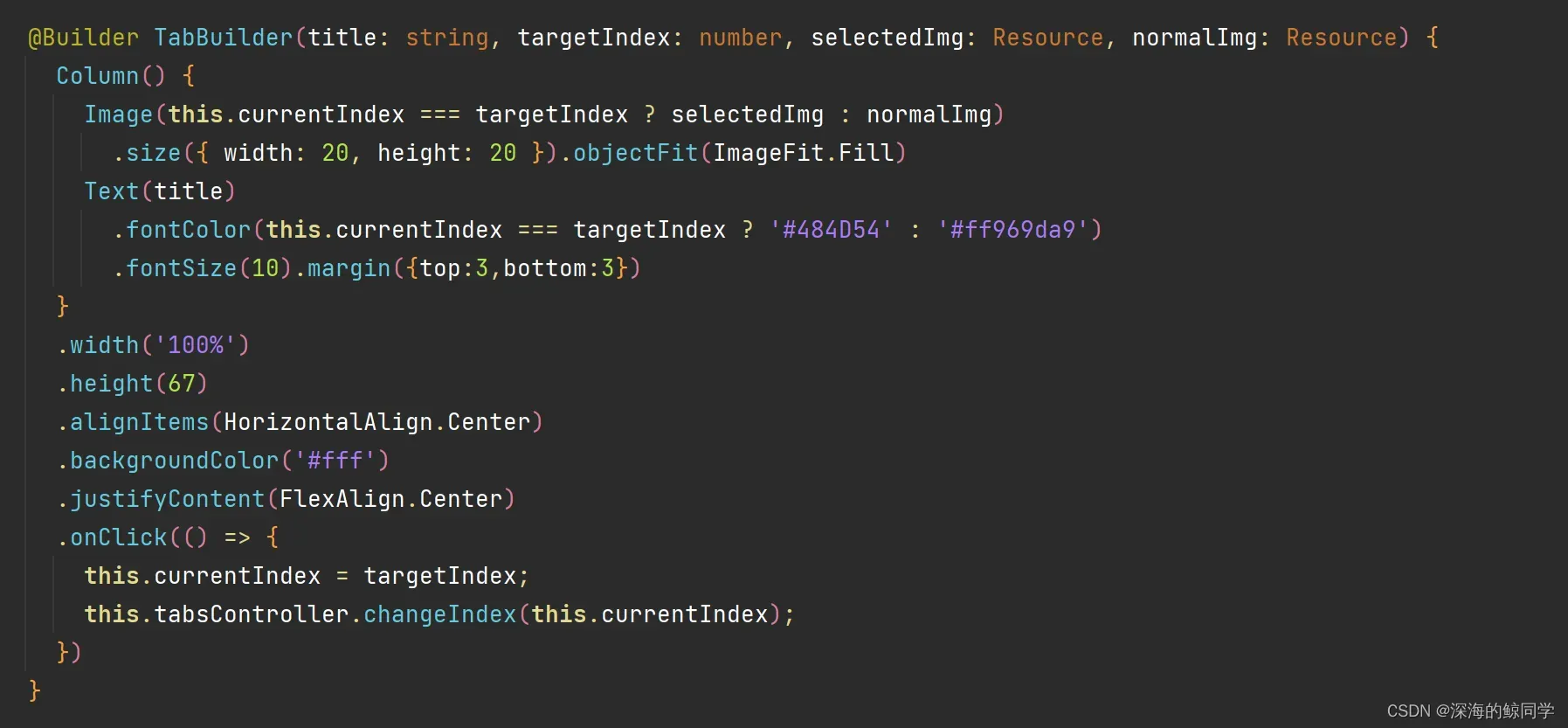
[图6]
完整自定义tabs代码
// tabs.ets
// home页
import Home from '../pages/home/home'
// info页
import Info from '../pages/info/info'
// mine页
import Mine from '../pages/mine/mine'
enum PAGE{
HOME = 0,
INFO = 1,
MINE = 2
}
@Preview
@Component
export default struct compTabs{
@State currentIndex: number = 0;
private tabsController: TabsController = new TabsController();
changePage(e){
this.currentIndex = e
if (e == PAGE.HOME){
}
if (e == PAGE.INFO){
}
if (e == PAGE.MINE){
}
}
@Builder TabBuilder(title: string, targetIndex: number, selectedImg: Resource, normalImg: Resource) {
Column() {
Image(this.currentIndex === targetIndex ? selectedImg : normalImg)
.size({ width: 20, height: 20 }).objectFit(ImageFit.Fill)
Text(title)
.fontColor(this.currentIndex === targetIndex ? '#484D54' : '#ff969da9')
.fontSize(10).margin({top:3,bottom:3})
}
.width('100%')
.height(67)
.alignItems(HorizontalAlign.Center)
.backgroundColor('#fff')
.justifyContent(FlexAlign.Center)
.onClick(() => {
this.currentIndex = targetIndex;
this.tabsController.changeIndex(targetIndex);
})
}
build() {
Tabs({ barPosition: BarPosition.End, controller: this.tabsController }) {
TabContent() {
Home()
}.tabBar(this.TabBuilder('首页', 0, $rawfile('tabs/home_a.png'), $rawfile('tabs/home.png')))
TabContent() {
Info()
}.tabBar(this.TabBuilder('信息', 1, $rawfile('tabs/service_a.png'), $rawfile('tabs/service.png')))
TabContent() {
Mine()
}.tabBar(this.TabBuilder('我的', 2, $rawfile('tabs/me_a.png'), $rawfile('tabs/me.png')))
}.onChange((index: number) => {
this.changePage(index)
})
.width('100%')
.height('100%')
}
}
页面切换后如何加载新数据
介绍
需要注意的是,在tabContent中不管有多少个页面都会被一次性加载完,切换页面不会达到页面更新的效果。那么页面切换后,如何加载页面的数据呢,很简单,可以利用官方提供的@Link装饰器(父子双向同步)向子组件传递一个时间戳参数过去,页面中使用@Watch监听这个时间戳属性的变化触发自定义的customShow函数。
或者可以增加 if 判断页面索引使其重新加载
父子组件解释
在上述的tabs讲述中导入了home页面、info页面、mine页面,那这三个页面就相当于是tabs的子组件了
开始
1.给子组件设置@Link修饰的timer属性(@Link修饰不用赋初值)
2.利用@watch监听一个自定义函数customShow,当父组件的这个timer改变时子组件就会触发这个函数[如图9]
3.父组件Tabs设置三个属性HomeTimer、InfoTimer、MineTimer,分别记录每个页面的时间戳,新增timeStamp函数返回当前时间戳,在changePage函数触发时获取最新的时间戳[如图7],TabContent中页面里传参时别忘了$符号[如图8]。
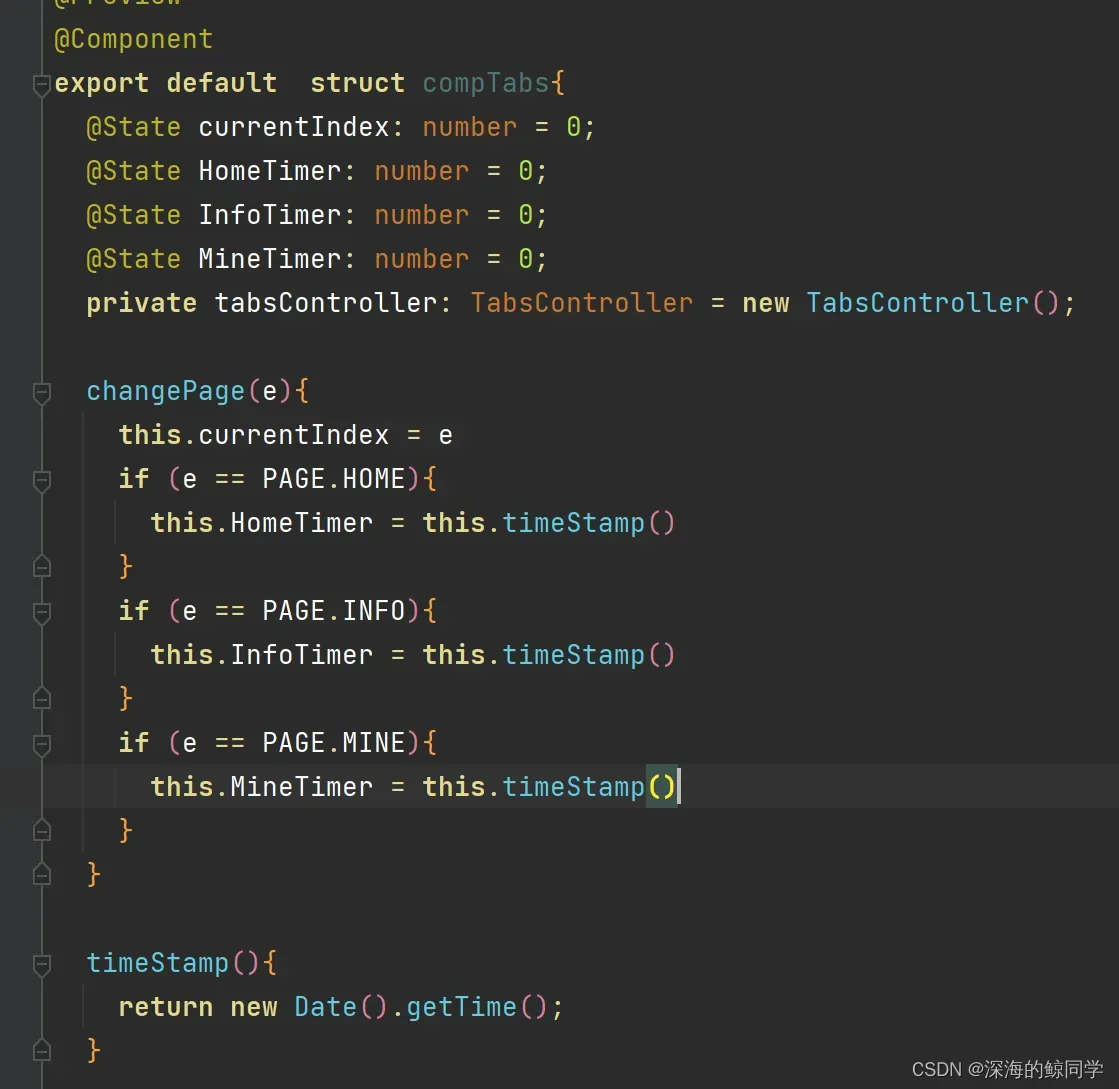
[图7]
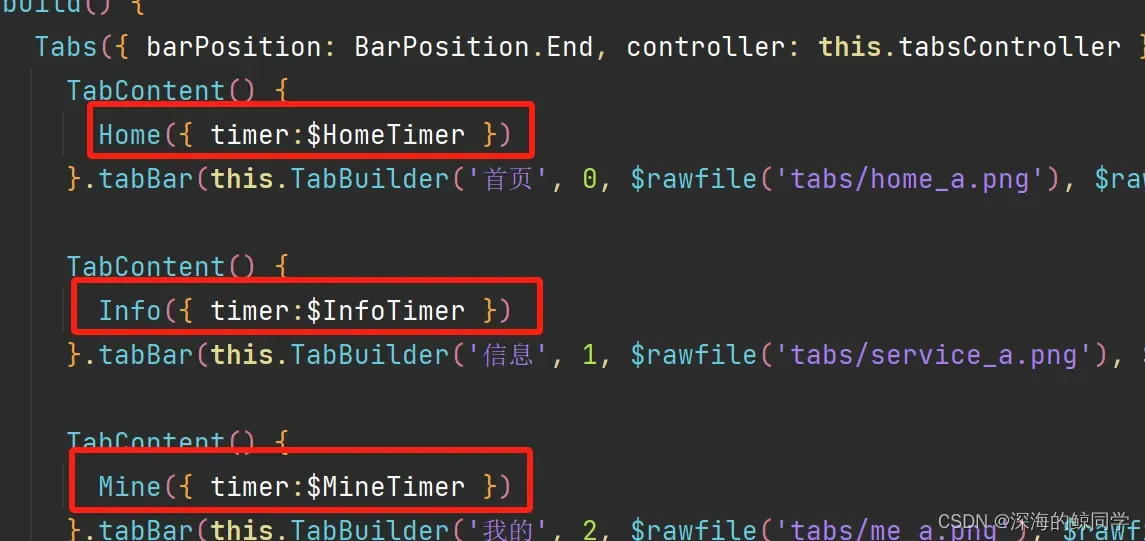
[图8]
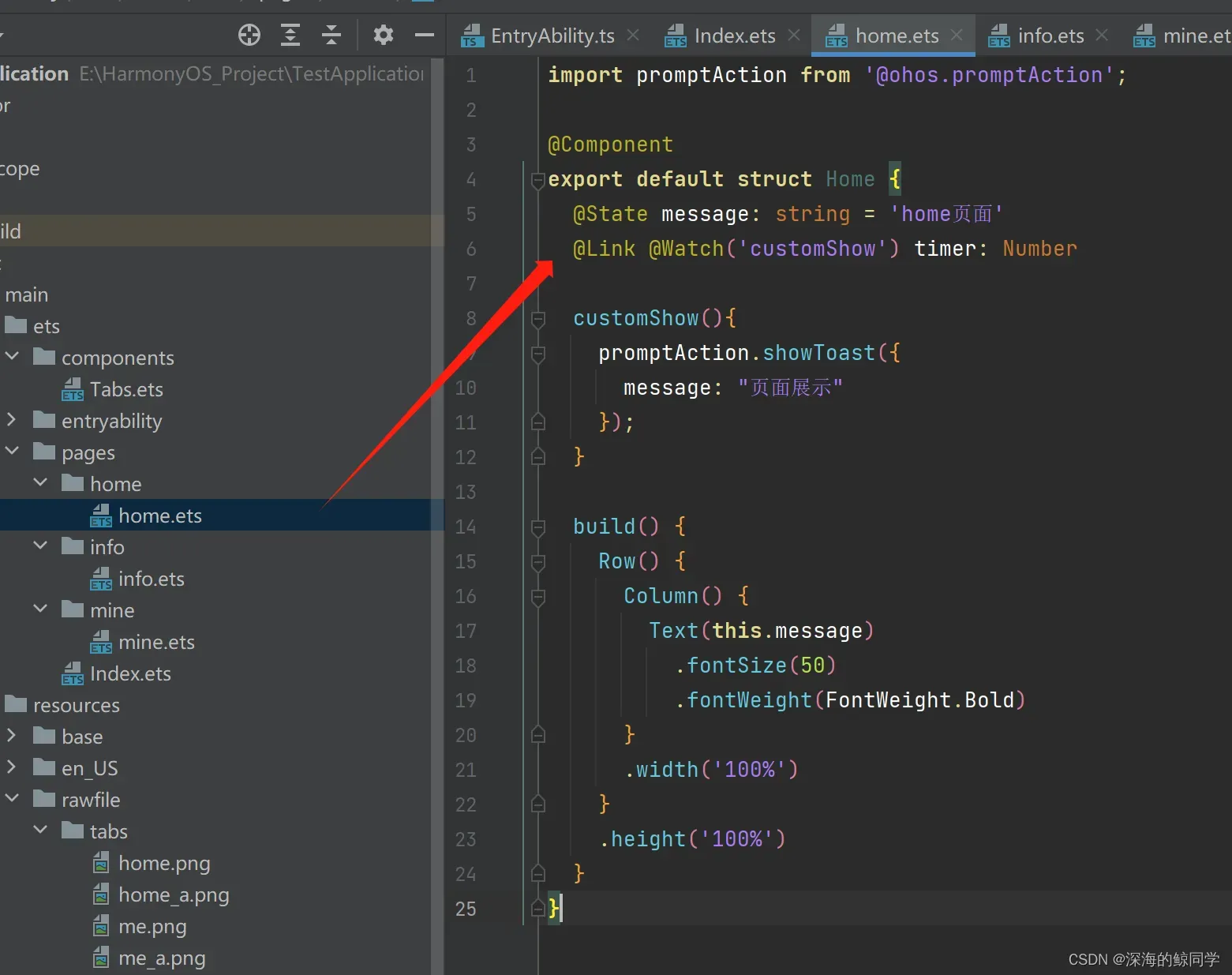
[图9]
同样可以自定义页面的销毁等等,这是我在鸿蒙开发中最常用最省事最高效的办法了,大家不妨试试。
页面切换时可加载新数据的完整代码
Tabs.est
// Tabs.ets
// home页
import Home from '../pages/home/home'
// info页
import Info from '../pages/info/info'
// mine页
import Mine from '../pages/mine/mine'
enum PAGE{
HOME = 0,
INFO = 1,
MINE = 2
}
@Preview
@Component
export default struct compTabs{
@State currentIndex: number = 0;
@State HomeTimer: number = 0;
@State InfoTimer: number = 0;
@State MineTimer: number = 0;
private tabsController: TabsController = new TabsController();
changePage(e){
this.currentIndex = e
if (e == PAGE.HOME){
this.HomeTimer = this.timeStamp()
}
if (e == PAGE.INFO){
this.InfoTimer = this.timeStamp()
}
if (e == PAGE.MINE){
this.MineTimer = this.timeStamp()
}
}
timeStamp(){
return new Date().getTime();
}
@Builder TabBuilder(title: string, targetIndex: number, selectedImg: Resource, normalImg: Resource) {
Column() {
Image(this.currentIndex === targetIndex ? selectedImg : normalImg)
.size({ width: 20, height: 20 }).objectFit(ImageFit.Fill)
Text(title)
.fontColor(this.currentIndex === targetIndex ? '#484D54' : '#ff969da9')
.fontSize(10).margin({top:3,bottom:3})
}
.width('100%')
.height(67)
.alignItems(HorizontalAlign.Center)
.backgroundColor('#fff')
.justifyContent(FlexAlign.Center)
.onClick(() => {
this.currentIndex = targetIndex;
this.tabsController.changeIndex(targetIndex);
})
}
build() {
Tabs({ barPosition: BarPosition.End, controller: this.tabsController }) {
TabContent() {
Home({ timer:$HomeTimer })
}.tabBar(this.TabBuilder('首页', 0, $rawfile('tabs/home_a.png'), $rawfile('tabs/home.png')))
TabContent() {
Info({ timer:$InfoTimer })
}.tabBar(this.TabBuilder('信息', 1, $rawfile('tabs/service_a.png'), $rawfile('tabs/service.png')))
TabContent() {
Mine({ timer:$MineTimer })
}.tabBar(this.TabBuilder('我的', 2, $rawfile('tabs/me_a.png'), $rawfile('tabs/me.png')))
}.onChange((index: number) => {
this.changePage(index)
})
.width('100%')
.height('100%')
}
}
home.est
import promptAction from '@ohos.promptAction';
@Component
export default struct Home {
@State message: string = 'home页面'
@Link @Watch('customShow') timer: Number
customShow(){
promptAction.showToast({
message: "页面展示"
});
}
build() {
Row() {
Column() {
Text(this.message)
.fontSize(50)
.fontWeight(FontWeight.Bold)
}
.width('100%')
}
.height('100%')
}
}版权声明:本文为博主作者:深海的鲸同学 luvi原创文章,版权归属原作者,如果侵权,请联系我们删除!
原文链接:https://blog.csdn.net/weixin_44640245/article/details/134152475
