通过【路由交换技术】Cisco Packet Tracer基础入门教程(一)的学习,我们知道了Cisco Packet Tracer的基础使用方法及配置规则,这一篇文章我们就来继续深入了解一下
文章目录
设计一个多网段拓扑图
和上一篇讲的方法一样,不过这一次,我们用到的设备数量会增多
比如这样

设计网段
划分网段
在基础配置之后,不同网段的设备是不能互相通信的,需要配置路由之后,才可以通信,而配置路由需要根据网段信息进行配置。
现阶段如何根据拓扑图快速区分网段呢
看路由器!
一个路由器左右两侧的整体是不同的网段,当然了,两个路由器之间的整体是同一个网段

两个路由器把整体分为了三个区域,那这三块就对应着三个不同的网段
在这些区域里,不用考虑终端设备,交换机(二层交换机)等设备是怎么摆放的,数量有多少,只要在这个区域里,都属于同一个网段
那么我们设计的拓扑图的网段划分就很清晰了,是这样的:

四个区域划分四个网段
小提示
有没有可能两个路由器左右两侧网段一样呢?
有可能!以后网关冗余的时候会讲到,现在不用考虑。
交换机可以连接那么多终端设备,有没有可能存在不同的网段呢?
有可能!比如通过VLAN等技术可以实现,以后会讲到,现在先不用考虑
设计网段
这里就很简单了,比如想用C类网,那就划分为
第一个区域:192.168.1.0/24
第二个区域:192.168.2.0/24
第三个区域:192.168.3.0/24
第四个区域:192.168.4.0/24
(对IP知识3还不是很了解的,建议先去学习一下:IP地址详解)
到现在,网段就全部设计好了

配置IP地址
打开端口
方法和上一篇一样,这里就不再演示了

网关配置规则
终端设备的网关地址我们统一用254来表示
如192.168.1.254/24
和终端设备相连的路由器端口,其IP地址配置为终端设备的网关地址

比如这个路由器的fa0/0端口,IP地址就需要配置为PC0的网关地址:192.168.1.254/24,实际配置即为192.168.1.254 255.255.255.0
配置IP
注意每个网段主机位最小和最大的数不可用
比如192.168.1.0/24网段中192.168.1.0和192.168.1.255不可用
其余的根据可用IP从小到大配置即可
可以先配置终端设备(交换机不配置IP地址)
PC0:

PC1:

PC2:

下面配置路由器 IP地址:
Router0:

这里用的配置命令全部为简写,省时省力
以这个为例,讲解一下命令含义,
Router>en (进入特权模式)
Router#conf (两下回车,进入全局配置模式)
Configuring from terminal, memory, or network [terminal]?
Enter configuration commands, one per line. End with CNTL/Z.(不用管)
Router(config)#int f0/0 (进入fa0/0端口)
Router(config-if)#ip add 192.168.1.254 255.255.255.0(配置IP地址)
Router(config-if)#int f 0/1 (进入fa0/1端口,注意这里已经是下一个网段了)
Router(config-if)#ip add 192.168.2.1 255.255.255.0 (配置IP地址)
其余路由器配置方法相同:
Router1:

Router2:

配置路由
为了配置不同的路由,我把拓扑复制了几份

直连网段与非直连网段
什么是路由器的直连网段和非直连网段呢
顾名思义,和路由器挨着的网段就是直连网段,不直接挨着,中间有东西隔着的网段就叫非直连网段
以Router1为例:

配置静态路由
静态路由配置比较麻烦,适用范围较小
每个路由器都需要配置其非直连网段
语法:
ip router 非直连网段 非直连网段子网掩码 下一跳地址
还以router1为例:
它的非直连网段为192.168.1.0/24和192.168.4.0/24
下一跳地址就是这个路由器在通向你所设置的非直连网段时,经过的第一个端口
可以理解为去往目的地的公交车经过的第一个车站
比如Router1去192.168.1.0/24网段:

f0/1的IP地址即为其下一跳地址
命令即为:(全局配置模式下)ip route 192.168.1.0 255.255.255.0 192.168.2.1
完整过程如下
Router0:

Router1:
Router2:

配置完可以稍等一下,在特权模式下输入show ip route(sh ip ro)查看路由表
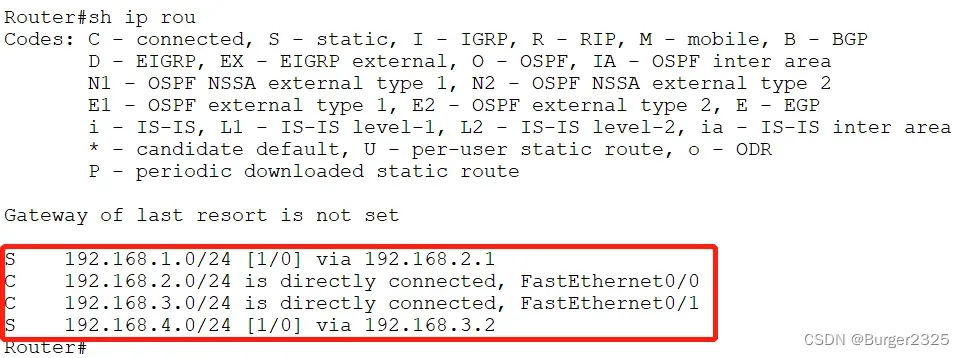
C为直连网段
S为我们配置的静态路由
现在已经可以访问到不同网段的设备了

(ping一次不通,可以再ping一次试试)
配置动态路由
RIP动态路由
RIP介绍
路由信息协议,基于距离矢量算法的路由协议,利用跳数来作为计量标准
RIPv1、 RIPv2和RIPng,前两者用于IPv4, RIPng用于IPv6。
其中RIPv1为有类别路由协议,不支持VLSM和CIDR;
RIPv2为无类别路由协议,支持VLSM,支持路由聚合与CIDR;支持明文认证和MD5密文认证。
配置命令及注意事项
1.进入rip配置/开启rip动态路由:route rip(rou r)
2.使用v2版本:version 2(v 2)
3.关闭自动汇总:no auto-summary(no au)
4.配置直连网段信息:network 直连网段 (net 直连网段)
使用v2版本,关闭自动汇总暂时这么记住就可以
配置过程
Router0:

Router1:

Router2:

配置完成
查看路由表

测试连通性

成功
OSPF动态路由
OSPF介绍
增强内部网关路由协议
OSPF是一个链路状态协议,是公有协议。使用迪克斯彻算法计算最短路径树。OSPF不需要定时发送路由更新信息,只有在网络拓扑发生变化的情况下才会发送。其优点有:
1)开销小
2)支持VLSM,CIDR
3)收敛时间相对较短
4)支持手工汇总
5)支持不连续网络等
配置命令及注意事项
1.进入OSPF动态路由配置:route ospf 进程号(rou o 进程号)
2.配置直连网段信息:network 直连网段 直连网段子网掩码反码 area 区域号(net 直连网段 子网掩码反码 a 区域号)
注意事项
1.进程号:初学我们可以统一用100
2.子网掩码反码:子网掩码二进制取反,即十进制时,四个位置的每个位置都用255减该位置数字,如255.255.255.0的反码为0.0.0.255
3.区域号
使用ospf时,可以把拓扑分为不同的区域,配置不同的区域号
其中区域0为骨干区域,必须存在,其余区域可以不存在
初学阶段我们全部设置为0区域
以Router1为例
全局配置模式下:
rou o 100
net 192.168.1.0 0.0.0.255 a 0
net 192.168.2.0 0.0.0.255 a 0
在配置时可能会弹出一些匹配的提示信息,不用处理,直接继续打命令即可
配置过程
Router0:

Router1:

Router2:

配置完成
查看路由表

测试连通性

成功
EIGRP动态路由
开放式最短路径优先协议
EIGRP由IGRP路由协议发展而来,是混合型的路由协议,收敛速度快,属于Cisco私有。支持IP、IPX、Apple Talk等协议栈。支持变长子网掩码,配置方式简单。与IGRP相比,EIGRP协议具有收敛速度、可扩展性,处理路由环路问题等方面的优势。
配置命令及注意事项
1.进入EIGRP动态路由配置:route eigrp 自治系统编号 (rou e 自治系统编号)
2.关闭自动汇总:no auto-summary (no au)
3.配置直连网段信息:network 直连网段 [直连网段子网掩码反码(标准网段时可省略)]
注意事项:
自治系统编号:
只有在同一个自治区域的路由器才可建立邻居关系,初学阶段我们统一使用1即可
以Router0为例:
(全局配置模式下)
rou e 1
no au
net 192.168.1.0
net 192.168.2.0
在配置时可能会弹出一些匹配的提示信息,不用处理,直接继续打命令即可
配置过程
Router0:

Router1:

Router2:

配置完成
查看路由表

测试连通性

成功
通过这些方法,整个拓扑就可以连通了
同系列文章
基础入门教程
【路由交换技术】Cisco Packet Tracer基础入门教程(一)
【路由交换技术】Cisco Packet Tracer基础入门教程(三)
具体功能文章
Cisco Packet Tracer配置操作的三种命令模式
Cisco Packet Tracer如何搭建拓扑并连通(基础)
Cisco Packet Tracer配置静态路由
Cisco Packet Tracer配置动态路由(RIP,OSPF,EIGRP)
Cisco Packet Tracer中交换机VLAN配置
Cisco Packet Tracer路由器子接口
本人能力有限,不足,错误之处敬请指出
有问题可私信评论留言
版权声明:本文为博主作者:黄豆籽的大窝原创文章,版权归属原作者,如果侵权,请联系我们删除!
原文链接:https://blog.csdn.net/m0_68681879/article/details/129274530
