centos8的官网下载和vm16虚拟机安装centos8【保姆级图解】
centos下载
centos官网:https://www.centos.org/
进入官网后,点击Download

选择 Centos Stream 8 x86_64,并且点击进入

然后会出现国内的镜像地址和国外的地址,选一个国内的镜像地址进入,这里我选的第二个http://mirror.lzu.edu.cn/centos/8-stream/isos/x86_64/

然后选择对应的版本文件下载即可,大概得半个小时左右(我网速有点差)

vm虚拟机安装centos
打开vm,点击创建新的虚拟机

使用典型方式即可,然后点击下一步

因为centos文件正在下载中,所以我们选择稍后安装操作系统

这里与装的centos有关系,装的8则选择对应的Red Hat8,装的7则选择对应的Red Hat 7(centos是Red Hat的一个分支)

自定义虚拟机的名称和安装目录


划分磁盘容量,默认即可(或者根据需求),因为我只是用来学习Linux的,所以就默认了。

自定义硬件配置

分配内存设置4096MB,4GB

使用任务管理器查看自己的处理器个数以及线程数,然后为虚拟机划分


然后其余硬件参数保持默认即可,关闭自定义硬件配置
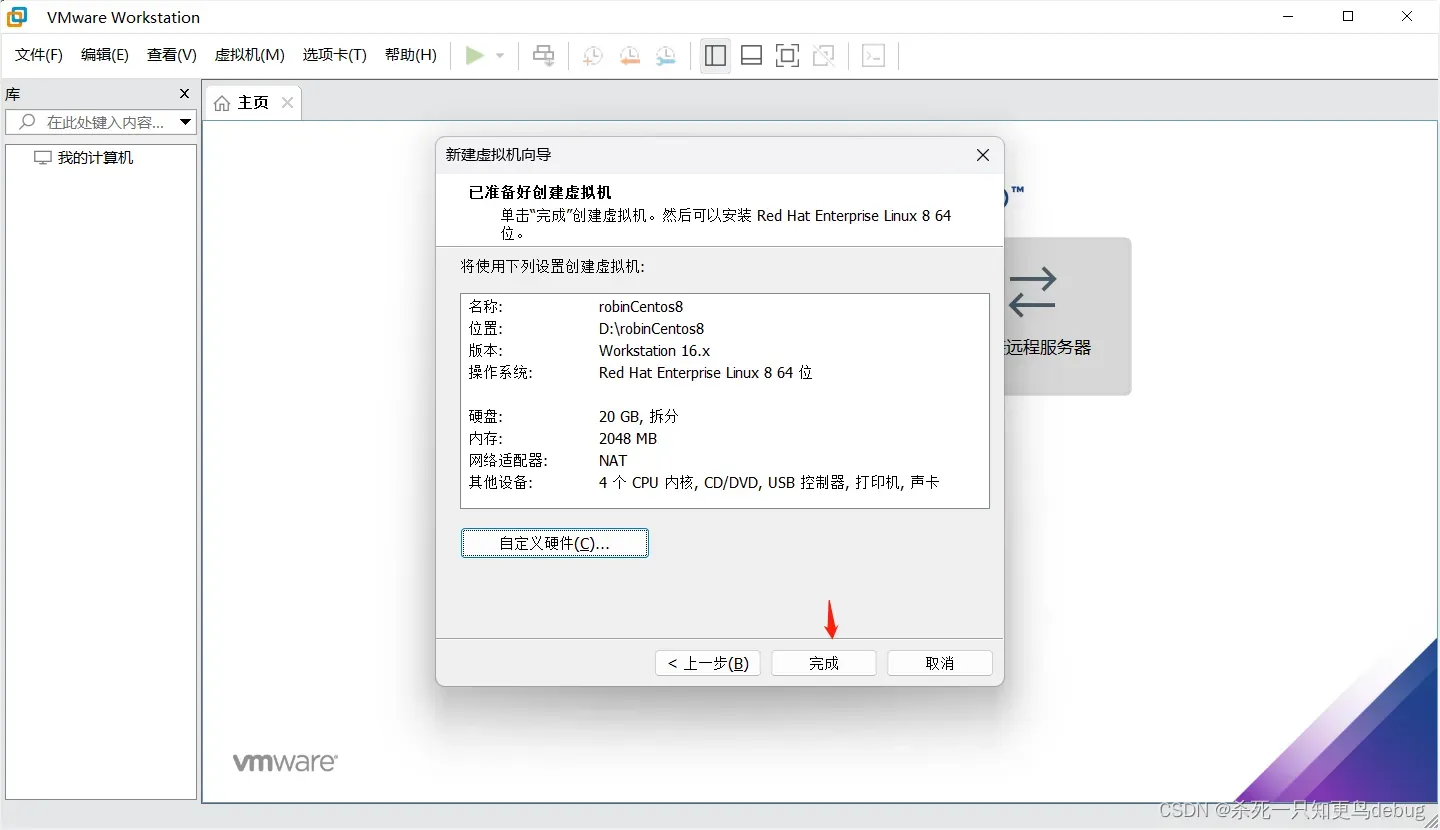
点击完成,此时虚拟机空间及配置已经划分完毕了,等下载完毕后就可以导入centos操作系统了

待centos操作系统文件下载完毕之后,选择虚拟机然后右键点击设置,选择CD,将刚刚下载完毕的centos文件选入,然后点击确定

点击开启虚拟机

虚拟机启动后,会出现这个黑窗口,选择第一个 Install CenOS Linux 8来进行系统安装

接着会出现下面的界面,等待即可,不要乱输入字符和点击鼠标

上面的加载完毕之后,会出现一个引导程序,选择中文,然后点击继续

选择软件选择,将UNIX兼容性和开发工具勾选上去,然后点击完成


选择安装目的地,进行自定义磁盘分区,分为三个区boot引导分区,swap设备类型和文件系统,以及剩余的17G





手动分区完毕后,点击完成,会出现下面的窗口信息,点击接受更改

选择网络和主机名,为你的虚拟机主机起一个名称,并且将网络打开


给root用户设置密码


创建一个新的用户


点击开始安装

然后虚拟机会进行安装centos8,过程需要几分钟,耐心等待



安装完成以后,它会让你重新启动虚拟机的系统,我们点击重启系统即可

可能出现的问题vcpu-0
这里友情提示下,如果报下面的错误 vcpu-0,是因为显示器中的加速3D图形显示,取消那个勾选即可

取消勾选

重启后没有问题的话,则会进入下面的界面,点击许可信息

选择我同意许可,然后点击完成

点击结束配置

点击用户头像,然后输入对应用户的密码,然后点击登录


接着会让你输入管理员密码,来设定时区,输入管理员密码,点击认证

选择虚拟机系统语言,然后点击前进


剩余的就一直前进好啦


好啦,出现下面的界面,就表示centos在虚拟机上安装成功了

版权声明:本文为博主作者:杀死一只知更鸟debug原创文章,版权归属原作者,如果侵权,请联系我们删除!
原文链接:https://blog.csdn.net/m0_63622279/article/details/128719082
