前言
相信大家玩 Stable Diffusion(以下简称 SD)都是用的 web UI 操作界面吧,不知道有没有小伙伴听说过**ComfyUI(**最强大、模块化的稳定扩散 GUI )。
// ComfyUI示例
https://comfyanonymous.github.io/ComfyUI_examples/
// 开放地址
https://github.com/comfyanonymous/ComfyUI
ComfyUI:玩转节点流程,畅享稳定创作!
ComfyUI是一个基于节点流程的创作界面,灵活定制工作流、实现可复现性。每个模块都有各自的功能,通过连接模块,你可以获得不同的出图效果。但是,请注意,节点式的工作流对于一部分使用者来说,可能需要一点点入门时间哦。不过没关系,因为我们对内部流程进行了优化,生成图片的速度比WebUI快得多,而且对显存要求更低(仅4GB即可完美运行)。
一、优势
【优势】
-
对显存要求低、启动迅速,绘图速度飞快;
-
提供更高的创作自由度;
-
可与WebUI共享环境和模型;
-
可构建个性化的工作流程,导出并与他人分享,当出错时可以清晰地定位错误所在;
-
生成的图片连同整个工作流程一并保存,模型选择也得心应手。
【劣势】
-
操作门槛稍高,需要一定的逻辑思维能力;
-
生态相对于WebUI来说还不够丰富,但我们已经拥有了一些有趣的针对ComfyUI开发的插件,并且常用插件也是一应俱全的。
二、下载安装
-
有一个适用于 Windows 的便携式独立版本,应该可以在 Nvidia GPU 上运行,或者仅在发布页面上在您的 CPU 上运行。(不用我们再去部署了,对编程小白来说简直太幸福了)
下载地址:请看文末获取
2. 在整个网页中间位置找到“Installing”,点击下面的“Direct link to download”文字按钮进行下载(链接打不开的可以使用网盘下载)
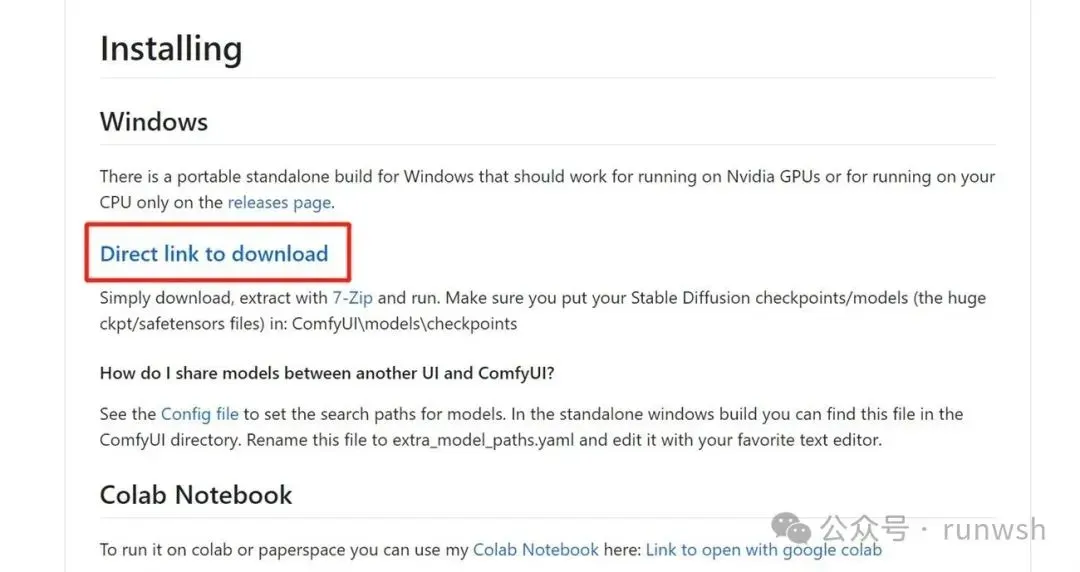
3、把那个安装包解压到你觉得合适的地方,打开文件夹,诶呀!你会发现一个宝贝——那个叫做”run_nvidia_gpu”的文件。双击它,瞬间,ComfyUI就会跃然眼前!不过嘿,别急,我要提醒你一件事:我们这里可没有任何模型哦。是不是心情有点儿崩溃,不过别担心,我们还有后招
!
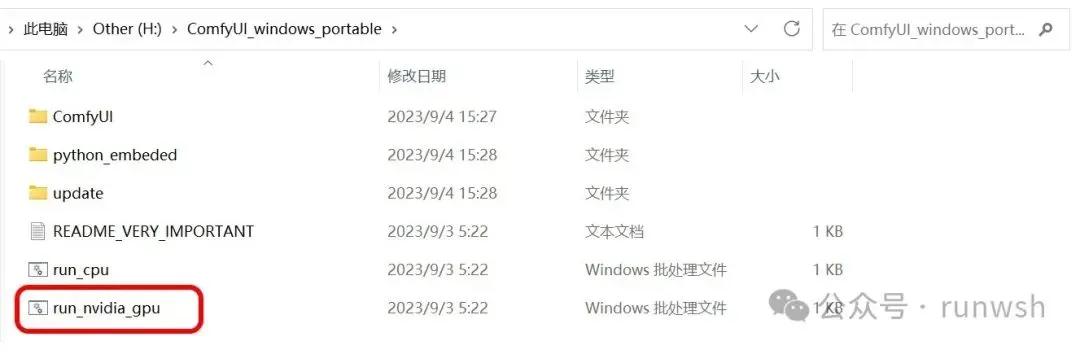
三、配置模型
模型位置:
1. ComfyUI 虽然部署好环境和依赖,但是里面没有模型,我们需要把模型放到对应位置,比如:
a. 大模型放入“ComfyUI_windows_portable\ComfyUI\models\checkpoints”
b. VAE 模型放入“ComfyUI_windows_portable\ComfyUI\models/vae”
c. Lora 模型“ComfyUI_windows_portable\ComfyUI\models/loras”
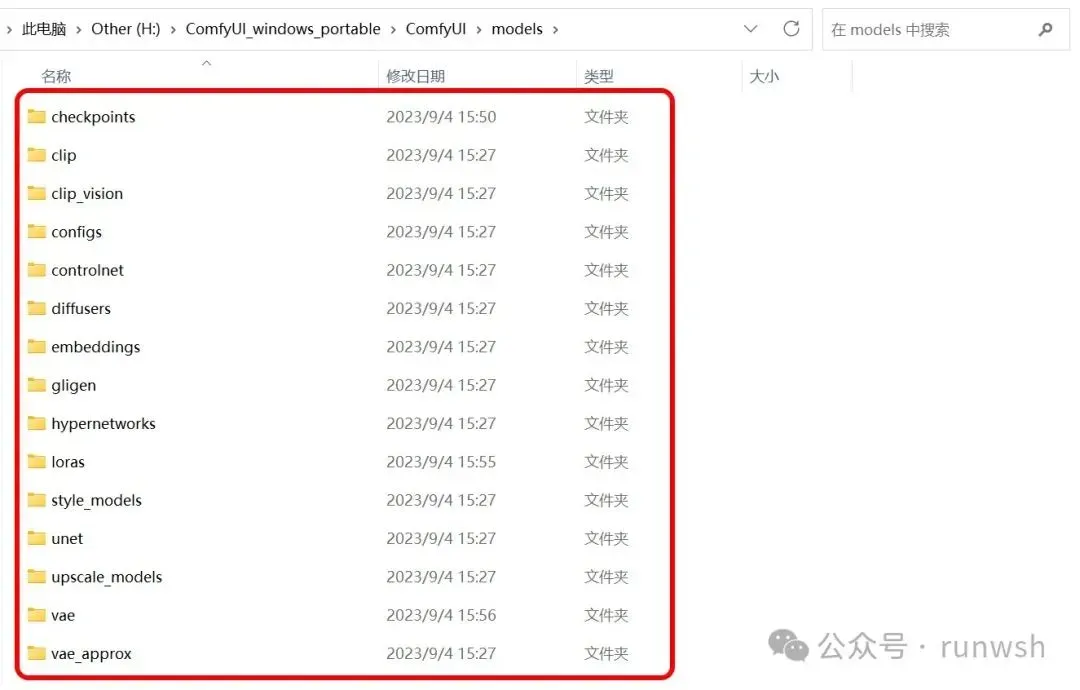
2. 如果装有 Web UI 的小伙伴先别着急,我们可以使 ComfyUI 和 Web UI 共用一套模型,以防复制大量模型浪费空间。
共享模型:
1. 在 ComfyUI 目录中找到这个叫做 extra_model_paths.yaml.example 的文件
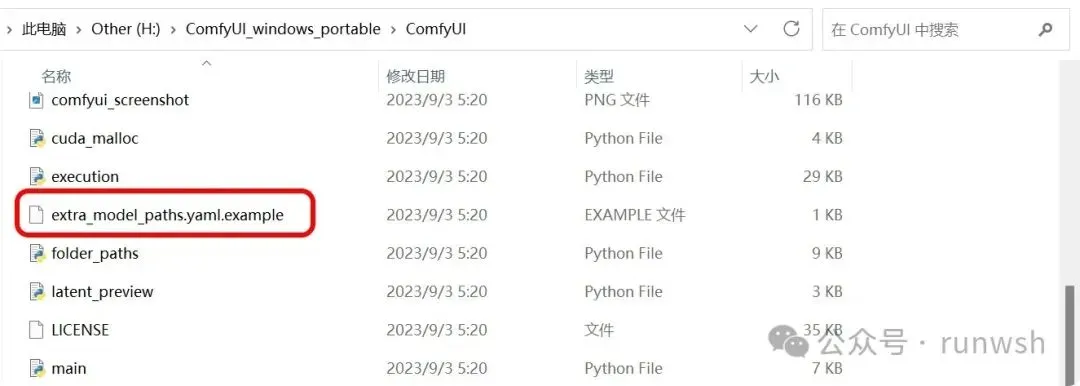
2. 将此文件重命名为 extra_model_paths.yaml (去掉.example),修改完成后有文本编辑器打开(记事本就可以)。
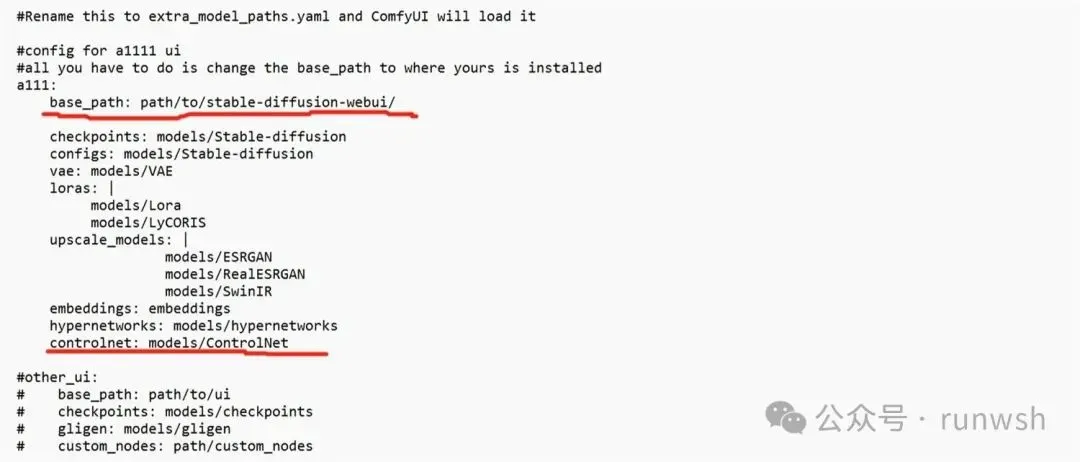
3. 把里面 base_path:的路径改成你需要共享的 webui 的安装地址。比如我的是“G:\sd-webui”
4. controlnet 是否修改取决于你的 controlnet 模型安装在哪个目录,如果和我一样是安装在 controlnet 插件下的,那就改成和我一样的“extensions\sd-webui-controlnet\models”。(如果你 a1111 还是遵循老目录 controlnet 的模型存放目录,还是放在 model\controlnet\ 下,那就不用改)
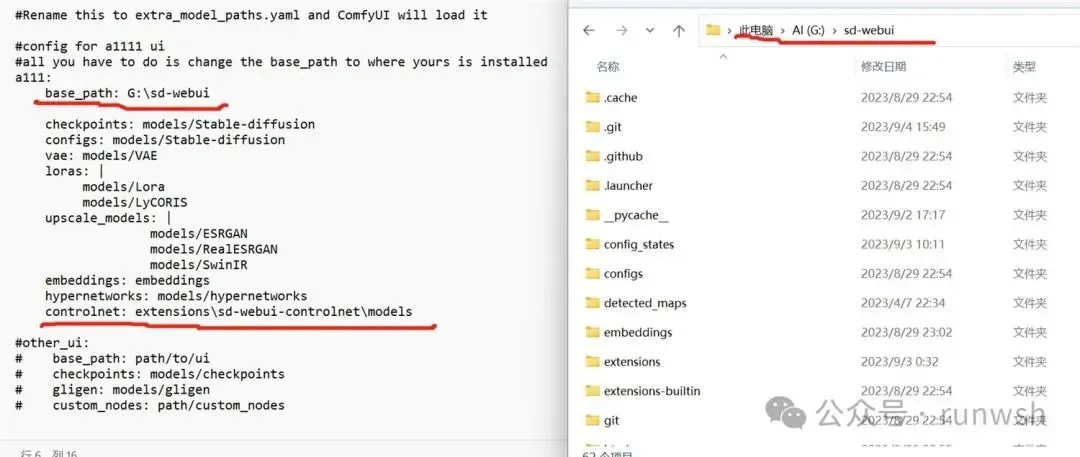
四、更新
1. 我们在“ComfyUI_windows_portable\update”文件下可以看到“update_comfyui”、“update_comfyui_and_python_dependencies”这两个文件。分别是用来更新 ComfyUI 和配置环境的。
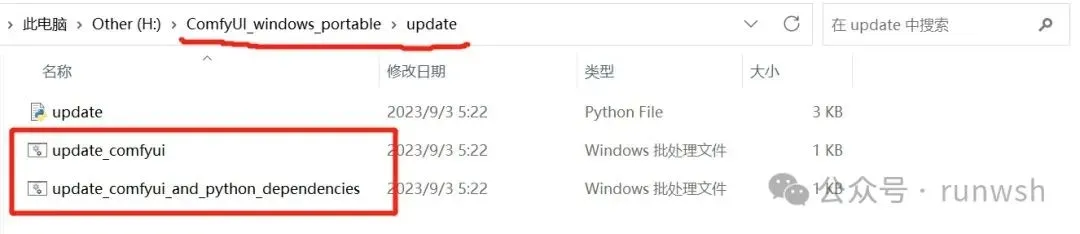
2. 我们点击“update_comfyui”进行更新 ComfyUI,等出现“Done”就说明更新成功了。
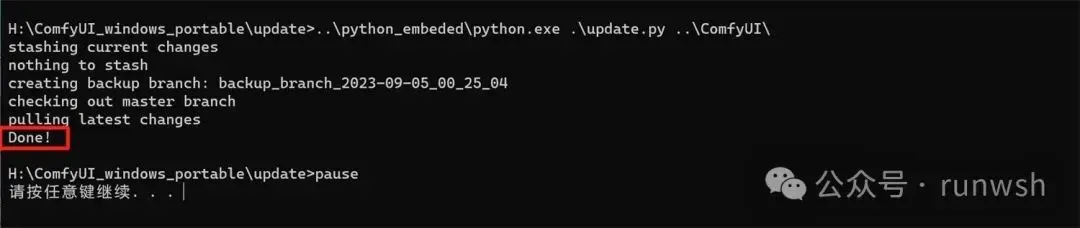
3. 至于配置环境能跑就不要动,而且更新的几率也不大。
我们已经安装好 ComfyUI 了,但是为了让我们更好的使用,我们添加几个插件。这几个插件有的是需要用在流程中的,有的是 UI 界面调整(以及汉化),需要用在流程中的功能我会穿插在后面的流程教学中。
五、插件安装
//辣椒酱的界面汉化:
https://github.com/AIGODLIKE/AIGODLIKE-COMFYUI-TRANSLATION
//提示词风格样式:
https://github.com/twri/sdxl_prompt_styler
//提示词中文输入:
https://github.com/AlekPet/ComfyUI_Custom_Nodes_AlekPet
//小瑞士军刀美化辅助:
https://github.com/pythongosssss/ComfyUI-Custom-Scripts
安装方式一:
进入上面需要的插件链接,点击“Code – Download ZIP”进行下载,下载后解压放入 ComfyUI 中
的“ComfyUI_windows_portable\ComfyUI\custom_nodes”中。
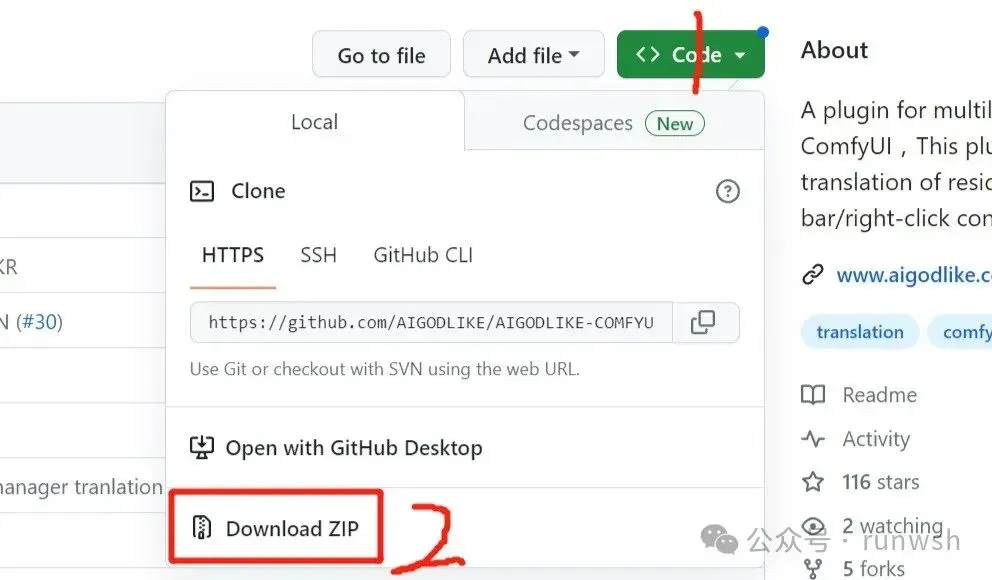
下载不下来的小伙伴也没关系,我已经下载下来放入网盘了(网盘链接在尾部)。
安装方式二:
1. 通过 git 拉取(需要安装 git,所以动手能力差的同学还是用上面的方法安装吧),
在“ComfyUI_windows_portable\ComfyUI\custom_nodes”中右键在终端打开,然后复制下方四个插件拉取信息粘贴到终端(可以直接复制四个一起粘贴)
Plain Text
git clone https://github.com/AIGODLIKE/AIGODLIKE-COMFYUI-TRANSLATION
git clone https://github.com/twri/sdxl_prompt_styler
git clone https://github.com/AlekPet/ComfyUI_Custom_Nodes_AlekPet
git clone https://github.com/pythongosssss/ComfyUI-Custom-Scripts
2. 然后回车,等待安装即可。
六、插件使用教程
辣椒酱的界面汉化(AIGODLIKE-COMFYUI-TRANSLATION):
-
点击右侧设置面板上的设置 iocn(齿轮),弹出弹框后在“AGLTranslation-langualge”选项选择中文,然后关闭弹窗就好了。
-
设置好之后你在设置面板最下方会看到“切换语言”按钮,点击会切换成上一次使用的语言。
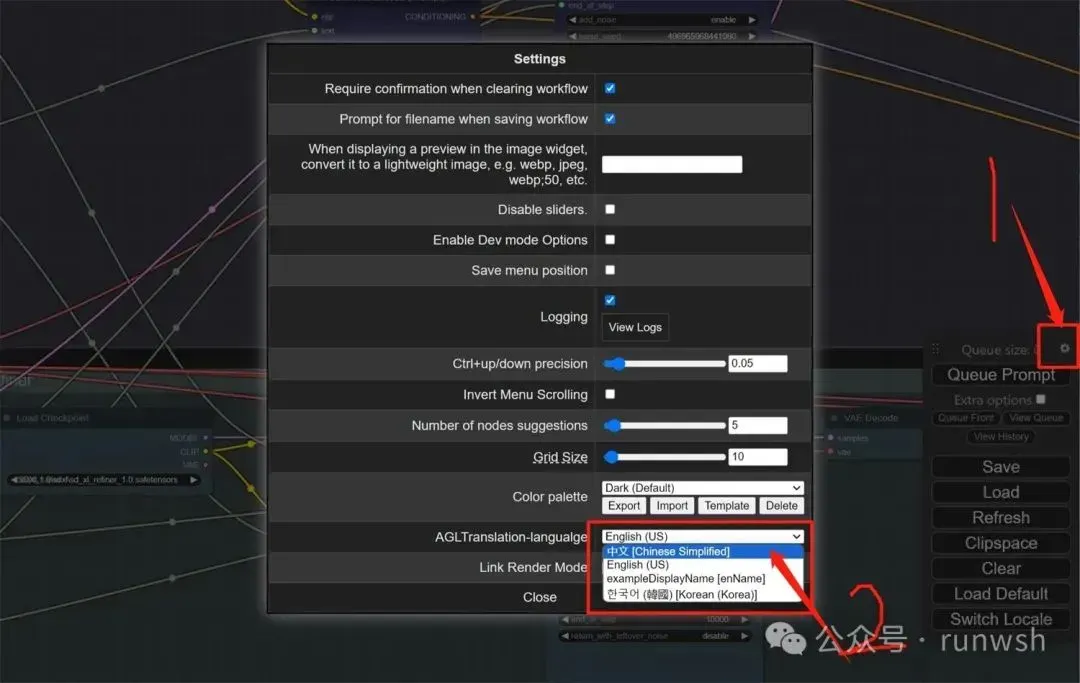
提示词风格样式(SDXL_Prompt Styler):
1. 看过我前面推荐 Web UI SDXL Styles 插件的应该知道,我当时说我翻译的风格文本可用于 comfy UI 的 sdxl_prompt_styler 插件,没错,就是这个;
2. 我们也可以进行自己添加风格及模板;
3. 我们安装上之后启动 ComfyUI,右键可以看到“新建节点 — 采样 — SDXL风格提示词/SDXL风格提示词(高级)”,点击后就是我右侧所示,我们一般用到的是普通的(第一个);
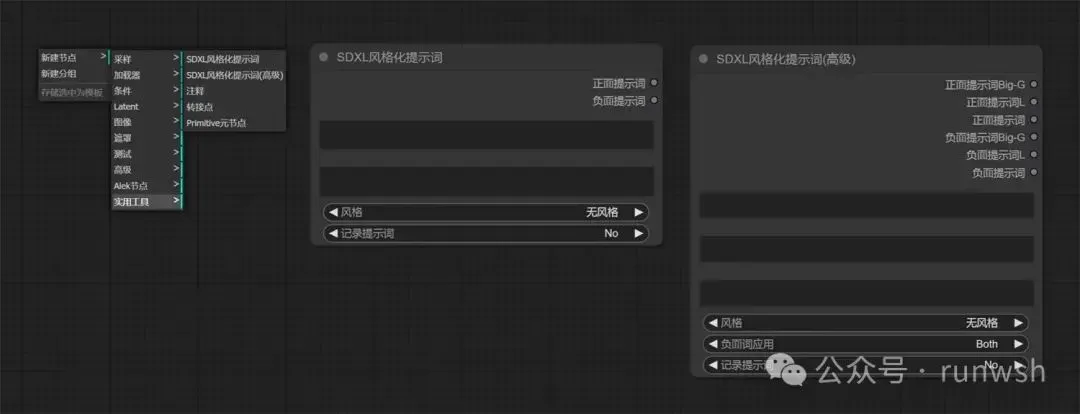
4. 我们可以看到在“风格”这一栏显示的是英文,(我们点开后会显示中文,因为我们上面装了汉化插件)
5. 也可以用我之前翻译的文本(在“风格”这一栏也会显示中文),并且我额外增加了 77 种风格的。
6. 文本如何使用呢,在我给的网盘链接中下载名为“sdxl_styles”的 json 文件,下载后打开
“ComfyUI_windows_portable\ComfyUI\custom_nodes\sdxl_prompt_styler”
目录,把原有的三个
“sdxl_styles_base”、“sdxl_styles_sai”、“sdxl_styles_twri”
删掉,把我的“sdxl_styles”放进来
我们就能使用全中文并且增加 77 种风格的模板了。
提示词中文输入(ComfyUI_Custom_Nodes_AlekPet):
1. 这个插件是帮助我们英语不好的小伙伴直接使用中文输入关键词的;
2. 我们右键可以看到“新建节点 — Alek节点”里面看到额外、图像、条件、文本这四个并且每个还都有下一层级的内容。只要能看到这个就说名我们安装的没问题。(具体使用我会穿插在流程教学中)
小瑞士军刀美化辅助(ComfyUI-Custom-Scripts):
1. 这个插件可以说是很多小工具的集合,它带有的功能都会显示一个绿色小蛇的图标,方便我们区分。我就挑几个常用的,能增加效率的功能给大家介绍一下;
2. 添加 Lora 和 Checkpoint 加载器节点,这些节点能够显示预览图像,只需在模型文件旁边放置一个 png 或 jpg,它就会在悬停时显示在列表中;
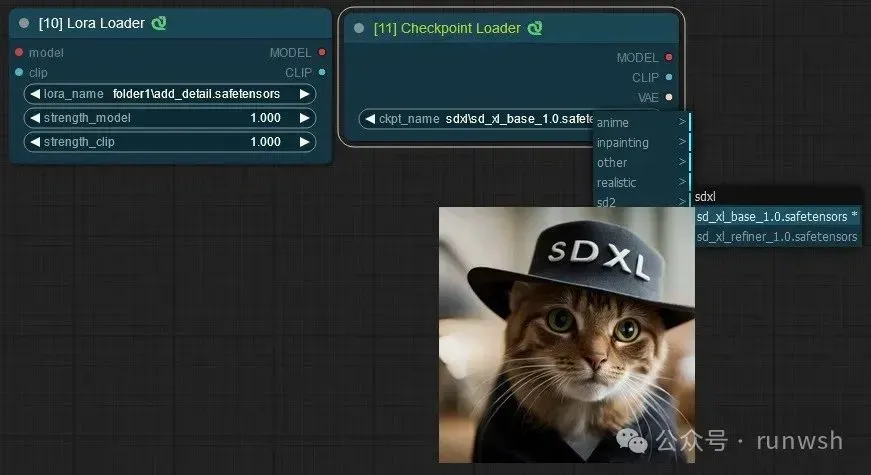
3. 生成图像展示(仅记录此次启动后所生成的图像),点击设置面板,在下方会看到两个设置项“Image Feed Location、Image Feed Direction”,分别是用来设置生成图像展示位置、新旧图片排序的。设置成功我们关闭弹窗,可以在页面看到生成图像展示板块,并且可以通过“Resize Feed”调整板块所占大小、图像显示大小
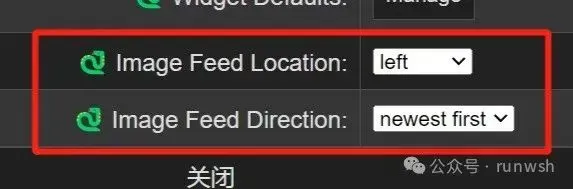
4. 节点文件储存功能,我们可以把连接好的工作流保存成 json 文件,以便我们分享和读取。“设置面板 — 保存右侧的三角 —保存到工作流”输入名称后就可以保存了,这时我们会发现在“加载按钮”右侧也会看到一个三角,我们点击就可以读取到我们保存的工作流了;
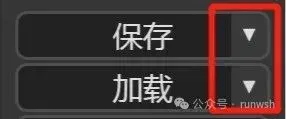
我们的所有准备都已完成,就可以愉快的开始学习 ComfyUI 了。
写在最后
感兴趣的小伙伴,赠送全套AIGC学习资料,包含AI绘画、AI人工智能等前沿科技教程和软件工具,具体看这里。
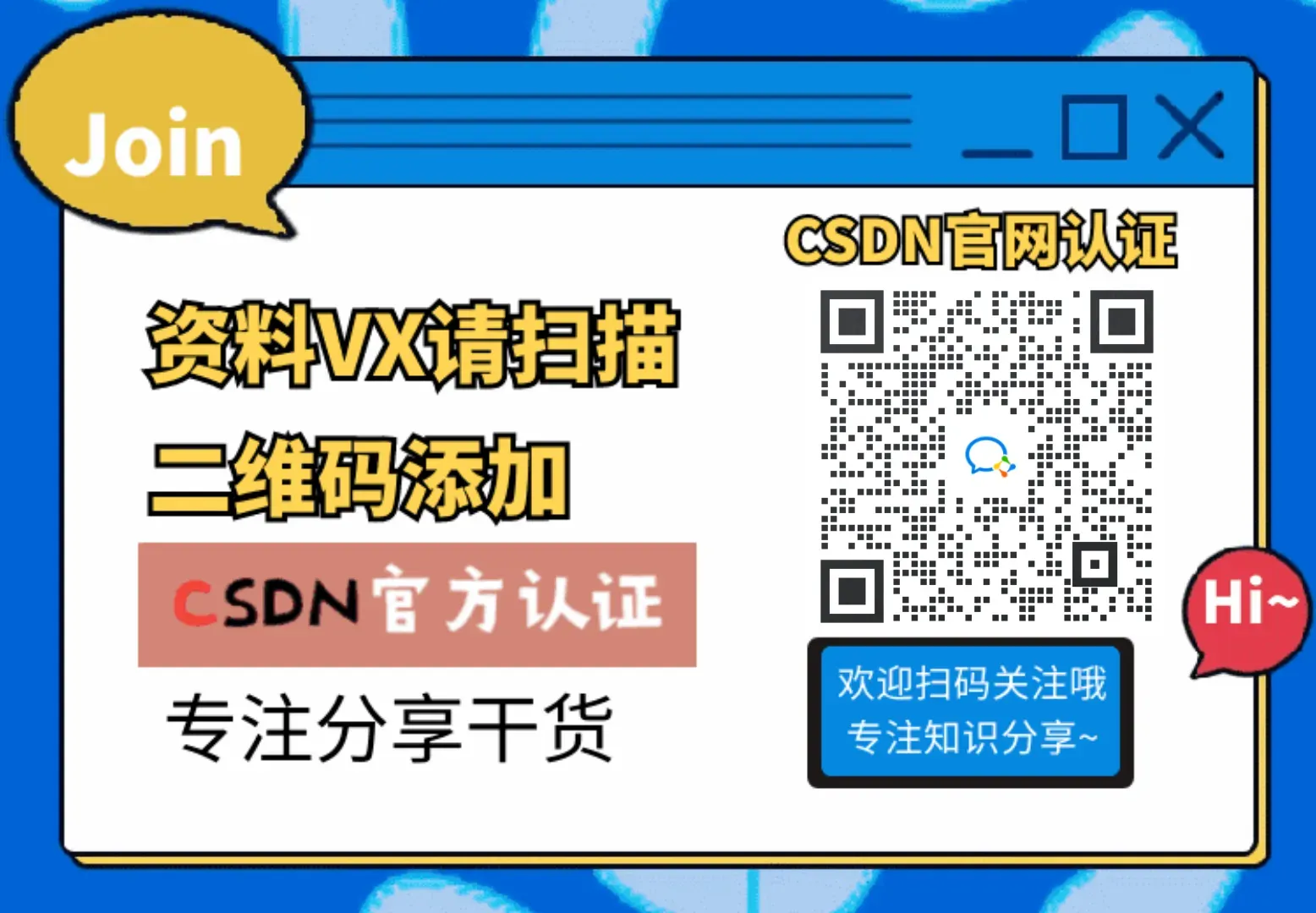
AIGC技术的未来发展前景广阔,随着人工智能技术的不断发展,AIGC技术也将不断提高。未来,AIGC技术将在游戏和计算领域得到更广泛的应用,使游戏和计算系统具有更高效、更智能、更灵活的特性。同时,AIGC技术也将与人工智能技术紧密结合,在更多的领域得到广泛应用,对程序员来说影响至关重要。未来,AIGC技术将继续得到提高,同时也将与人工智能技术紧密结合,在更多的领域得到广泛应用。
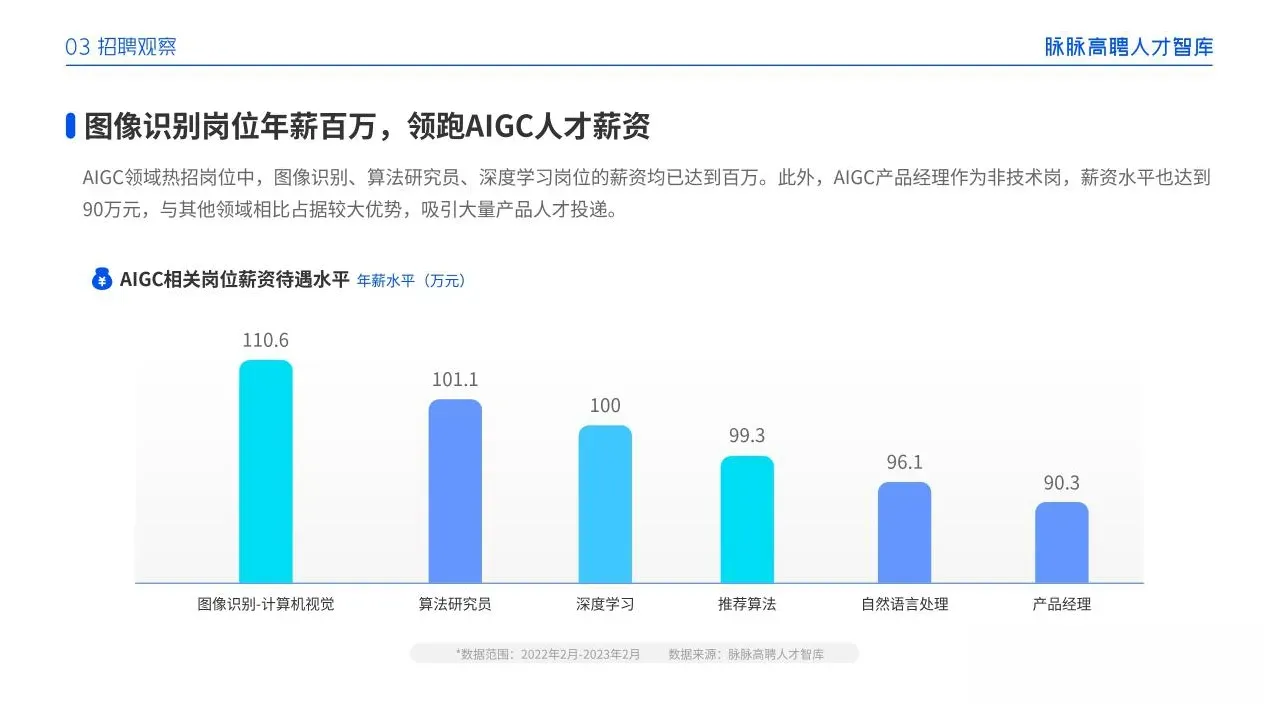
一、AIGC所有方向的学习路线
AIGC所有方向的技术点做的整理,形成各个领域的知识点汇总,它的用处就在于,你可以按照下面的知识点去找对应的学习资源,保证自己学得较为全面。
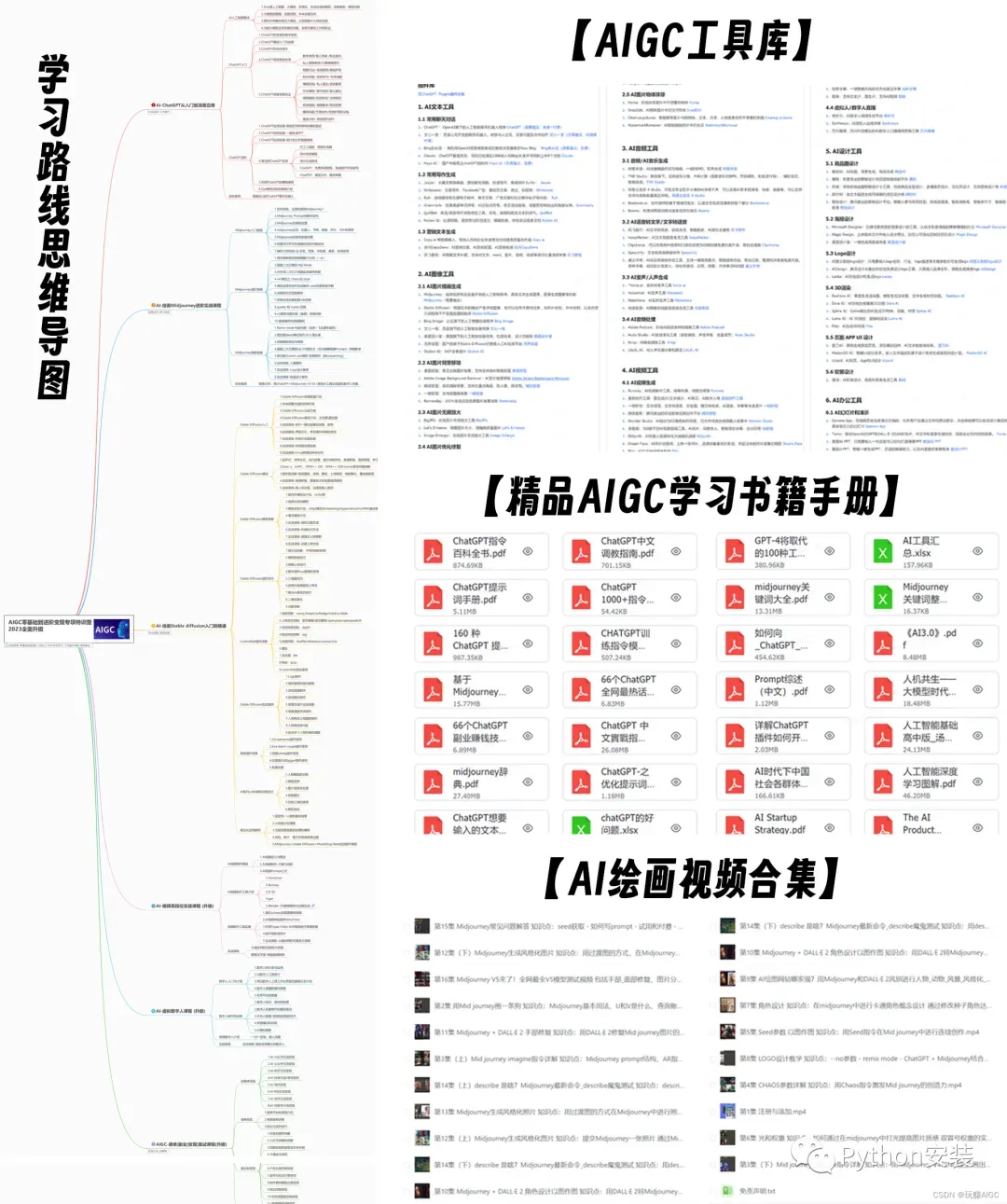
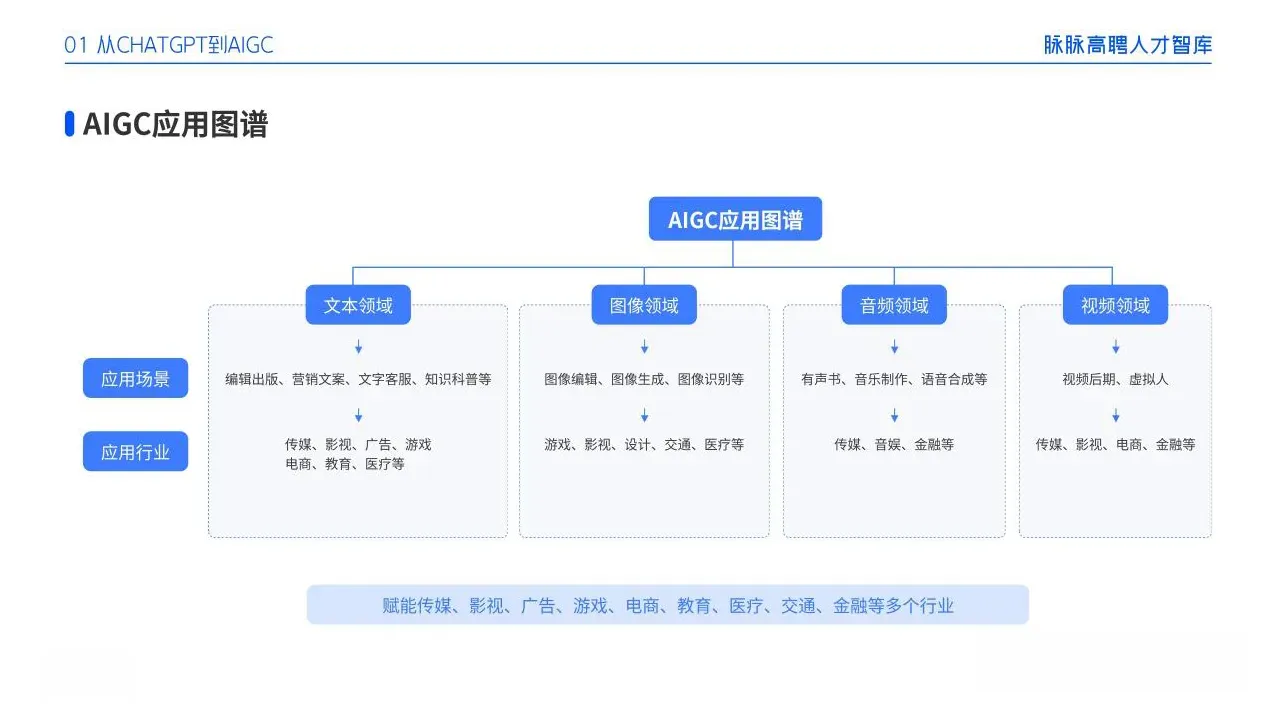
二、AIGC必备工具
工具都帮大家整理好了,安装就可直接上手!
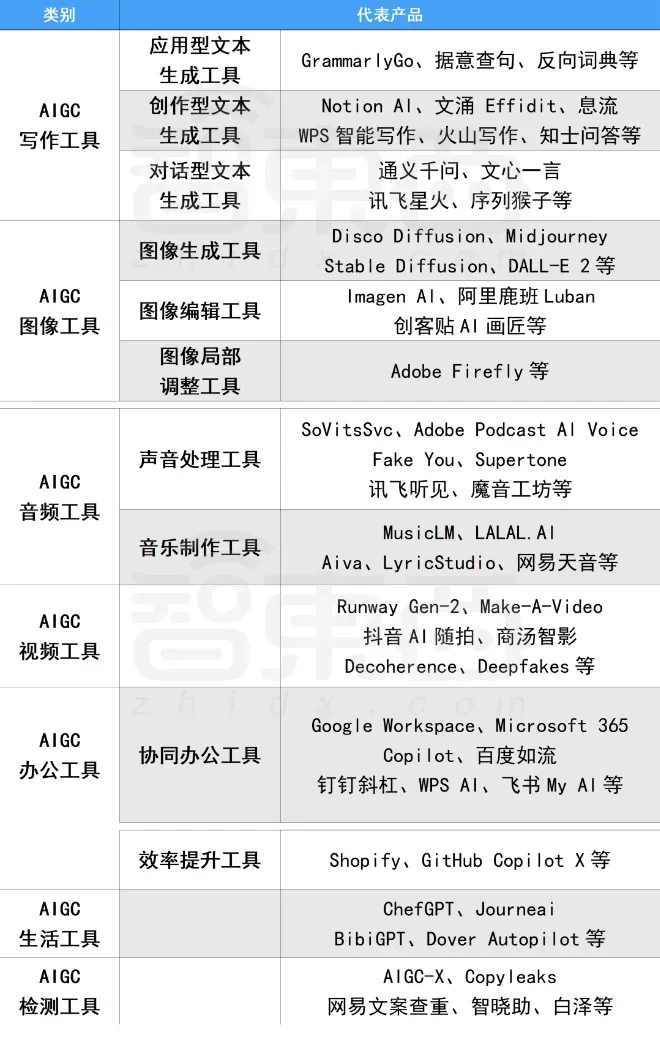
三、最新AIGC学习笔记
当我学到一定基础,有自己的理解能力的时候,会去阅读一些前辈整理的书籍或者手写的笔记资料,这些笔记详细记载了他们对一些技术点的理解,这些理解是比较独到,可以学到不一样的思路。
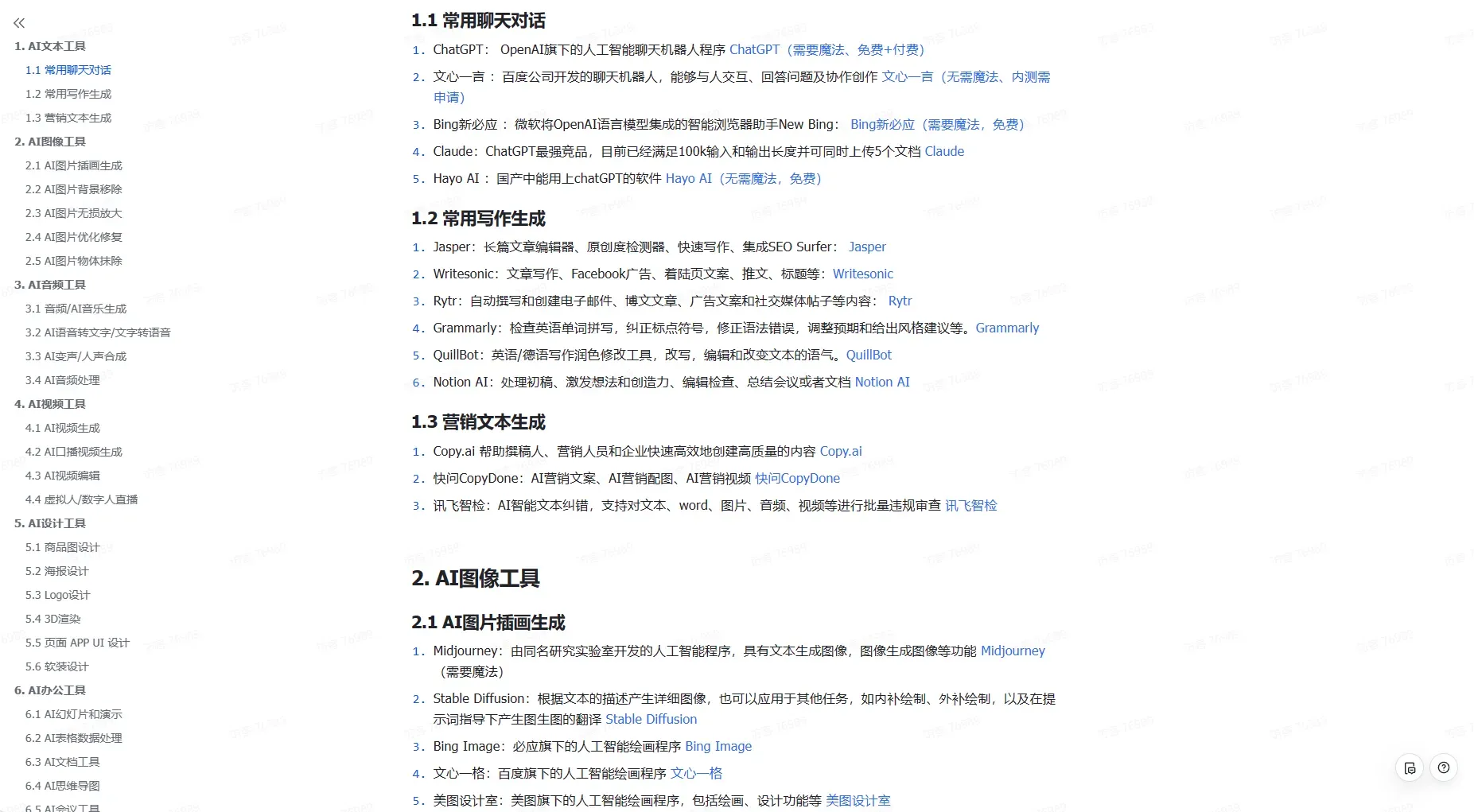
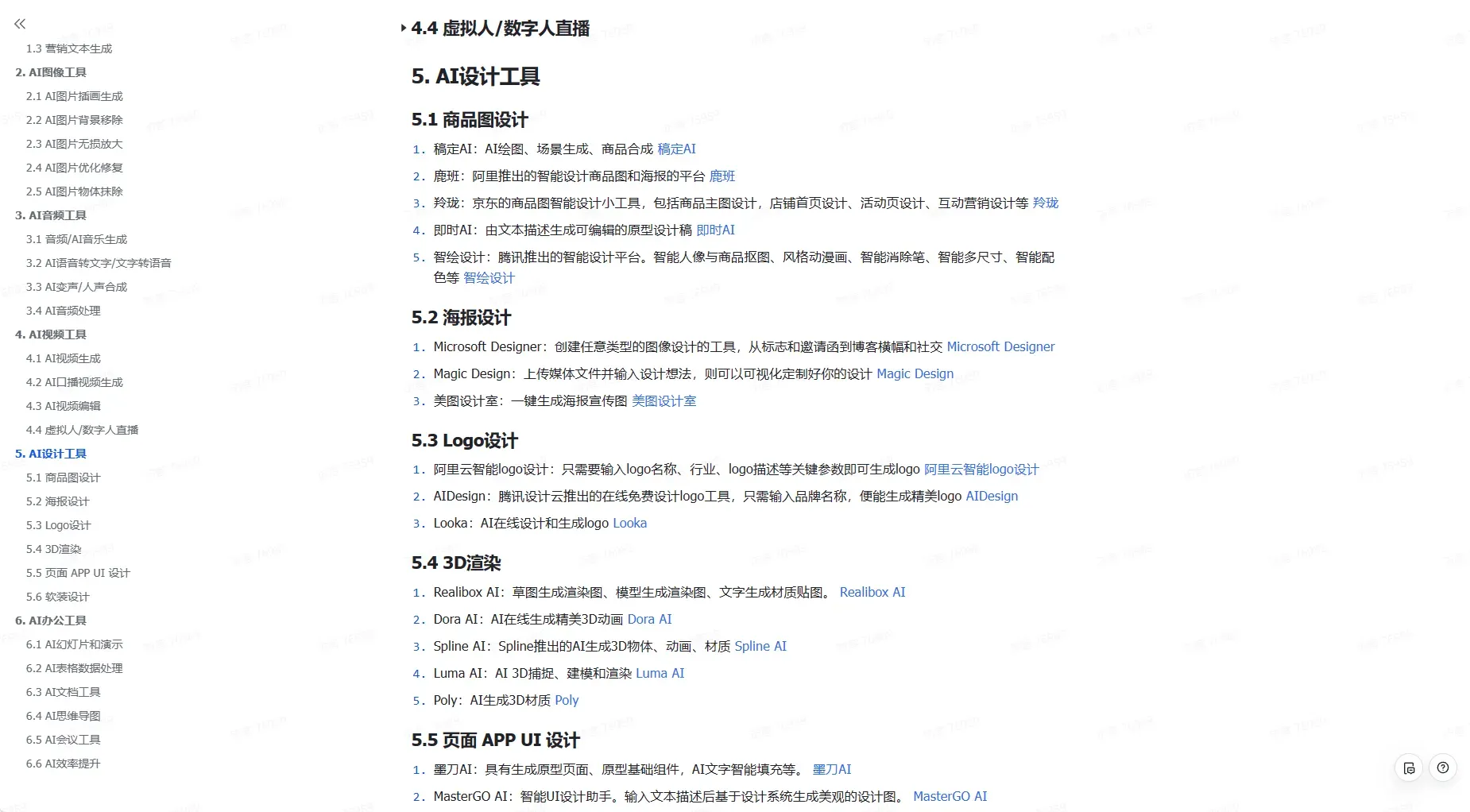
四、AIGC视频教程合集
观看全面零基础学习视频,看视频学习是最快捷也是最有效果的方式,跟着视频中老师的思路,从基础到深入,还是很容易入门的。
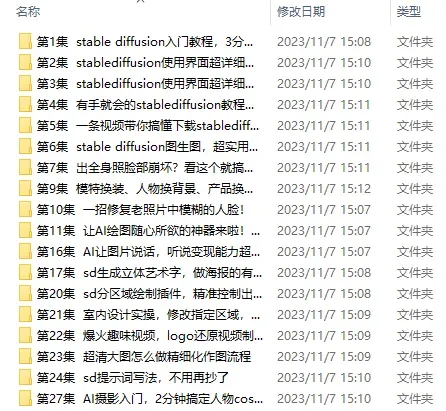
五、实战案例
纸上得来终觉浅,要学会跟着视频一起敲,要动手实操,才能将自己的所学运用到实际当中去,这时候可以搞点实战案例来学习。
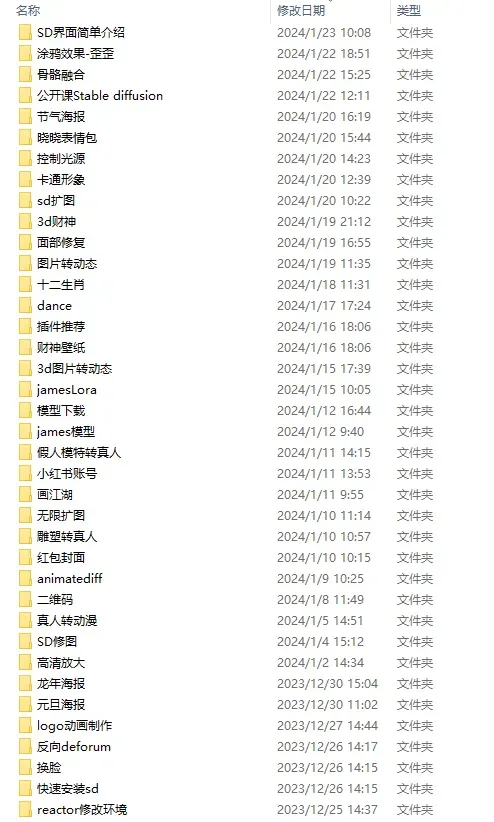
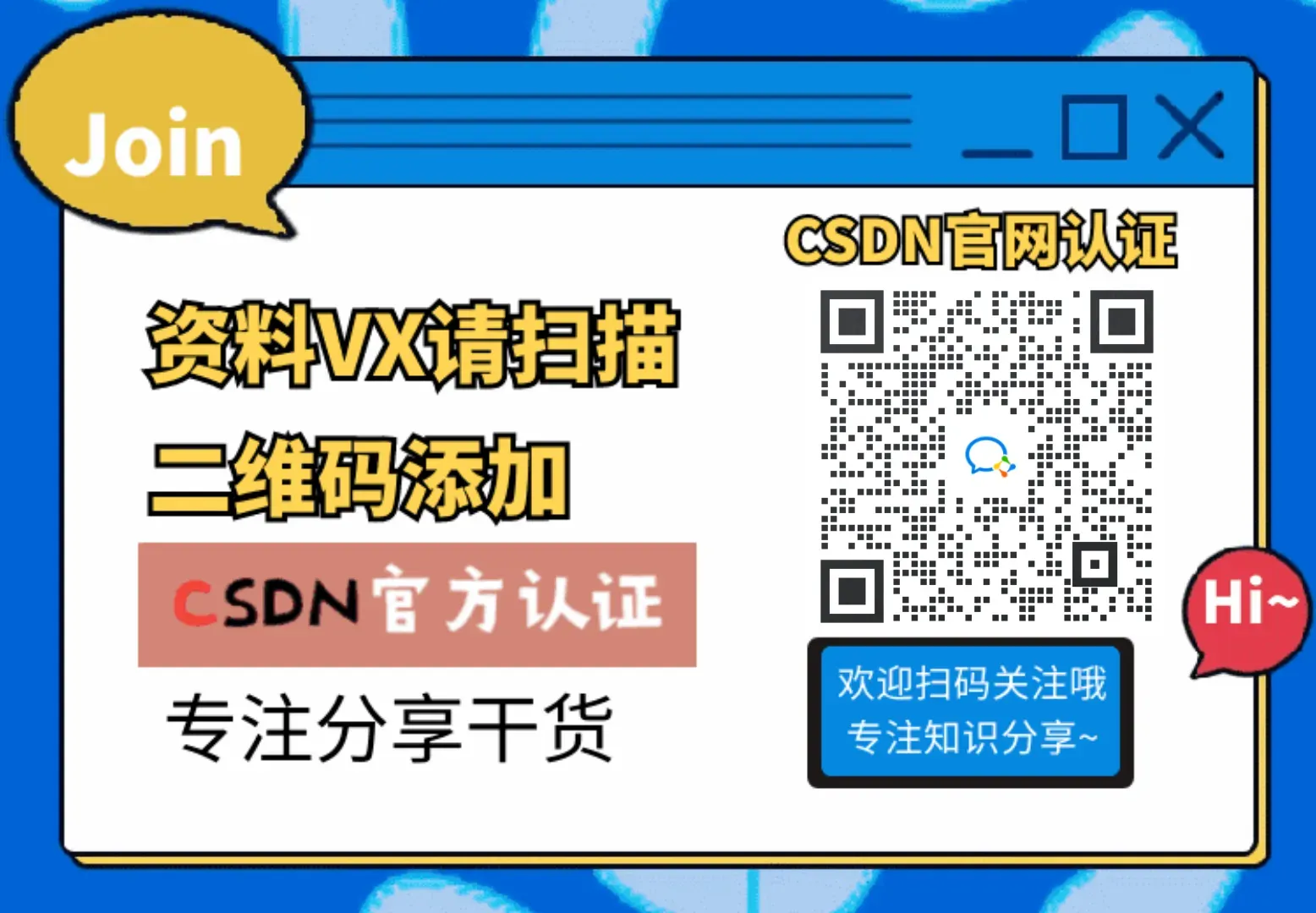
版权声明:本文为博主作者:程序员晓晓原创文章,版权归属原作者,如果侵权,请联系我们删除!
原文链接:https://blog.csdn.net/cxyxx12/article/details/136556200
