目录
- 1 安装 JFormDesigner 插件
- 2 JFormDesigner 使用教程
-
- 2.1 新建JFormDesigner Form时的选项
- 2.2 JFormDesigner Form界面布局
- 2.3 JFormDesigner 组件
-
- 2.3.1 Components基本组件
- 2.3.2 Containers中间容器(面板)
- 2.3.3 Windows顶级容器(窗口)
- 2.3.4 Menus(菜单)
- 2.3.5 JGoodies
- 2.3.6 Binding
- 3 JFormDesigner 使用案例
-
- 3.1 在IDEA中新建一个项目
- 3.2 设计登录页面
- 3.3 与数据库交互
JFormDesigner 是一款用于设计和创建图形用户界面(GUI)的插件,它允许开发者使用可视化界面设计器轻松创建 Swing 和 AWT 界面。
本文将介绍在 IntelliJ IDEA 中使用 JFormDesigner 的简单步骤以及使用教程,同时用一个简单的登录界面案例展示IDEA中JFormDesigner的使用。
1 安装 JFormDesigner 插件
-
打开 IntelliJ IDEA ,点击File→Settings,打开软件设置:

-
在Settings中选择Plugins,在右侧的搜索栏输入插件名JFormDesigner进行搜索,选择第一个插件,点击install进行下载安装,下载完成后会提示需重启IDEA:

-
重启IDEA:

-
重启IDEA后,点击Filey→Manage IDE Settings→Import Settings,复制本地IDEA的下载路径并在文件管理器中打开:


-
在文件管理器中进入上面的导入设置路径后,依次点击plugins→JFormDesigner→lib:

找到JFormDesigner-Idea.jar,此处需复制JFormDesigner-Idea.jar所在路径(注册机需要用到):

-
!!关闭IDEA!!
准备开始注册JFormDesigner插件。 -
下载注册机:注册机下载地址
-
(退出电脑杀毒软件)双击注册机打开,选择产品名称,点击Patch。

-
选择第5步复制的JFormDesigner-Idea.jar所在路径,点击打开:

注册机提示匹配成功:

-
在注册机中点击Generate,生成密钥:

保存该密钥到任意位置:

-
点击Exit退出虚拟机,打开IDEA,点击File→:Settings,找到JFormDesigner,点击Register进行注册:

点击License File,并找到之前生成的密钥文件(或者打开密钥文件复制到文本框中):


-
接下来就可以畅快地使用JFormDesigner设计界面了~

2 JFormDesigner 使用教程
2.1 新建JFormDesigner Form时的选项
当在IDEA中新建一个项目后,选择src新建JFormDesigner Form时,有多个选项可供选择,如下图所示:

- Name(名称):该Form的名称。
- SuperClass(超类):该 Form 继承的类。
- JPanel: 一个轻量级容器,通常用于包含和组织其他 GUI 组件。它没有标题栏或边框,常用于将组件分组或创建复杂的界面。
- JDialog:一个弹出式对话框窗口,通常用于显示与主窗口相关的临时信息、接收用户输入或执行特定任务。它可以有标题栏和可关闭按钮。
- JFrame:顶层窗口,用于创建主应用程序窗口。它具有标题栏、最大化和最小化按钮,通常包含应用程序的主要界面。
- other:允许指定任何其他的超类。
- Button bar(按钮栏):是否在 Form 的底部自动生成按钮栏,用于执行特定的操作或响应用户的输入。
- OK / Cancel(确定/取消):同时生成OK和Cancel两个按钮。Cancel用于取消当前的操作或关闭对话框而不保存任何更改。如果用户不希望应用先前所做的更改,可以点击”Cancel”按钮。这通常用于撤销用户可能已经进行的修改。
- OK(确定): 通常用于确认用户的选择或输入。当用户完成了某个操作或在对话框中进行了设置,并希望将其应用时,可以点击”OK”按钮。这会触发确认操作,将用户所做的更改保存并关闭对话框。
- none(无):一个不执行任何操作的按钮,或者表示不选择任何选项。在某些上下文中,可能会使用”None”作为某个设置的默认选项,表示用户选择不设置任何特定的值。
- Help(帮助):提供用户帮助和支持的按钮。点击”Help”按钮通常会打开相关的帮助文档或显示有关当前上下文的信息,以便用户了解如何使用应用程序或解决问题。
- Layout manager(布局管理器):
- BorderLayout: 将组件放置在边界(North、South、East、West、Center)位置,适用于简单的布局需求。
- BoxLayout:水平或垂直排列组件,可以是盒式布局(水平或垂直排列)或流式布局(按添加顺序排列)。
- CardLayout:允许在同一容器中切换多个组件,只显示其中一个。适用于需要在不同视图间切换的场景,如向导式界面。
- FlowLayout:按照添加顺序在行或列上排列组件,适用于简单的流式布局。
- FormLayout(JGoodies):提供了更高级的表单布局,支持在表格中精确控制组件的位置和大小。
- GridBagLayout:强大的布局管理器,可以在网格中精确控制组件的位置和大小。
- GridLayout: 将组件放置在矩形的网格中,所有的单元格大小相等。适用于简单的网格布局。
- GroupLayout(Free Design): GroupLayout 是 GroupLayout 提供的一种布局方式,可实现复杂的布局。
- HorizontalLayout(SwingX):SwingX 库提供的水平布局,用于水平排列组件。
- IntelliJ IDEA GridLayout:IntelliJ IDEA 特有的网格布局,与标准 GridLayout 有一些差异。
- MigLayout: 强大而灵活的布局管理器,可以应对各种复杂的布局需求。
- null Layout:不使用任何布局管理器,组件的位置和大小需要手动设置。
- TableLayout:使用表格形式排列组件,支持相对和绝对定位。
- VerticalLayout:SwingX 库提供的垂直布局,用于垂直排列组件。
- Store strings in resource bundle (properties file):用于启用或禁用本地化支持。启用本地化支持后,JFormDesigner 将为每个组件生成一个 .properties 文件,用于存储本地化文本。这对于多语言应用程序是非常有用的,因为它允许你轻松地将应用程序的文本翻译成不同的语言。
- Resource Bundle Name(资源包名称): 资源包是包含本地化信息的文件,其中包括文本字符串、图像和其他本地化资源。资源包名称是指用于标识和加载这些资源包的名称。在 Java 中,这通常是一个属性文件,例如 messages.properties。通过使用不同的资源包名称,开发者可以为不同的语言或地区提供相应的本地化资源。
例如,在 Java 中,可以使用ResourceBundle.getBundle("messages", locale)来获取与特定区域设置(locale)相关的资源包。这里的 “messages” 就是资源包名称。 - Prefix for Generated Keys(生成的键的前缀): 在本地化资源文件中,每个本地化字符串都与一个唯一的键相关联。生成这些键时,有时会使用前缀来提供更多的上下文信息或防止冲突。
例如,如果有一个按钮的标签需要本地化,可以使用键值对,其中键可能是 “button.ok” 或 “button.cancel”。在这里,“button” 就是生成的键的前缀,有助于组织和区分不同部分的本地化字符串。 - Auto-externalize strings:是否自动将应用程序中的字符串提取出来,以便更容易进行本地化。
- Resource Bundle Name(资源包名称): 资源包是包含本地化信息的文件,其中包括文本字符串、图像和其他本地化资源。资源包名称是指用于标识和加载这些资源包的名称。在 Java 中,这通常是一个属性文件,例如 messages.properties。通过使用不同的资源包名称,开发者可以为不同的语言或地区提供相应的本地化资源。
2.2 JFormDesigner Form界面布局

2.3 JFormDesigner 组件
2.3.1 Components基本组件
- JLabel(标签):非可编辑文本组件,用于显示单行文本或图像。它通常用于标识其他组件或提供有关其他组件的信息。
- JTextField(文本输入框):允许用户输入和编辑单行文本。它常用于接受用户输入,如用户名、密码等。
- JComboBox(下拉列表):提供一个下拉菜单,用户可以从中选择一个选项。适用于需要用户在预定义选项中进行选择的场景。
- JButton(按钮):在用户点击时触发动作的按钮。用户可以点击按钮来执行与按钮关联的操作,例如提交表单、保存文件等。
- JCheckBox(复选框):允许用户选择或取消选择一个或多个选项,适用于开启或关闭特定功能或选项。
- JRadioButton(单选按钮):允许用户从一组互斥选项中选择一个,常用于需要用户在几个相关选项中进行单一选择的情况。
- JToggleButton(切换按钮):可以在按下和未按下状态之间切换的按钮,适用于需要用户切换两种状态的场景。
- JTextArea(多行文本输入区):允许用户输入和编辑多行文本,通常用于需要用户输入大段文本的场景。
- JFormattedTextField(格式化文本输入框):限制用户输入特定格式的文本,可用于确保用户按照特定要求输入数据。
- JPasswordField (密码输入框):专为密码输入而设计的文本输入字段,以保护用户输入的密码信息不可见。
- JTextPane(样式文本显示):支持样式文本的文本组件,允许在同一文档中使用不同的样式,适用于需要显示富文本内容的场景。
- JEditorPane(富文本编辑器):支持富文本编辑和HTML显示的文本组件,用于需要用户编辑富文本内容的场合。
- JSpinner(数值选择器):允许用户从范围中选择一个值的组件,适用于需要用户在一定范围内选择数值的场景。
- JList(列表):显示项目列表以供用户选择的组件。用于显示一列项目,用户可以选择一个或多个。
- JTable(表格):表示一个二维表格,用于显示和编辑表格数据。通常用于显示数据库查询结果或其他表格形式的数据。
- JTree(树形结构):以树形结构显示分层数据的组件,常用于呈现层次结构的数据。
- JProgressBar(进度条):表示任务进度的可视组件,用于显示某项任务的完成百分比。
- JScrollBar(滚动条):允许用户在大量内容中滚动的组件。通常与其他组件一起使用,以显示超过可见区域的内容。
- JSeparator(分隔符):用于分组组件的可视分隔符。可用于增强UI的可读性和组织性。
- JSlider(滑块):允许用户从连续范围中选择一个值的组件。用于需要用户在一个范围内选择数值的场景。
- Action(动作):封装动作的对象,可与各种UI组件关联,是用于处理用户操作的通用方式。
- Horizontal Spacer/Vertical Spacer(水平和垂直间隔器):用于布局目的的组件,用于在其他组件之间添加空间。有助于控制组件之间的距离和布局。
2.3.2 Containers中间容器(面板)
- JPanel:用于组织和布局其他组件的通用容器。
- JTabbedPane:允许用户在多个选项卡之间切换的容器,每个选项卡包含不同的组件。
- JScrollPane:提供另一个组件的可滚动视图的容器。
- JSplitPane:允许用户水平或垂直调整和分割两个组件的容器。
- JToolBar:用于工具栏组件的容器。
- JToolBar Separator:用于在工具栏中视觉上分组组件的分隔符。
- JDesktopPane:在桌面样式GUI中管理内部框架的容器。
- JInternalFrame:存在于另一个框架内部的框架。
- JLayeredPane:允许组件层叠在彼此上方的容器。
2.3.3 Windows顶级容器(窗口)
- JDialog:表示对话框的顶级容器。
- JFrame:表示应用程序主窗口的顶级容器。
- JWindow:表示辅助窗口的顶级容器。
- Dialog/Frame/Window:表示对话框框架和窗口的通用类。
2.3.4 Menus(菜单)
- JMenuBar:用于组织菜单的容器。
- JMenu:下拉菜单。
- JMenuItem:菜单中的项目。
- JCheckBoxMenuItem:带有复选框的菜单项。
- JRadioButtonMenuItem:带有单选按钮的菜单项。
- Menu Separator:菜单中的可视分隔符。
- JPopupMenu:响应右键单击而出现的弹出菜单。
2.3.5 JGoodies
- Label:一个标签组件。
- Titled Separator:带有标题的分隔符。
- Title:用于显示有标题部分的组件。
2.3.6 Binding
- List:显示项目列表的组件。
- ObservableList/ObservableMap:用于处理可观察列表和映射的类。
3 JFormDesigner 使用案例
本文以用户登录为例,介绍JFormDesigner的应用流程。
3.1 在IDEA中新建一个项目
- IDEA菜单栏新建→项目,按照下图设置:

- 在该项目的src处右键,新建一个JFormDesigner Form:
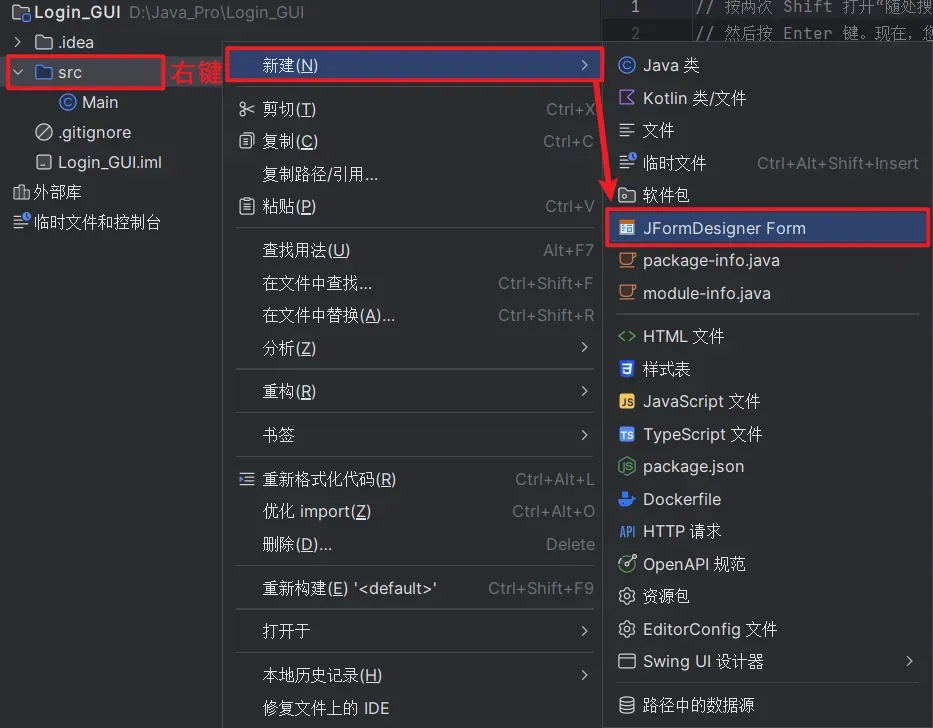

3.2 设计登录页面
-
双击jfd文件,使用JLabel、JTextField、JButton、JPasswordField、JSeparator组件设计登录界面如下:

-
使用jfd中的按钮预览界面效果并生成界面代码:

3.3 与数据库交互
-
使用Navicat新建数据库以及数据表,添加测试数据如下:

注:此处仅为演示案例用,因此并未对用户密码进行加密操作。 -
在jfd文件中,选中“登录”按钮,在其属性面板中点击Events右侧的“+”号,并选择第一个选项:


-
这时java文件中就会自动添加这两段代码:
为“登录”按钮添加监听事件:

监听到按钮触发后的动作:

-
在java代码中添加用户验证处理逻辑,关键代码如下:
@Override public void actionPerformed(ActionEvent e) { if (e.getSource() == button) { // 获取用户输入的账户和密码 String username = textField.getText(); String password = new String(passwordField.getPassword()); // 连接到数据库并验证用户 if (validateUser(username, password)) { JOptionPane.showMessageDialog(this, "登录成功!"); } else { JOptionPane.showMessageDialog(this, "登录失败,请检查用户名和密码!"); } } } private boolean validateUser(String username, String password) { try { // 连接到 MySQL 数据库 Connection connection = DriverManager.getConnection("jdbc:mysql://localhost:3306/your_database", "username", "password"); // 查询用户表 String query = "SELECT * FROM user WHERE username = ? AND password = ?"; try (PreparedStatement preparedStatement = connection.prepareStatement(query)) { preparedStatement.setString(1, username); preparedStatement.setString(2, password); // 执行查询 ResultSet resultSet = preparedStatement.executeQuery(); // 如果有匹配的记录,则验证通过 return resultSet.next(); } } catch (SQLException ex) { ex.printStackTrace(); JOptionPane.showMessageDialog(this, "数据库连接或查询出现问题:" + ex.getMessage()); return false; } }注意替换数据库连接的 URL、用户名和密码。
-
下载 MySQL Connector/J 驱动程序(JDBC 驱动程序),并将其置于项目lib目录下:

右键点击该 JAR 文件,选择 “Add as Library” 来将其添加到项目中:

-
编写main函数
public static void main(String[] args) { SwingUtilities.invokeLater(() -> { Login loginForm = new Login(); loginForm.setVisible(true); }); }点击运行按钮,测试结果如下:


版权声明:本文为博主作者:STARBLOCKSHADOW原创文章,版权归属原作者,如果侵权,请联系我们删除!
原文链接:https://blog.csdn.net/qq_41084756/article/details/135581561
