解决:重新安装VMware Tools灰色
- 问题:重新安装VMware Tools灰色
- 解决方案-挂载VMware中的linux.iso
-
- 1. vmtools的linux.iso挂载及安装
- 2. 共享文件夹的创建及配置
问题:重新安装VMware Tools灰色
发现一个小问题,我的vm虚拟机安装后发现Vmware Tools是灰色的无法选中
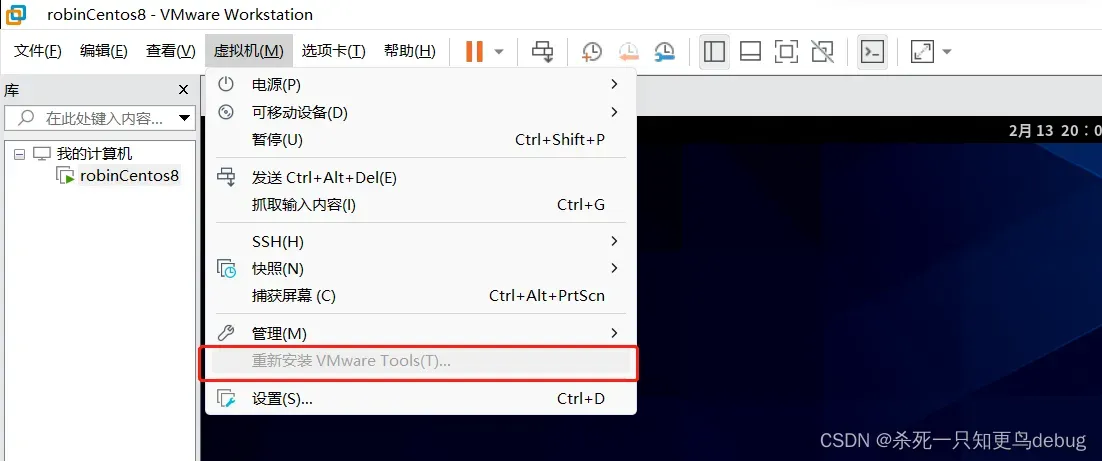
解决方案-挂载VMware中的linux.iso
1. vmtools的linux.iso挂载及安装
首先停掉正在运行的虚拟机,然后进入其虚拟机配置中
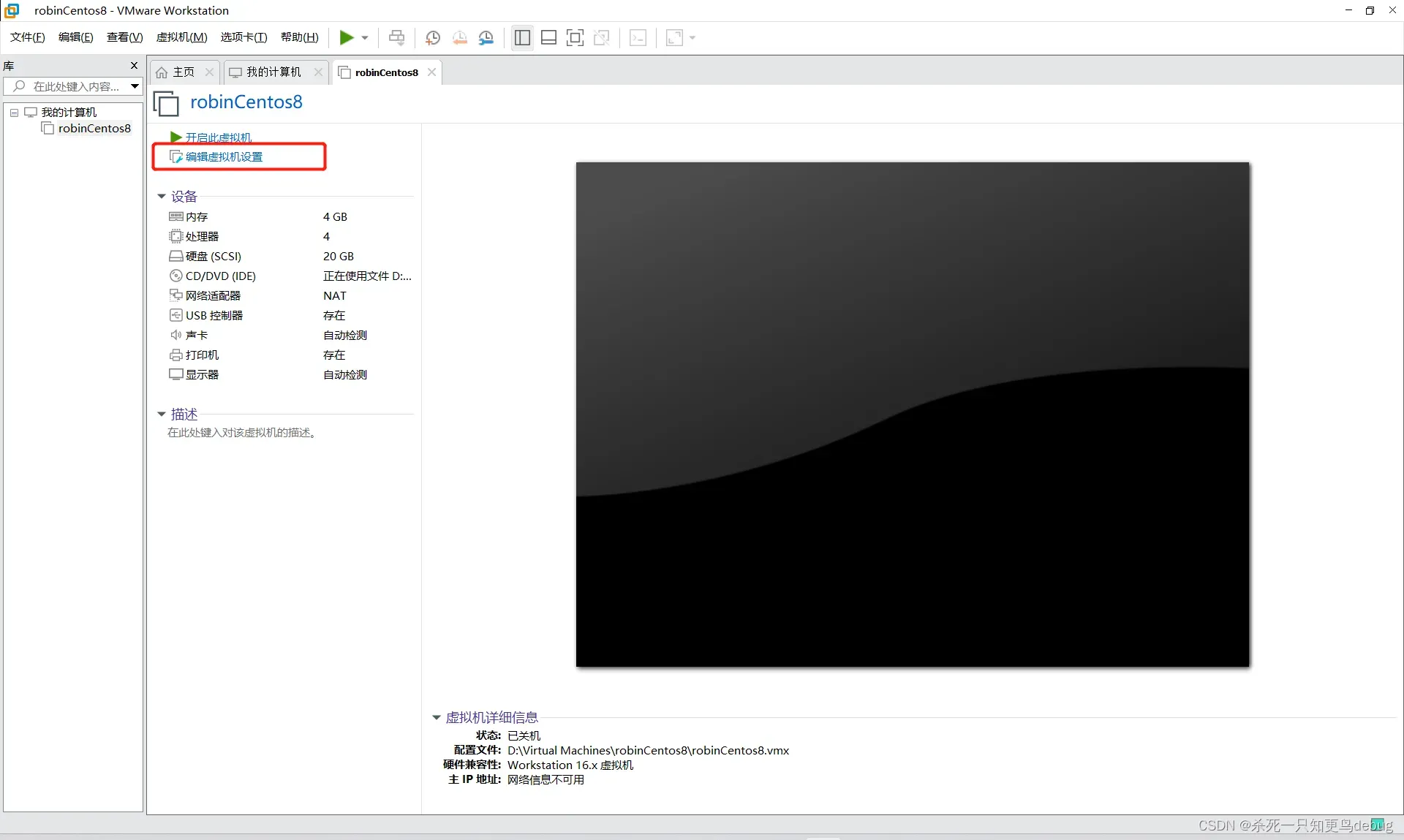
选中 CD/DVD ,找到VmWare中的linux.iso进行挂载
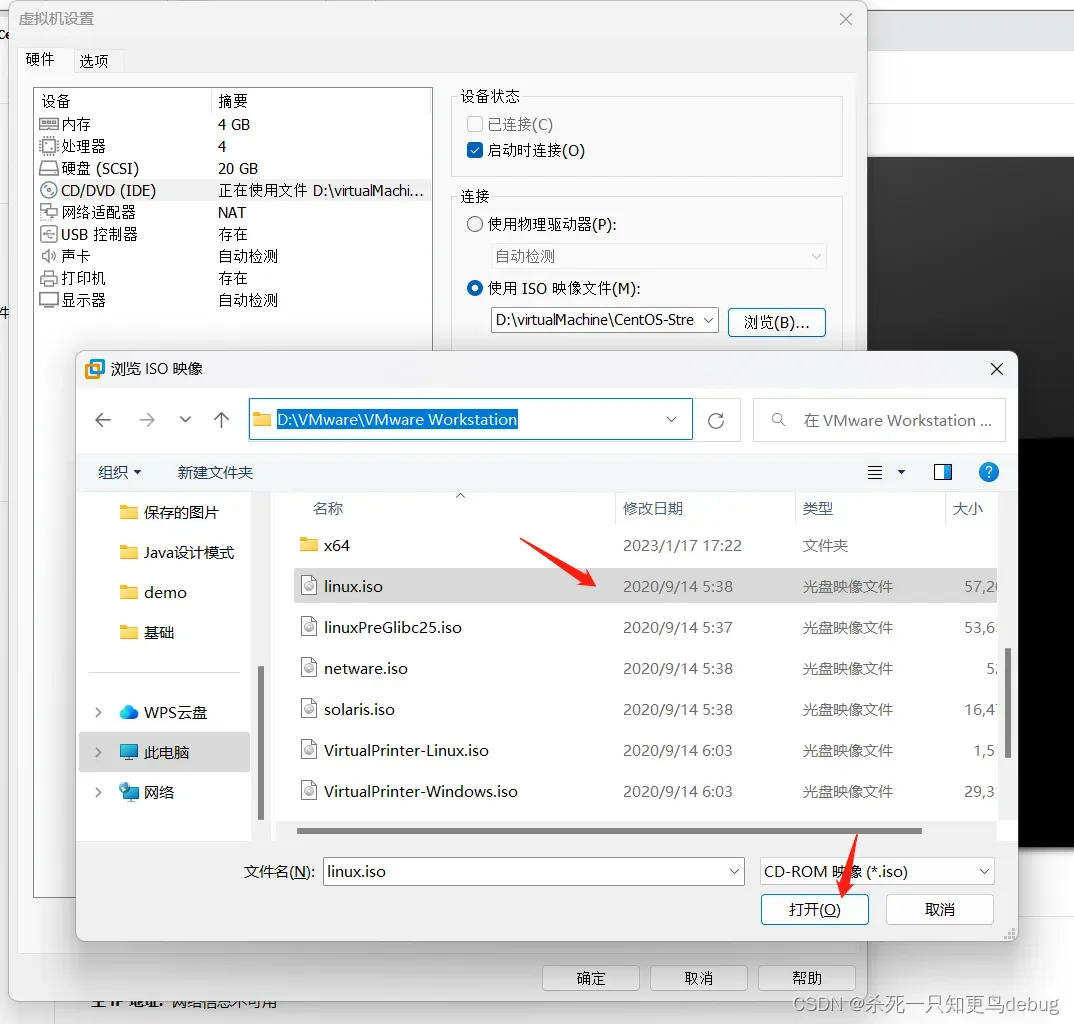
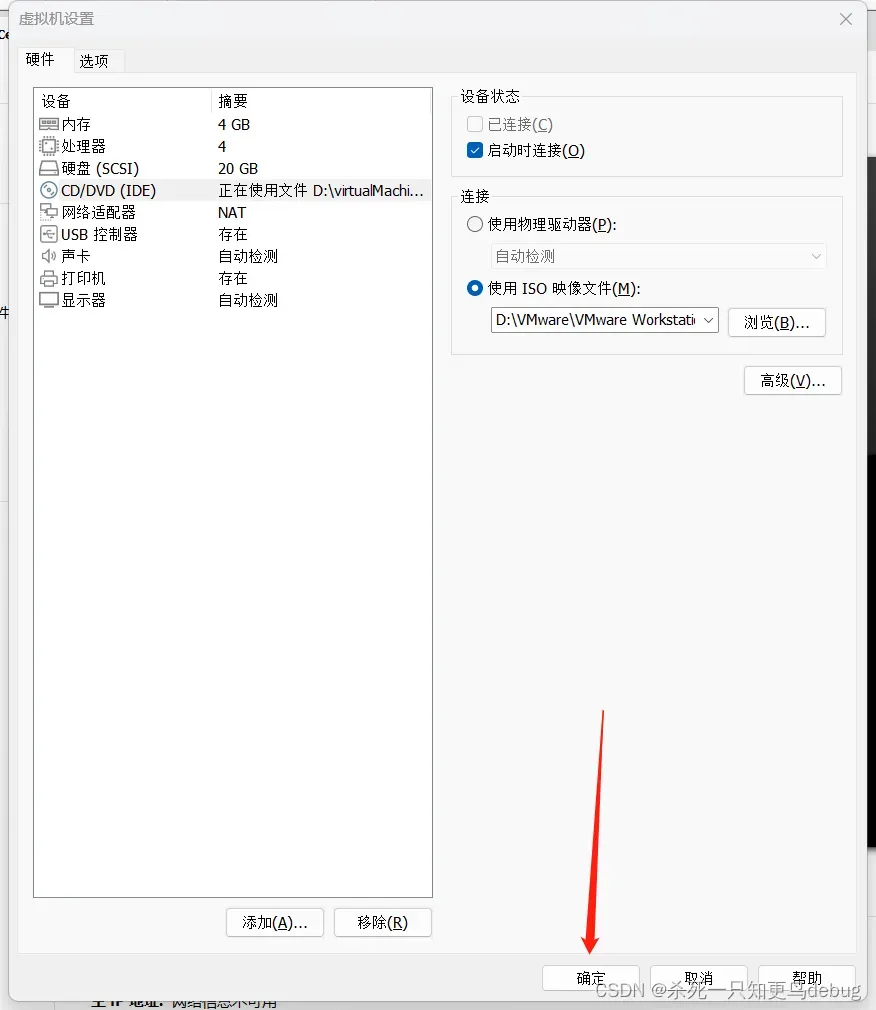
然后启动虚拟机,登录进入,去挂载的iso中,找到VMwareToolsxxx.tar.gz
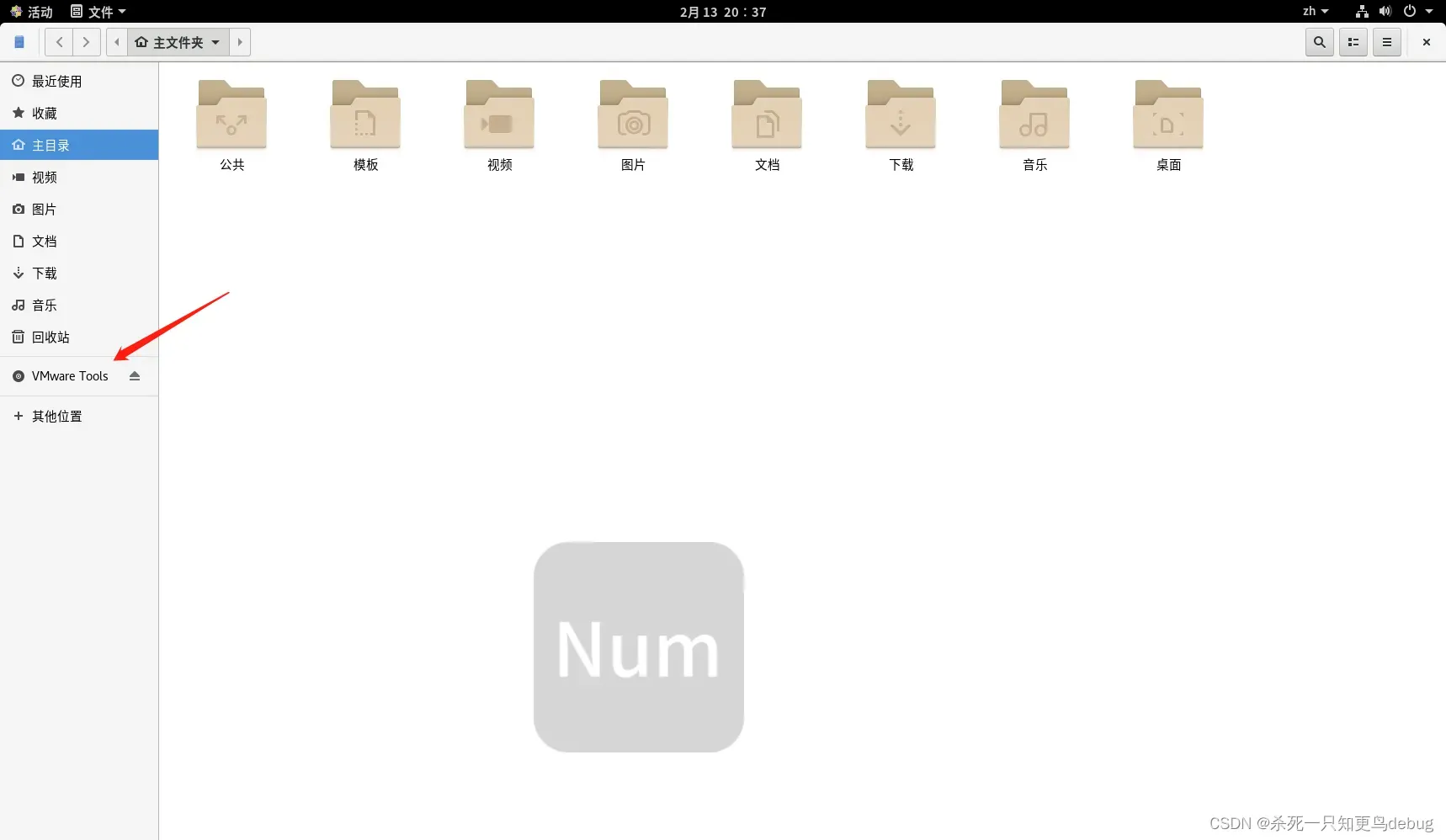
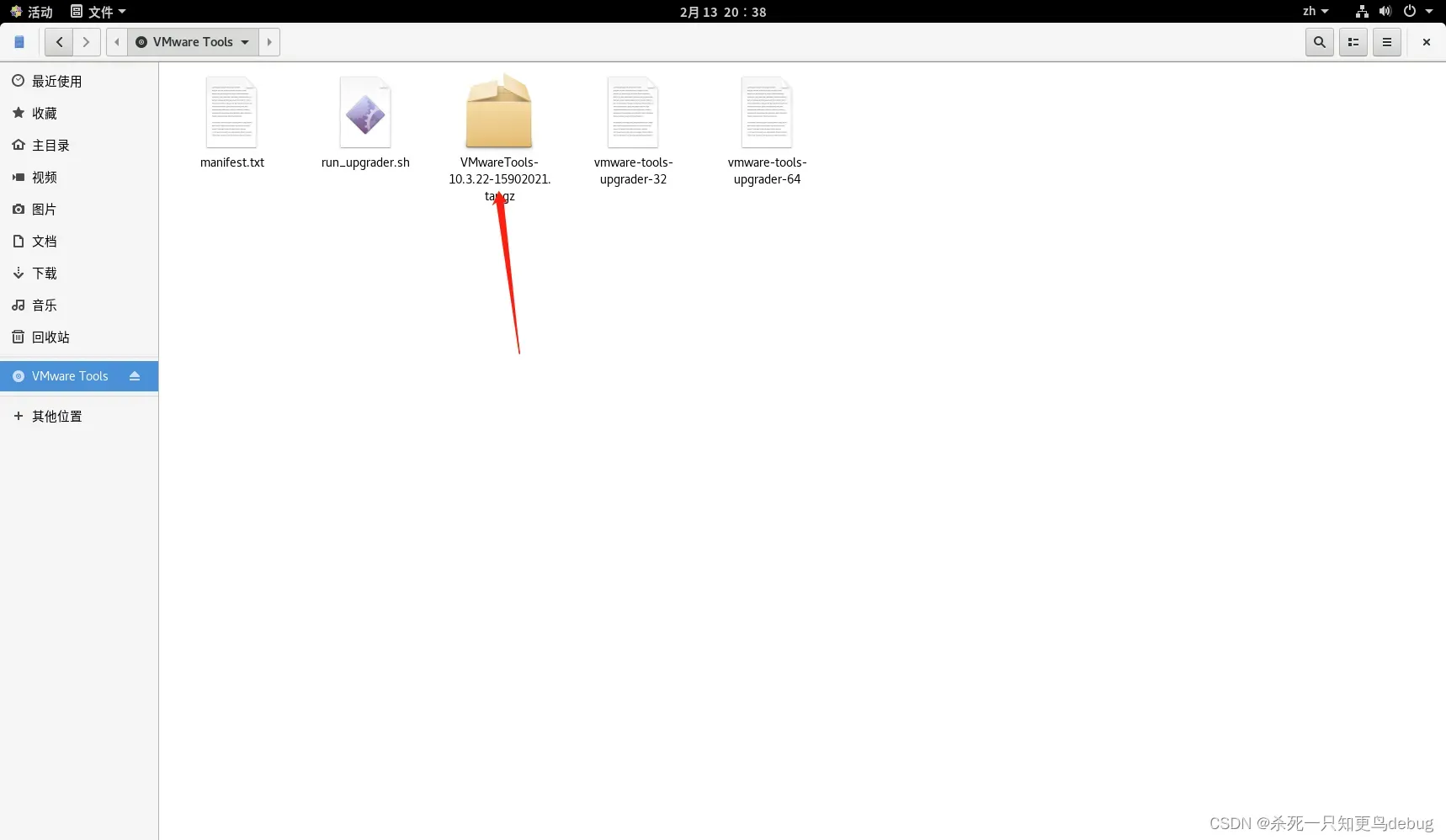
将该文件,拷贝到/opt目录下
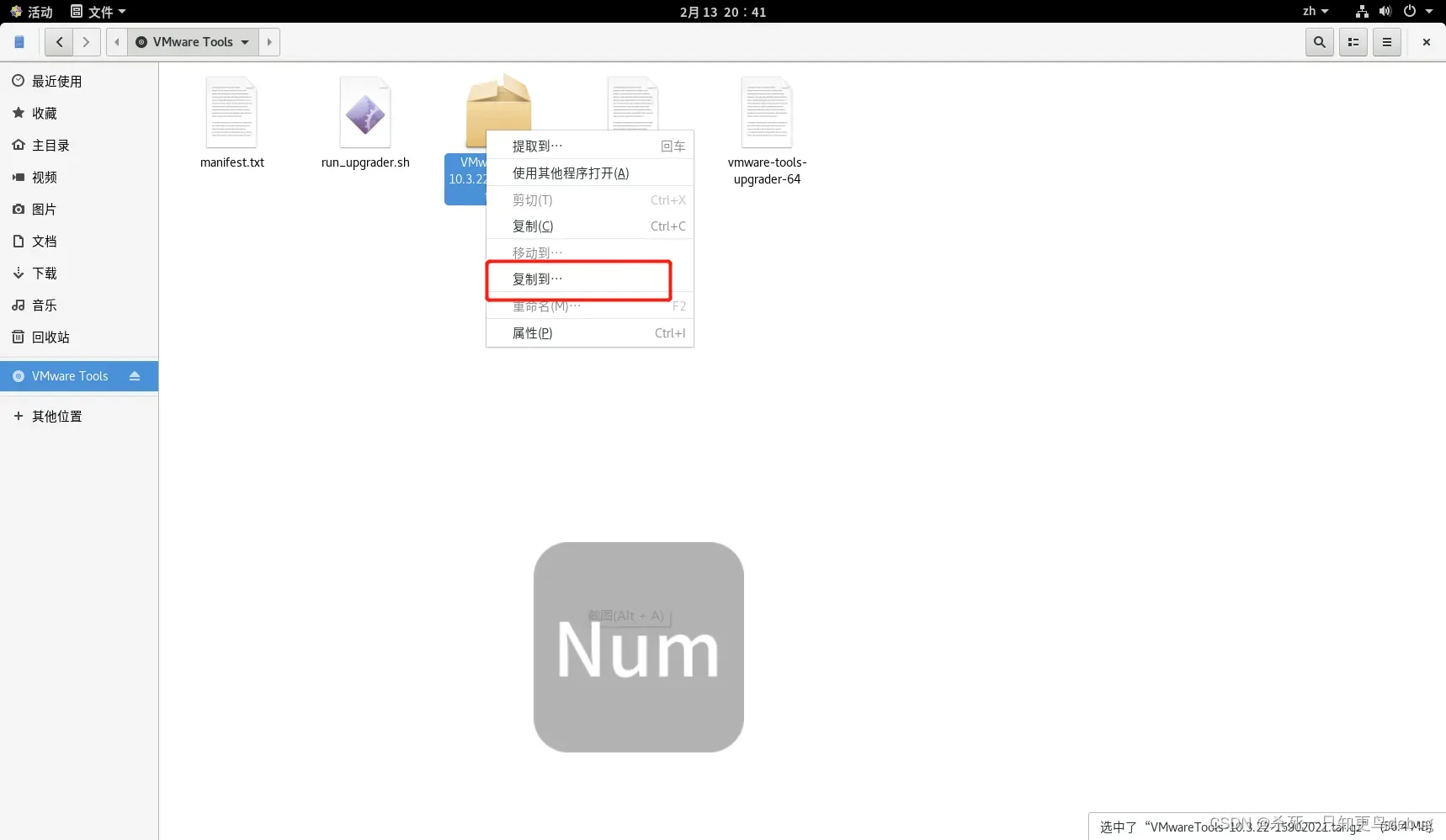
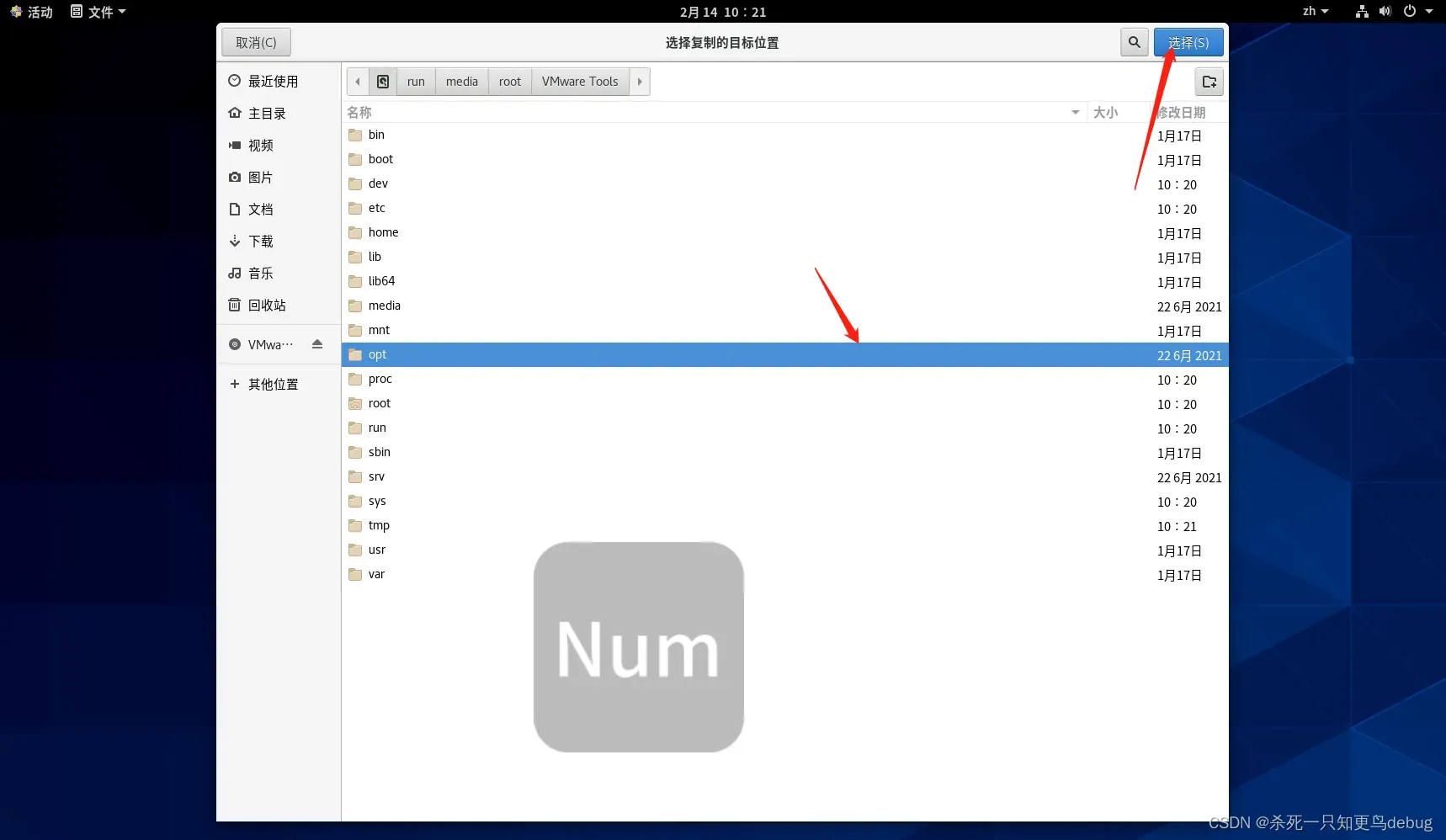
然后开始安装VMware tools
首先进入到其opt目录下对VMwarexxx.tar.gz进行解压
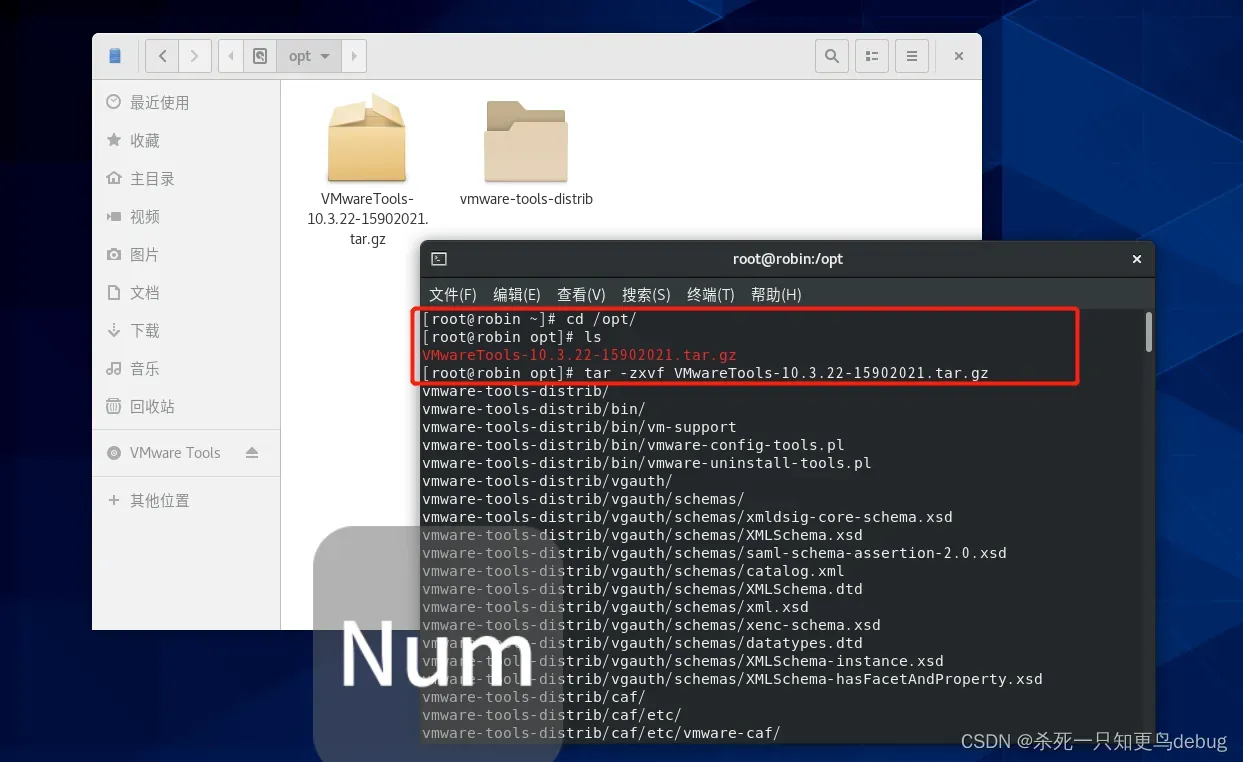
cd /opt/
ls
tar -zxvf Vmxxxxx.tar.gz
然后进入到解压后的文件夹中 (vmware-tools-distrib)
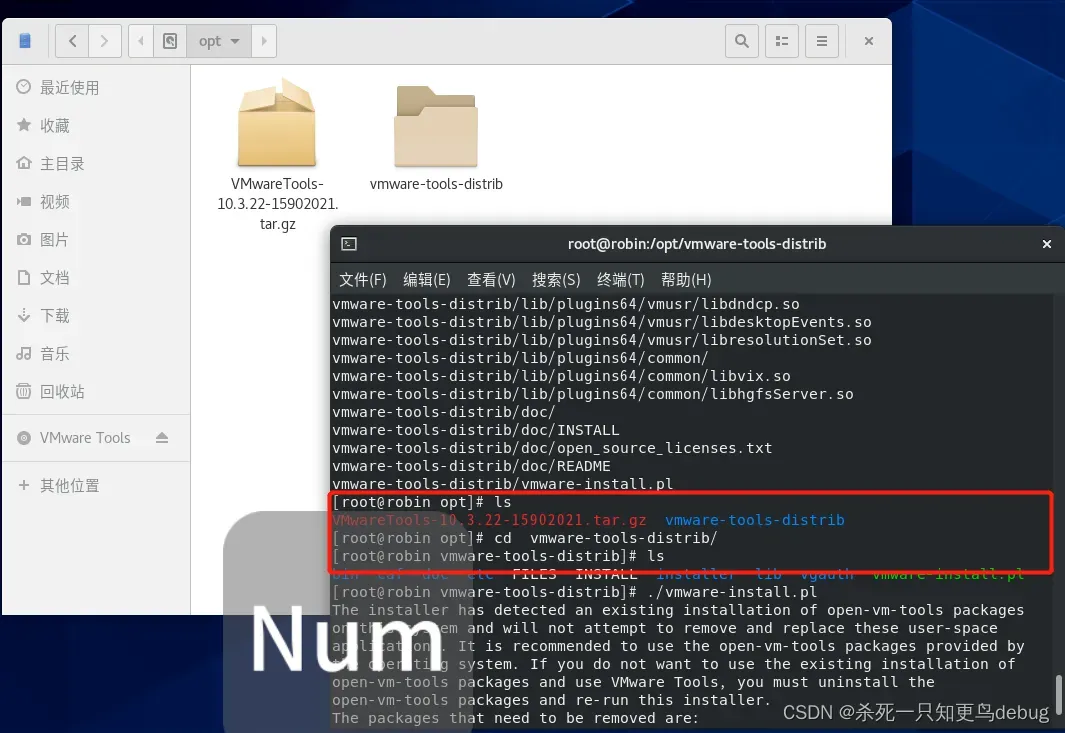
ls
cd vmware-tools-distrib
找到其中的 vmware-install.pl,输入命令进行安装
./vmware-install.pl
然后中间会一些输入,注意并不是所有的都默认回车就好,遇到提示是否覆盖原来的文件或者文件夹的,都要手动输入yes,不要默认选择no,否则就会失败,最后出现这样的界面就是成功安装啦.
2. 共享文件夹的创建及配置
在windows创建一个文件夹用于共享,然后里面写一个txt文件(写入一段文字test),待会儿测试下
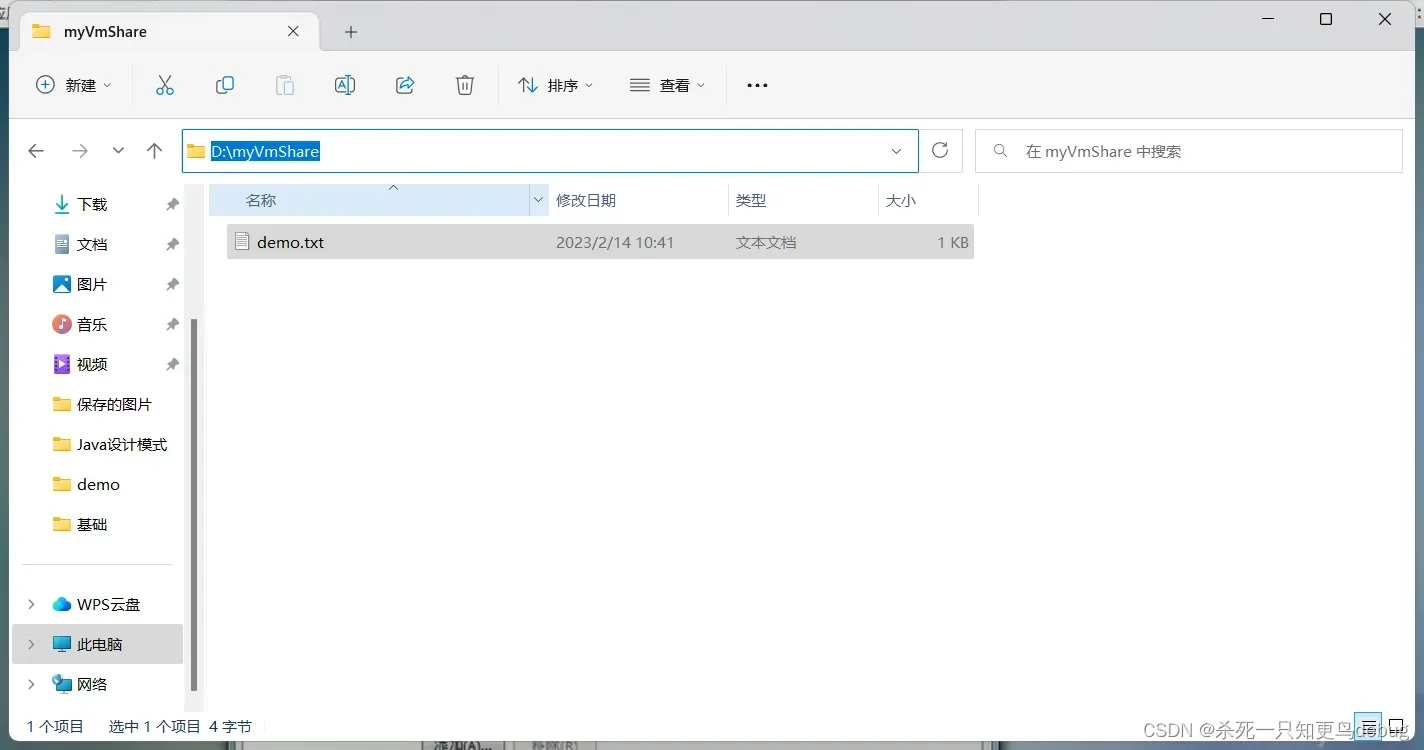
对虚拟机进行配置,流程如下
首先打开虚拟机设置,选择选项一栏,然后选择共享文件夹,并且启用,然后进行添加共享文件夹路径
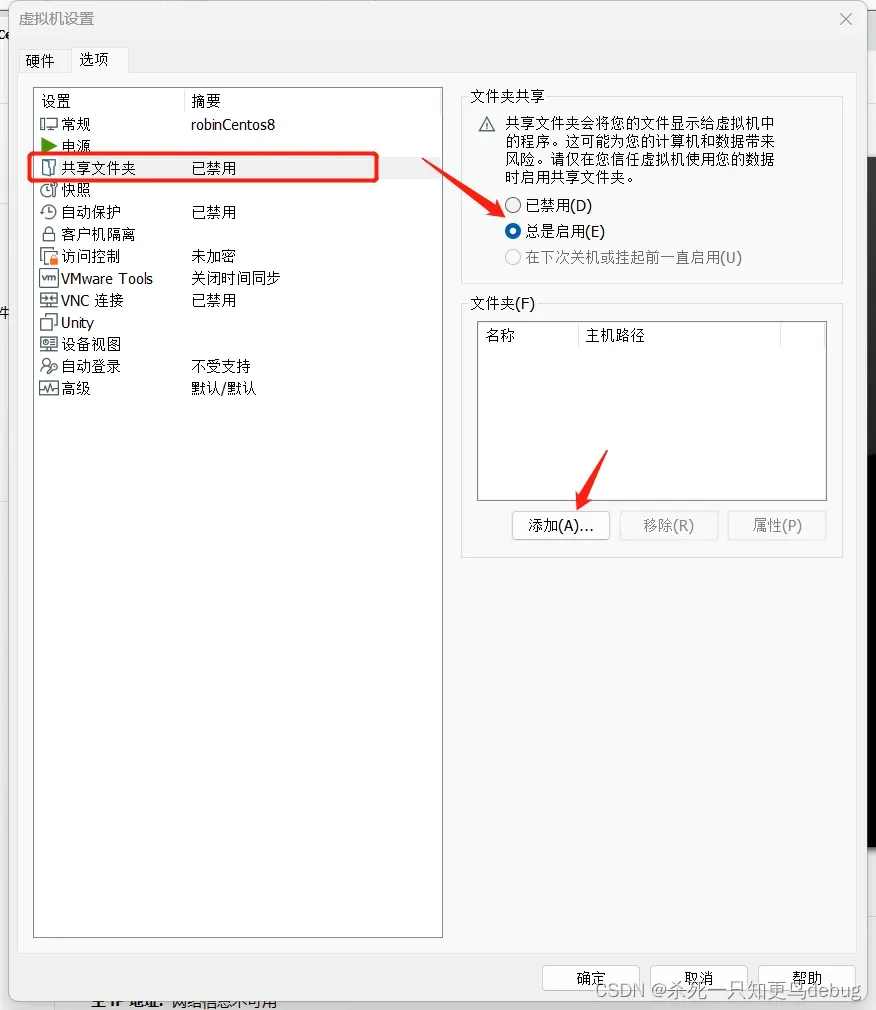
点击添加以后,会弹出一个向导窗口,点击下一步即可
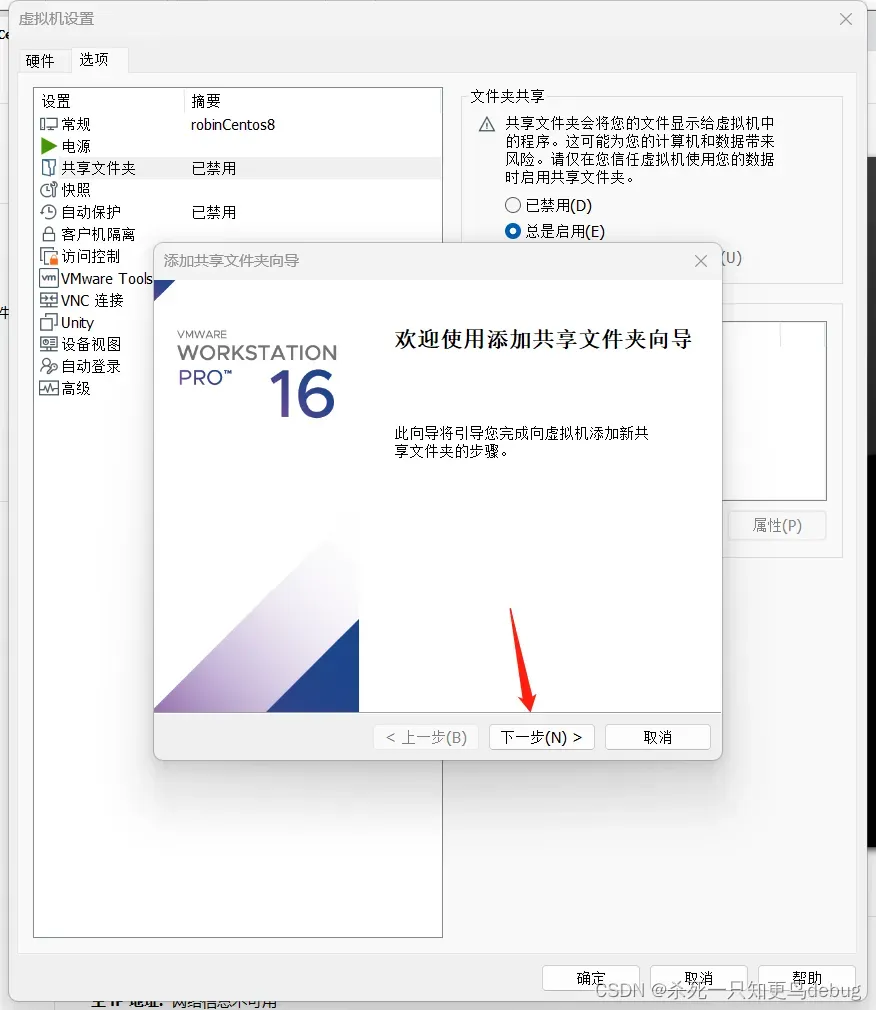
将刚刚自定义的文件夹路径选入即可,点击浏览–>选入文件夹–>确定
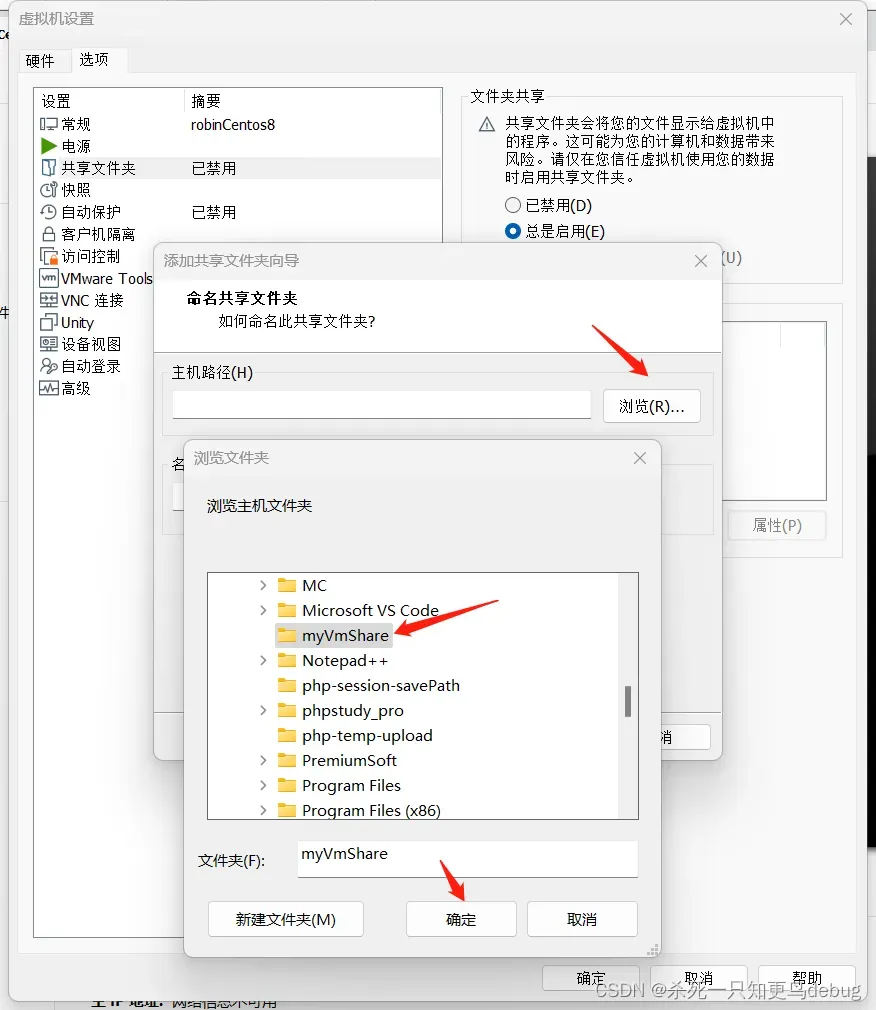
选入文件夹后,点击下一步
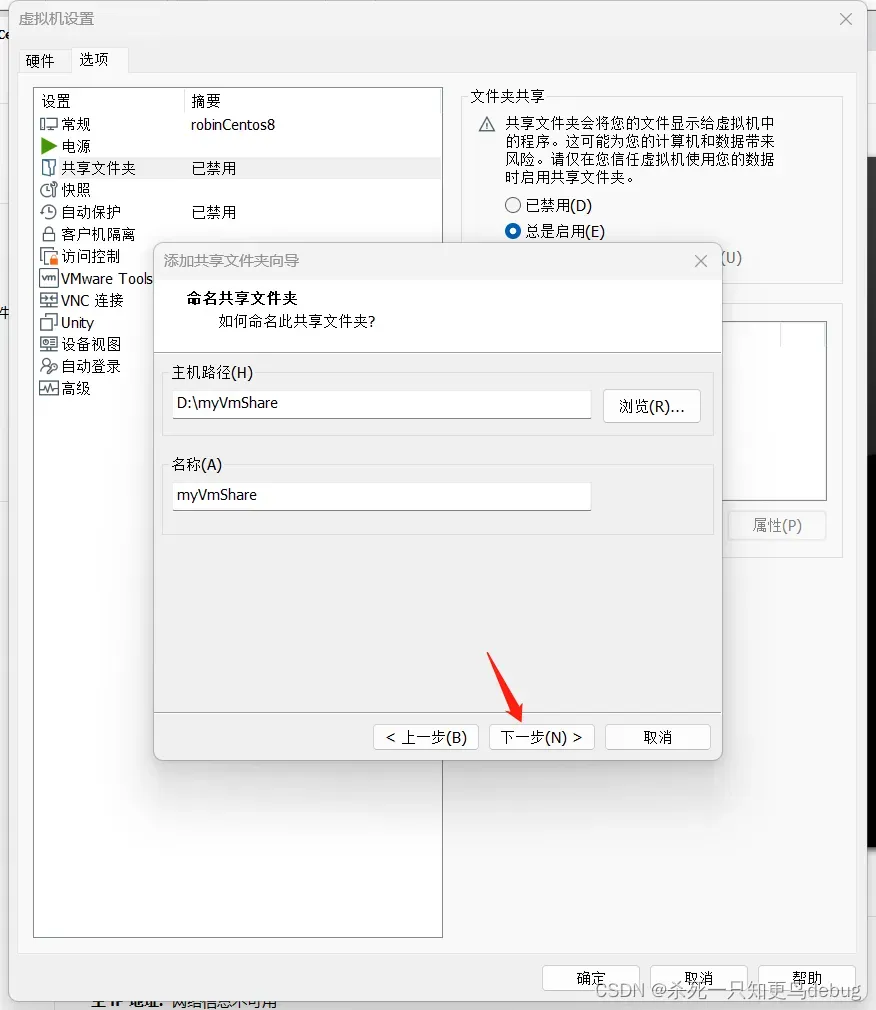
选择启用此共享,点击完成
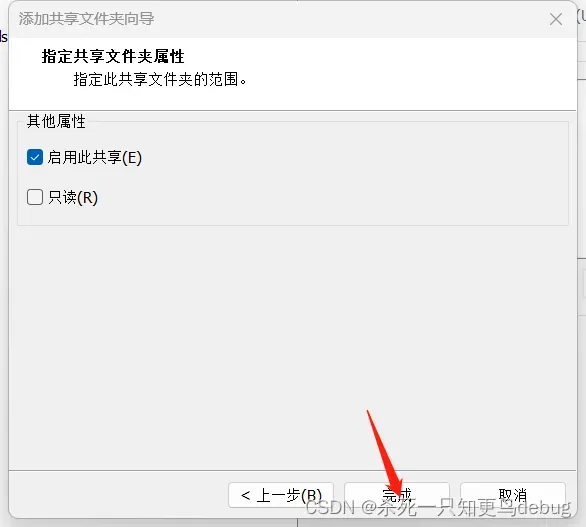
点击确定
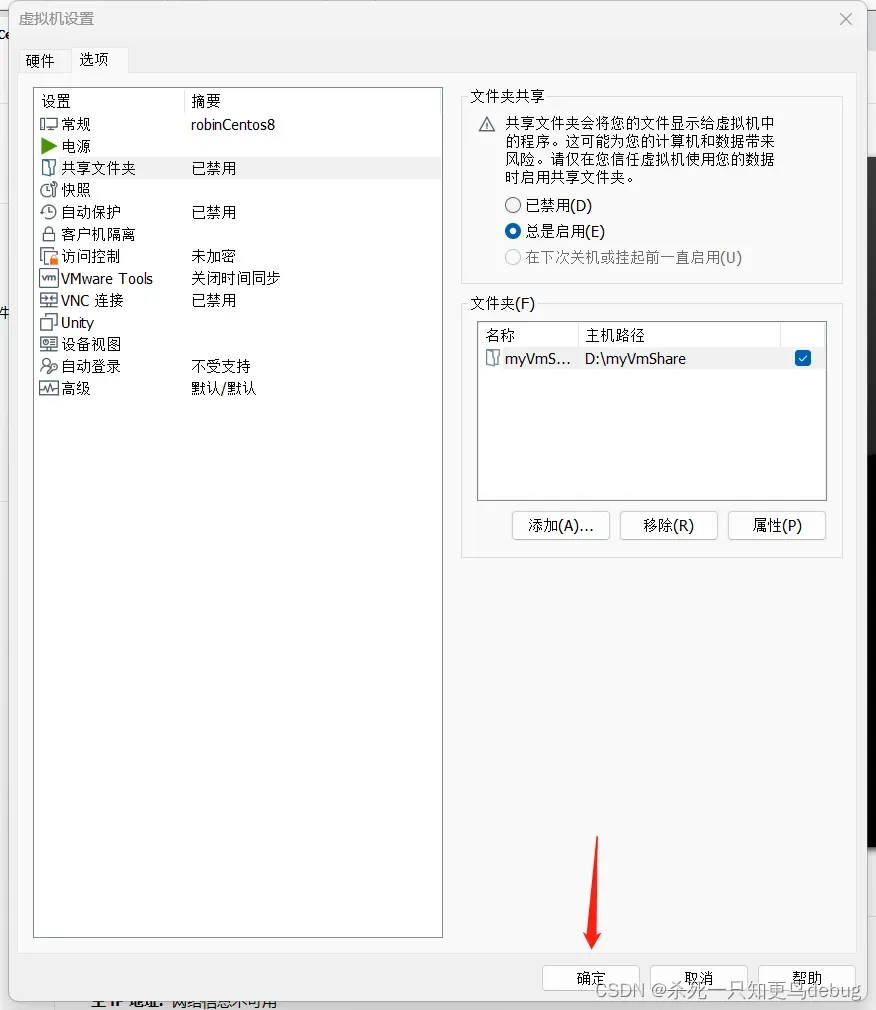
进入计算机下的mnt中的hgfx文件夹,便可以看到刚刚在windows中创建的共享文件夹了
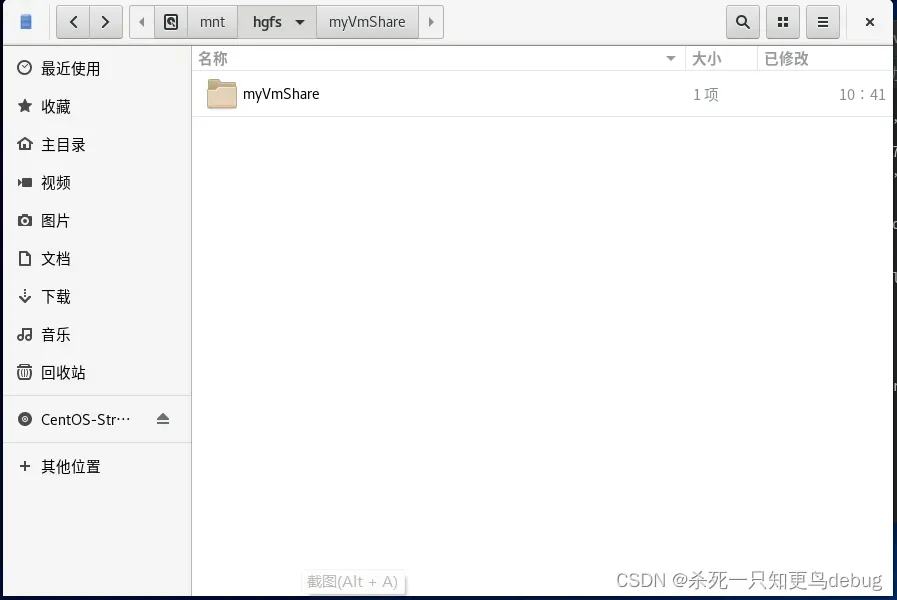
打开demo.txt文件,对里面的文字进行编写,看是否能真正的共享
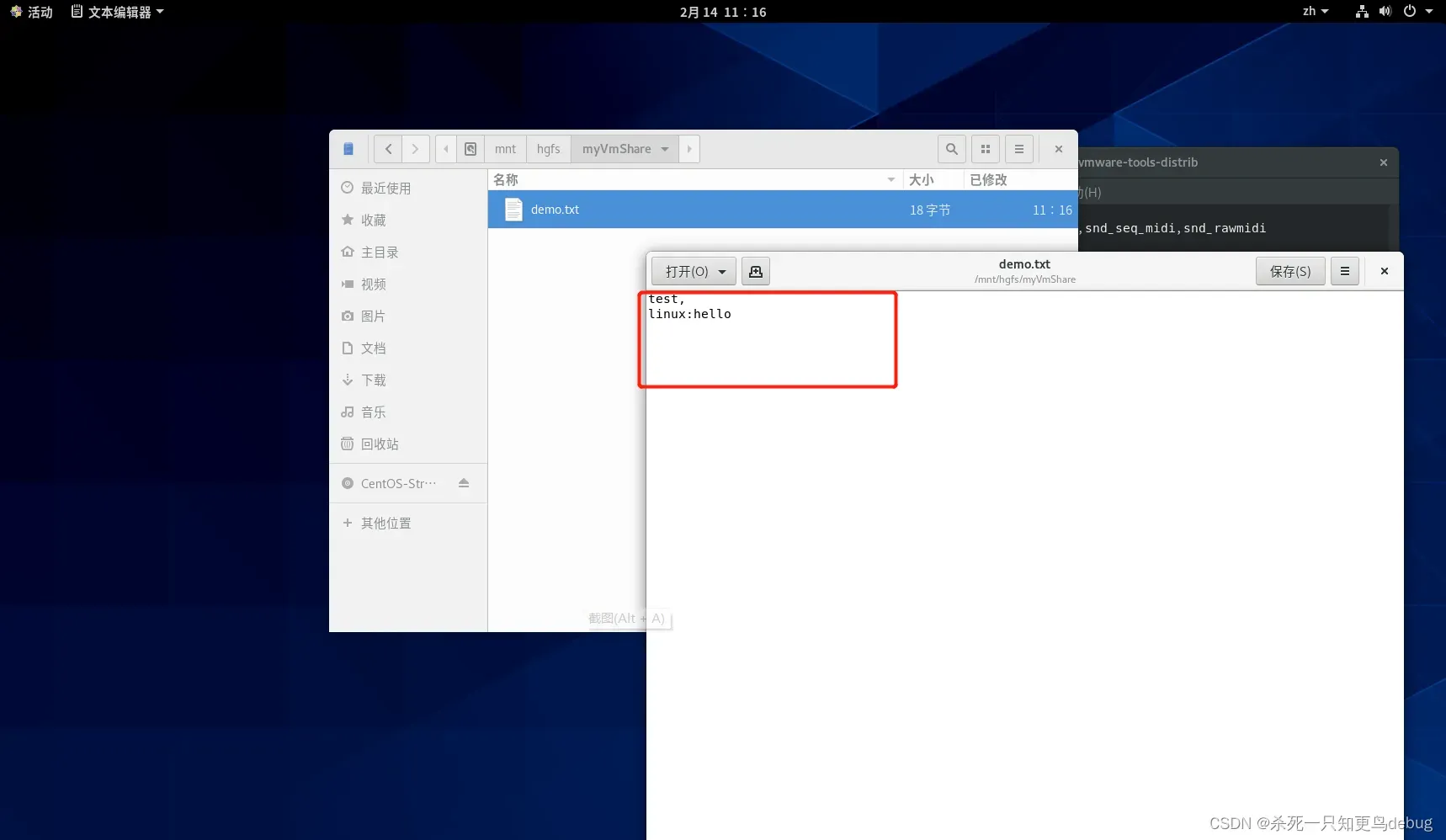
在windows中查看共享文件夹中的demo.txt
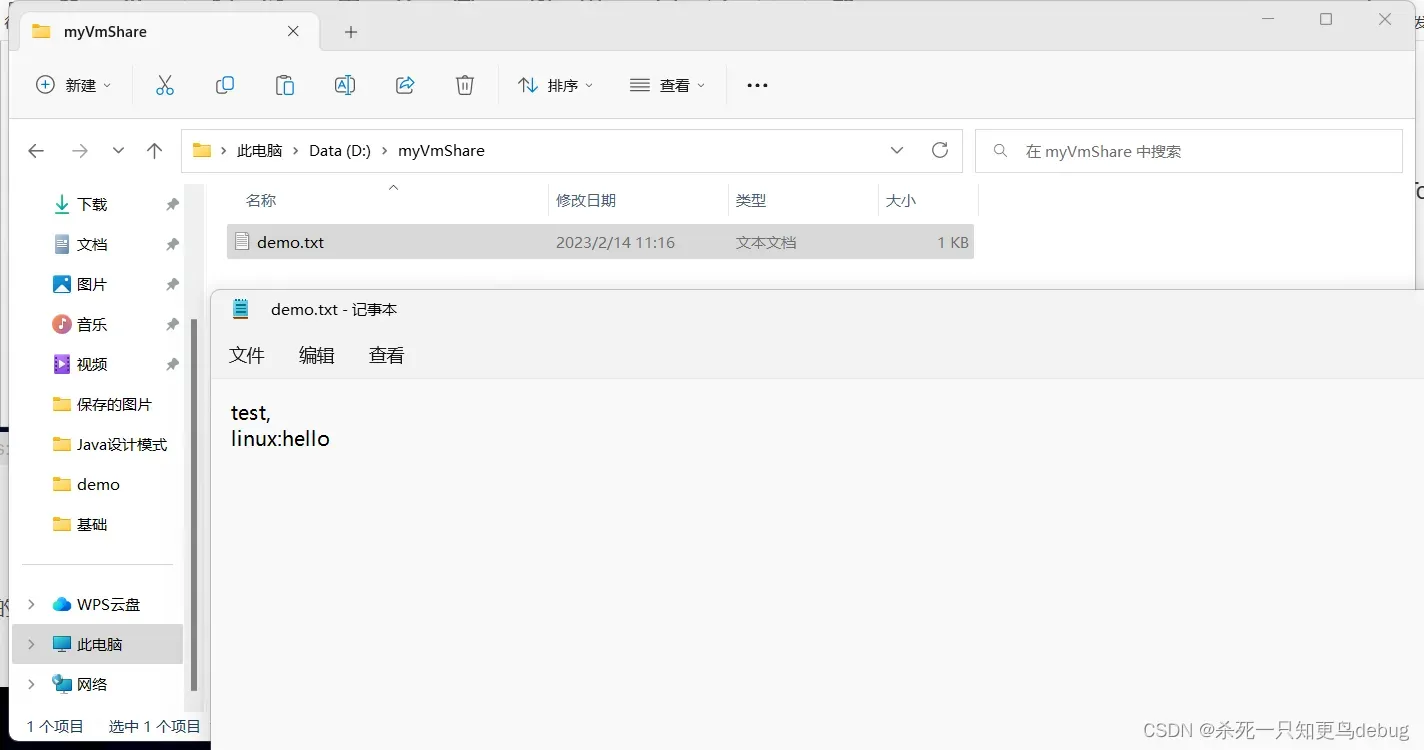
对了,如果只想看是否共享成功的话,可以通过一段命令来检查
df -Th
cd /mnt/hgfs
ls
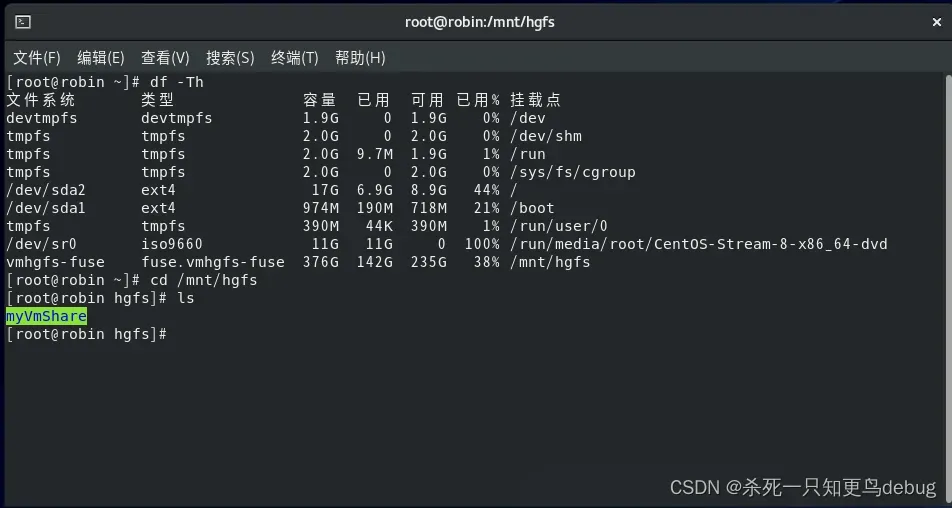
输入df -Th查看情况,cd /mnt/hgfs, ls即可查看挂载成功与否。
版权声明:本文为博主作者:杀死一只知更鸟debug原创文章,版权归属原作者,如果侵权,请联系我们删除!
原文链接:https://blog.csdn.net/m0_63622279/article/details/129020719
