前提条件,安装的是ubuntu22.04版本。
1.系统自带工具Print Screen
该工具为ubuntu系统自带工具,可以使用,但是使用效果较差,常用的方式有:
Print Screen为键盘上的截屏键,可以和其他键组合使用
1. Print Screen 截取整个桌面
2. Alt + Print Screen 截取选中的窗口
3. Shift + Print Screen 自由选取
这三个命令的结果是将截取的内容保存文图片,存放到文件夹中。文件夹为/home/(用户名)/图片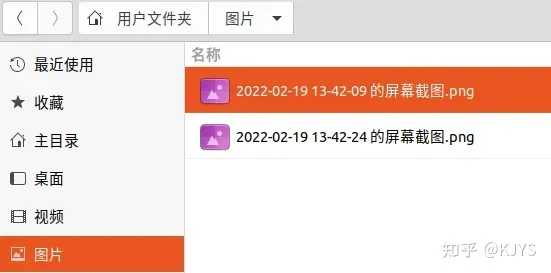
还有三个按键组合,是将截取的内容放入到剪贴板中,可以用Ctrl + V粘贴
1. Ctrl + Print Screen 整个桌面
2. Ctrl + Alt + Print Screen 选中的窗口
3. Ctrl + Shift + Print Screen 自由选取 当然截图的快捷键都支持修改,可以在设置–键盘快捷键中修改
2. flameshot
安装命令
sudo apt-get install flameshot安装很简单。如果当前用户安装不了,就切换到root用户安装。
使用命令flameshot gui测试该截图工具,按ESC退出。给该工具设置快捷键,也就是给该命令设置快捷键,打开【设置】—-【键盘快捷键】–点击最下面的【+】号,输入一下内容保存即可:
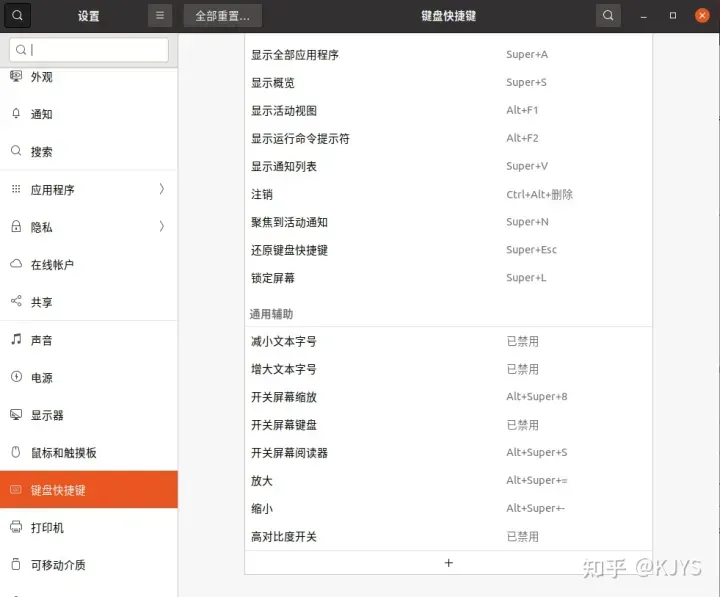
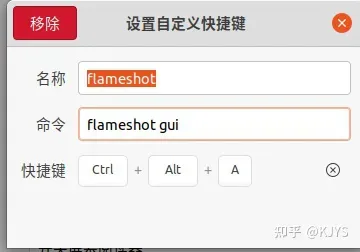
名称:flameshot
命令:flameshot gui
这样就可以使用Ctrl + Alt + A,来使用截图工具了。
3、具体命令使用方法
- 使用GUI捕获:
flameshot gui
- 使用自定义保存路径通过GUI捕获:
flameshot gui -p ~/myStuff/captures
- 延迟2秒钟后使用GUI捕获(可用于捕获鼠标悬停工具提示的屏幕截图等):
flameshot gui -d 2000
- 具有自定义保存路径(无GUI)并延迟的全屏捕获:
flameshot full -p ~/myStuff/captures -d 5000
- 使用自定义保存路径复制到剪贴板的全屏捕获:
flameshot full -c -p ~/myStuff/captures
- 捕获包含鼠标的屏幕并以PNG格式打印图像(bytes):
flameshot screen -r
- 捕获屏幕编号1并将其复制到剪贴板:
flameshot screen -n 1 -c
当Flameshot运行时,系统托盘图标将出现在系统面板中。右键单击任务栏图标,将看到一些菜单项,以打开配置窗口和信息窗口。在“About”窗口中查看以图形捕获模式查看所有可用的快捷方式。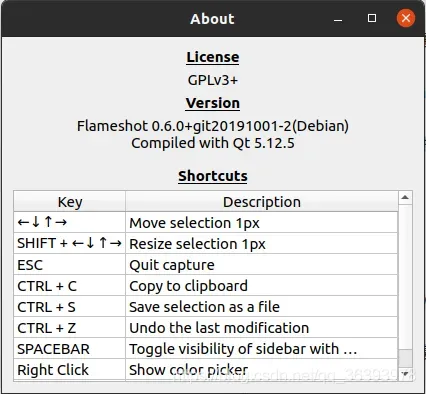
4、使用流程
按住刚刚你设的快捷键,进行截屏。然后屏幕中间就会出来一个窗口,点击右上角的分享。
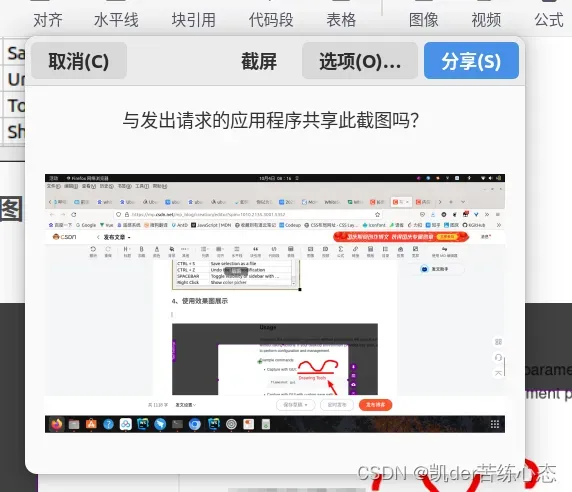
在这个界面就可以框选具体的大小,以及实现画笔等工具了。

5、致谢
[参考链接]: GitHub – flameshot-org/flameshot: Powerful yet simple to use screenshot software
文章出处登录后可见!
已经登录?立即刷新
