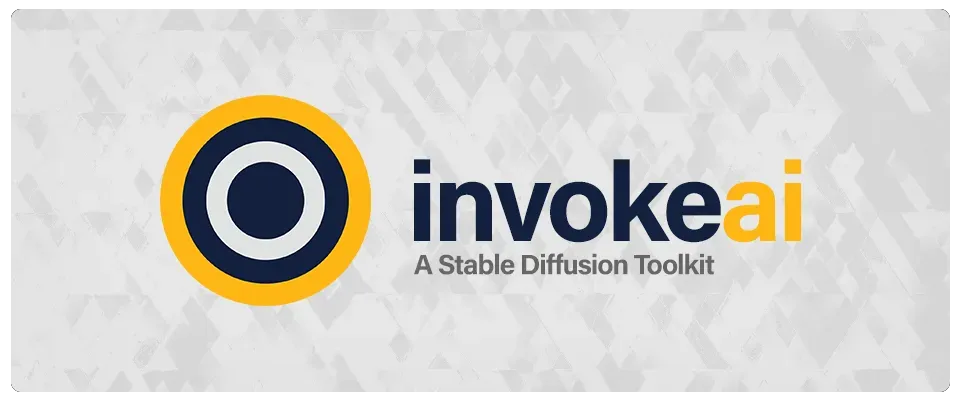
什么是InvokeAI
InvokeAI是Stable Diffusion 的一个webui界面项目,能够很方便的安装和管理模型。如果你对Stable Diffusion的WebUI感到复杂,那么你可以试下InvokeAI。
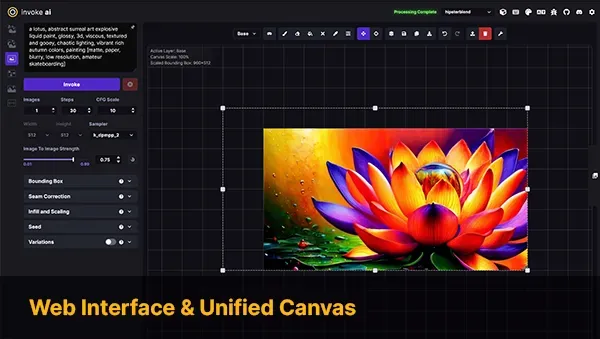
前提准备
- 电脑18G左右空间(无论你安装到哪个盘,C盘都需要至少6G的空间来下载和缓存python依赖项)
- Python 版本(3.9.或3.10.,官方推荐版本python3.10.9)
- 注册huggingface账号(需要Token)
python安装
这里我直接放出python3.10.9版本的安装包,直接下载。
下载链接:https://www.python.org/ftp/python/3.10.9/python-3.10.9-amd64.exe
- 双击下载好的exe,选中
Add python.exe to PATH,然后选择Customize installation
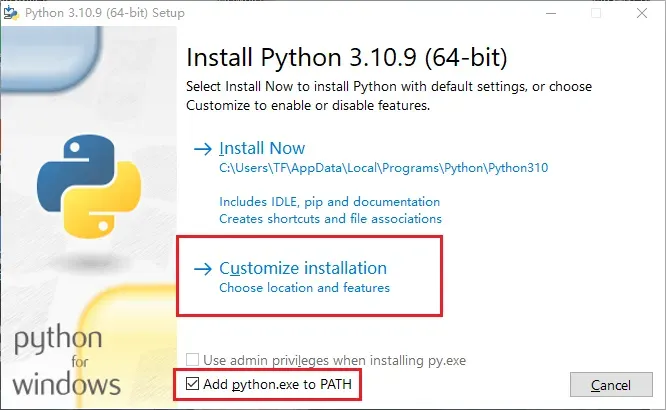
- 然后我们选择安装时需要的组件
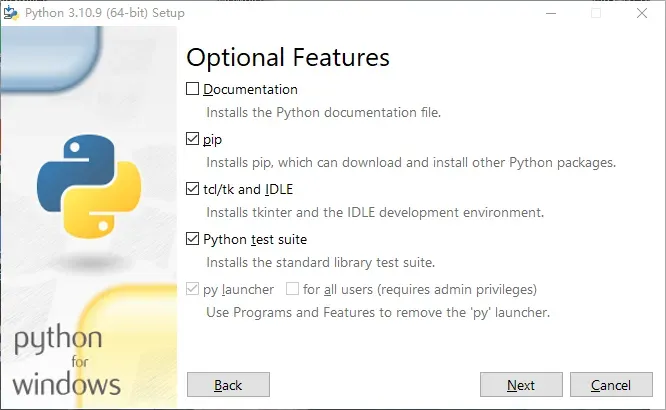
- 选择安装目录然后点击
install
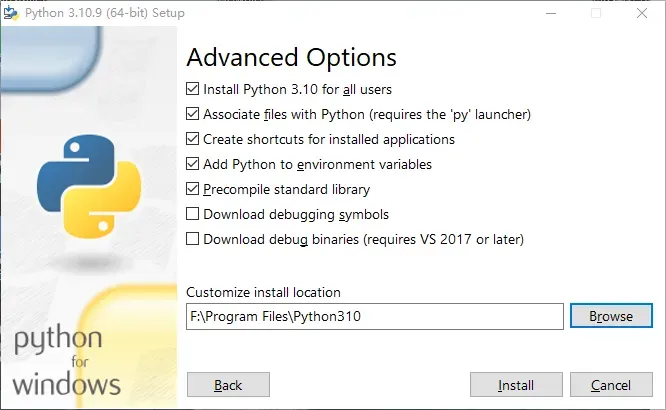
安装完毕我们在CMD中输入python -V,如果有输出Python 3.10.9则说明安装成功
InvokeAI下载
网址https://github.com/invoke-ai/InvokeAI/releases
进入后看到第一个就是当前最新版本,我们点击Installation and Upgrading
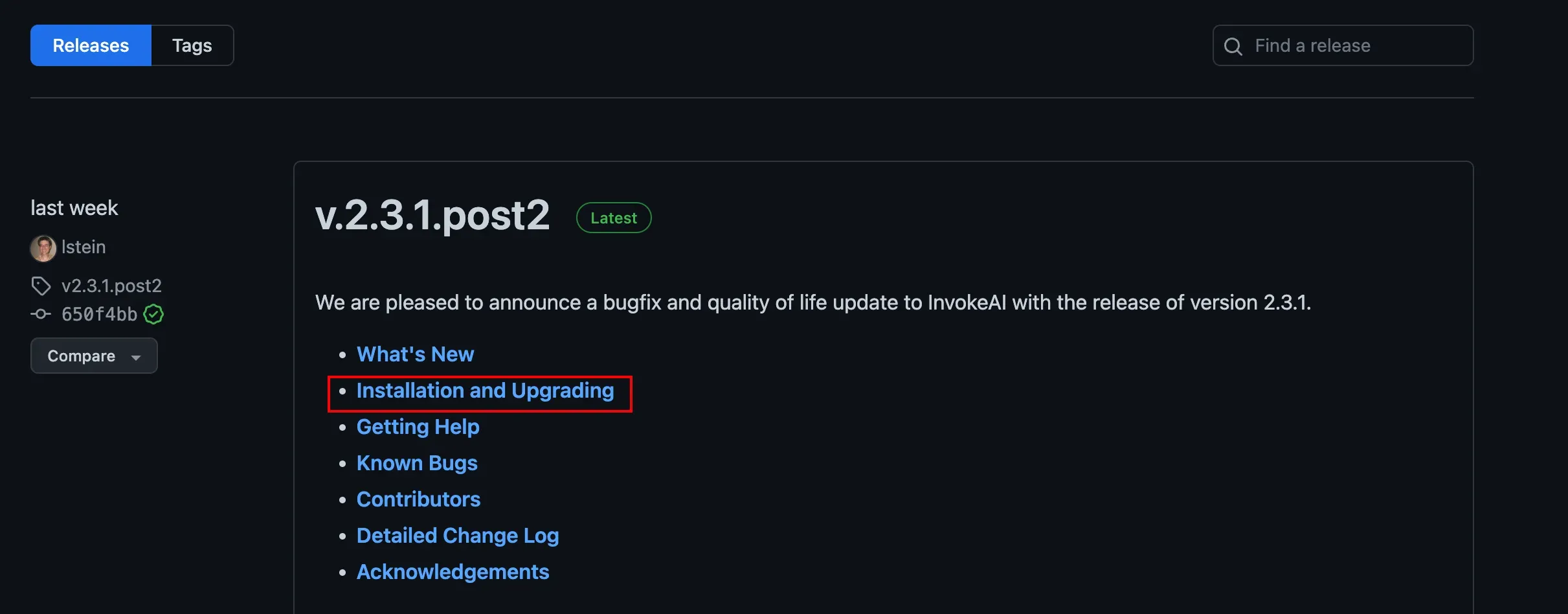
跳转到安装说明界面
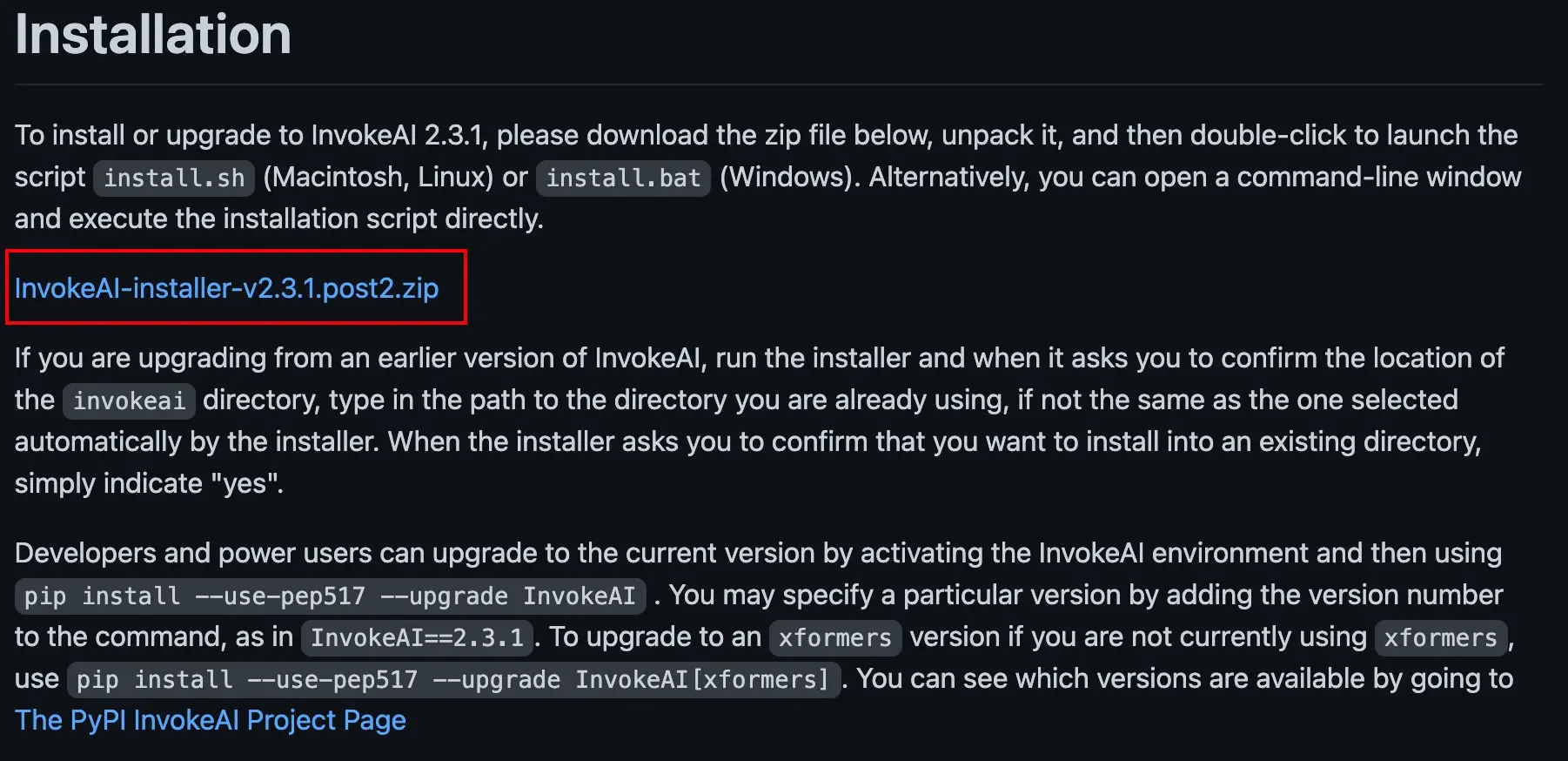
点击InvokeAI-installer-v2.3.1.post2.zip进行下载。
InvokeAI安装
解压
下载并解压,解压后我们看到以下文件
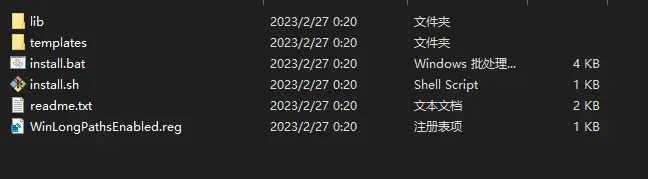
添加注册表
运行WinLongPathsEnabled.reg(开启系统支持长文件名支持,防止安装过程中出现异常错误),弹出对话框选择“是”。
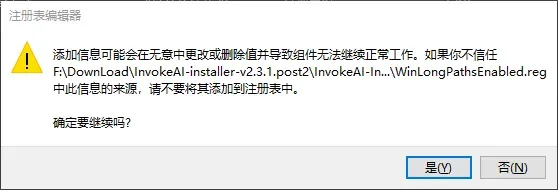
添加完成
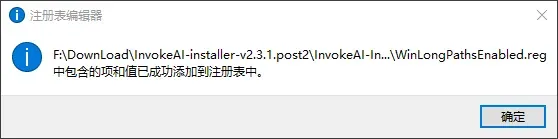
运行install.bat
- 弹出下面界面,按下任意键继续
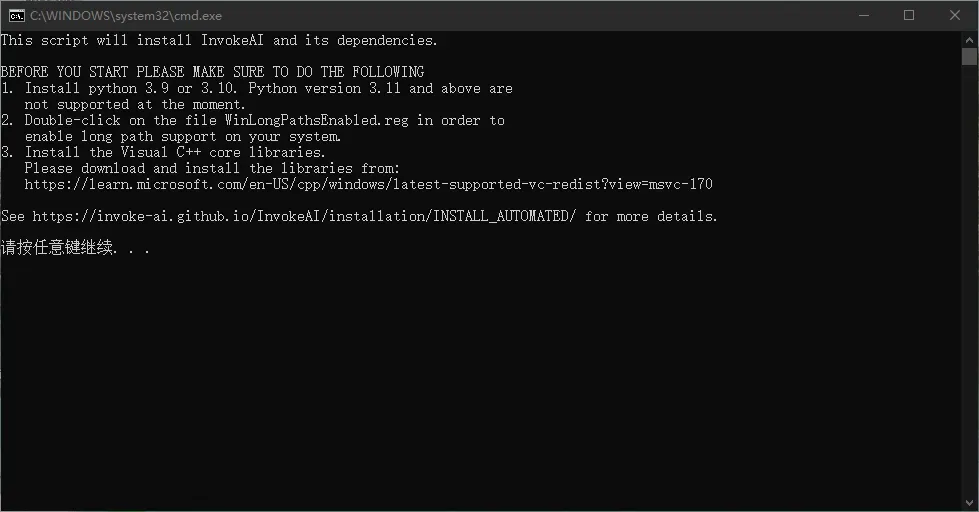
- 然后程序会检查Python环境,等待一段时间

- 如果你显示下方黄色
Warning:You are using pip version XXX however, version 23.0.1 is available.说明需要升级你的pip版本。
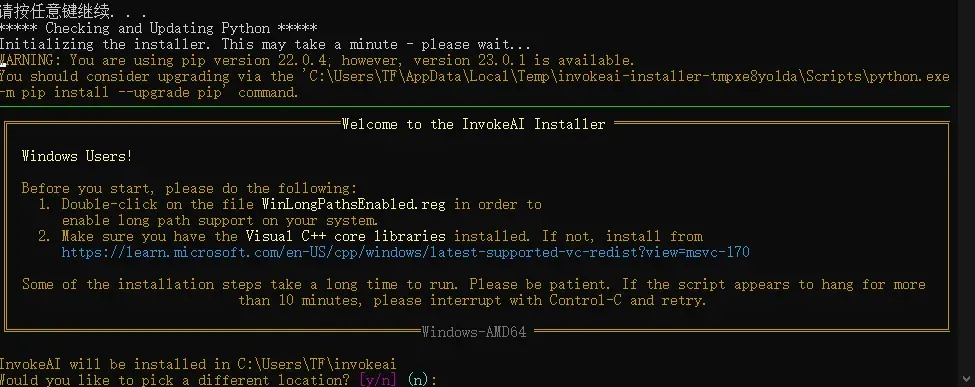
- 是否要选择其他安装路径,这里我们选择y,不选y的话默认安装盘是C盘。
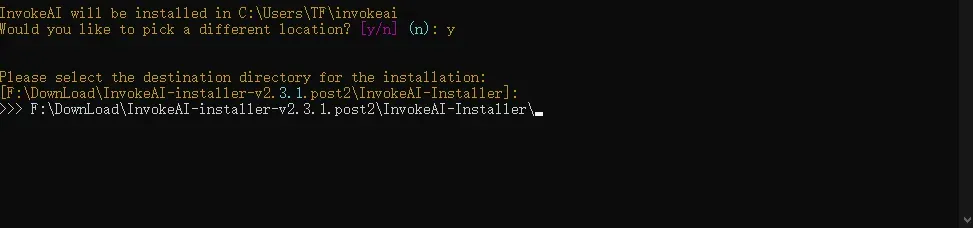
- 新建一个目录,这里我安装到E盘(确保安装目录有至少18G可用空间)
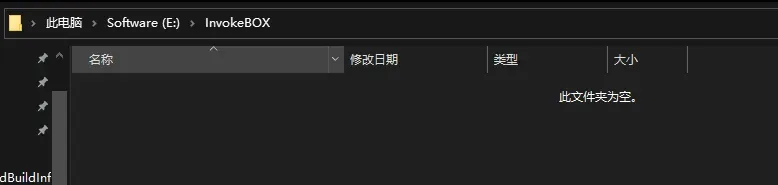
- 复制目录路径
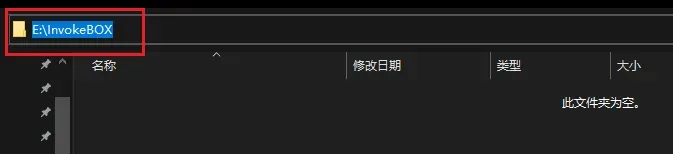
- 把之前的默认路径删掉

- 然后粘贴路径(鼠标右键点击下)

- 弹出提示,继续选y
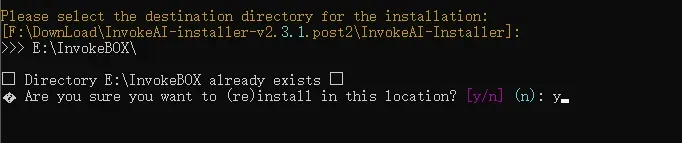
- 这里会有三个选项来选择
- 选择使用GPU来渲染图像
- 选择CPU来渲染图像
- 我不知道怎么选择
我们选择第一个,输入“1”
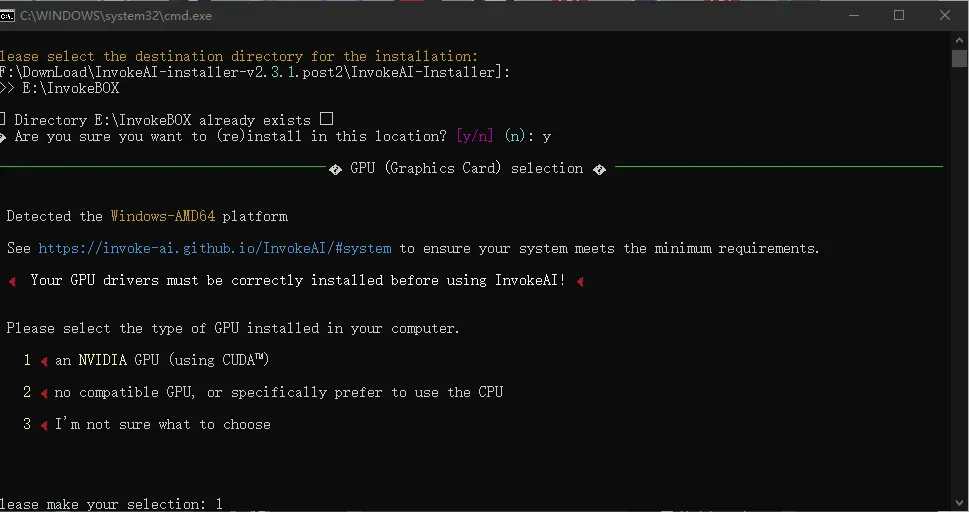
- 接下来会下载或安装一些组件,什么都不需要操作,耐心等待一会儿。(我等了大约5分钟)
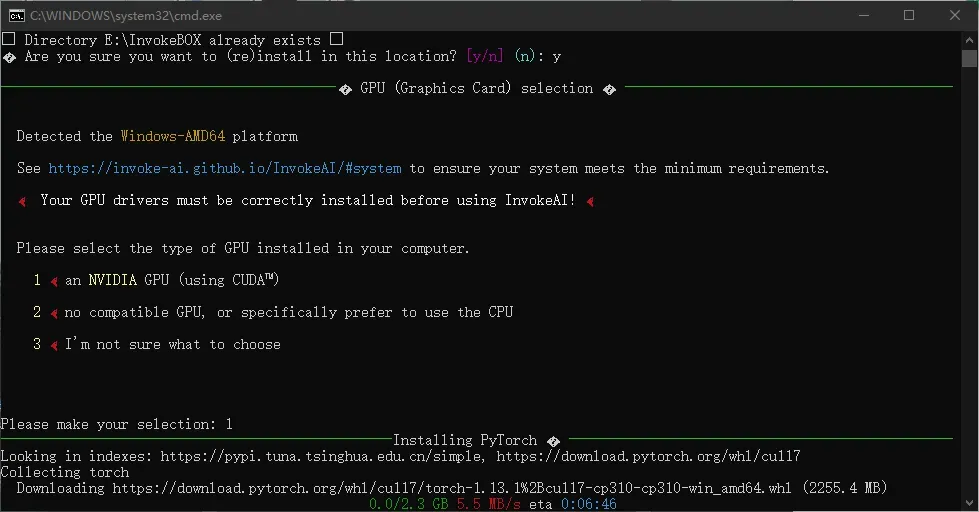
- 上面组件下载完成后,会出现配置界面,我们简单配置下。
Ctrl+N选择下一个,Ctrl+P选择上一个,空格确认或取消选项。
- Output directory for images(invokeAI生成图像的储存目录和路径)
- NSFW checker(如果选中,invokeAI将会对生成的图像进行色情检测,如果发现色情内容将其模糊处理。开启此选项会额外增加0.6GB显存消耗,如果你是4-6GB显存建议关闭此选项)
- HuggingFace Access Token(这里需要我们去HuggingFace上注册账号,并使用
ctrl-shift-V粘贴Token。) - Free GPU memory after each generation(每次生成图像后释放GPU内存,这个推荐选中)
- Enable xformers support if available(启用xformers库,减少内存消耗并提高渲染速度。请注意,即使使用了相同的种子参数和其他设置,xformers生成的图像也会略微不一样)
- Force CPU to be used on GPU systems(强制使用CPU渲染,当你的GPU显卡不兼容时,你可以开启此选项用CPU代替GPU渲染)
- Precision(控制图片生成的精度,float32精度高、float16精度会稍微低一些。你也可以选择auto,autocast已经弃用)
- Number of models to cache in CPU memory(在CPU内存中缓存的模型数量,这个选项默认就好,除非你内存很大)
- Directory containing embedding/textual inversion files(自定义嵌入文件目录,这个不需要修改,保持默认)
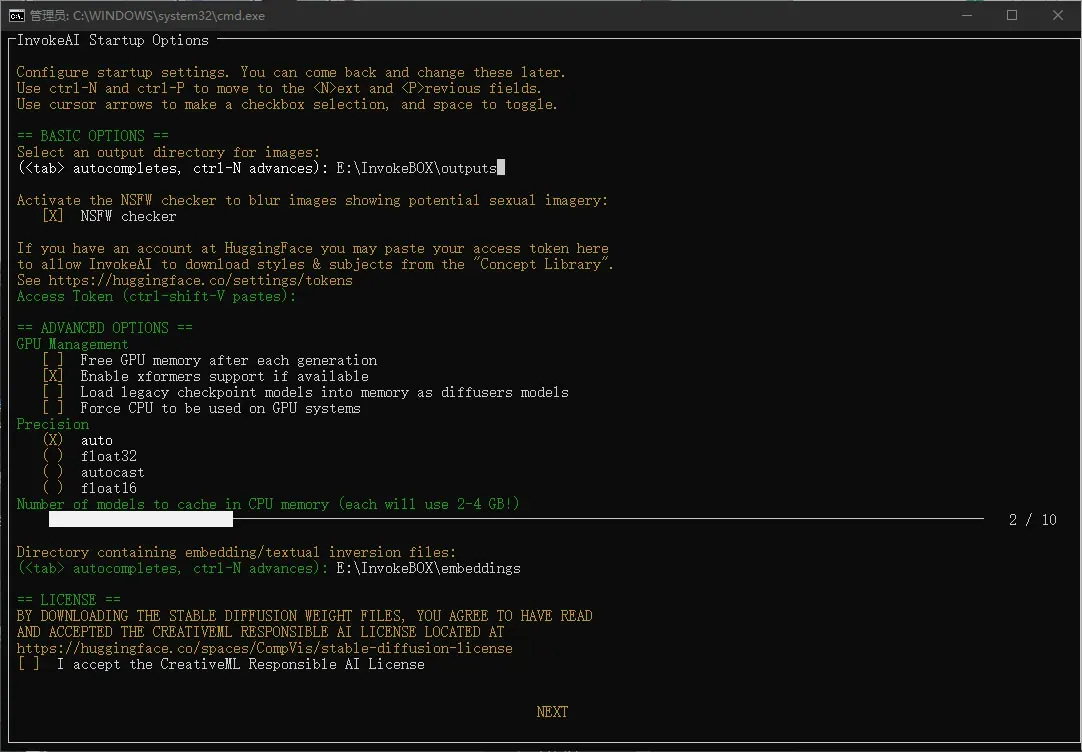
- huggingface配置
- 进入官网注册账号:huggingface.co
- 注册完成后会给你发送一封邮件验证,验证完我们才能申请token
- 验证完邮箱,官网右上角点击头像,选择
Settings
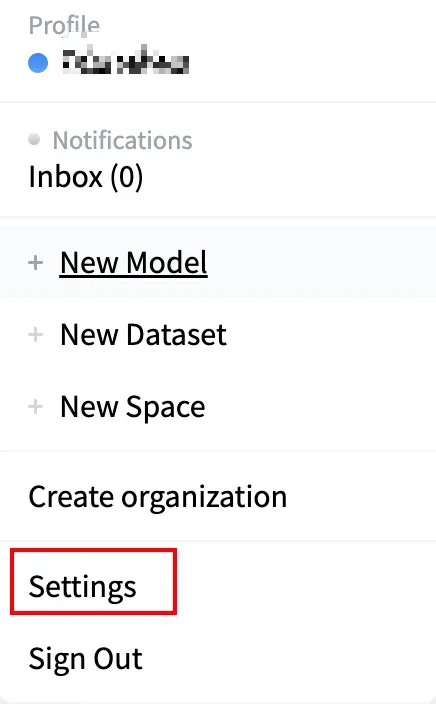
- 选择
Access Tokens
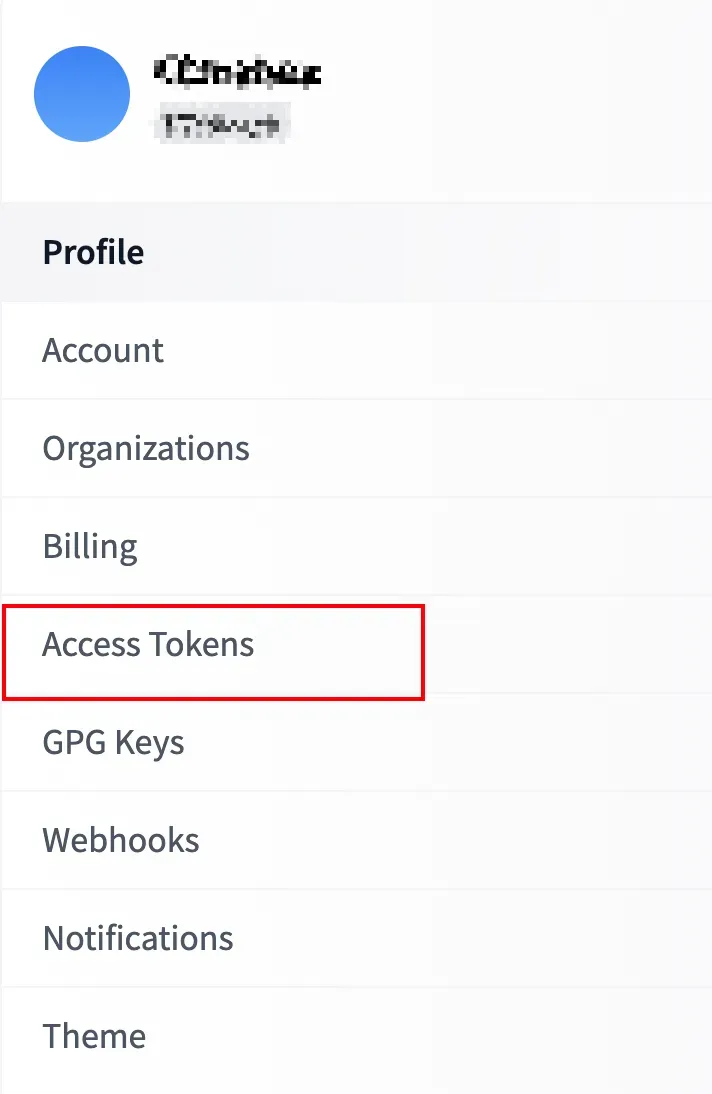
- 选择
New token
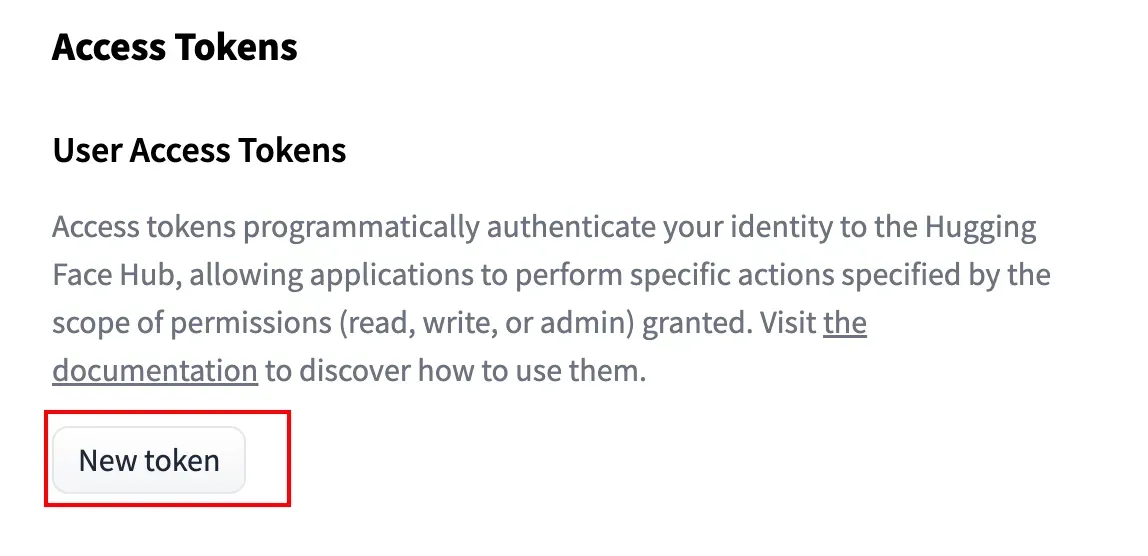
- 创建Token,Name自定义,Role选择
write
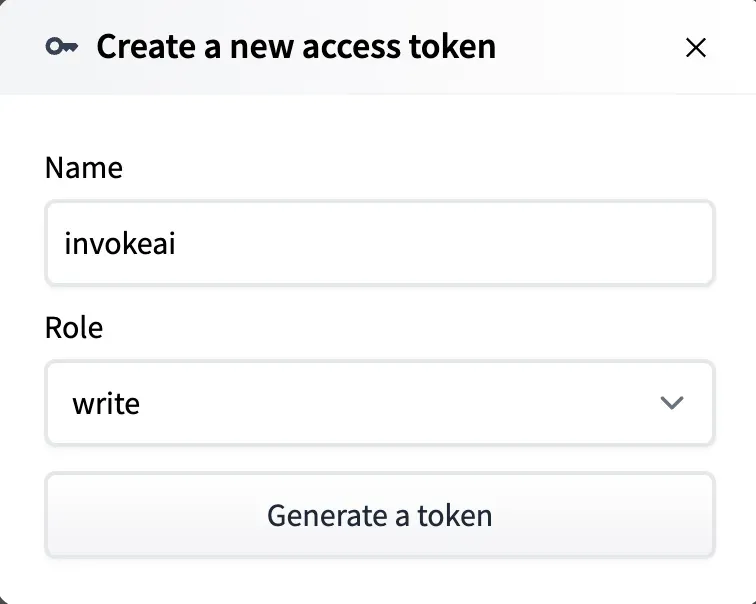
- 点击复制,粘贴到刚才安装时
HuggingFace Access Token的位置
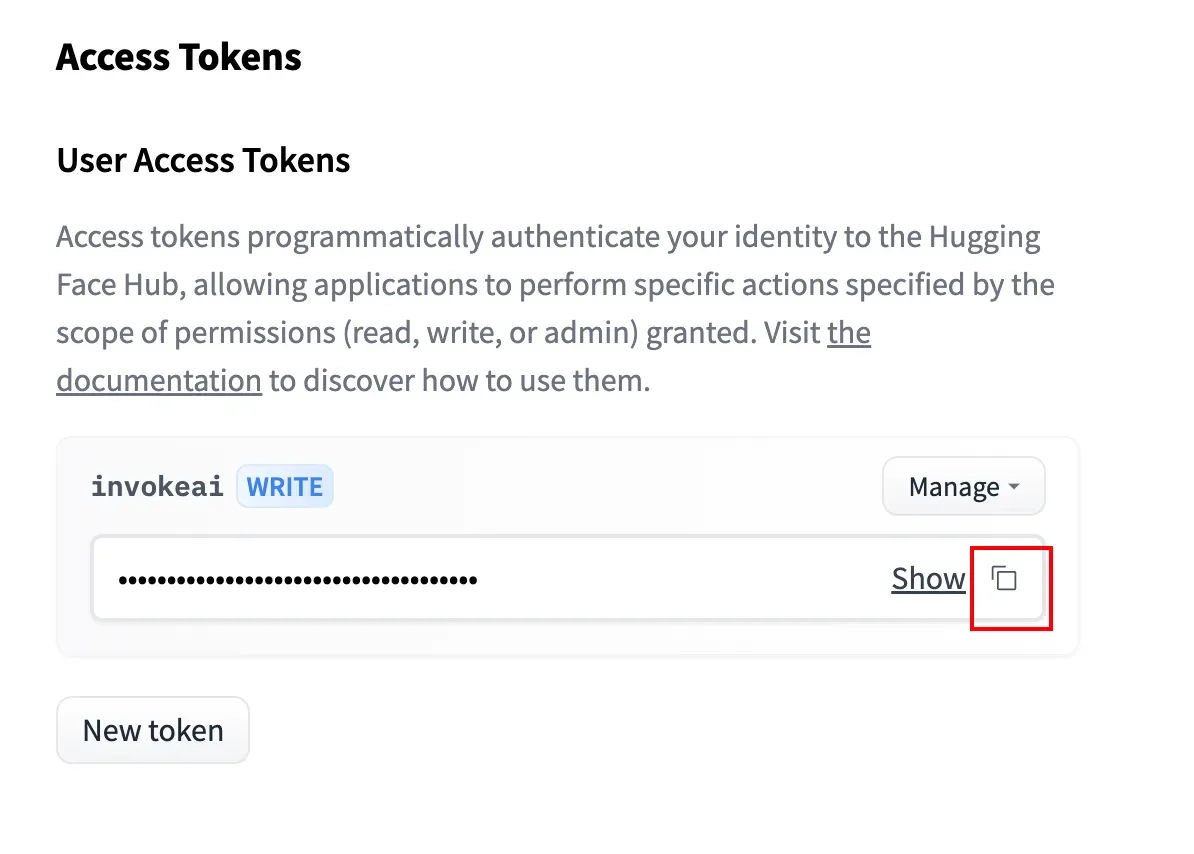
- 最终我们的配置如下图,选择
Next进入下一步
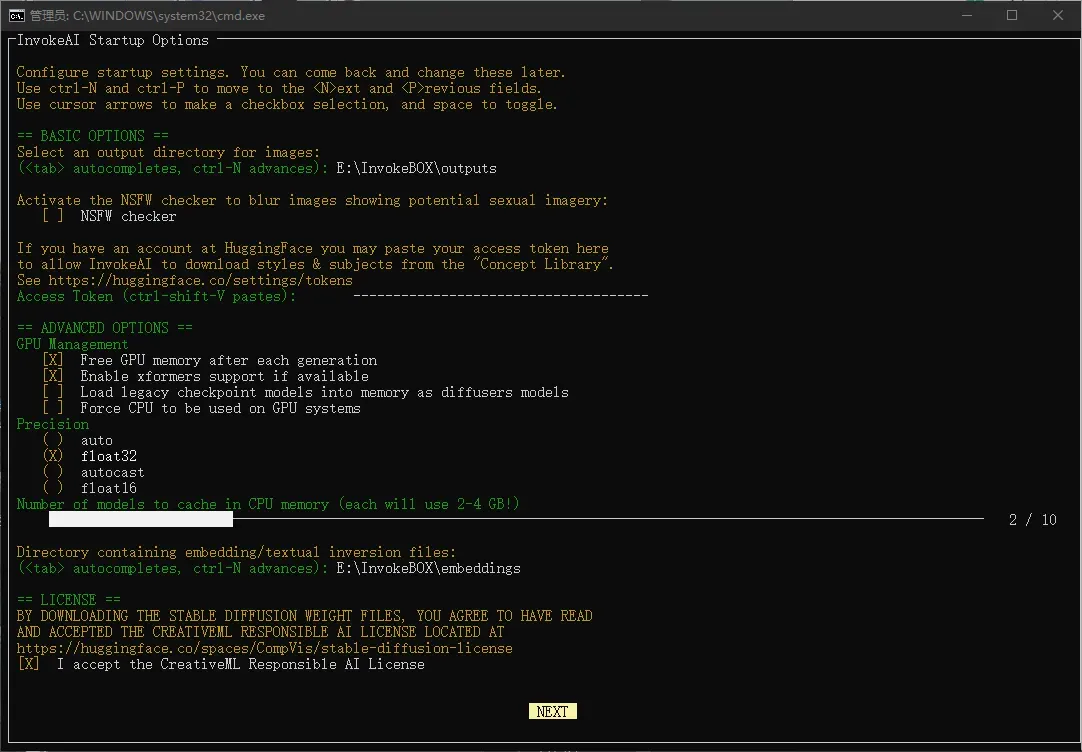
- 选择安装时的模型,这里我选择了默认的,后续再下载所需模型。选择
Done
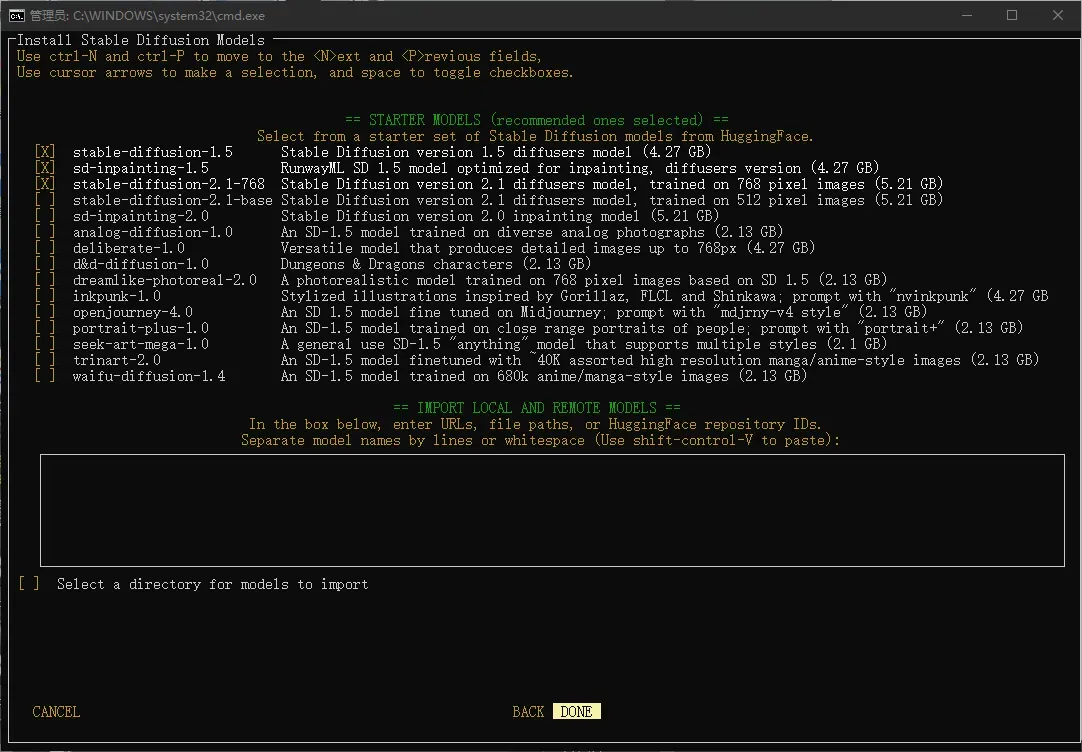
- 漫长等待(我等了20分钟左右)安装完成。
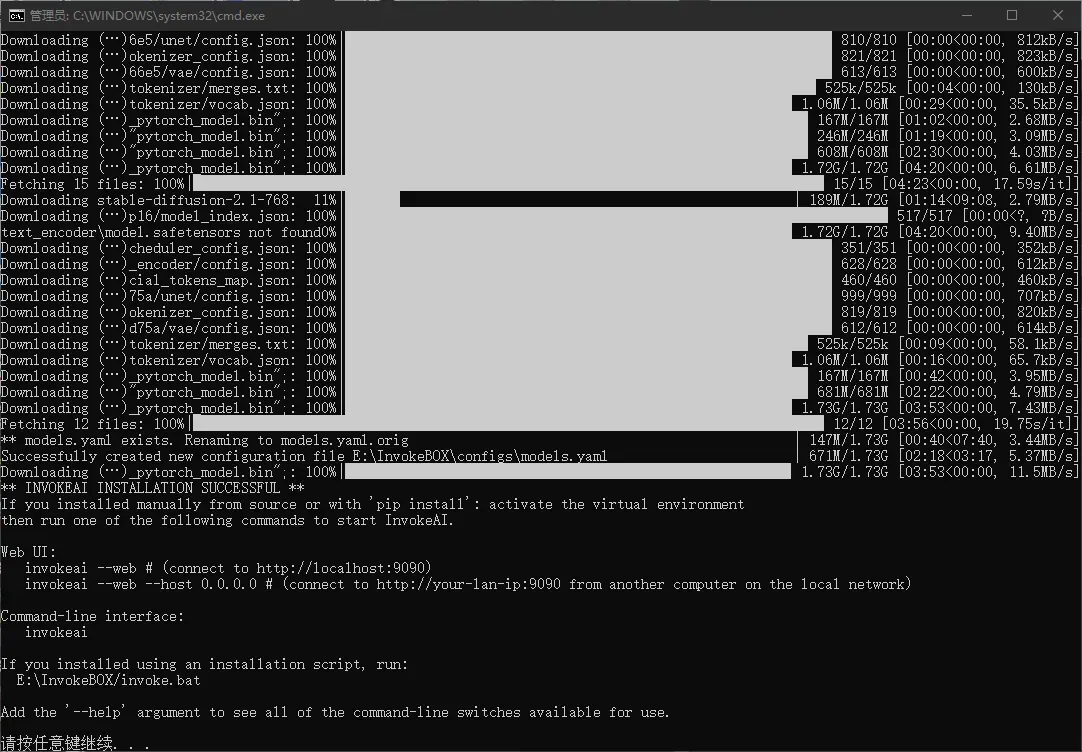
运行InvokeAI
- 来到安装目录,运行
invoke.bat
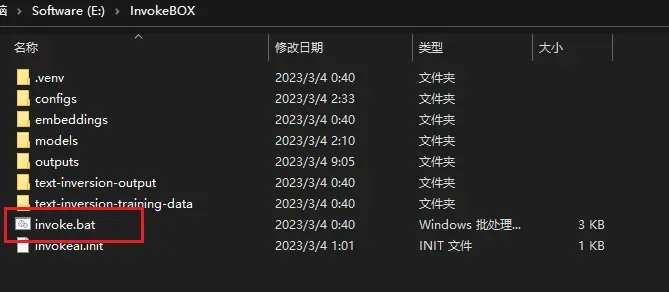
- 弹出命令列表,我们输入“2”运行网页UI
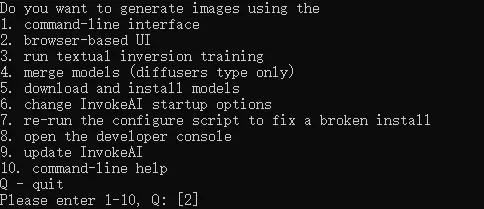
- 等待一段时间,当显示
Point your browser at http://127.0.0.1:9090说明服务已经运行了,此时我们不要关闭CMD窗口
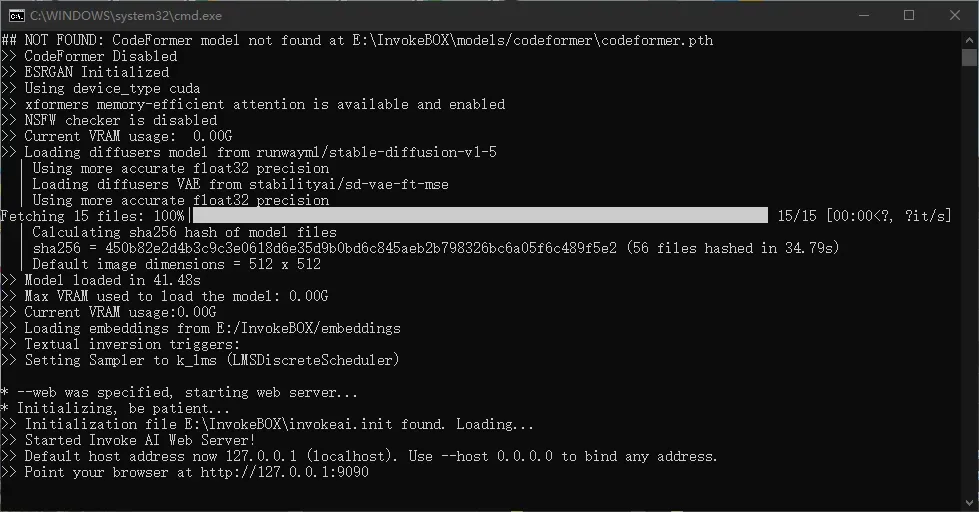
- 浏览器输入
http://127.0.0.1:9090
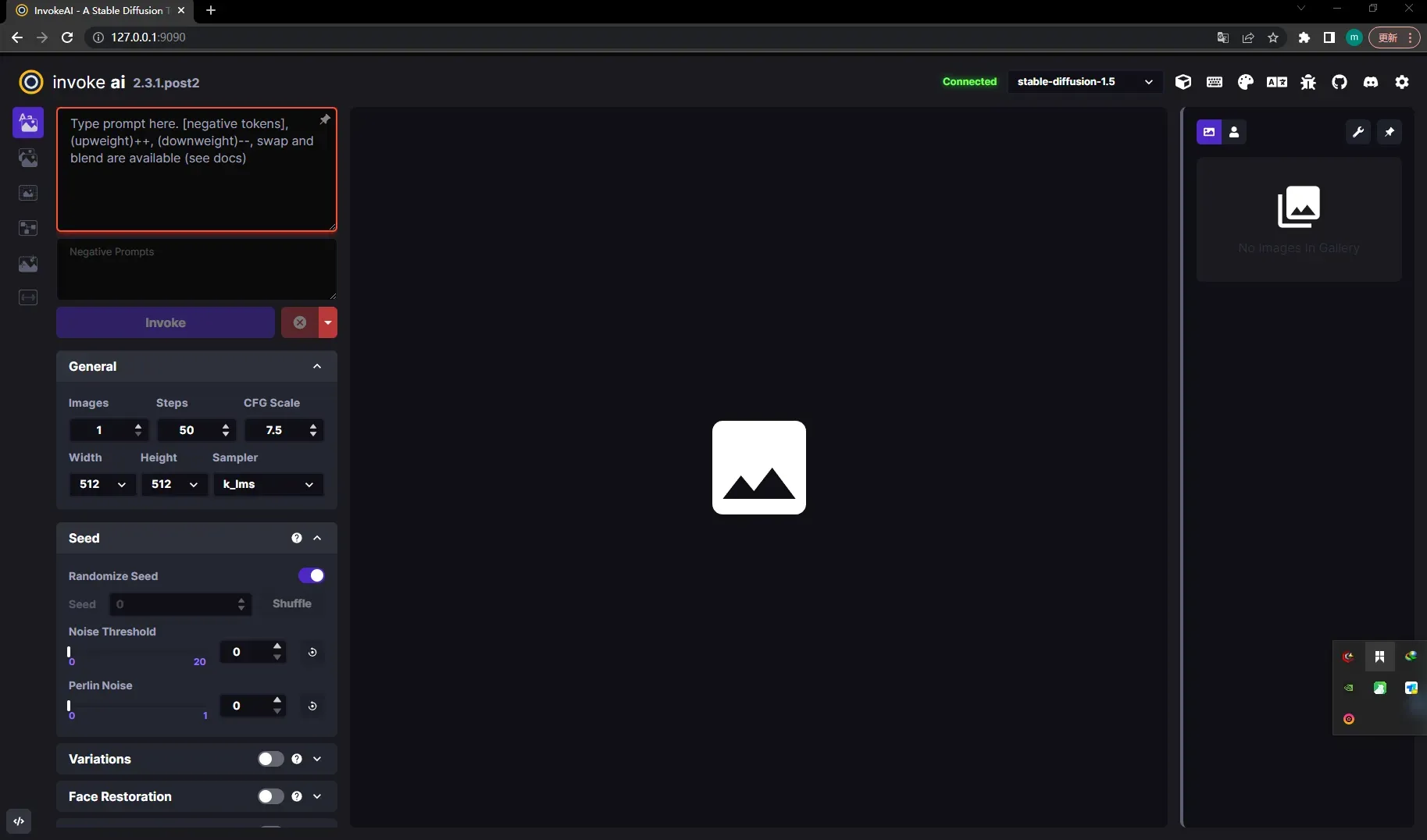
- 输入提示词
lion成功运行
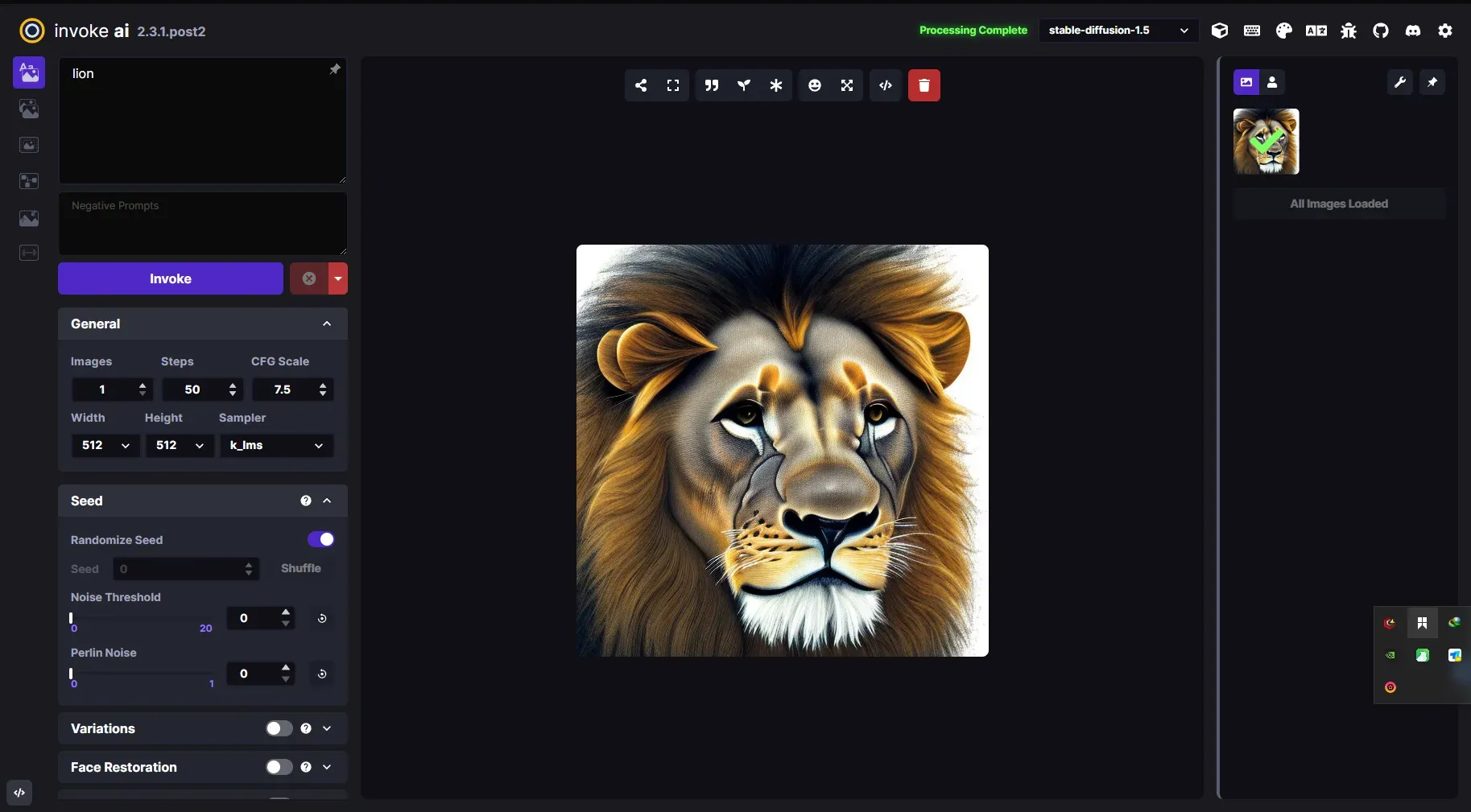
结尾
以上是关于Windows中安装InvokeAi的相关文章,后续会更新Mac上如何安装的教程。
文章出处登录后可见!
已经登录?立即刷新
