python窗口
文章目录
- python窗口
- 一、窗口界面生成
- 二、按钮设置
- 三、文本框设置
- 实例代码:
一、窗口界面生成
import tkinter
# 命名win为窗口类型对象
win = tkinter.Tk()
# 窗口属性的设置
win.title("示例")
win.geometry("500x600+200+50")
# 窗口显示
win.mainloop()
win.title(“”)引号内为窗口名称
win.geometry(“a*b+c+d”)
参数 a 是指窗口的宽度((横向长度),参数 b 是窗口的高度(纵向长度)
参数 c 和 d 是窗口左上点距离屏幕最左上点的距离
c 是横向距离,d 是纵向距离
二、按钮设置
def func():
print("hello world")
button = tkinter.Button(win, text="按钮", width = 30, height = 2, command=func)
button.place(x=10, y=320)
PS:按钮的width和height是以文本字符为大小的
tkinter.Button(A,text=“B”,width = C , height = D ,command = E)
如上所示的例子中:
A:窗口对象的名称
B:按钮的名称
C:宽度,横向长度
D:高度,纵向长度
E:本案例中是命名了一个函数 func() ,然后执行函数中的代码,也可以直接设置成简单的函数
botton.place(x= a , y= b)
a:距离窗口界面左上点的横向距离
b:距离窗口界面左上点的纵向距离
之后如果要想改变按钮的属性,可以参考如下代码:
button['width']=225
button['height']=365
三、文本框设置
import tkinter
def func():
bs1 = bs_1.get()
bs2 = bs_2.get()
a = int(bs1)
b = int(bs2)
print(a + b)
win = tkinter.Tk()
win.title("窗体")
win.geometry("400x400+200+50")
bs_1 = tkinter.Entry(win)
bs_1.pack()
bs_1.place(width=300, height=20, x=50)
bs_2 = tkinter.Entry(win)
bs_2.pack()
bs_2.place(width=300, height=20, x=50, y=50)
button = tkinter.Button(win, text="确定", width=30, height=2, command=func)
button.place(x=100, y=320)
win.mainloop()
结果如图所示
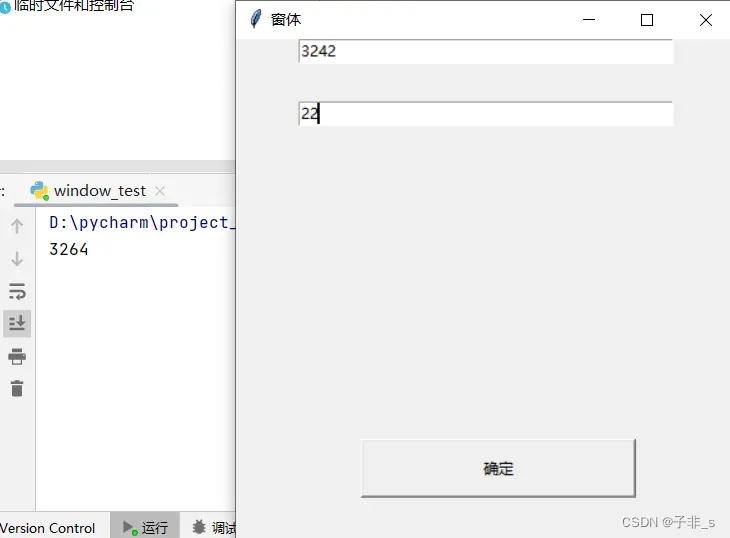
bs_1和bs_2是文本框对象,bs_1.get()是获取bs_1文本框内的对象
bs_1.place()函数可以设置文本框的位置与大小
实例代码:
批量图片的重命名:
import cv2
import os
import numpy as np
import tkinter
def mas():
s1=entry.get()
s2=entry2.get()
i = 1
for filename in os.listdir(s1):
img = cv2.imdecode(np.fromfile(s1 + '\\' + filename, dtype=np.uint8), cv2.IMREAD_UNCHANGED)
cv2.imwrite(s2 + '\\' + str(i) + '.jpg', img) # 保存图片
i = i + 1
win = tkinter.Tk()
win.title("窗体")
win.geometry("400x400+200+50")
entry = tkinter.Entry(win)
entry.pack()
entry.place(width=300, height=20, x=50)
entry2 = tkinter.Entry(win)
entry2.pack()
entry2.place(width=300, height=20, x=50, y=50)
button = tkinter.Button(win, text="确定", width=30, height=2, command=mas)
button.place(x=100, y=320)
win.mainloop()
在第一个文本框中输入起始地址,在第二个文本框中输入保存地址,点击确定可以执行任务,如下所示:
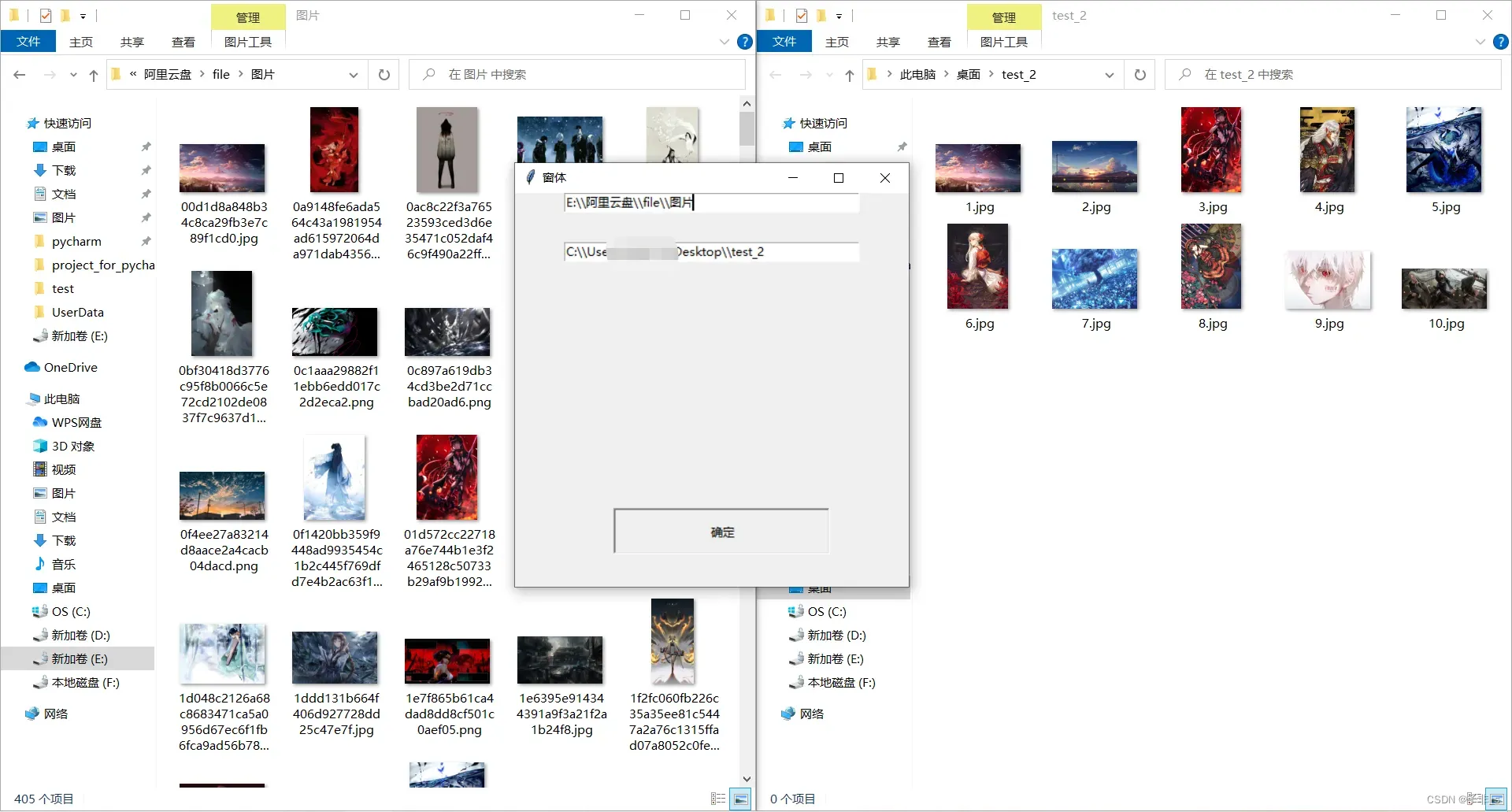
文章出处登录后可见!
已经登录?立即刷新
