前言
深度学习小白一枚,自己的笔记本配置如下:
- 显卡:NVIDIA GeForce MX150(非常垃圾的笔记本显卡)
- 固态硬盘 256G
- CPU:lntel® Core™i7-8550U
- Windows:Windows 11家庭中文版
其他配置:
- CUDA 10.0
- pytorch==1.2.0
- torchvision==0.4.0
- cudatoolkit=10.0
- python 3.6
- IDLE:PyCharm Community Edition 2022.1.3
一、在Anaconda安装Pytorch
1.打开Anaconda Prompt
在命令行格式下,输入代码,建立pytorch环境、安装pytorch、测试pytorch过程
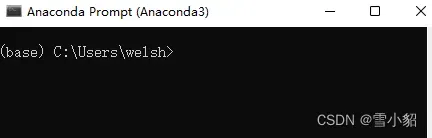
2.创建环境pytorch
这一步主要是创建一个独立的pytorch环境,和base环境隔离开。使用Python版本是3.6(根据自己需要选择合适的版本)
conda create -n pytorch python=3.6
(注意:这行代码里的pytorch可以换成任意你想要的名字,例如my_pytorch等等)
我的cuda版本是10.0,不知道怎么查自己电脑cuda的可以看下面的图:
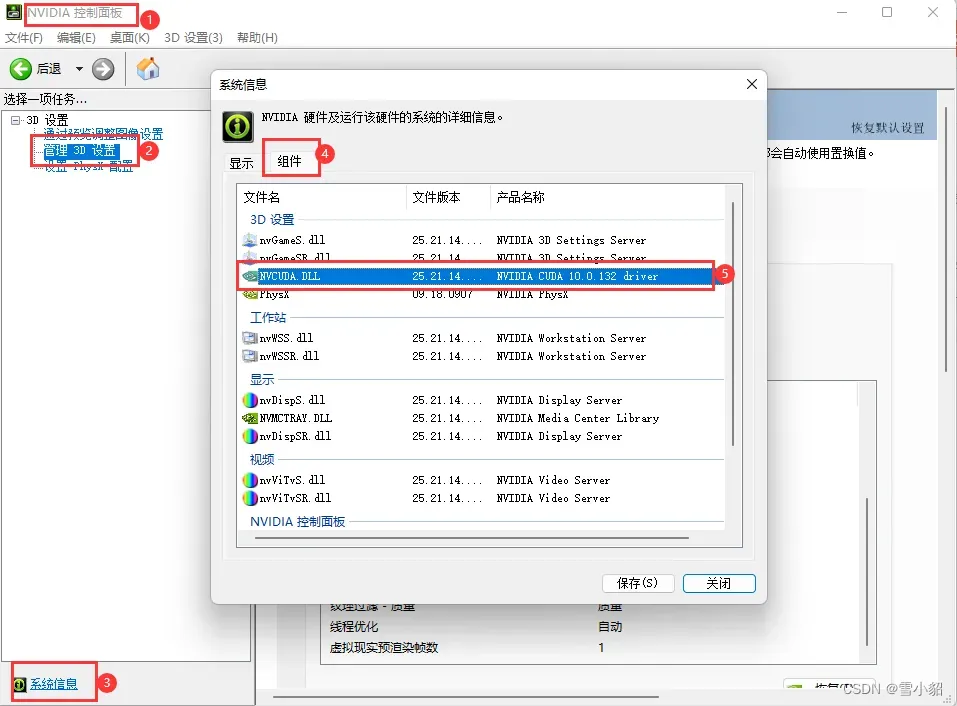
cuda10.0的话,python版本好像不能高于3.8,反正我刚开始python3.9 3.8,安装Pytorch都失败了。
3.查看环境是否安装成功
conda info --envs
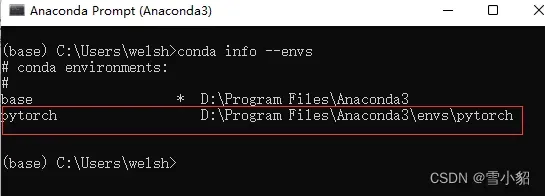
可以看到包含base和pytorch两个环境(*表示当前所在环境)
4. 进入创建的pytorch环境
conda activate pytorch
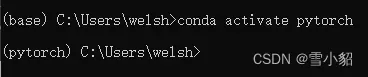
5.安装pytorch
根据自己的安装版本,在Pytorch官网寻找安装命令代码:
Pytorch官网:https://pytorch.org/
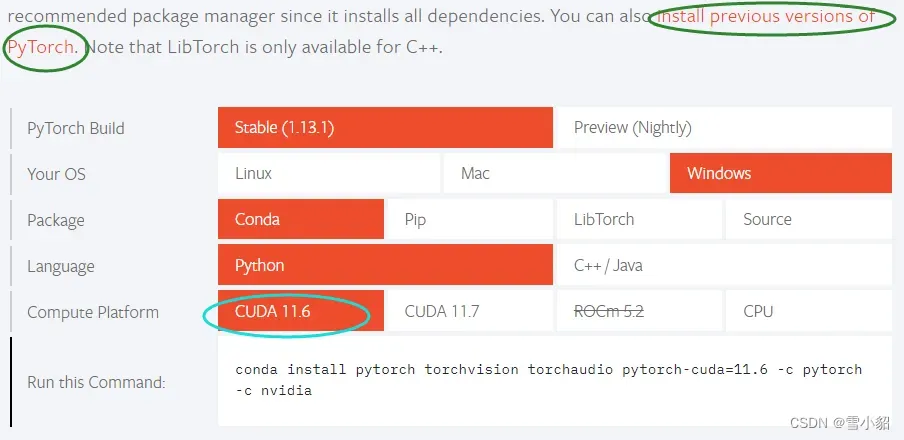
根据自己电脑的cuda版本选择合适的cuda,不知道怎么查看自己电脑cuda的可以看前面步骤2. 如果没有合适的cuda,就点击install previous versions of PyTorch
我的cuda版本是10.0,所以点击install previous versions of PyTorch后,Ctrl+F搜索cuda 10.0,找到合适的代码
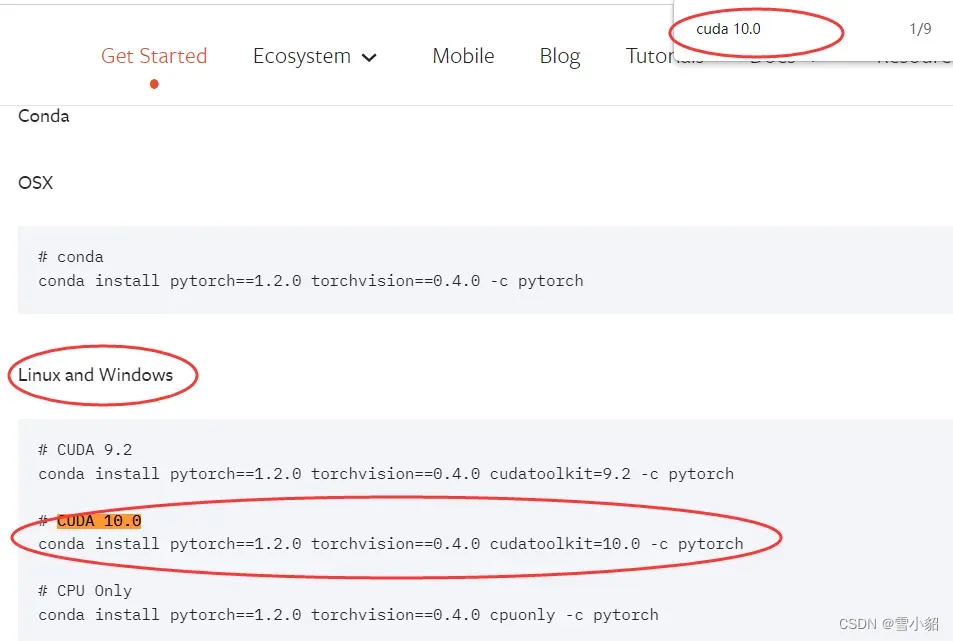
将复制的代码粘贴到命令行格式下,弹出提示,输入 y,即可完成安装。
6. 测试pytorch
(1)进入python:python
(2)测试pytorch:import torch
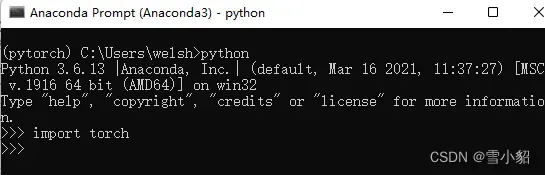
二、在pycharm上配置环境
1.打开设置
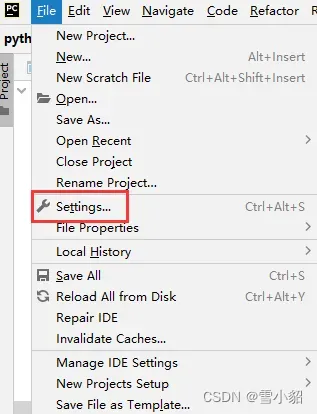
2.点击添加
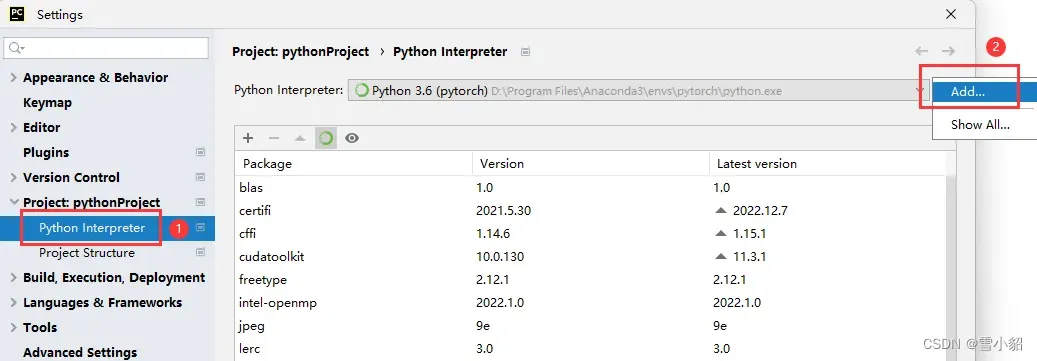
3.添加pytorch路径
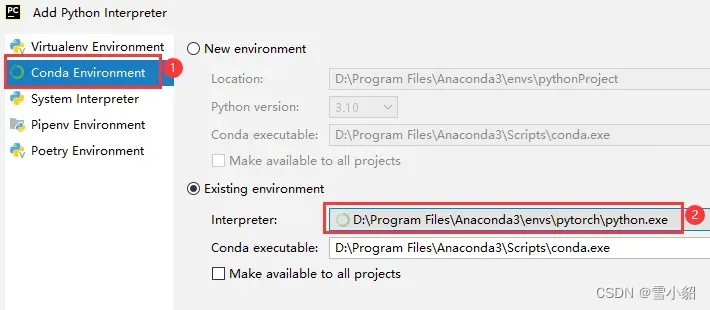
4.测试是否成功
import torch
print(torch.cuda.is_available())
结果为True
代码中的import torch不再出现红色波浪线,成功~
-
参考链接:
https://blog.csdn.net/weixin_46288319/article/details/124432168
https://blog.csdn.net/lzltld/article/details/118735427?spm=1001.2014.3001.5502 -
以上是在Anaconda中安装pytorch,也可以直接在PyCharm中安装pytorch,详见参考链接:https://blog.csdn.net/weixin_48023487/article/details/125426958
文章出处登录后可见!
