使用Python生成图片验证码
- Python 生成随机图片验证码
- 安装pillow包
- pillow包生成图片基本用法
- 生成图片验证码
Python 生成随机图片验证码
在写一个Web项目的时候一般要写登录操作,而为了安全起见,现在的登录功能都会加上输入图片验证码这一功能,在利用Django开发Web项目的过程中,可以使用 Python 生成一个如下所示的图片验证码:
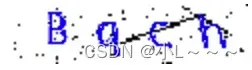
pillow详细内容参考官方文档:https://pillow.readthedocs.io/en/stable/?badge=latest
pillow的GitHub地址:https://github.com/python-pillow/Pillow
安装pillow包
pip install pillow
pillow包生成图片基本用法
-
创建图片
from PIL import Image img = Image.new(mode='RGB', size=(120, 30), color=(255, 255, 255)) # 在图片查看器中查看 img.show() # 保存到本地 with open('code.png', 'wb') as f: img.save(f, format='png') -
创建一支画笔,用于在图片上画任意内容
img = Image.new(mode='RGB', size=(120, 30), color=(255, 255, 255)) draw = ImageDraw.Draw(img, mode='RGB')画点
# 第一个参数表示坐标,第二个参数表示颜色 draw.point([100, 100], fill="red") draw.point([300, 300], fill=(255, 255, 255))画线
# 第一个参数表示起始坐标和结束坐标,第二个参数表示颜色 draw.line((100, 100, 100, 100), fill="red") draw.line((100, 100, 300, 100), fill=(255, 255, 255))画圆
# 第一个参数:表示起始坐标和结束坐标(圆要画在其中间) # 第二个参数:表示开始角度 # 第三个参数:表示结束角度 # 第四个参数:表示颜色 draw.arc((100,100,300,300),0,90,fill="red")写文本
# 第一个参数:表示起始坐标 # 第二个参数:表示写入内容 # 第三个参数:表示颜色 draw.text([0,0],'python',"red")特殊字体文字
如下所示,将下载下来的
ttf字体文件导入就可以生成带有对应字体的图片分享一个免费下载字体网站:http://www.webpagepublicity.com/free-fonts.html
找到自己下载的字体文件保存好后按照如下示例进行写代码即可
# 第一个参数:表示字体文件路径 # 第二个参数:表示字体大小 font = ImageFont.truetype("kumo.ttf", 28) # 第一个参数:表示起始坐标 # 第二个参数:表示写入内容 # 第三个参数:表示颜色 # 第四个参数:表示颜色 draw.text([0, 0], 'python', "red", font=font)
生成图片验证码
import random
from PIL import Image, ImageDraw, ImageFont, ImageFilter
# 生成默认含4个字符验证码的图片
def check_code(width=120, height=30, char_length=4, font_file='Monaco.ttf', font_size=28):
code = []
img = Image.new(mode='RGB', size=(width, height), color=(255, 255, 255))
draw = ImageDraw.Draw(img, mode='RGB')
def rndChar():
"""
生成随机大小写字母
:return:
"""
up_or_low = random.randint(0, 1)
if up_or_low == 0:
return chr(random.randint(97, 122))
return chr(random.randint(65, 90))
def rndColor():
"""
生成随机颜色
:return:
"""
return (random.randint(0, 255), random.randint(10, 255), random.randint(64, 255))
# 写文字
font = ImageFont.truetype(font_file, font_size)
for i in range(char_length):
char = rndChar()
code.append(char)
h = random.randint(0, 4)
draw.text([i * width / char_length, h], char, font=font, fill=rndColor())
# 写干扰点
for i in range(40):
draw.point([random.randint(0, width), random.randint(0, height)], fill=rndColor())
# 写干扰圆圈
for i in range(40):
draw.point([random.randint(0, width), random.randint(0, height)], fill=rndColor())
x = random.randint(0, width)
y = random.randint(0, height)
draw.arc((x, y, x + 4, y + 4), 0, 90, fill=rndColor())
# 画干扰线
for i in range(5):
x1 = random.randint(0, width)
y1 = random.randint(0, height)
x2 = random.randint(0, width)
y2 = random.randint(0, height)
draw.line((x1, y1, x2, y2), fill=rndColor())
img = img.filter(ImageFilter.EDGE_ENHANCE_MORE)
return img, ''.join(code)
if __name__ == '__main__':
img, code_str = check_code()
print(code_str)
with open('code.png', 'wb') as f:
img.save(f, format='png')
# 1. 直接打开
# img,code = check_code()
# img.show()
# 2. 写入文件
# img,code = check_code()
# with open('code.png','wb') as f:
# img.save(f,format='png')
# 3. 写入内存(Python3) **在web项目开发中一般将生成的图片写入内存而不是写入文件保存起来**
# from io import BytesIO
# stream = BytesIO()
# img.save(stream, 'png')
# stream.getvalue()
# 4. 写入内存(Python2)
# import StringIO
# stream = StringIO.StringIO()
# img.save(stream, 'png')
# stream.getvalue()
运行结果如下所示:
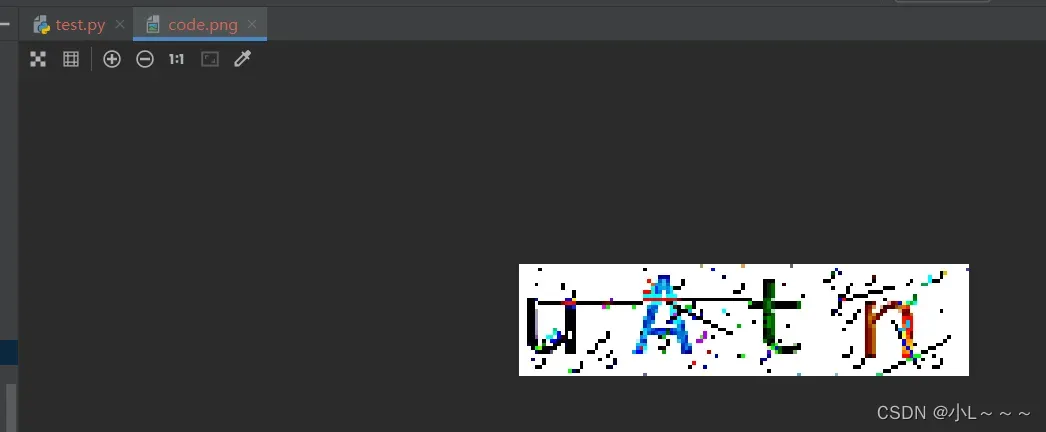
文章出处登录后可见!
已经登录?立即刷新
