一、基础知识
1、python解释器
python解释器是将python源码高级语言解析为二进制机器语言的工具。安装python是指安装python解释器。注意:python2.x和python3.x不兼容。
2、python编辑器
python编辑器有很多,比如python解释器自带的IDLE,还有Jupyter Notebook,也有如PyCharm、Spyder等主要针对Python代码编辑的编辑器。编辑器和解释器是完全不同的两个东西,本质上没有任何联系。
3、包管理工具
python最大的优点之一就在于其有丰富的库,pip(package installer for python)是库管理工具,通过pip就可以安装、卸载、更新众多的库。
说明:python3.4以后版本的解释器自带pip工具
4、总结
1、一般说的安装python就是指安装python解释器,因此python解释器必须安装
2、出于编写代码效率的考虑,有必要安装专业的代码编辑工具,最常用的包括python解释器自带的IDLE、Anaconda中的Jupyter Notebook以及专门针对pyhton的pycharn
3、python3.4以后版本的解释器自带pip工具,因此不用自行安装
二、下载安装以及配置流程
1、anaconda:
1、下载:
anaconda官网→点击 get additional installers,根据电脑系统下载相应版本
2、安装:
双击.exe文件运行如下,点击next
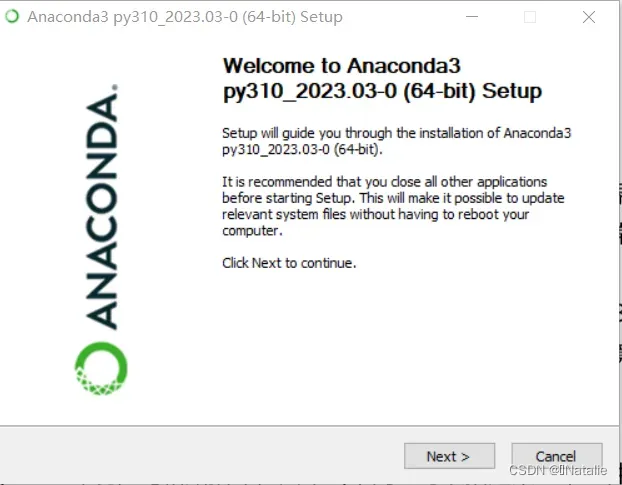
点击 I agree
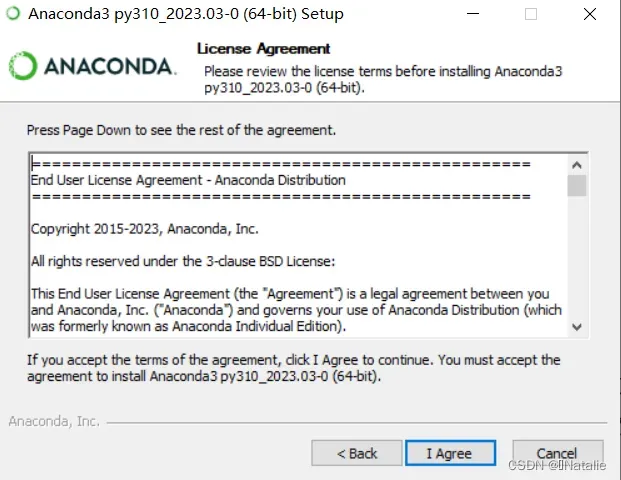
点击next
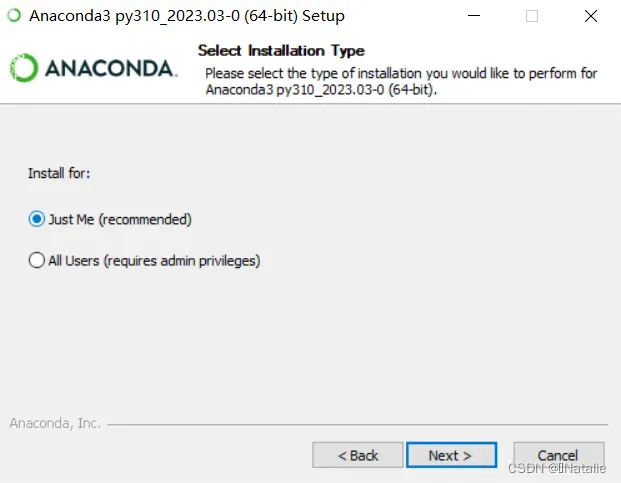
下边的界面可以修改安装路径,完成后点击next
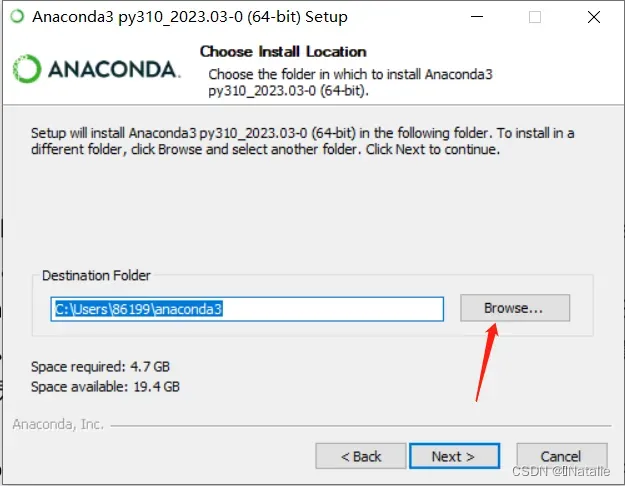
全选,点击install(如下)
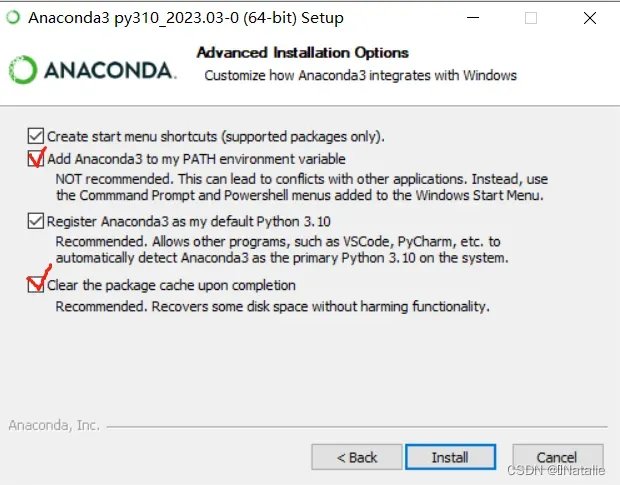
安装完成后点击next
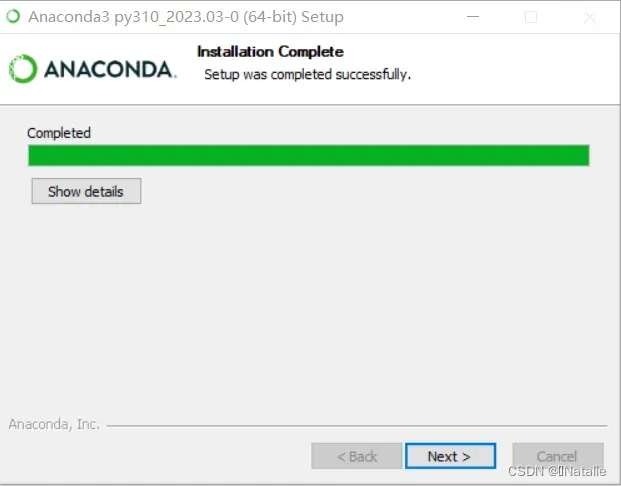
继续点击next
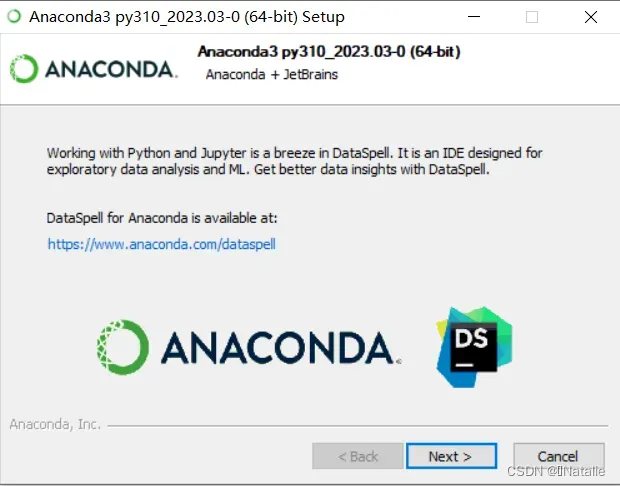
最后将两个都取消勾选,点击finish
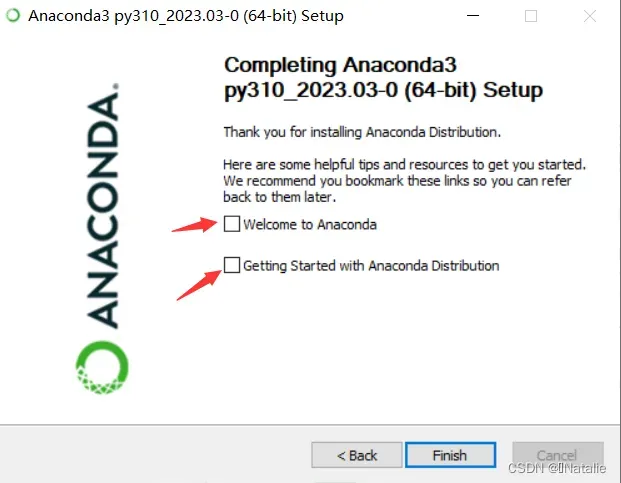
安装完后系统多了下边几个
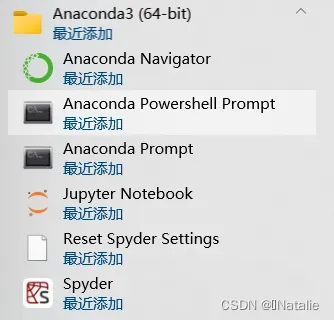
3、使用:(建议新建一个环境放包,而不是都放在base里)
点击上图中的anaconda prompt,输入conda create -n pytorch python=3.10其中,n为name, pytorch为创建的环境名,可以自己取,python=3.10是在指定python的版本,指定之后会自动装进去,回车(在anaconda文件夹下双击envs,里边就会有创建的环境。)
![]()
输入y,出现下边界面就表明环境装好了。
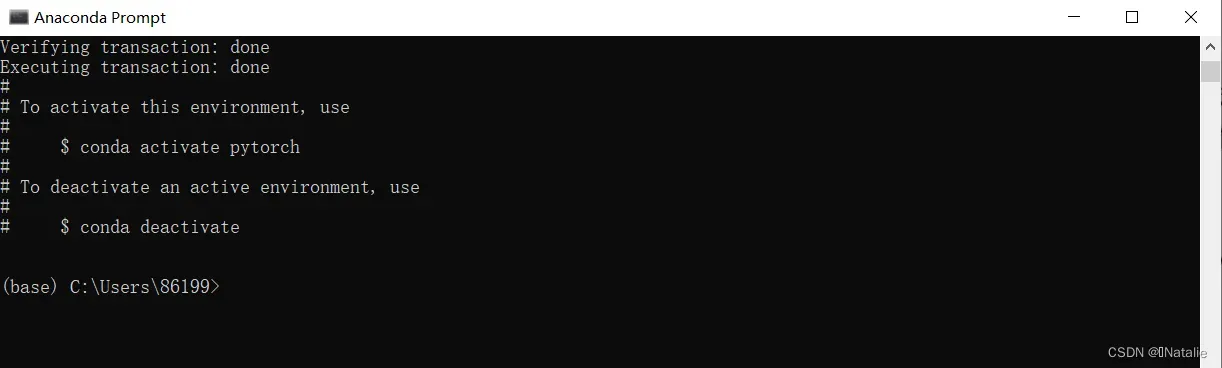
激活环境:按照上边提示的代码输入conda activate pytorch,回车,进入pytorch环境(由base变为pytorch)要看环境里边装了哪些包或指令的话,输入conda list,回车。

2、pytorch安装配置:
方法一:
进入pytorch官网,点击install,安装最新版本
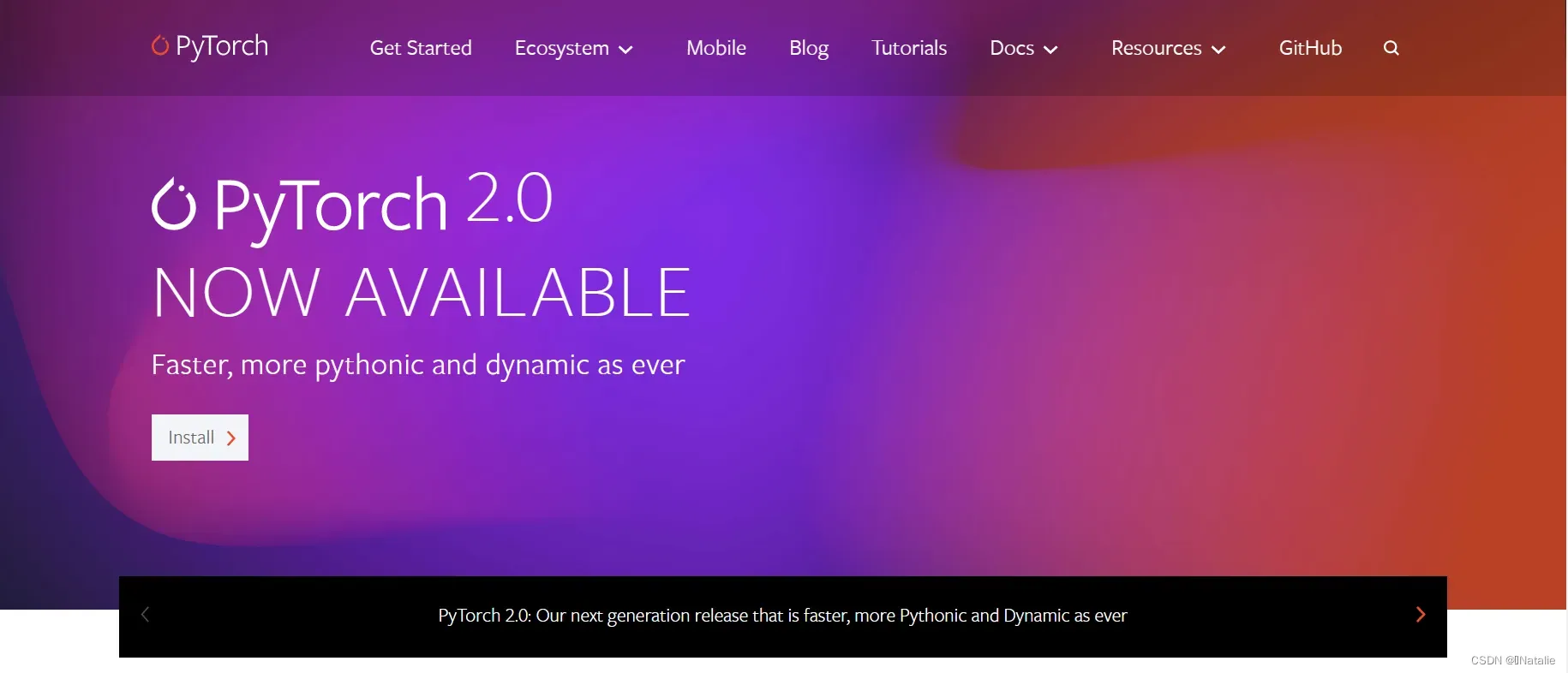
根据电脑配置选择适合自己电脑的环境(有英伟达显卡的可以选择CUDA的)选完后下边会有对应的运行指令,直接复制,在anaconda prompt中新建的环境中粘贴指令,回车运行,等待包的安装。(其中-c pytorch是指定从pytorch官网上安装前面四个包,默认是从国外服务器下载的,速度慢且不稳定,不建议,可以使用下边的方法二进行包的安装,如果使用这种方法无法安装成功也可以选择下边的方法)。
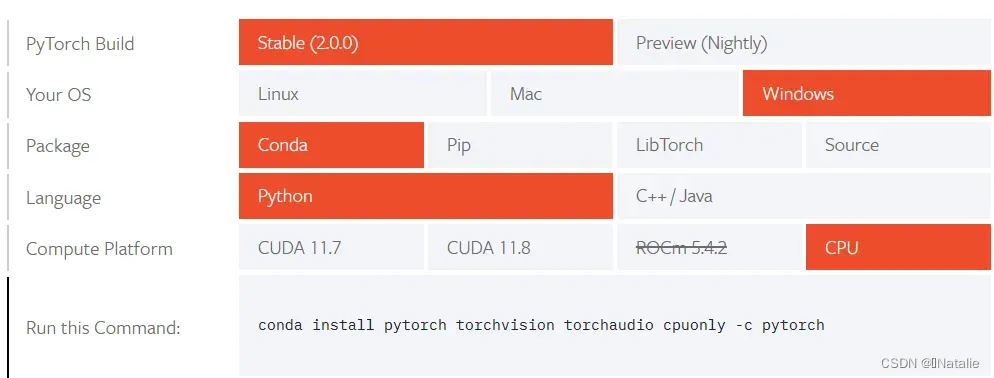
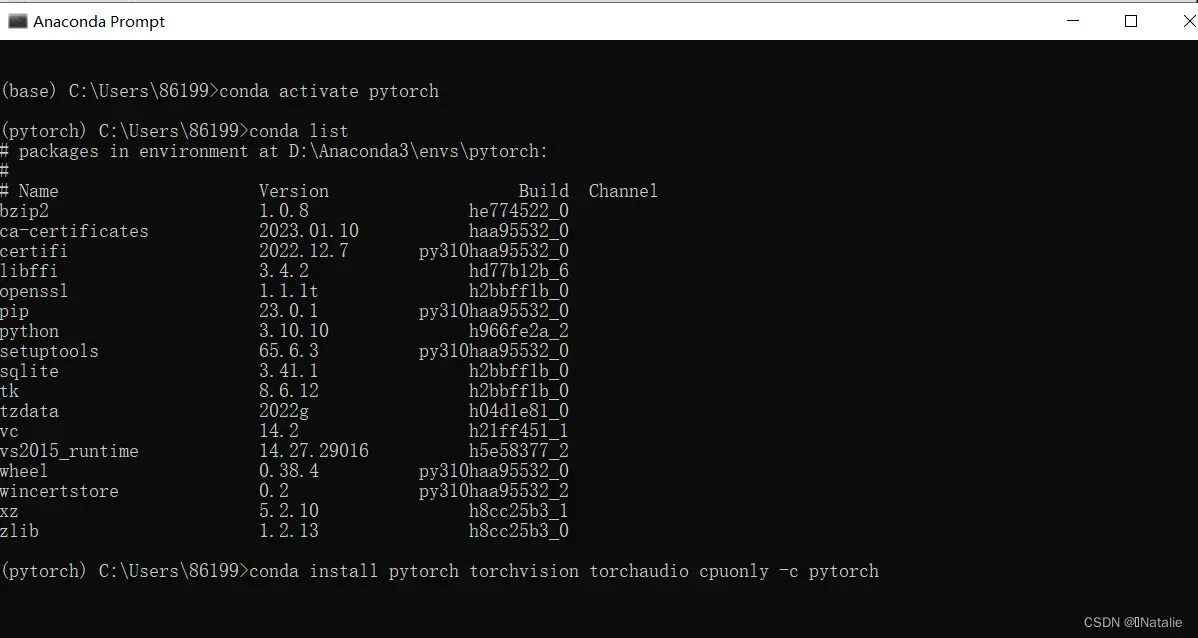
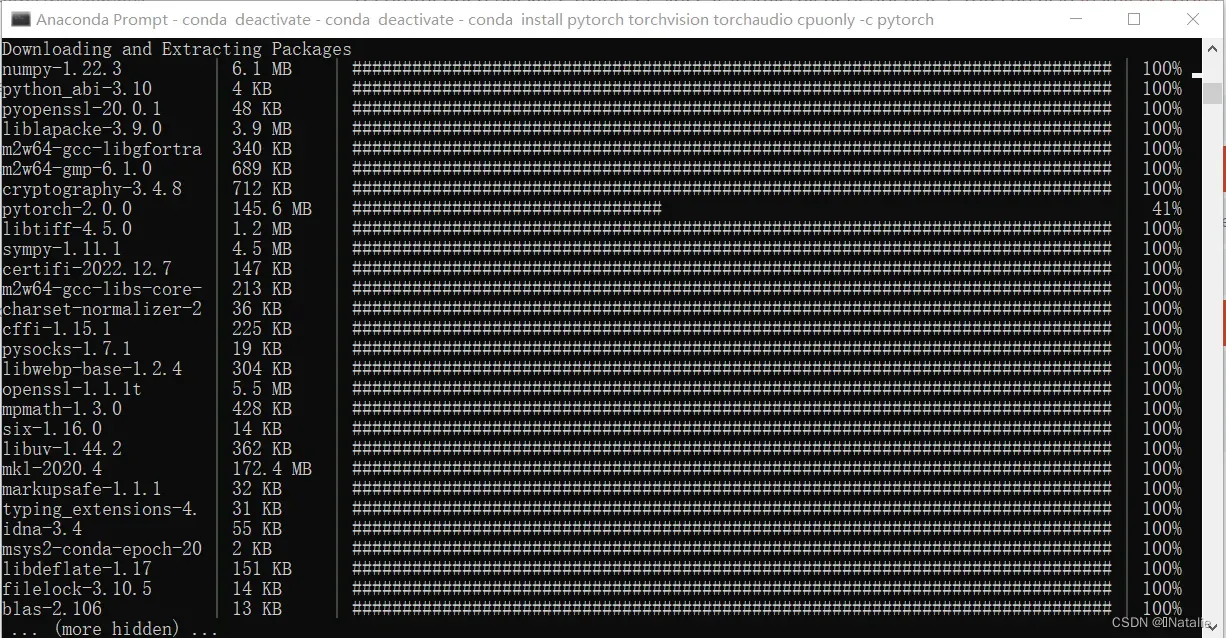
方法二:
使用国内镜像源安装。
进入比较知名的国内镜像源网站(清华大学镜像源、中科大镜像源等),这里以清华大学镜像源网站为例,各系统都可以通过修改用户目录下的 .condarc 文件来使用 TUNA 镜像源。Windows 用户无法直接创建名为 .condarc 的文件,可先在anaconda prompt中创建的环境中执行指令conda config --set show_channel_urls yes 生成该文件之后再修改。
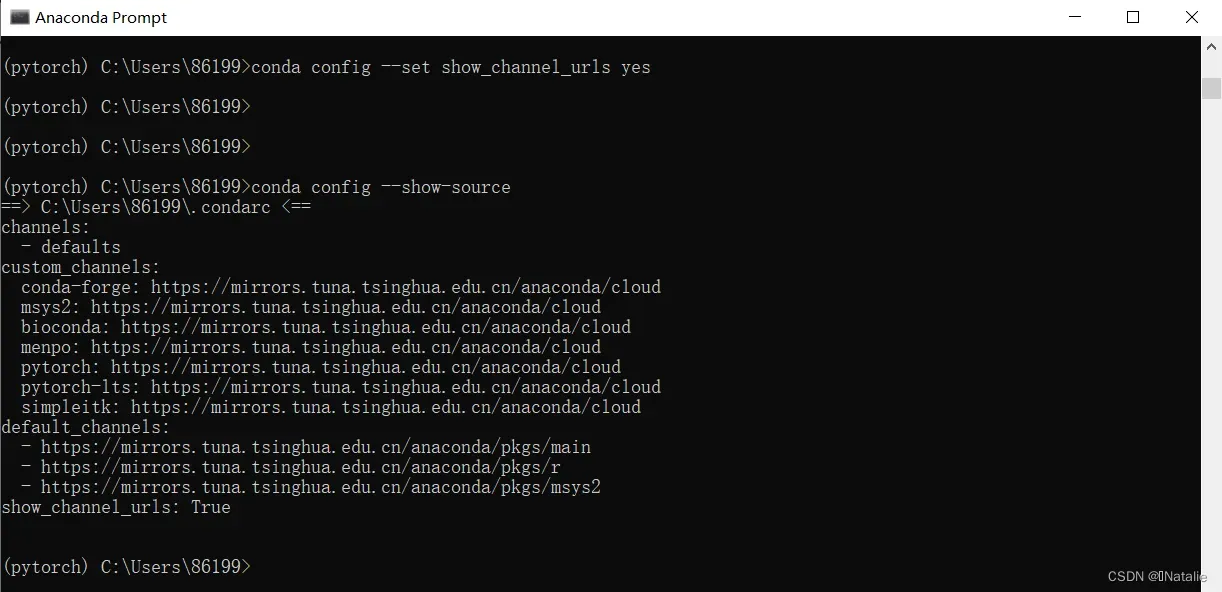
在清华大学镜像源网站上找到anaconda点击进入
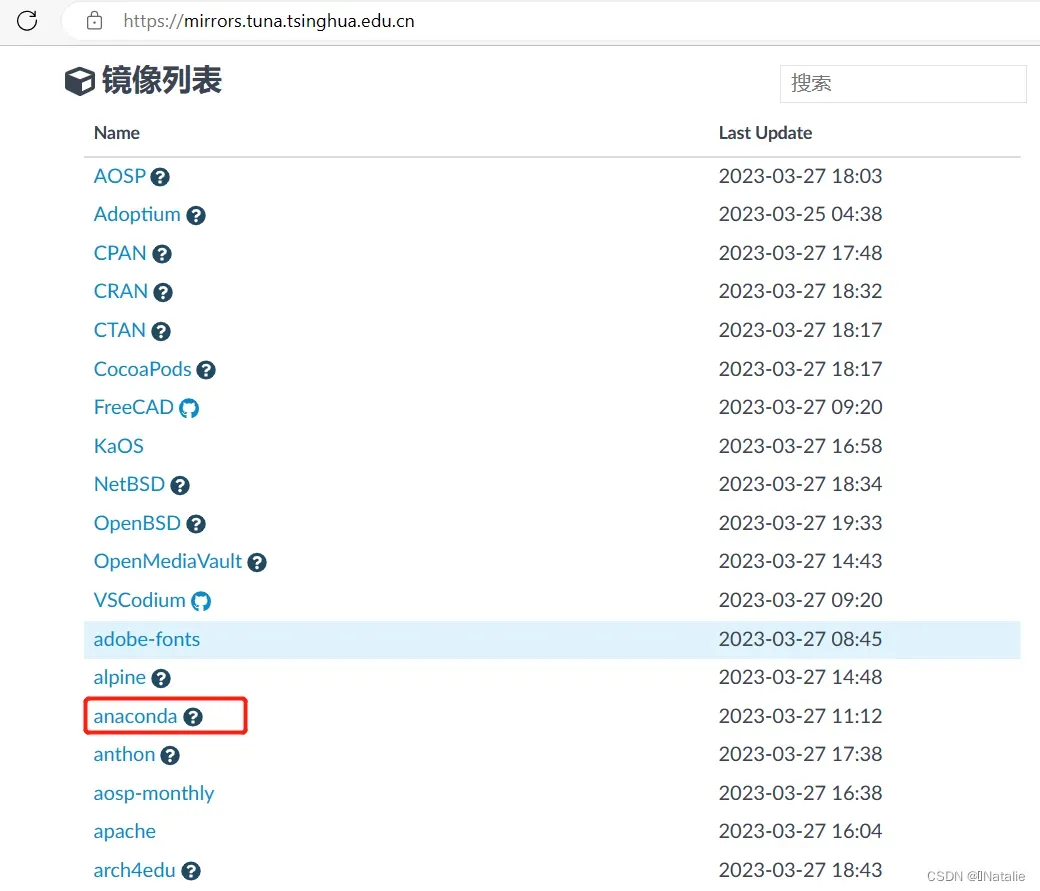
点击cloud/
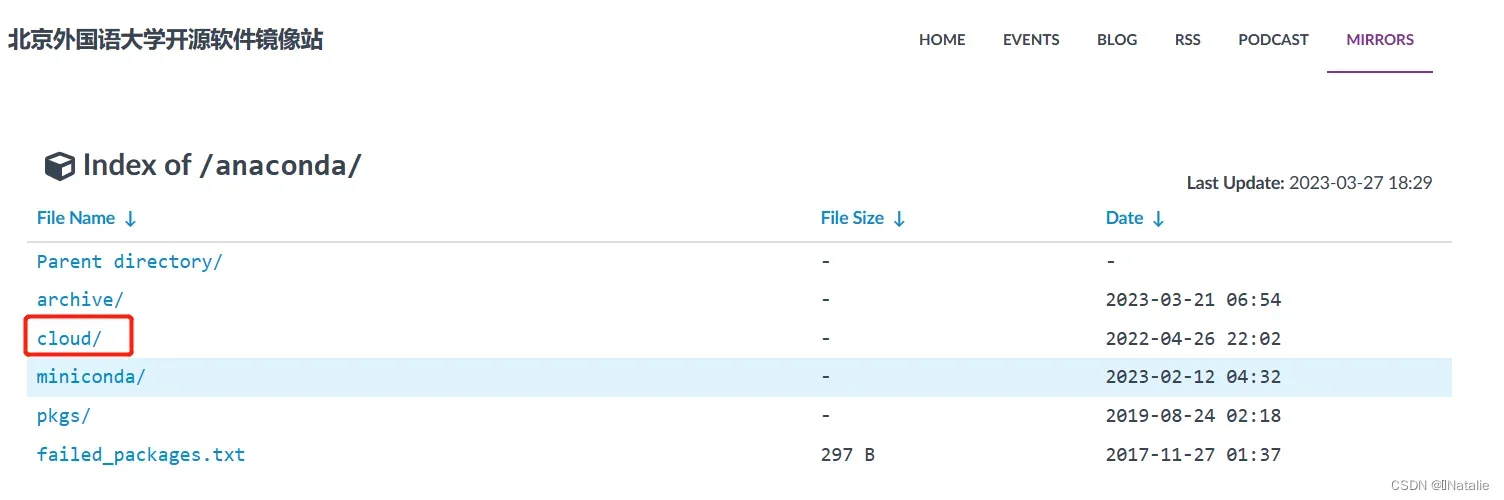
找到pytorch进入
![]()
根据自己电脑系统选择相应版本进入
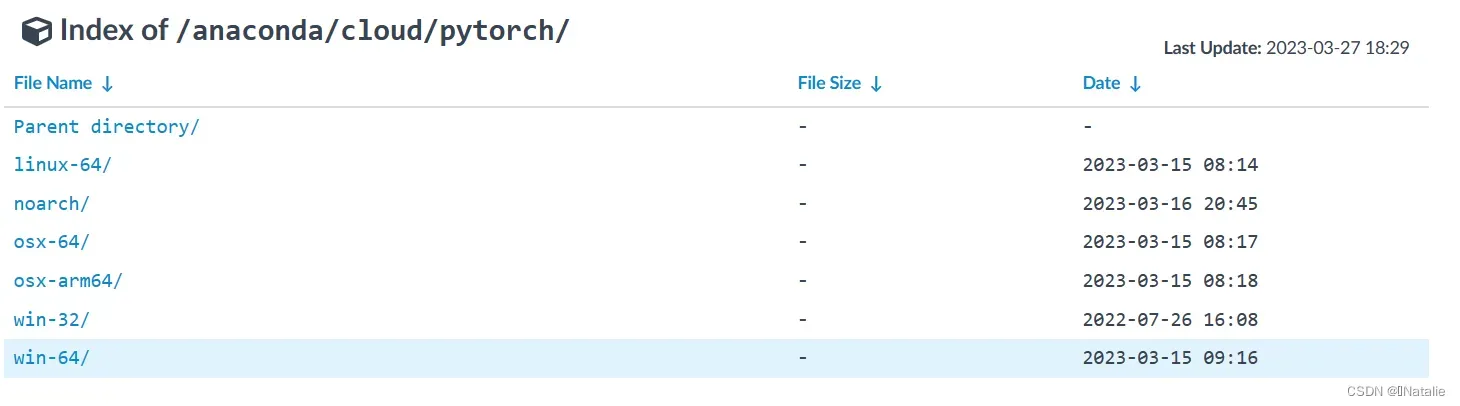
找到自己想要下载的pytorch版本,这里我选的是1.13.1的(选cpu还是cuda版本要根据自己电脑选择)

将当前页面的网页链接复制粘贴在上边创建的 .condarc 的文件中,注意 .condarc 要以记事本打开,同时要注意粘贴过去的格式。


在pytorch官网上找到下边的previous versions of pytorch进入
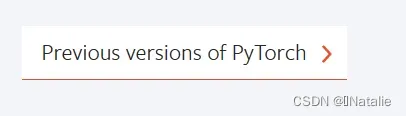
找到相应版本,选择系统对应的代码复制,我的是下边这个
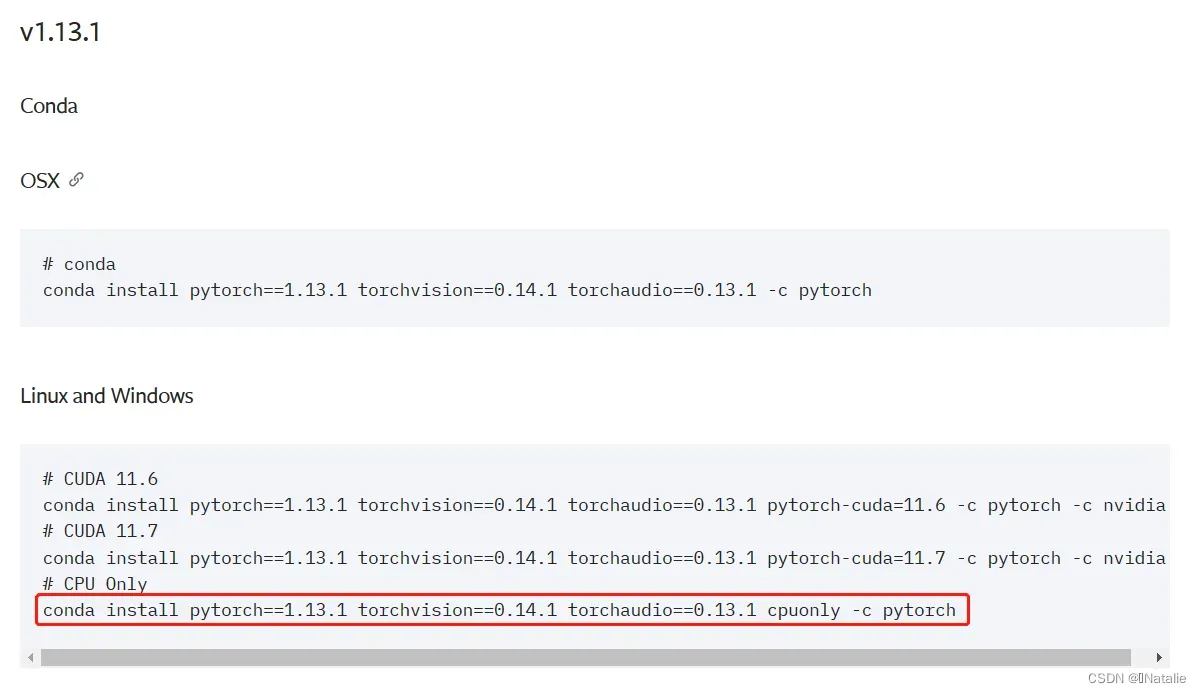
在anaconda prompt中新创建的环境下粘贴代码,注意要删掉后边的 -c pytorch ,回车

最后输入 python 进入python解释器,再输入 import torch ,没有报错则说明包已安装好并成功导入。
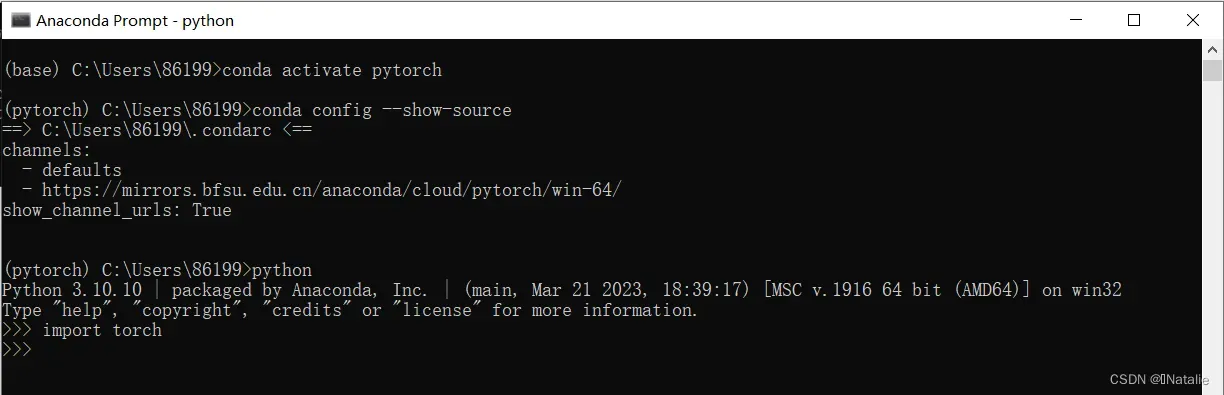
如果是cuda版本的可以在新建环境中输入 torch.cuda.is_available() 显示True则说明cuda环境可以正常使用或者环境安装好了。
**另:**查看环境下有哪些源的指令代码:conda config --show-source
从新建的环境中退回到base环境的指令:conda deactivate
在base下查看环境信息:conda info -e
进入新建环境:conda activate pytorch(pytorch为环境名)
退出python解释器:quit()
删掉环境:首先退回base环境,再输入
conda remove -n pytorch --all(删掉环境中的所有指令),回车,y

3、pycharm:
1、安装:
官网下载(社区版即可),双击.exe运行,next
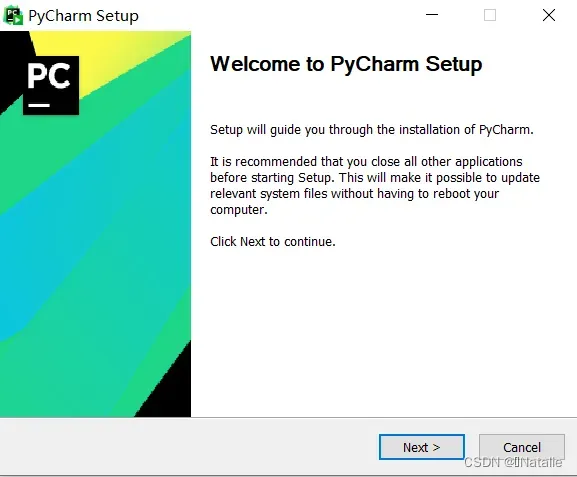
可以修改安装路径(建议不在c盘),next
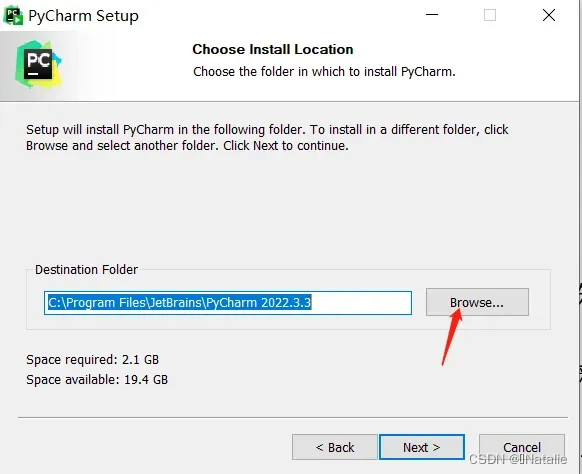
在installation options界面全部勾选,next
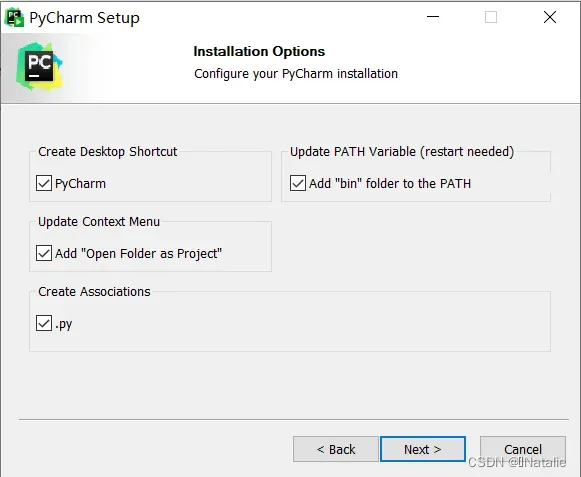
点击install
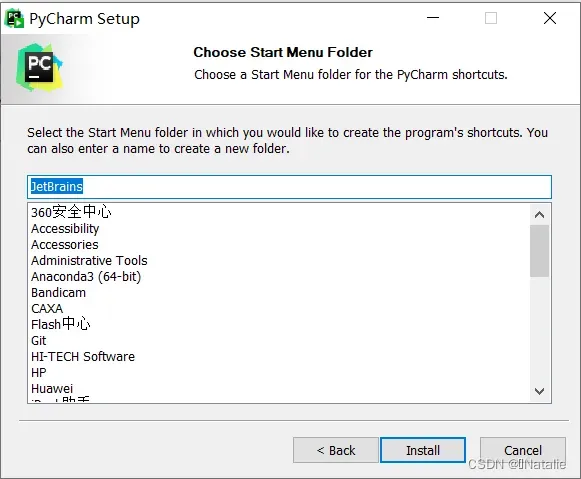
勾选第二个手动重启,finish
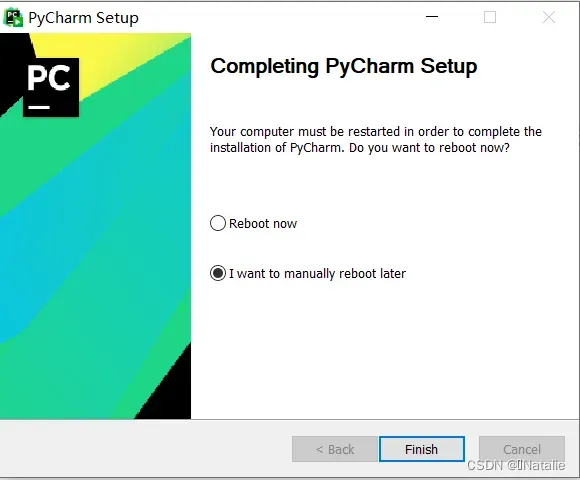
2、使用pycharm:
双击运行,跳过提示,点击create new project,(其中Location:创建项目地址。pycharm只是编辑器,不能解释和执行代码,所以需要关联解释器。由于之前安装并配置好了anaconda,所以pycharm自动配置好了解释器的环境),点击create创建新项目,接下来就可以编写代码了。
若没有选择解释器环境,可以进入pycharm项目,点击右下角解释器,选择解释器设置 interpreter setting(或者file→settings→python interpreter)
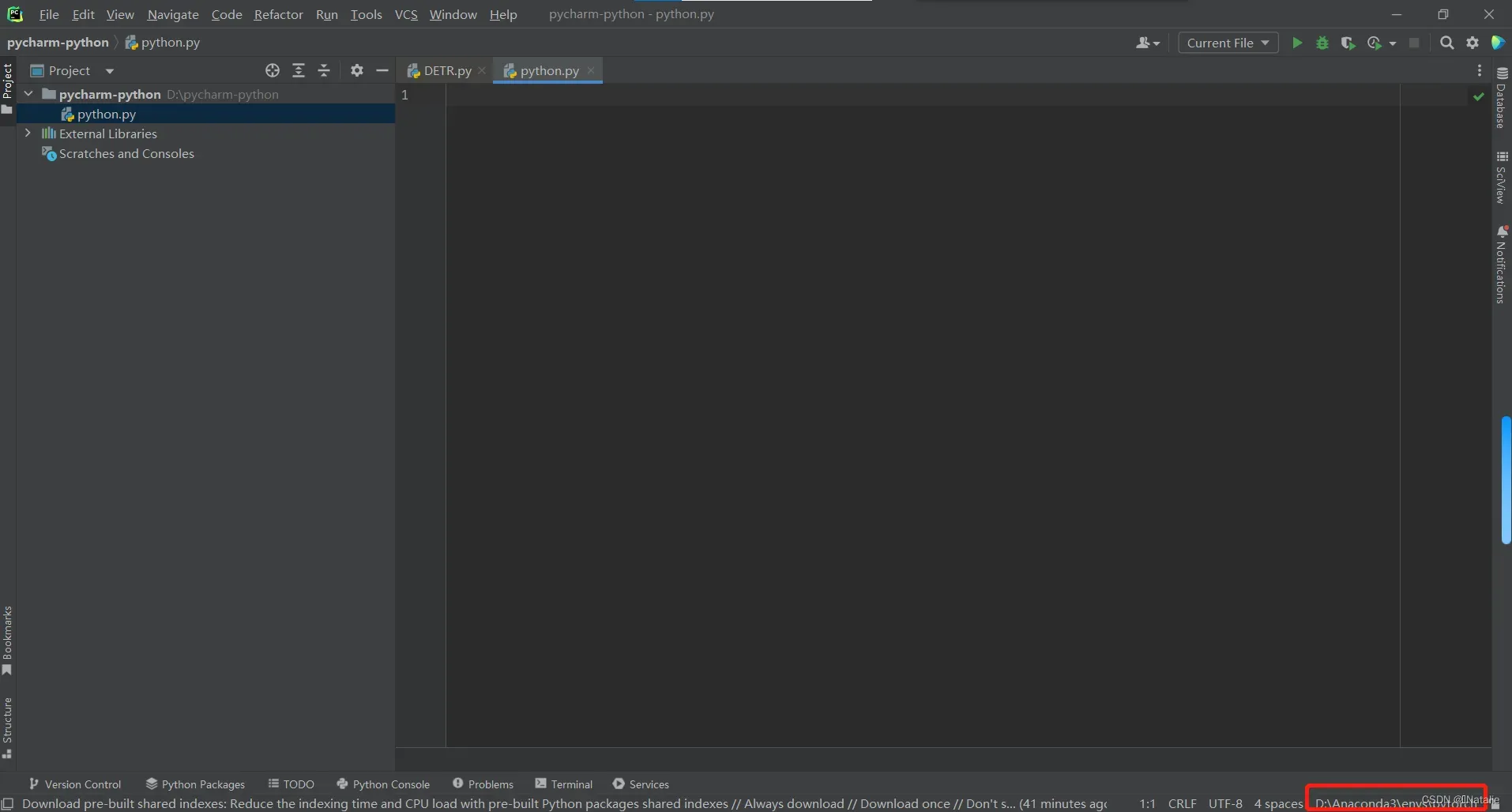
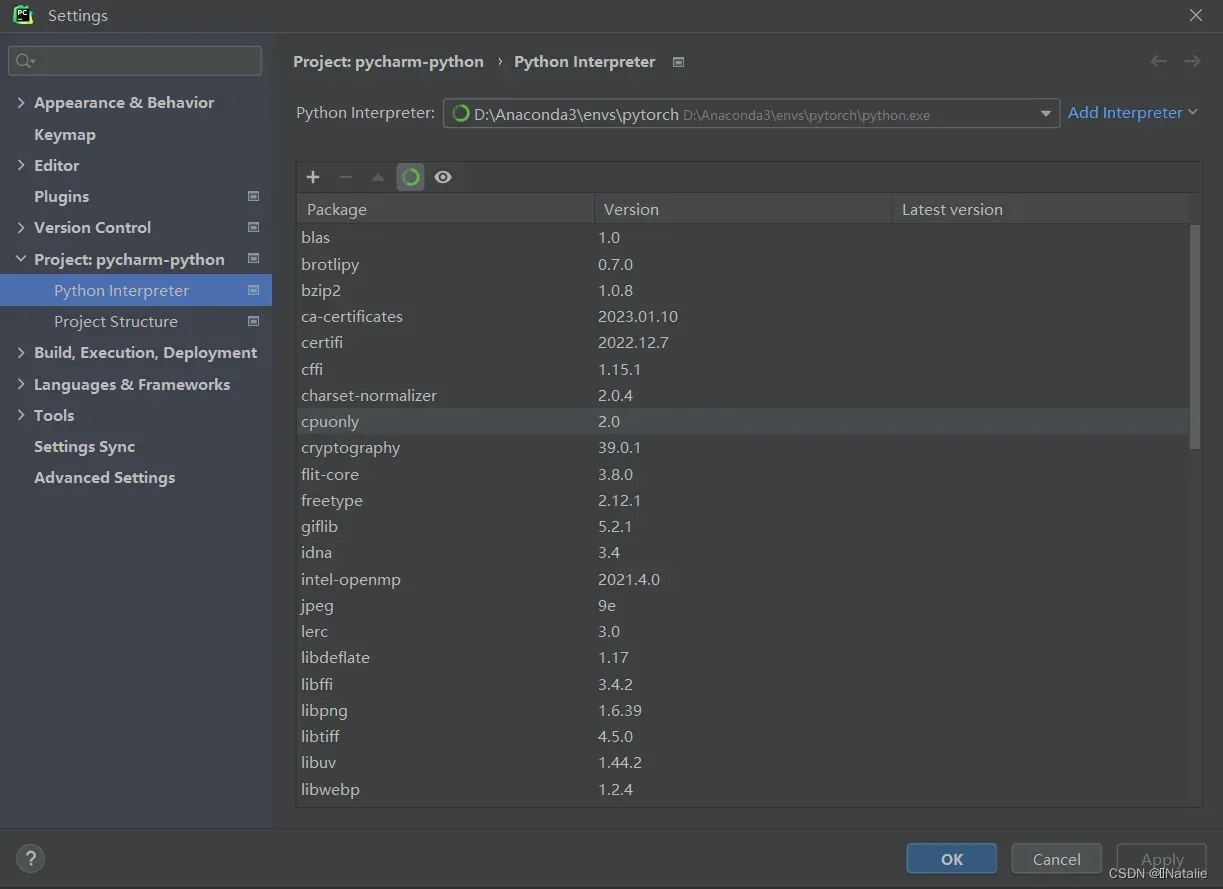
点击右边add添加解释器,点击 conda environment ,选择可执行的conda.exe, 点击load environment,选择新建或者已经存在的环境,对环境命名,选择python版本,点击ok,点击apply,这样就可以将当前代码和python解释器关联起来了
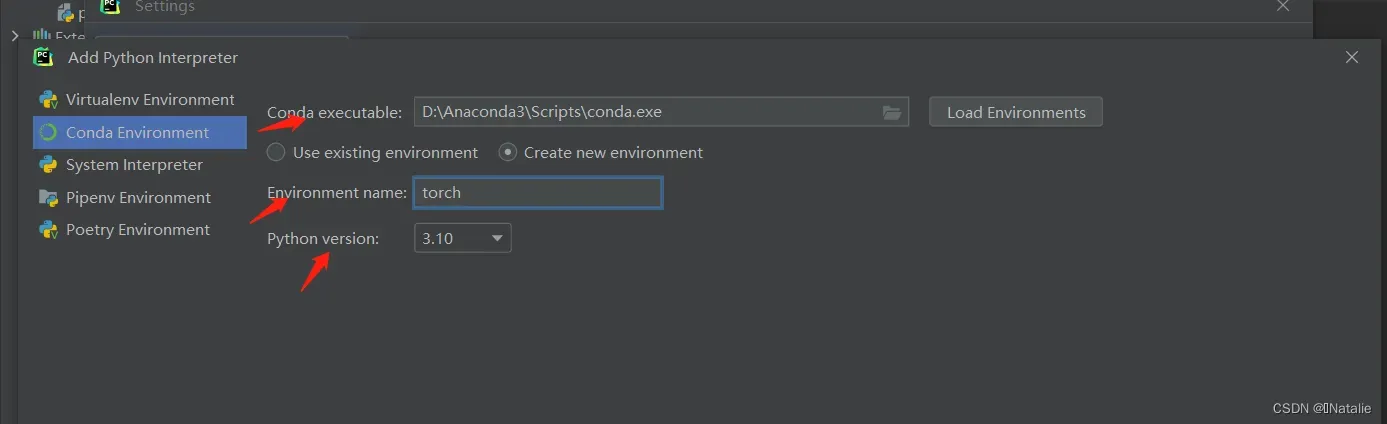
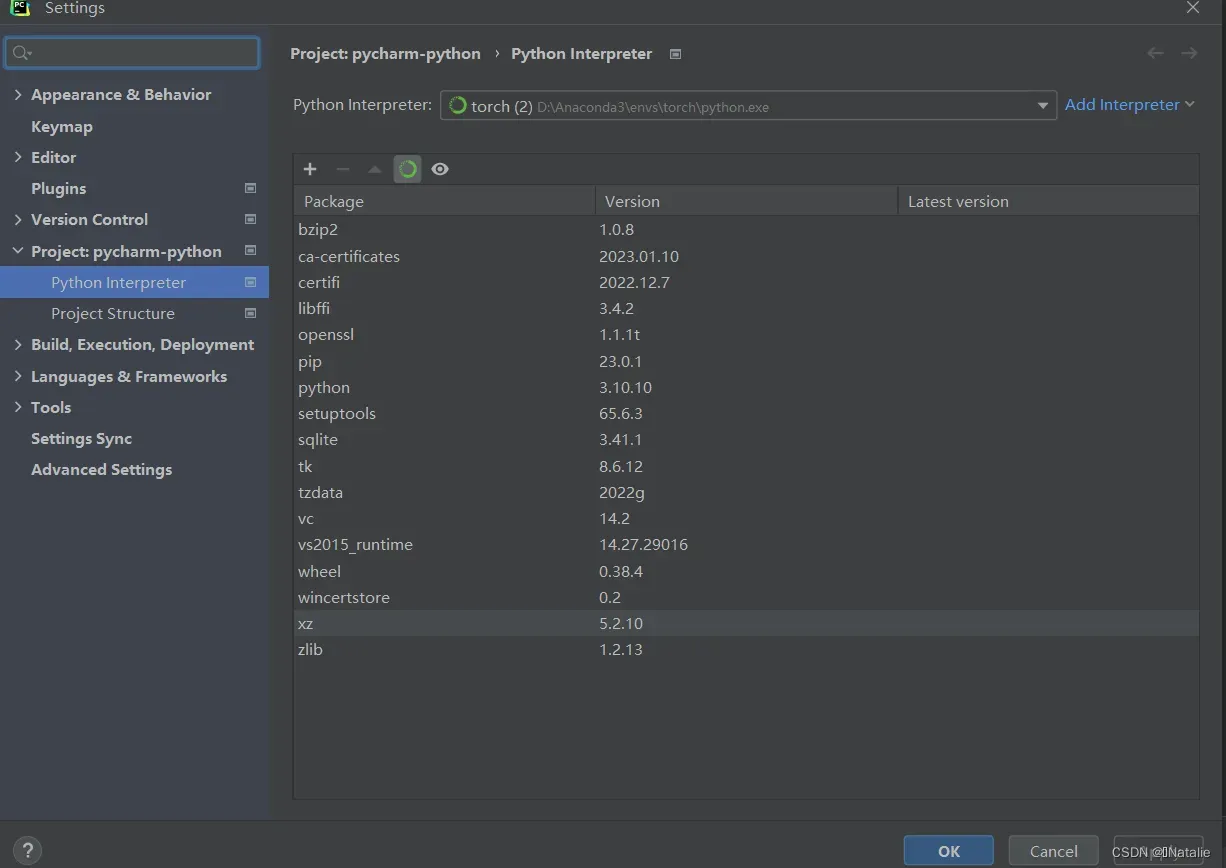
附:4、jupyter notebook:
从系统左下角打开,新建。

jupyter notebook的代码是分块的,可以实时显示结果。按shift+回车,即可执行当前代码块。
想在jupytor notebook中调用装好的包:点击anaconda prompt→进入之前已安装好包的环境→输入conda install jupytor notebook→回车→y,环境中就包含了jupyter notebook,输入jupyter notebook 就可以打开jupyter notebook并使用新建的环境中的工具。
参考资料
Python+Anaconda+PyCharm的安装和基本使用
人工智能新手环境搭建指南anaconda+pytorch+pycharm
文章出处登录后可见!
