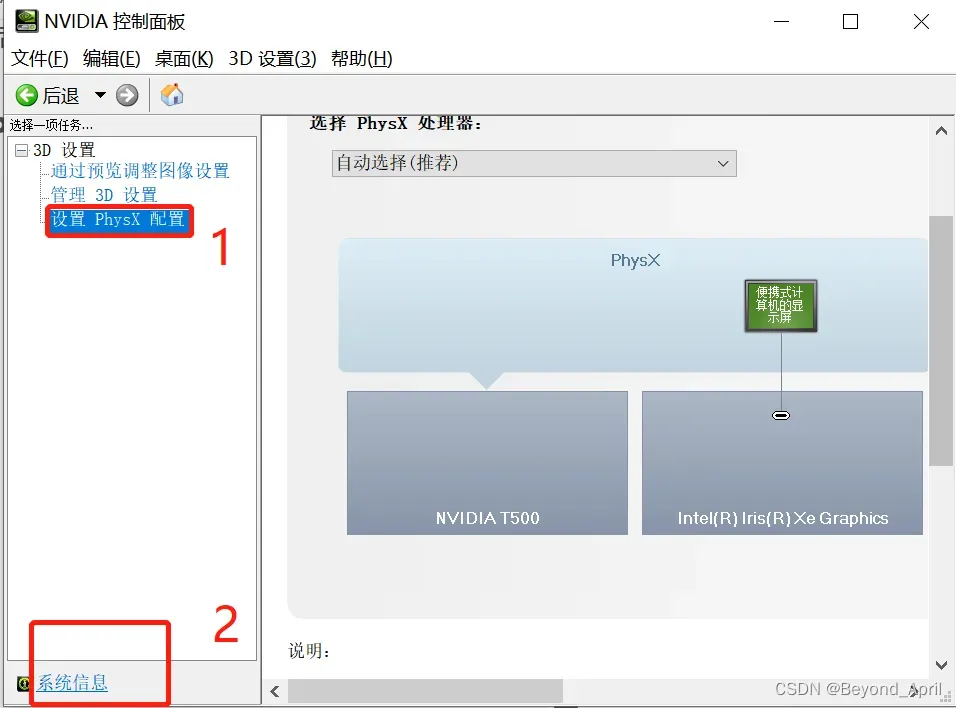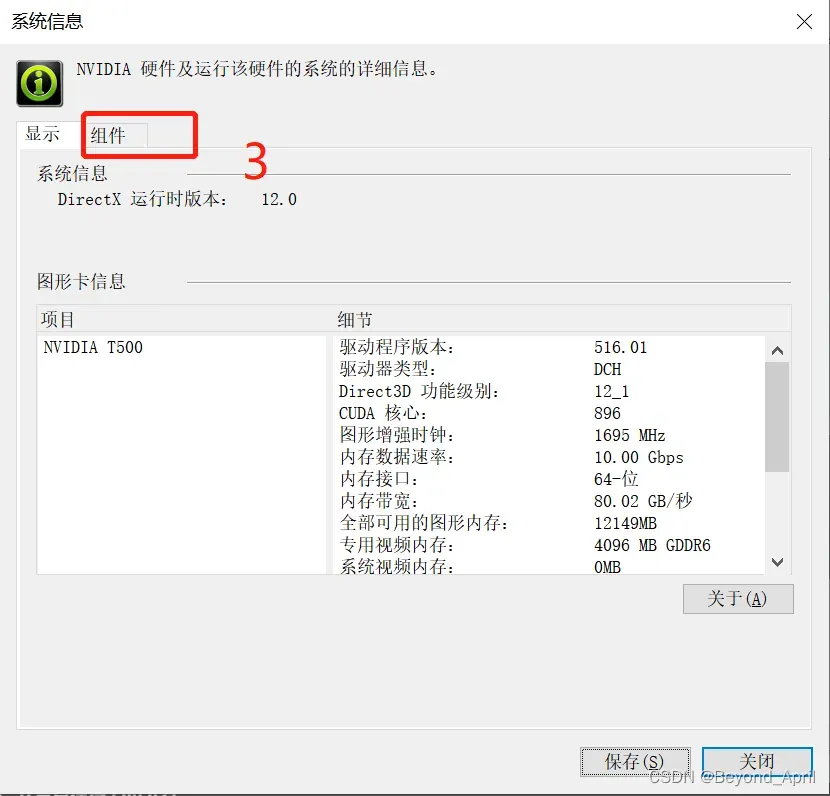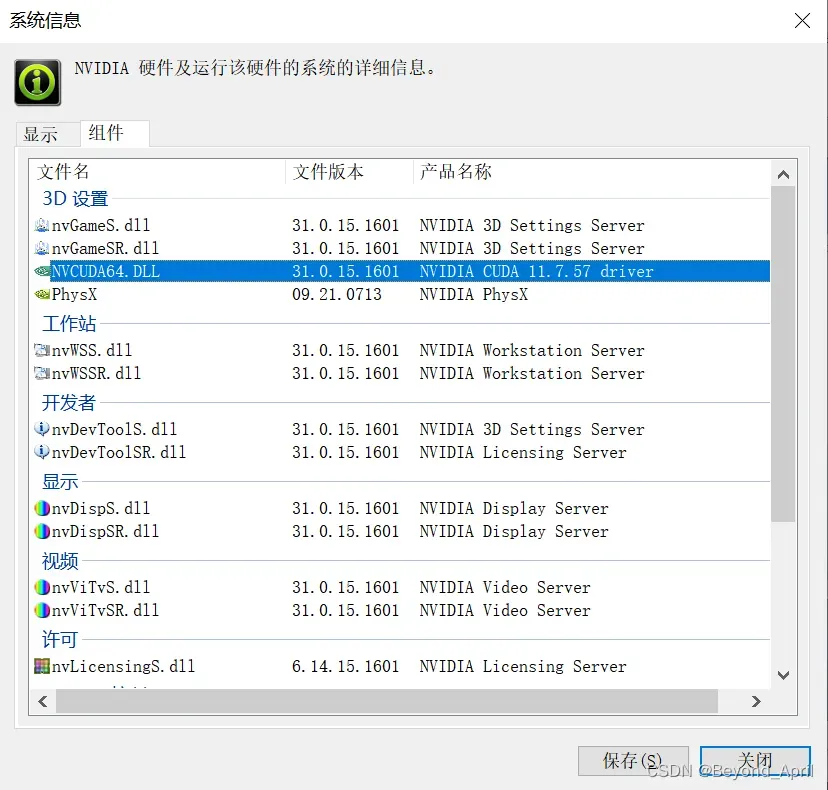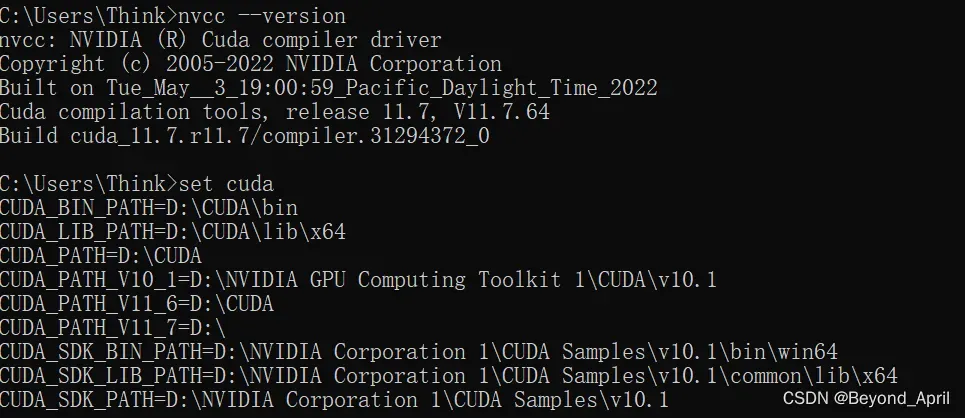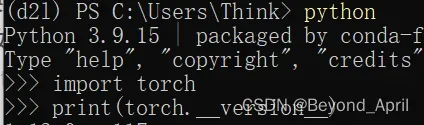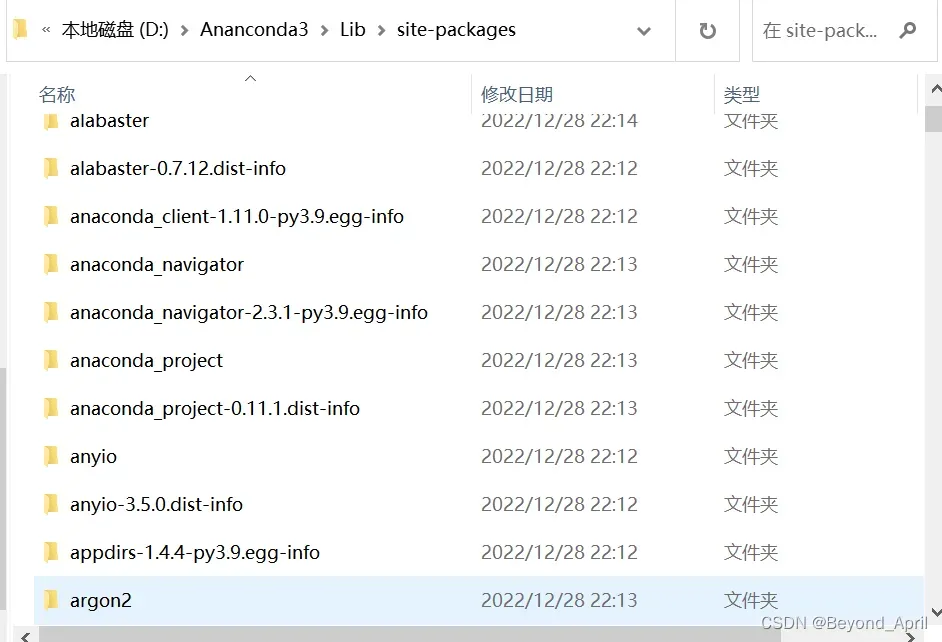李沐大神《动手学深度学习》安装篇——通用AI、深度学习、机器学习环境
Anaconda+cuda+cudnn+Pytorch(手把手教你安装深度学习环境)——这里是GPU+PyTorch版本
文章目录
- 李沐大神《动手学深度学习》安装篇——通用AI、深度学习、机器学习环境
- 前言
- 一、安装原理指南
- 二、Anaconda
- 三、cuda+cudnn
- 1. cuda
- 2. cudnn
- 四、PyTorch
- 五、jupyter notebook
- 总结
前言
国内AI教学体系发展较晚,很多喜欢AI的同学都得不到系统的学习。当然我们也不否认国内一些优质的AI领域的课程和教学资料,这里我们主要推荐李沐大神推出的《动手学深度学习》,这门课程最初主要应用在国外一流大学的,后面也推出了中文版,李沐大神亲自下场在B站讲授中文版课程,非常值得一学,今天我们就从头开始啃《动手学深度学习》,敬畏经典。
向沐神致敬——教程传送门
一、安装原理指南
- 该课程支持很多开源AI框架,本教程采用笔者最常用的PyTorch。
- 首先需要安装Anaconda,作为开源的Python版本是后续一切的基础。
(教程推荐使用更简易版本的Miniconda,对于本课程的学习两者都可以,但如果内存支持的话建议一站式下载Anaconda方便后续做其他项目) - 其次要安装cuda和cudnn,来通过GPU参与的各类支持,cudnn主要用于DL框架。
(这一步需要电脑有独立显卡,需要提前了解自己显卡的情况,没有显卡可以考虑借学校实验室的卡或租用显卡,本课程并不要求显卡,但是使用显卡的效果会更好。) - 最后安装PyTorch框架,是目前最常见的AI框架之一,很多顶级的开源项目都支持该框架。
二、Anaconda
(最好安装的一部分)
官网传送门
直接在官网安装就会获得最新版的win-x86_64适配,需要的Linux或Mac版本的可以另外找教程。
验证方式:在cmd中输入
conda --version
python
注意:
下载后直接按照步骤按照即可,如果要更改路径请记住路径,后面会一直需要Anaconda Powershell Prompt进行后面的安装,并且后续一些安装包需要知道虚拟环境的位置。
三、cuda+cudnn
(GPU版本需要,如果是CPU版本的话直接跳到第四步)
1. cuda
首先需要做一些准备工作:
- 检查自己显卡,查看支持的CUDA版本(笔者机器支持11.7及低版本)
直接搜索NVIDIA Control Panel
注意:
该版本情况是向下兼容的,比如支持11.7就支持更低版本,而不支持更高版。
其次是在官网安装对应版本,官网传送门,注意和电脑系统、架构对应,千万要对应,不然后面可能出无法预料的问题。
- 官网会优先推荐下载最新版本,但可能PyTorch还未更新至CUDA的最新版<预测版本不对应可能出问题,但还未尝试>,如果想下载历史版本直接搜索CUDA+版本号即可。
- 这里有local和network两个选项,local需要下载很久,而network相当于下载一个引导程序持续联网下载组件。
- 在配置过程中,尽可能不要动默认路径,不然后续无法被Anaconda识别并调用。
(血泪教训,一定别改路径,不然怎么都安装不成功)
验证是否成功:在Anaconda Powershell Prompt对应的虚拟环境中输入
nvcc –version
set cuda
2. cudnn
这里也是要注意版本问题,基本无坑,官网传送门。
四、PyTorch
(本文是GPU版本的PyTorch,CPU更简单一些,见传送门)
首先上官网
- 明确系统版本、CUDA版本等信息,按需选择。
(关于用conda还是用pip,笔者建议用pip,首先坑少,其次可能更有利于后续使用。conda安装起来极易出问题,导致最后也没有解决下载一半卡死的问题,果断换pip,但是两者的区别还没有理解和真实体验,希望后续可以专门发文说明) - 如果安装过程出现卡死或超时现象,可以考虑更换镜像源,参考文档。
验证是否安装成功:在Anaconda Powershell Prompt对应的虚拟环境中输入
如果是x.xx.x+cpu的话就成功入坑,后面咱来填坑!!!参考文档
(没有特殊设置自己下载往往会直接装了CPU版本,需要采用一些特殊指令)
- 第一步卸载这个版本
pip uninstall torch
- 接着在官网找到对应指令,准备好。进入pip后的那个网站,示意如下:
pip3 install torch torchvision torchaudio –extra-index-url https://download.pytorch.org/whl/cu117
搜索https://download.pytorch.org/whl/cu117
- 下载对应版本的torch、torchvision、torchaudio,注意python版本(cp39-python3.9)、系统、gpu(cu117-cuda11.7)。
将下载好的文件复制到虚拟环境对应位置,比如D:\anaconda\Lib\site-packages
找到虚拟环境的对应文件夹,复制完成后是这样的:
- 在Anaconda Powershell Prompt对应的虚拟环境中输入以下三条指令:
pip install torch-1.7.1+cu101-cp38-cp38-win_amd64.whl
pip install torchvision-0.8.2+cu101-cp38-cp38-win_amd64.whl
pip install torchaudio-0.7.2-cp38-none-win_amd64.whl
这里就顺利完成GPU版本的PyTorch的安装,下面验证是否成功:在Anaconda Powershell Prompt对应的虚拟环境中输入
python
import torch
torch.cuda.is_available()
结果为true代表成功,另外想看版本的话再输入:
print(torch.__version__)
显示x.xx.x+cuxxx即代表成功
五、jupyter notebook
课程大多实验都可以在jupyter notebook上完成,有一个比喻很好,说jn像一个算法的草稿纸,笔者自己是很偏爱的。
- 在对应的虚拟环境中直接输入:
jupyter notebook
即可对应环境的jupyter notebook,刚刚搭建的一系列环境均可以在该界面中使用。
但打开后发现,辛辛苦苦安装的PyTorch却无法被jupyter notebook调用,还需要完成以下步骤:
- 输入以下命令安装插件:(注意要先激活你需要的环境)
conda install nb_conda
conda install ipykernel
- 重启jupyter notebook就会发现,验证可知能够正常调用。
验证方式:
import torch
torch.cuda.is_available()
总结
安装环境是比较辛苦的,而且每个人都会遇到一些奇奇怪怪的问题,往往取决于系统本身的一些乱七八糟的情况,但是作为程序员我们要学着一点点整理系统,让它尽可能地规范化。笔者这套安装也是进行了很多次,从两年前接触AI就开始装了,到现在重新装仍然还会出现新问题,但是已经不畏惧了,因为总会有亲爱的小伙伴遇到相似的问题,所以大家要勤查,这里也感谢互联网广大同行的投喂。希望大家扎实地迈出第一步,持续进步!
文章出处登录后可见!