一、anaconda下载及安装
下载地址:进入anaconda官网,Anaconda | The World’s Most Popular Data Science Platform
下载完成后点击安装就可以,具体操作如下:
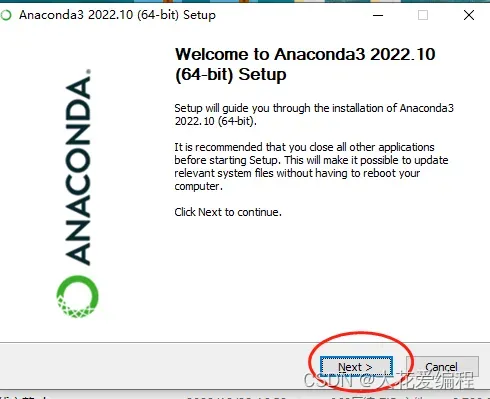
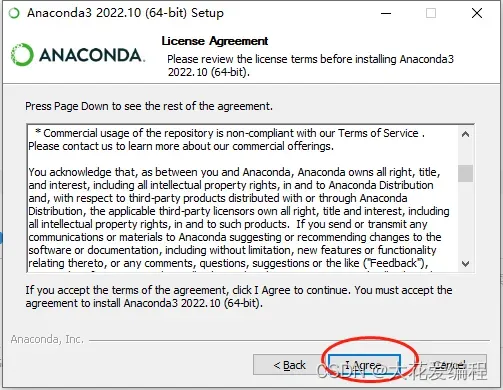
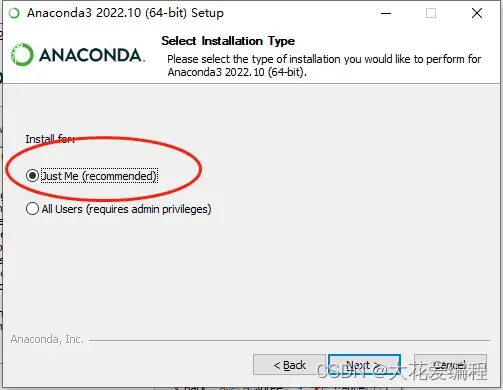
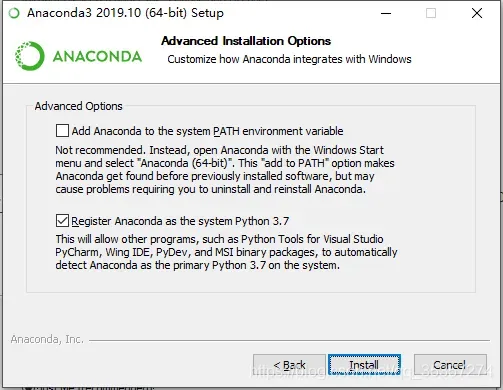
第一个选项建议也勾选上,会在系统自动配置anaconda的环境。
安装结束后,查看自己电脑环境变量是否配置成功,右击此电脑=》属性=》高级系统设置=》path
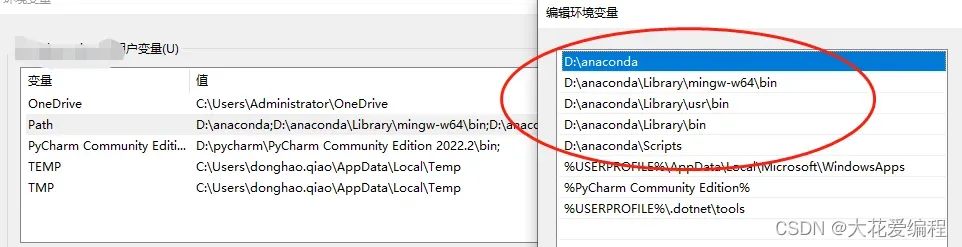
因为anaconda安装过程中只是just user 而不是所有用户,因此查看用户下path有没有这五个环境变量。
D:\anaconda
D:\anaconda\Library\mingw-w64\bin
D:\anaconda\Library\usr\bin
D:\anaconda\Library\bin
D:\anaconda\Scripts
二、安装配置pytorch环境
1.创建虚拟环境
conda env list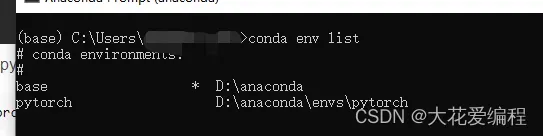
查看conda下有几个对应环境,我这已经有两个一个是base基础环境安装anaconda时候自带的,另一个pytorch是后续我自己安装的。
conda create -n pytorch_gpu python=3.6创建一个新的pytorch_gpu环境,该环境中python选择是3.6版本的(后面发现3.6版本和cuda版本不对应,改为安装了python3.7版本)。
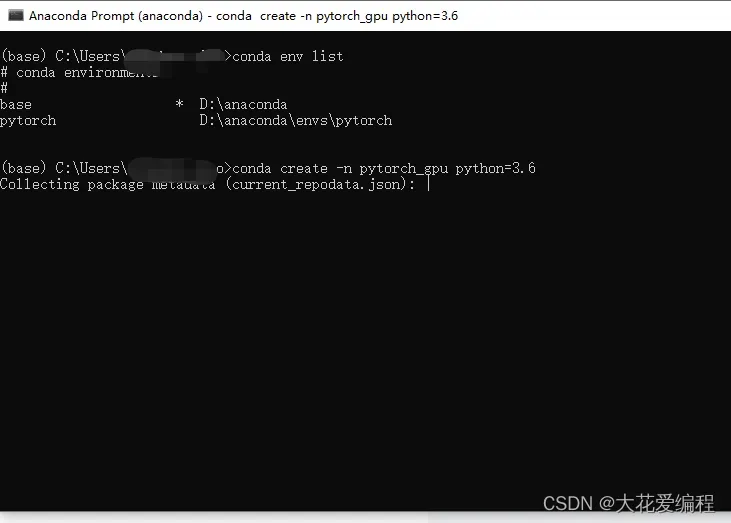
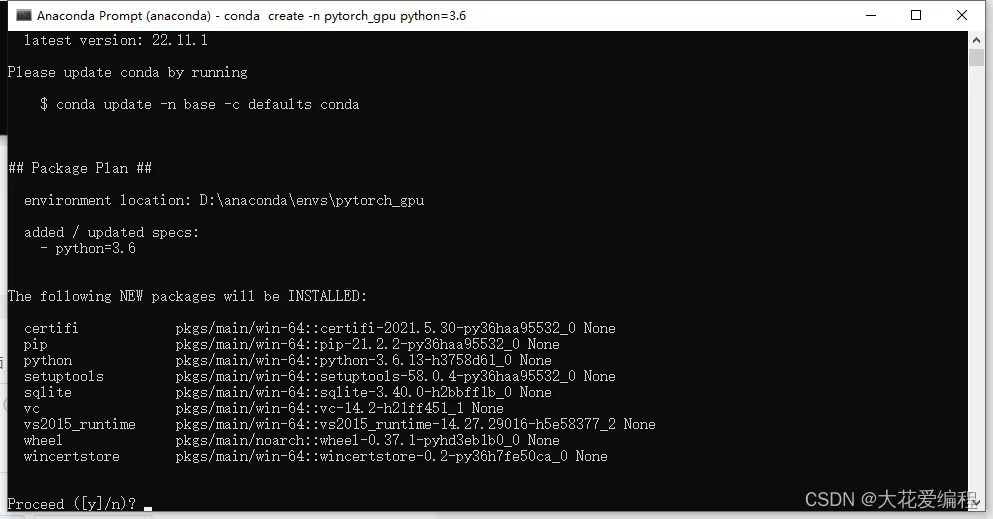
选择Y等待自动安装python环境。
等待安装结束后,在控制台中输入
conda activate pytorch_gpu我们就可以进入该环境下,在该环境下输入python。如果出现下图:
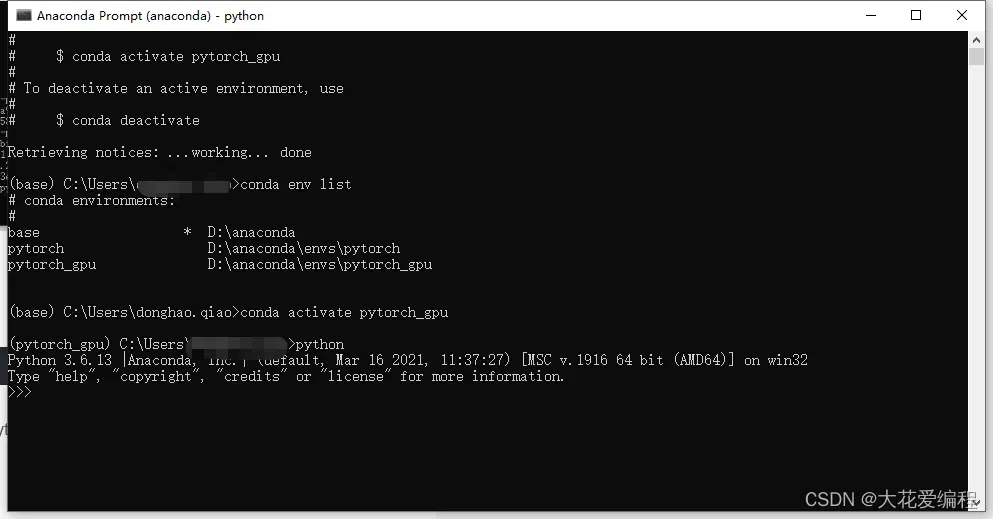
说明我们的环境创建成功,接下来就是安装pytorch啦。
2.pytorch安装
我们此次的安装方法采用在线安装,安装的网址是pytorch官网
PyTorchAn open source machine learning framework that accelerates the path from research prototyping to production deployment.https://pytorch.org/如果某些包安装失败,也可以采用离线安装,通过镜像下载安装包后,在进行安装,具体过程可以参考该文章https://blog.csdn.net/qq_32863549/article/details/107698516?ops_request_misc=%257B%2522request%255Fid%2522%253A%2522167047570316782414986134%2522%252C%2522scm%2522%253A%252220140713.130102334..%2522%257D&request_id=167047570316782414986134&biz_id=0&utm_medium=distribute.pc_search_result.none-task-blog-2~all~top_positive~default-1-107698516-null-null.142^v68^pc_rank_34_queryrelevant25,201^v4^add_ask,213^v2^t3_control1&utm_term=pytorch%E5%AE%89%E8%A3%85&spm=1018.2226.3001.4187
![]() https://blog.csdn.net/qq_32863549/article/details/107698516?ops_request_misc=%257B%2522request%255Fid%2522%253A%2522167047570316782414986134%2522%252C%2522scm%2522%253A%252220140713.130102334..%2522%257D&request_id=167047570316782414986134&biz_id=0&utm_medium=distribute.pc_search_result.none-task-blog-2~all~top_positive~default-1-107698516-null-null.142%5Ev68%5Epc_rank_34_queryrelevant25,201%5Ev4%5Eadd_ask,213%5Ev2%5Et3_control1&utm_term=pytorch%E5%AE%89%E8%A3%85&spm=1018.2226.3001.4187
https://blog.csdn.net/qq_32863549/article/details/107698516?ops_request_misc=%257B%2522request%255Fid%2522%253A%2522167047570316782414986134%2522%252C%2522scm%2522%253A%252220140713.130102334..%2522%257D&request_id=167047570316782414986134&biz_id=0&utm_medium=distribute.pc_search_result.none-task-blog-2~all~top_positive~default-1-107698516-null-null.142%5Ev68%5Epc_rank_34_queryrelevant25,201%5Ev4%5Eadd_ask,213%5Ev2%5Et3_control1&utm_term=pytorch%E5%AE%89%E8%A3%85&spm=1018.2226.3001.4187
在安装pytorch前应该先检查自己的电脑是否支持cuda,一般来说只要是英伟达的显卡一般都可以使用gpu加速的。可以在控制台中输入
nvidia—smi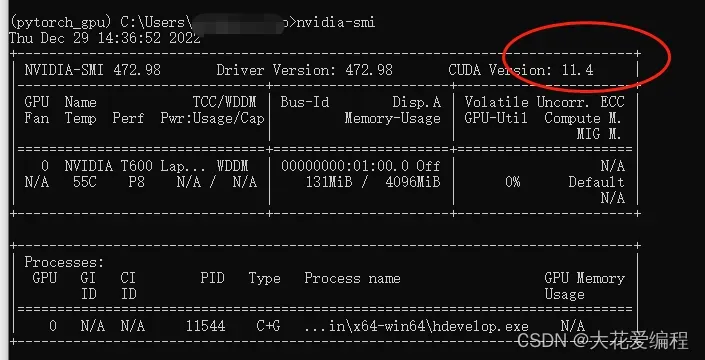
我支持的版本是11.4版本以前所以选择对应的版本
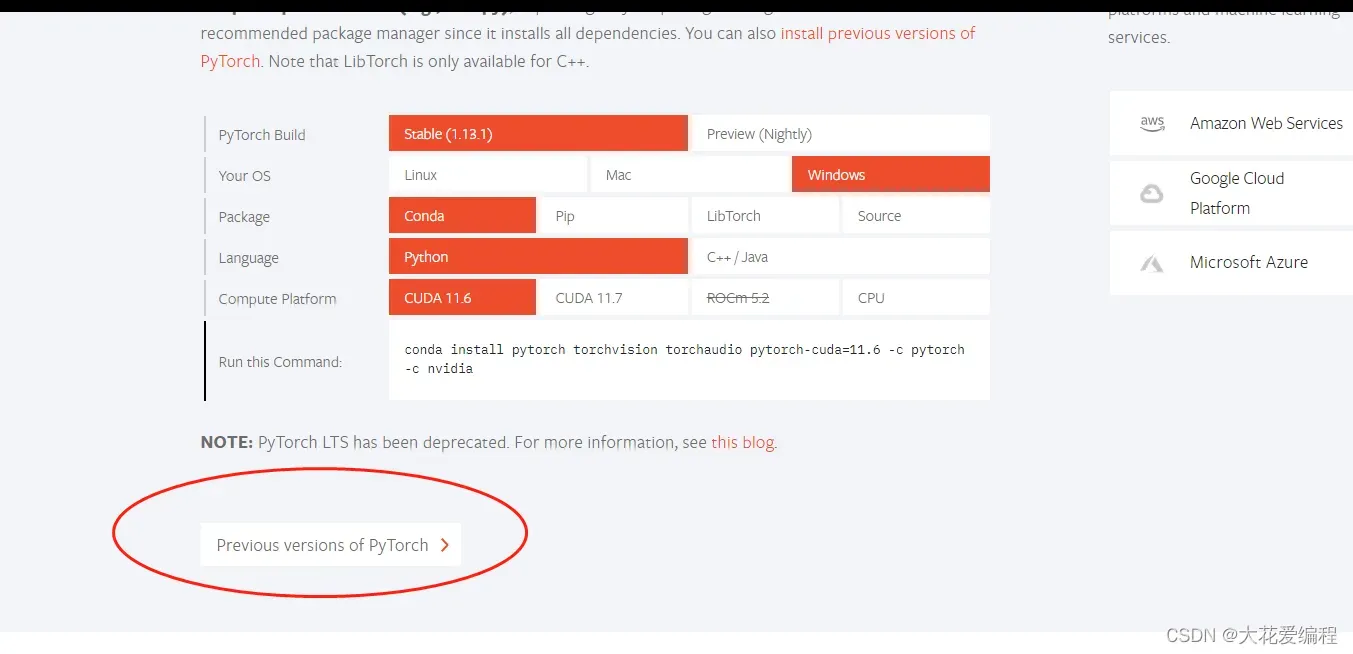
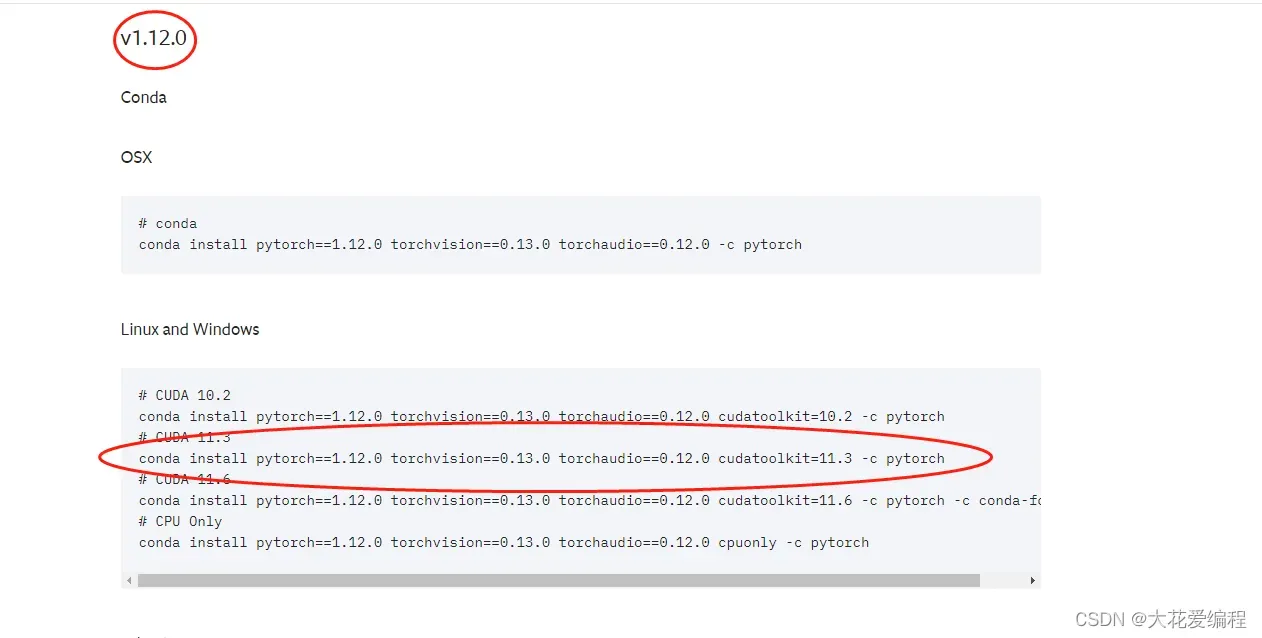
我最终选择了1.12版本的pytorch和11.3版本的cuda,
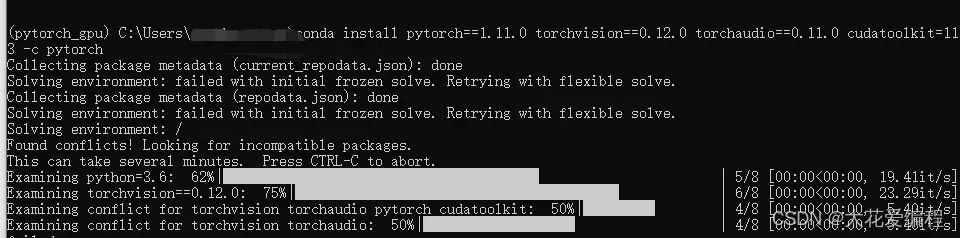
如果安装官网的指令安装,速度很慢,需要很长时间,此时可以采用镜像进行下载,具体参考此文章(也可以在镜像网站上下载,然后离线进行安装)Anaconda中安装Pytorch 速度太慢解决办法_蜗牛在听雨的博客-CSDN博客_anaconda pytorch安装太慢一、问题在Anaconda中新建环境后,想在GUI上直接安装Pytorch,但是速度特别慢。二、解决方法1.点击环境右侧的箭头,打开当前环境的终端2. 添加镜像在弹出来的终端窗口中添加镜像网址,输入的代码如下:conda config –add channels https://mirrors.tuna.tsinghua.edu.cn/anaconda/cloud/pytorch/conda config –add channels https://mirrors.tuna.tsinghttps://blog.csdn.net/omg_orange/article/details/108652090?ops_request_misc=&request_id=&biz_id=102&utm_term=anaconda%E5%AE%89%E8%A3%85pytorch%E9%80%9F%E5%BA%A6%E6%85%A2&utm_medium=distribute.pc_search_result.none-task-blog-2~all~sobaiduweb~default-0-108652090.nonecase&spm=1018.2226.3001.4187
安装成功可以对torch进行验证
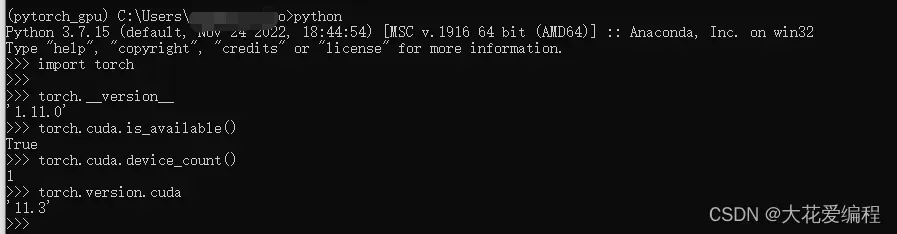
3.安装cudnn
查找对应版本的cudnn有两种方式,第一种是在英伟达官网上查找
cuDNN Archive | NVIDIA DeveloperExplore and download past releases from cuDNN GPU-accelerated primitive library for deep neural networks.https://developer.nvidia.com/rdp/cudnn-archive第二种是在控制台中直接输入查找指令
conda search cudnn
conda search cudnn --info
可以查看准确的版本及其下载源查找自己对应的版本
conda search cudnn=8.2.1 --info 可以查找8.2.1的对应下载源
conda install cudnn=8.2.1 -c +在查找中提供的下载地址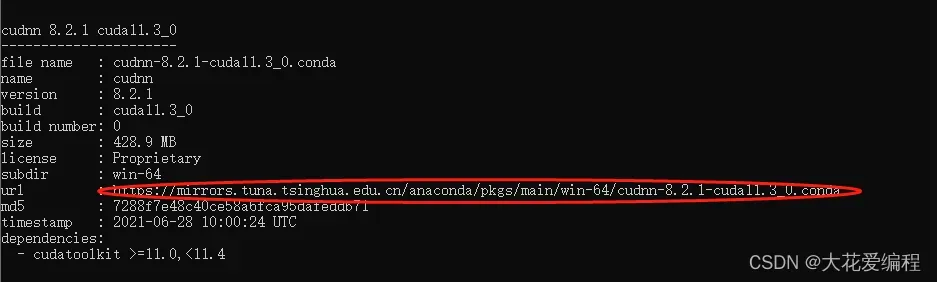
通过镜像下载速度比较快,下载成功后对其进行验证
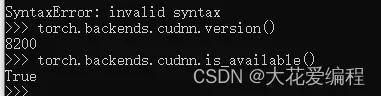
如果运行后是这样,则说明配置成功。
4.opencv安装
本次opencv的环境配置采用离线安装
首先在镜像网站上下载对应版本的whl文件,镜像网站对应如下
https://www.lfd.uci.edu/~gohlke/pythonlibs/#opencv(国外镜像网)
https://pypi.tuna.tsinghua.edu.cn/simple/opencv-contrib-python/(清华镜像网)

cp37意思是python3.7版本,然后第一个是macos系统,第二、三个是linux系统,第四、五个是win系统分别对应32位,64位。我的是64位系统,不知道的我的电脑处右键选择属性。
我安装python是3.7,电脑是64位windows操作系统,根据自己的需求选择对应的opencv版本
我选择的如下:
![]()
将下载好的whl文件放置在anaconda目录下Lib文件夹下的site-packages文件夹中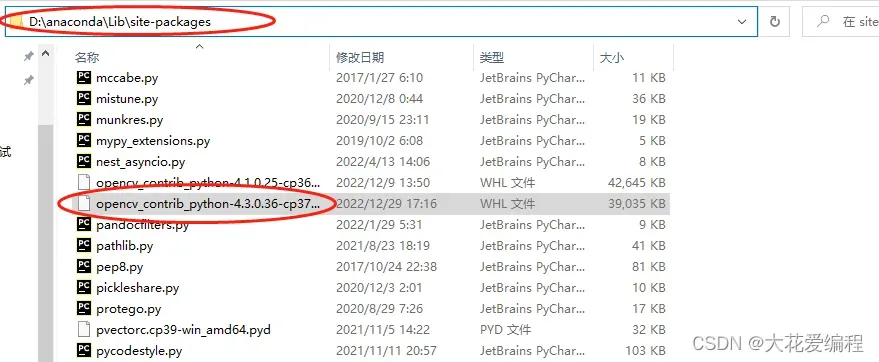
然后打开控制窗口,在pytorch_gpu环境下cd到site-packages文件夹下
(注意cd命令如果是 跨盘运行的话需要在后面加/d)

当cd到site-packages后,通过pip install 安装opencv
pip install +whl文件名字


对opencv安装进行验证

说明安装成功 。
三、在pychrm中配置pytorch环境
在file文件下选择setting选项
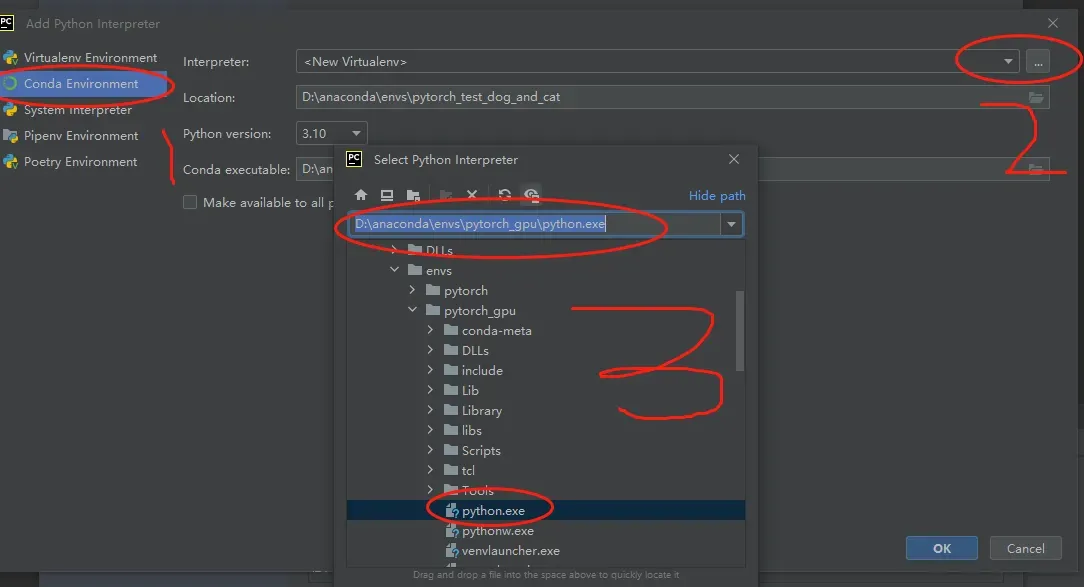
选择对应环境下的python文件。
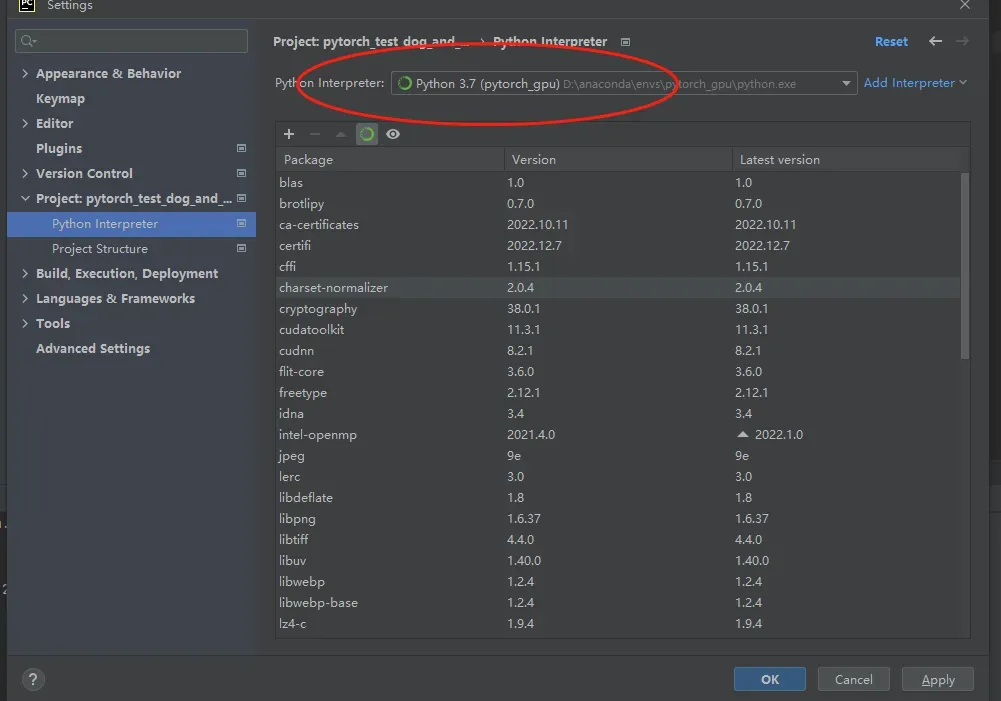
环境如图所示,点击ok,则说明配置成功。
进行验证如下:

在pycharm 中python console输入如下指令,如图运行则说明运行成功。
文章出处登录后可见!
