目录
一些必要的介绍(自己的理解,有错请大神指教):
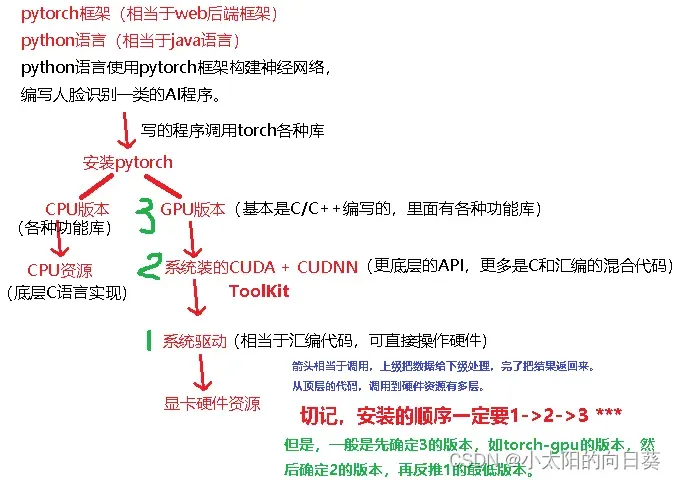
下面开始啦!!!
一、查看电脑有NVIDIA显卡没
特别是笔记本的,必须要有NVIDIA的独立显卡。比如我的笔记本,打开任务管理器,如下,就有一个GeForce 920M的独立显卡。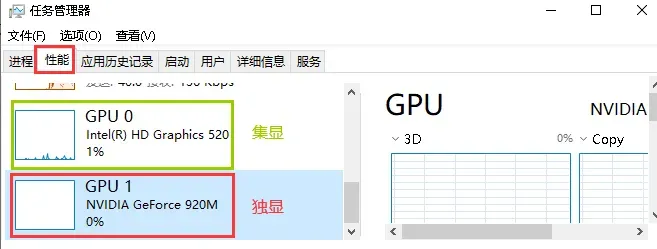
如果没有,就只能装CPU版的pytorch,当然不利于搞深度学习。不过现在的笔记本一般都有,搞深度学习当然最好用台式机啦,然后配高级点的显卡,至少1080。
二、更新电脑驱动
一些 “废话”:
NVIDIA图形驱动程序是用来驱动NVIDIA显卡的程序,是硬件所对应的软件,用于提升操作系统对其芯片组的兼容性。驱动程序即添加到操作系统中的一小块代码,其中包含有关硬件设备的信息。
有了此信息,计算机就可以与设备进行通信。驱动程序是硬件厂商根据操作系统编写的配置文件,可以说没有驱动程序,计算机中的硬件就无法工作。
操作系统不同,硬件的驱动程序也不同,各个硬件厂商为了保证硬件的兼容性及增强硬件的功能会不断地升级驱动程序。
这一步容易忽略,比较重要。一定要去下面这个网址(这里根据你电脑的显卡型号选择出来的驱动版本是满足你显卡的最高版本的驱动,如果显卡型号选错了,下错驱动版本,是装不上的):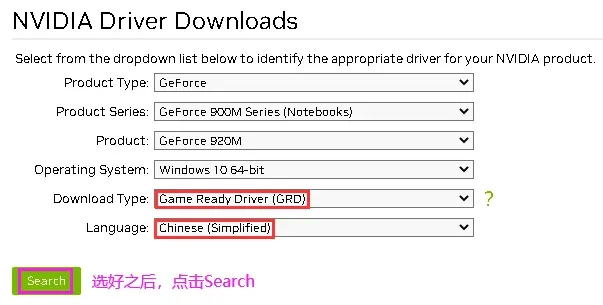
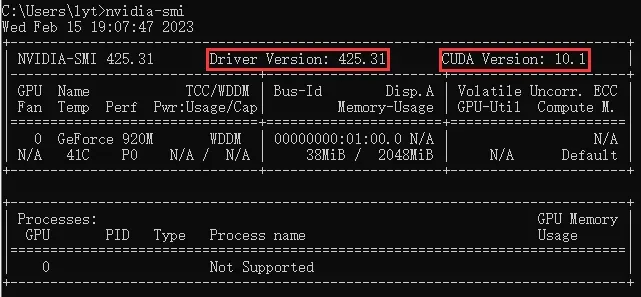
这就是安装之后的驱动版本信息,后续会根据这个信息选择CUDA ToolKit + CUDNN的安装。
三、安装CUDA ToolKit和CUDNN
1、查看显卡驱动版本
打开cmd窗口,键入nvidia-smi命令,如下: 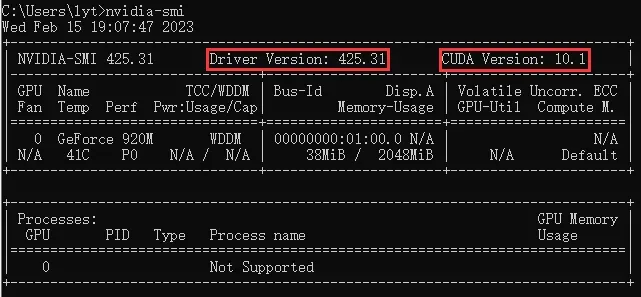
2、查看合适的CUDA版本
CUDA 12.0 Update 1 Release Notes
去这个网站找最低版本的CUDA,如下(注意你的系统是linux还是windows)

3、下载CUDA ToolKit
CUDA Toolkit Archive | NVIDIA Developer
去这个地方下载对应版本的CUDA。此处有三个10.1的,我们下载最新的这个:
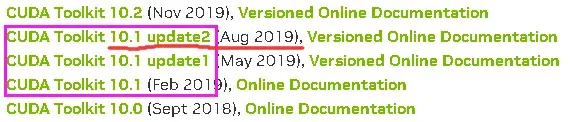
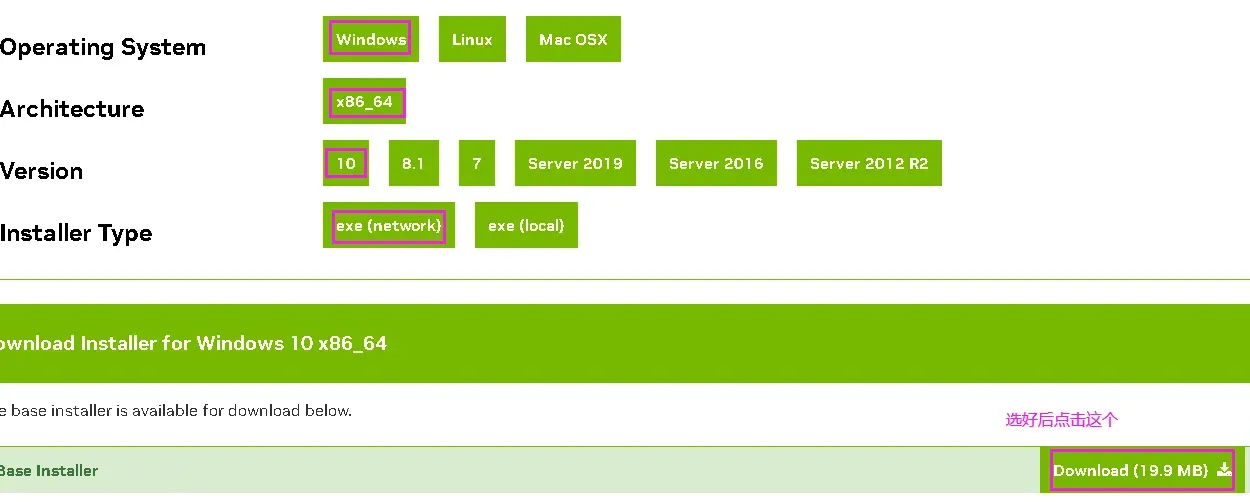
4、安装CUDA
双击下载好的.exe文件(我们这里下载的是network版):
第一次出现的临时解压路径,默认就好了,安装结束后,临时解压文件夹会自动删除;
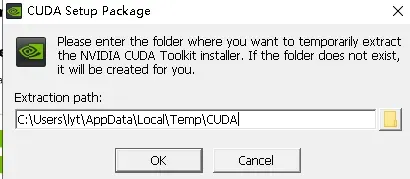
下面出现两种选择,精简(下载好所有组件,并且会覆盖原有驱动),我们这里就选择精简吧。如果是自定义,需要选择安装路径,也可以默认。
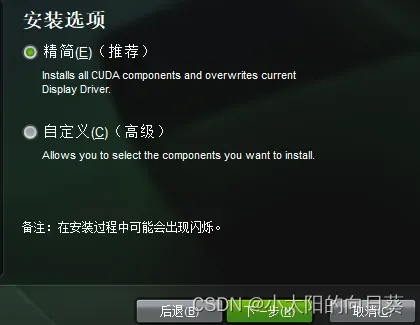
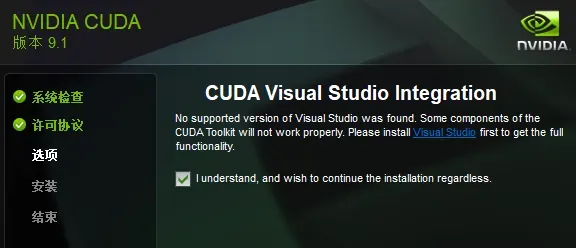
5、查看是否安装成功
cmd窗口键入nvcc –version,如下,出现我们安装的版本,成功。

6、安装CUDNN
cuDNN Archive | NVIDIA Developer
从这网址进入下载与CUDA ToolKit匹配的CUDNN,选择一个满足要求最新的:
![]()
点击后我们选择这个:windows 10
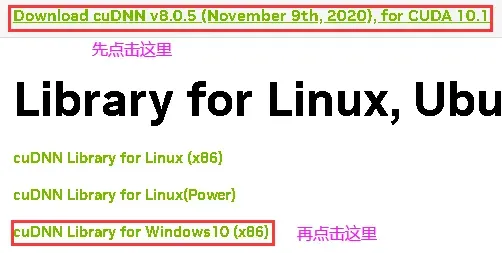
进去之后,要求注册邮箱,输入即可:
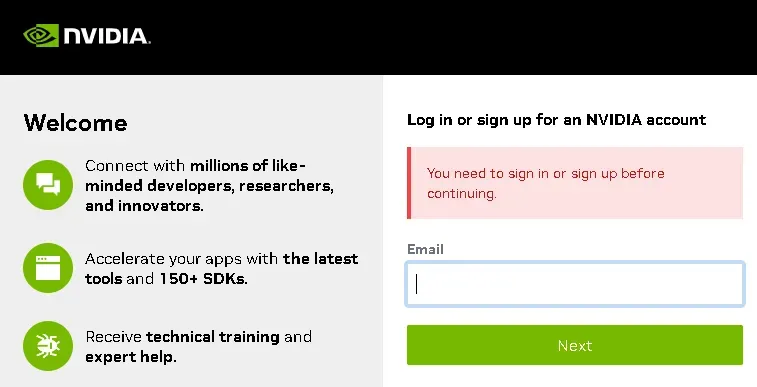
如果之前注册过,忘记密码了,可以选择登录帮助:
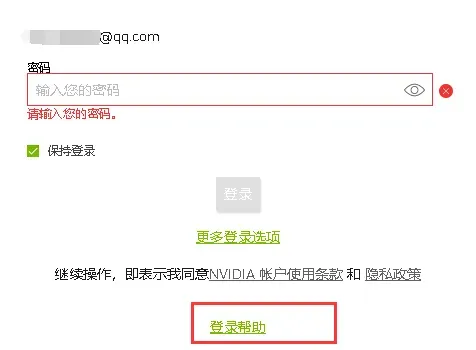
7、CUDNN配置
解压下载好的.zip文件,得到如下:
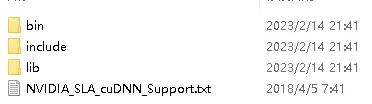

到这里CUDA ToolKit和CUDNN就弄好了。
四、安装anaconda
这个肯定简单,但是请看到最后,可以安装一个不带界面的精简版,很小。
Anaconda | Start Coding Immediately
进入这个官网,点击右上角的free-download。然后选择对应版本。
上面下载的是有界面的,这里再给一个mini版的链接,没有界面,只有命令行的版本:
Miniconda — conda documentation
下面进去之后,左侧选择自己想要的版本,我这里选择windows,右边的python版本是,你安装anaconda的时候,会自动创建一个base虚拟环境,这个里面的python版本就即你选择的python版本。下载好之后,双击.exe按照步骤安装即可。
五、安装pycharm
Download PyCharm: Python IDE for Professional Developers by JetBrains
进入上面的官网,一般选择社区版本即可:
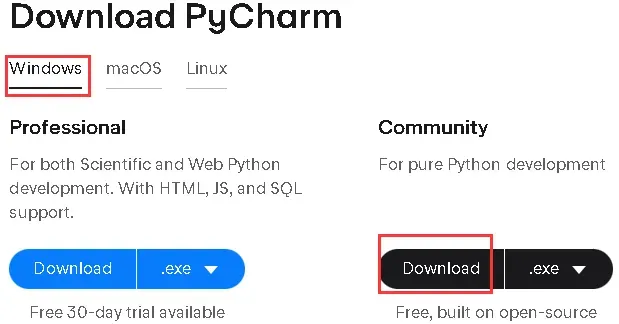
下载好之后双击.exe按照步骤安装即可。
六、搭建pytorch深度学习环境
1、进入Anaconda Prompt(鼠标左击win标志,去找)
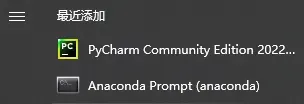
新建一个虚拟环境,我这里如下:

然后键入y,回车,如下:
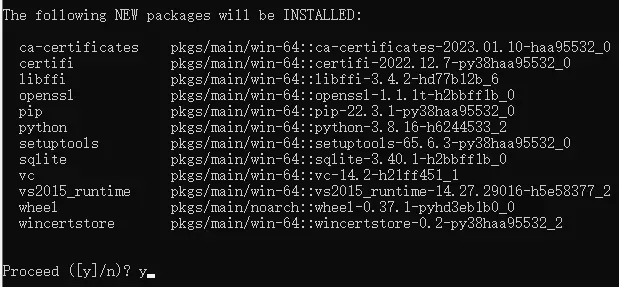
2、下载torchvision和torch离线版本(因为在线装有时候会被中断)
torch与torchvision的版本对应可以从如下这个网址里面查:
Previous PyTorch Versions | PyTorch
(同样的CUDA版本,该网页越上面,torch和torchvision的版本越高。但是也越大,于是我这里折中,选个中间的)
比如,我们这里就选择的这个

注意虚拟环境要满足组各种包对应的cuda≥系统的CUDA版本
开始下载,进入下面的网页:
https://download.pytorch.org/whl/torch_stable.html
找到对应的版本(上面装的CUDA ToolKit10.1),那么我们选择如下:

按照同样规则,选出torch:

3、离线安装
下载好之后,我把它们放到某个文件夹中,如下:
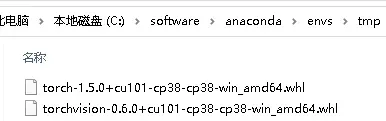
再cd到这个文件夹,如下:
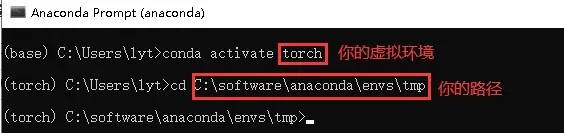
然后分两次键入pip install torch-xxxx命令和pip install torchvision-xxx,如下是我的:
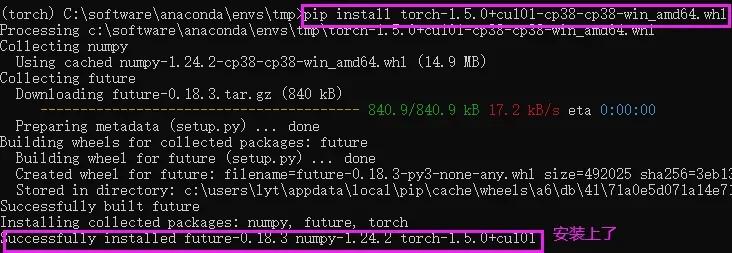
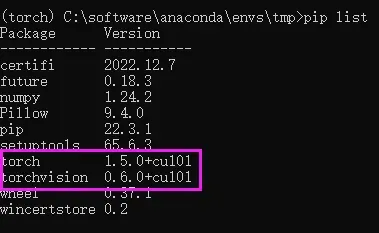
七、搭建pycharm环境测试
桌面新建一个文件夹,打开后,设置项目解释器为我们新建的虚拟环境,在main.py中键入以下代码,运行。
import torch
print(torch.__version__)
print(‘gpu’, torch.cuda.is_available())
出现如下结果,恭喜你成功了!
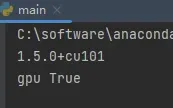
注:如果第二点那里你想安装其他的版本的驱动,可以去这个网址找:
游戏常用软件下载_显卡驱动下载 _ 游民星空 Gamersky.com
最后,给自己鼓个掌吧👏👏👏,坚持到这里也不容易。有任何疑虑,请评论区留言,鄙人水平有限,若有误请赐教。
文章出处登录后可见!
