❤️博客主页: iknow181
🔥系列专栏: Python、JavaSE、JavaWeb、CCNP
🎉欢迎大家点赞👍收藏⭐评论✍

目录
一.准备工作
1、IDE安装
2、安装Selenium
1.介绍
2.下载
3、安装pywifi
1.介绍
2.下载
4、下载浏览器驱动
二、登录校园网
1、打开浏览器
2、在网页中输入信息
3、对网页进行点击
4、打开并登录校园网
三、打开网卡
四、检查本地是否获取到ip
五、完整程序
六、设置开机自启动
自启动方法一:系统自启动
自启动方法二:注册服务
1、打包成exe文件
a.概述
b.安装 PyInstalle
c.PyInstaller生成可执行程序
2、注册服务
一.准备工作
在开始之前,我们需要一些准备工作,一个能够编写并运行python代码的IDE(如:PyCharm)、安装Python第三方函数库 Selenium、安装Python第三方函数库 pywifi、安装浏览器驱动。
1、IDE安装
网上教程太多了,而且也没什么大问题,这里就不过多阐述了。
2、安装Selenium
1.介绍
Selenium是广泛使用的模拟浏览器运行的库,它是一个用于Web应用程序测试的工具。 Selenium测试直接运行在浏览器中,就像真正的用户在操作一样,并且支持大多数现代 Web 浏览器。
2.下载
这里建议用selenium4.1.1版本,因为我发现高版本会报错,这个版本就没什么问题
下载清华镜像(快一点)
pip下载:打开命令提示符,输入下载命令:
pip install selenium==4.1.1 -i https://pypi.tuna.tsinghua.edu.cn/simple/
3、安装pywifi
1.介绍
pywifi是在python中一个用于操作无线接口的模块,可以跨平台使用,Windows和Linux都支持
2.下载
pip下载:打开命令提示符,输入下载命令:
pip3 install pywifi
由于此模块基于comtypes模块,因此同时需要下载此模块:
pip3 install comtypes
对于PyCharm,则直接下载两个模块即可
4、下载浏览器驱动
首先的一点就是查看你的浏览器的版本,一定要下载与之对应版本的webdriver驱动文件
-
Chrome驱动文件下载:点击下载chromedrive
-
Firefox驱动文件下载:点解下载geckodriver
-
Edge驱动文件下载:点击下载msedgediver
将下载好的压缩包解压到任意位置,并把当前路径保存到环境变量。(建议将其保存到运行程序的相同级目录下
,这样不需要再添加环境变量了)
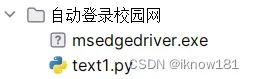
到此前期准备工作就完成了
二、登录校园网
1、打开浏览器
接下来我们开始第一步:打开一个网页,这里以baidu.com为例,在python源程序中输入并运行下列代码:
#引入selenium库中的 webdriver 模块
from selenium import webdriver
#打开Edge浏览器
driver = webdriver.Edge()
#打开百度搜索主页
driver.get('https://www.baidu.com')运行结果如下:
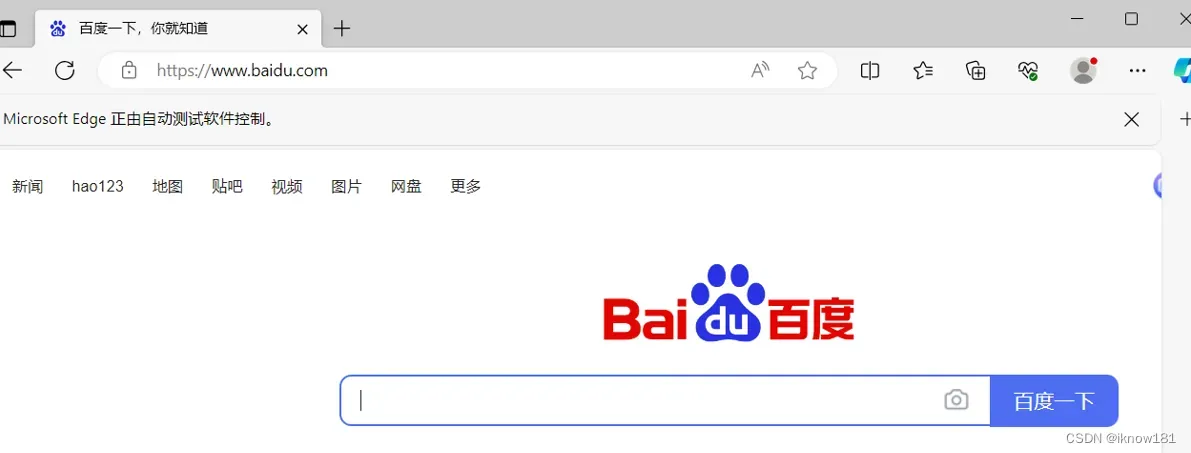
如果弹出百度页面,那么说明前期工作没毛病,恭喜你已经成功一半了
2、在网页中输入信息
以百度搜索主页为例,我们在使用时,需要在搜索框中输入我们需要搜索的信息,那我们怎么捕捉到页面中的搜索框并在其中输入信息呢?这时我们需要使用到selenium库中的元素定位方法,这里我们希望通过 XPath 定位搜索框在网页中的 <input> 标签 ,调用find_element_by_xpath()方法,在参数中输入路径表达式来定位搜索框,代码如下:
#调用selenium库中的find_element_by_xpath()方法定位搜索框,同时使用send_keys()方法在其中输入信息
driver.find_element_by_xpath('//*[@id="kw"]').send_keys('Hello World!')运行结果如下:
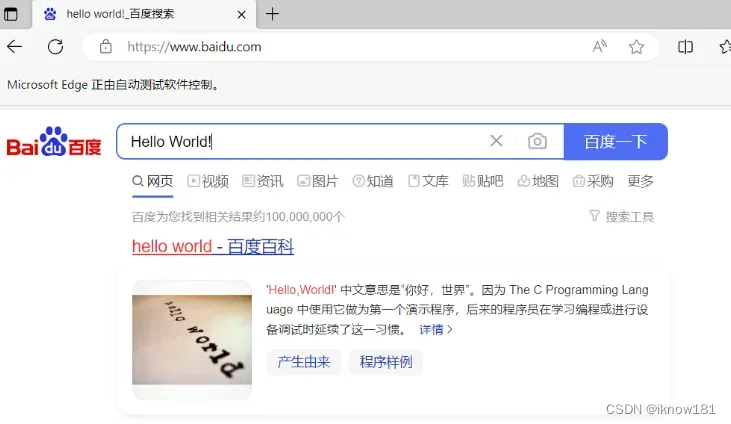
那么大家现在可能会有一个疑问是,应该如何获取搜索框的路径表达式呢?我们按 F12 或右键打开网页的元素审查窗口,点击窗口顶部的元素选择按钮,之后选中搜索框,此时已定位到搜索框在网页中的 <input> 标签,右键选择Copy XPath即可。详细步骤看图:
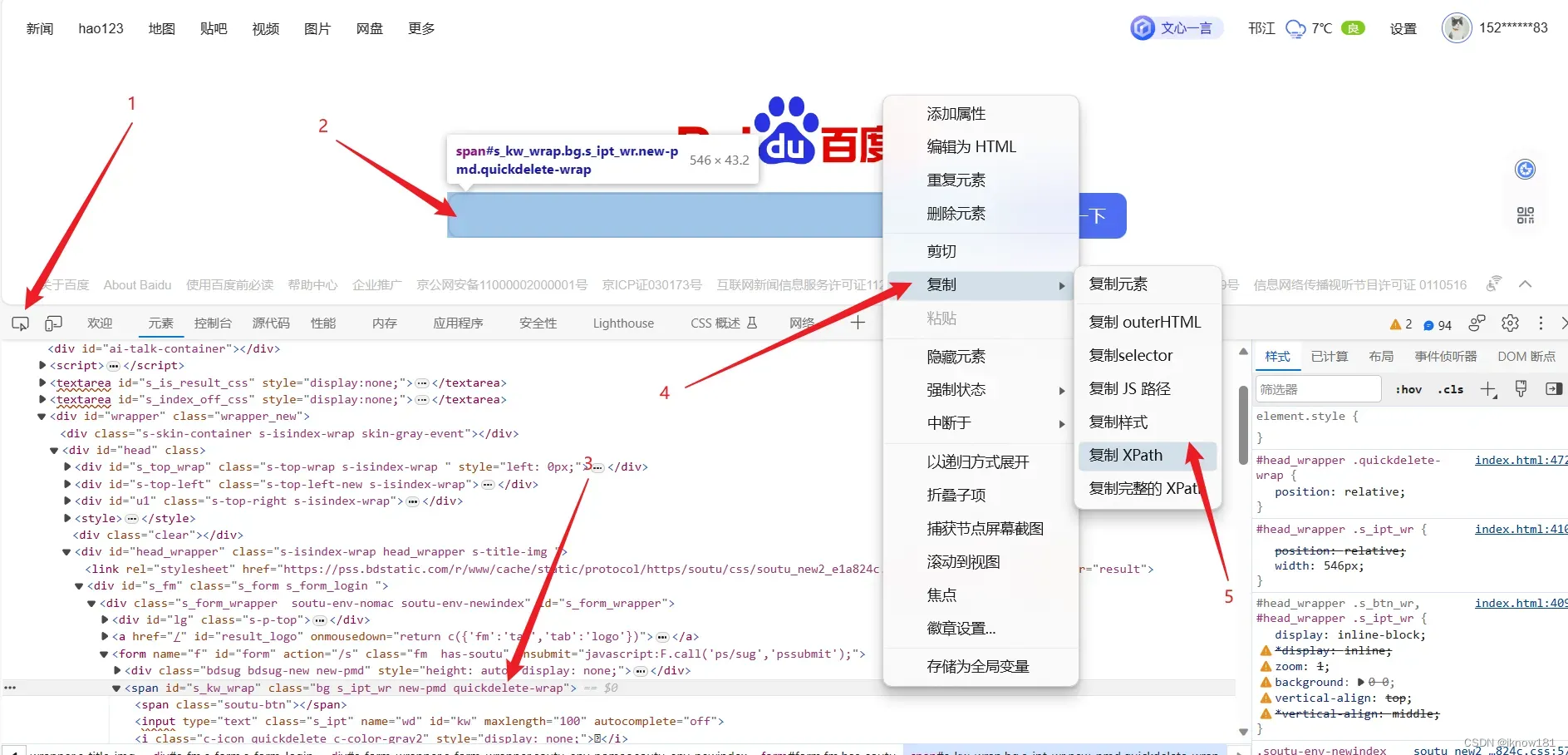
3、对网页进行点击
在搜索框中输入将要搜索的信息之后,需要点击搜索按钮进行搜索,搜索按钮的路径表达式获取方式与步骤二一致,代码如下:
#调用selenium库中的find_element_by_xpath()方法定位搜索按钮,同时使用click()方法对按钮进行点击
driver.find_element_by_xpath('//*[@id="su"]').click()运行结果如下:
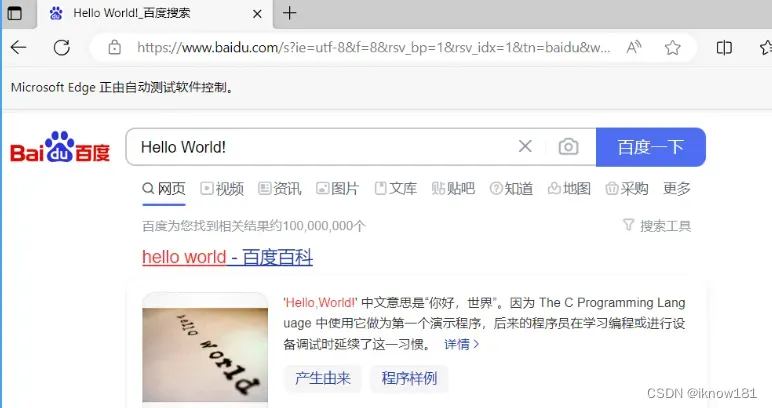
步骤①至③完整代码如下:
# 引入selenium库中的 webdriver 模块
from selenium import webdriver
# 打开谷歌浏览器
driver = webdriver.Edge()
# 打开百度搜索主页
driver.get('https://www.baidu.com')
# 调用selenium库中的find_element_by_xpath()方法定位搜索框,同时使用send_keys()方法在其中输入信息
driver.find_element_by_xpath('//*[@id="kw"]').send_keys('Hello World!')
# 调用selenium库中的find_element_by_xpath()方法定位搜索按钮,同时使用click()方法对按钮进行点击
driver.find_element_by_xpath('//*[@id="su"]').click()4、打开并登录校园网
如果你对上述三个基础操作有了足够清楚的认识,那么如何实现打开并登录校园网,你的心里一定有了一些想法。每个学校的校园网不同,但是大同小异,下面以我的校园网为例,代码如下:
# 引入selenium库中的 webdriver 模块
from selenium import webdriver
# 引入time库
import time
stu_id = 'XXXXXXXX' # 学号
passwd = 'XXXXXX' # 密码
ip_add = 'X.X.X.X' # 校园网IP
# 这里都是我学校校园网的位置,要替换成你自己的
stu_id_add = '//*[@id="edit_body"]/div[3]/div[1]/form/input[2]' # 学号的XPath
passwd_add = '//*[@id="edit_body"]/div[3]/div[1]/form/input[3]' # 密码的XPath
login_add = '//*[@id="edit_body"]/div[3]/div[1]/form/input[1]' # 登录按钮的XPath
'''
考虑到网页打开的速度取决于每个人的电脑和网速,使用time库的隐式等待
隐式等待会在页面加载完成之后,才开始。在元素的查找过程中,会持续性地获取指定元素对象。
如果提前获取到元素,则会继续进行后续的操作。如果没有获取到,则会等待最大的等待时间,也会继续进行后续的操作。
设置隐式等待之后,每一行代码的操作都会调用隐式等待。
'''
# 打开Edge浏览器
driver = webdriver.Edge()
# 隐式等待
driver.implicitly_wait(10)
# 打开校园网
driver.get(f'http://{ip_add}/')
# 输入账号和密码
driver.find_element_by_xpath(stu_id_add).send_keys(stu_id)
driver.find_element_by_xpath(passwd_add).send_keys(passwd)
# 统一网页最大化,防止位置不对
driver.maximize_window()
# 点击登录按钮
driver.find_element_by_xpath(login_add).click()
# 关闭浏览器
driver.close()
driver.quit()三、打开网卡
现在开机自启动(不难)和连接校园网(有ip)都可以实现,但是我发现,刚开机的时候,我们的电脑应该是没有IP地址的,等待有个DHCP服务器分配给我一个ip,如果自己写个DHCP报文发送程序主动寻找请求太麻烦了。
功夫不负有心人,终于让我发现一个巧方法!!!
经过多次实验发现,在windows桌面,图形化界面上只要我打开WLAN,然后点击我要连接wife的名字,这时候查看无线局域网适配器 WLAN时(在命令行查看,输入ipconfig),发现有ip了。知道了流程,那么我们可以用编程来实现这些步骤。
# 引入pywifi库及所带常量库
import pywifi
from pywifi import const, Profile
# 获取网卡接口
wifi = pywifi.PyWiFi()
# 得到第一个无线网卡
ifaces = wifi.interfaces()[0]
# 切断网卡连接
ifaces.disconnect()
# 获取wifi的连接状态
wifistatus = ifaces.status()
# 检查wifi是否处于切断状态
if wifistatus == const.IFACE_DISCONNECTED:
# 网卡已被切断
pass
# 如果网卡没有被切断
# 或者使用 " if wifistatus == const.IFACE_CONNECTED: "
else:
# 已连接wifi
pass
# 如果已经切断网卡,一般执行下述操作
if wifistatus == const.IFACE_DISCONNECTED:
# 设置wifi连接文件
profile: Profile = pywifi.Profile()
# 你要连接的网络的名称
profile.ssid = " "
# 网卡的开放状态
# " Auth - AP "的验证算法
profile.auth = const.AUTH_ALG_OPEN
# wifi的加密算法
# 通常的加密算法值为 " WPA "
# 选择wifi的加密方式
# " Akm - AP "的密钥管理
profile.akm.append(const.AKM_TYPE_WPA2PSK)
# 加密单元
# " Cipher - AP "的密码类型
profile.cipher = const.CIPHER_TYPE_CCMP
# 设置密码
password = " "
# 回调密码(wifi密码)
# 如果没有密码,则设置值为 " CIPHER_TYPE_NONE "
profile.key = password
# 删除已连接的所有wifi文件
ifaces.remove_all_network_profiles()
# 加载新的wifi连接文件
tep_profile = ifaces.add_network_profile(profile)
# 连接上面的wifi文件
ifaces.connect(tep_profile)
# 如果wifi已连接
if ifaces.status() == const.IFACE_CONNECTED:
print(True)
# 如果仍未连接
else:
print(False)四、检查本地是否获取到ip
还是那个问题,要等本地从DHCP服务器上获取到ip,写个函数检测一下,必须等有能连外网的ip才能登录校园网联网。
def get_host_ip():
"""
查询本机ip地址
:return: ip
"""
flag = False
try:
s = socket.socket(socket.AF_INET, socket.SOCK_DGRAM)
s.connect(('8.8.8.8', 80))
ip = s.getsockname()[0]
if ip:
flag = True
return flag
finally:
s.close()
return flag五、完整程序
# 引入selenium库中的 webdriver 模块
from selenium import webdriver
# 引入time库
import time
# 引入pywifi库及所带常量库
import pywifi
from pywifi import const, Profile
# 打开wifi
def open_wlan():
# 获取网卡接口
wifi = pywifi.PyWiFi()
# 得到第一个无线网卡
ifaces = wifi.interfaces()[0]
# 获取wifi的连接状态
wifistatus = ifaces.status()
# 如果网络断开,执行下述操作
if wifistatus == const.IFACE_DISCONNECTED:
# 设置wifi连接文件
profile: Profile = pywifi.Profile()
# 你要连接的网络的名称
profile.ssid = "XXXXX"
# 设置密码
# password = " "
# 如果没有密码,则设置值为 " CIPHER_TYPE_NONE "
profile.key = "CIPHER_TYPE_NONE"
# 加载新的wifi连接文件
tep_profile = ifaces.add_network_profile(profile)
# 连接上面的wifi文件
ifaces.connect(tep_profile)
def get_host_ip():
"""
查询本机ip地址
:return: ip
"""
flag = False
try:
s = socket.socket(socket.AF_INET, socket.SOCK_DGRAM)
s.connect(('8.8.8.8', 80))
ip = s.getsockname()[0]
if ip:
flag = True
return flag
finally:
s.close()
return flag
# 连接校园网
def networking():
stu_id = 'XXXXXXXX' # 学号
passwd = 'XXXXXX' # 密码
ip_add = 'X.X.X.X' # 校园网IP
stu_id_add = '//*[@id="edit_body"]/div[3]/div[1]/form/input[2]' # 学号的XPath
passwd_add = '//*[@id="edit_body"]/div[3]/div[1]/form/input[3]' # 密码的XPath
login_add = '//*[@id="edit_body"]/div[3]/div[1]/form/input[1]' # 登录按钮的XPath
# 打开Edge浏览器
driver = webdriver.Edge()
# 设置隐式等待
driver.implicitly_wait(10)
# 打开校园网
driver.get(f'http://{ip_add}/')
# 输入账号和密码
driver.find_element_by_xpath(stu_id_add).send_keys(stu_id)
driver.find_element_by_xpath(passwd_add).send_keys(passwd)
# 统一网页最大化,防止位置不对
driver.maximize_window()
# 点击登录按钮
driver.find_element_by_xpath(login_add).click()
# 关闭浏览器
driver.close()
driver.quit()
if __name__ == "__main__":
open_wlan()
while True:
if get_host_ip():
sleep(5) # 在这里等一会联网
networking()
break六、设置开机自启动
自启动方法一:系统自启动
设置python程序开机自启动
1、创建一个xxx.bat文件(将文件扩展名改为bat),右键编辑
2、在xxx.bat文件里面写入以下内容后保存:(可以按照如下流程自己去cmd中测试一下)
@echo off #关闭回显功能,也就是屏蔽执行过程,建议放置在批处理的首行。
d: #如果需要开机自启动的python程序在c盘,不需要这一行程序;如果需要自启动的python程序在d盘(或其他盘),需要先切换到d盘(或其他盘)
cd path #path为你所要开机自启动的python程序所在的文件夹
python xxx.py #xxx.py为path文件夹内需要自启动的python程序
例如:
@echo off D: cd D:\study\Python\project\AutomaticLogin\ python test1.py
3、将xxx.bat文件复制到windows的自启动文件夹内,即可开机自启动python程序windows自启动文件夹:
C:\ProgramData MicrosoftIWindows\Start Menu Programs\StartUp
或者win + r 输入shell:startup直接打开自启动文件夹
!注意!:最好在电脑的命令行界面将所需的模块库装一遍,否则可能会出现在PyCharm可以运行,在命令行运行却报错的情况。

可以在命令行窗口输入pip list,可以在windows上查看python安装了哪些库
自启动方法二:注册服务
1、打包成exe文件
a.概述
服务的优势就在于可以开机自启动
而在windows上,python不能直接将脚本注册为服务,需要将其先打包成exe,再将exe注册为服务打包exe
b.安装 PyInstalle
Python 默认并不包含 PyInstaller 模块,因此需要自行安装 PyInstaller 模块。
安装 PyInstaller 模块与安装其他 Python 模块一样,使用 pip 命令安装即可。在命令行输入如下命令:
pip install pyinstaller
这边强烈建议使用 pip 在线安装的方式来安装 PyInstaller 模块,不要使用离线包的方式来安装,因为 PyInstaller 模块还依赖其他模块,pip 在安装 PyInstaller 模块时会先安装它的依赖模块。
运行上面命令,应该看到如下输出结果:
Successfully installed pyinstaller-x.x.x
其中的 x.x.x 代表 PyInstaller 的版本。(installed后面可能会跟上一堆依赖,只要里面有pyinstaller就行)
在 PyInstaller 模块安装成功之后,在 Python 的安装目录下的Scripts目录下会增加一个 pyinstaller.exe 程序,接下来就可以使用该工具将 Python 程序生成 exe 程序了。
c.PyInstaller生成可执行程序
安装好pyinstaller包后,在cmd/pycharm的终端里运行如下代码打包(进入脚本所在目录):
pyinstaller -F test1.py --noconsole
-F表示不带依赖exe,大工程可能会启动较慢;改成-D则表示带依赖;小工程直接-F即可 test1.py是我的脚本文件名称,这里换成自己的 -noconsole表示不带黑框
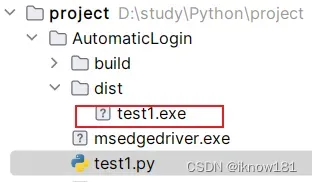
注意:由于该程序没有图形用户界面,因此如果读者试图通过双击来运行该程序,则只能看到程序窗口一闪就消失了,是正常现象。
2、注册服务
1.下载最新版本
下载地址:NSSM – the Non-Sucking Service Manager
2.根据自己的平台,将32/64位nssm.exe文件解压至任意文件夹。
3.来到nssm所在目录,在文件路径处输入cmd,可打开命令窗口
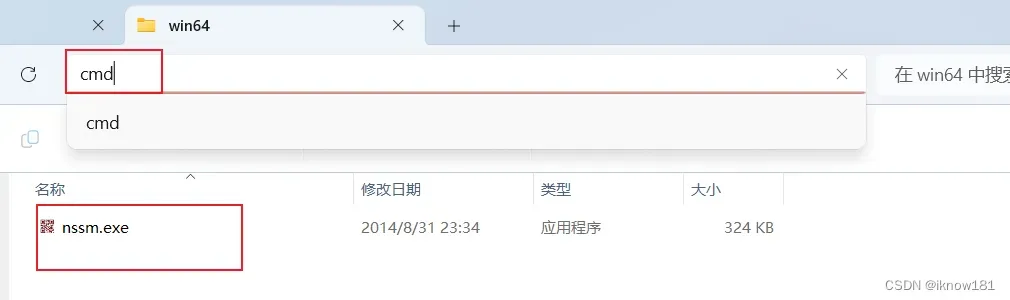
4.在命令窗口内输入
nssm install {服务名称}
即注册服务的名称。 我这里是AutomaticLogin,是我注册后的服务的名称,这里随意,但不可出现中文,最好不要有空格、特殊符号

注册服务弹出如下NSSM界面。
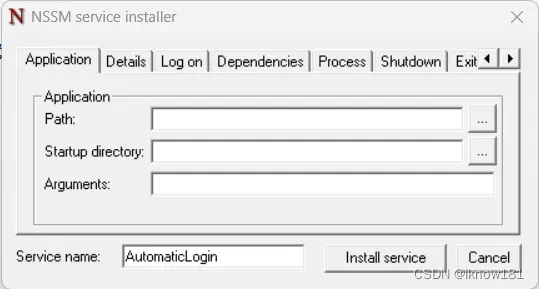
5.Application标签设置:
Application Path: 选择系统安装的exe(cmd也可以)。 Startup directory: 选择exe项目的根目录。 Arguments: 输入启动参数
点击 Application Path右边的省略号按钮,选中前边生成的exe
Startup directory同理,选择exe项目的根目录(不过一般选好了Application Path,Startup directory自动生成)

在details下,输入服务名和对服务的描述,点击Install service
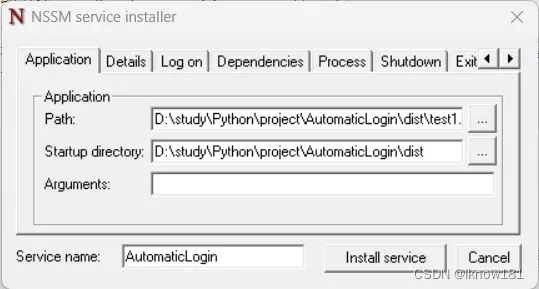
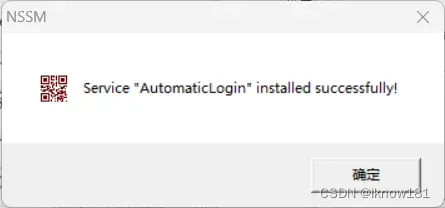
注册成功
打开任务管理器,服务
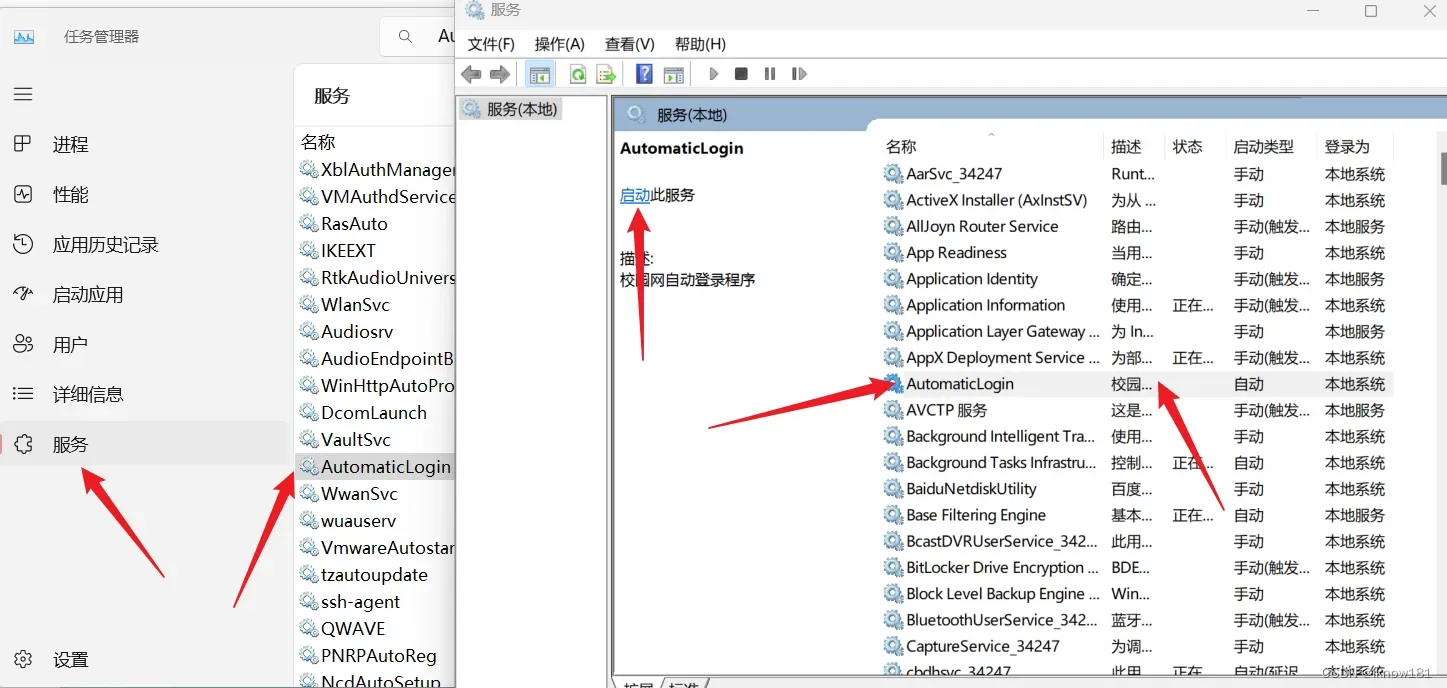
如果状态这里并不是启动状态,可以右键启动 如果注册之前就开着服务窗口,注册后可能看不到,右键刷新一下即可 启动类型为自动,即可开机自启动

文章出处登录后可见!
