简介:本文是在操作系统Windows下安装Anaconda,并介绍一些基础操作和基础命令使用,并将Pycharm搭建Anaconda环境中。
步骤总结:
- Anaconda的介绍
- 下载并安装Anaconda
- Anaconda配置pip和conda镜像源
- Anaconda的conda常用命令使用
- Anaconda管理虚拟环境
- Pycharm配置Anaconda环境
一:Anaconda的介绍
Anaconda 是一个开源的Python发行版本,其包含了Conda、Python等180多个科学包及其依赖项,它是专门为了方便使用 Python 进行数据科学研究而建立的一组软件包,涵盖了数据科学领域常见的 Python 库,并且自带了专门用来解决软件环境依赖问题的 conda 包管理系统,可以使用它创建虚拟环境,以便更轻松地处理多个项目,此外还提供了包管理与环境管理的功能,可以很方便地解决多版本python并存、切换以及各种第三方包安装的问题
针对上面的引用文字再通俗的将Anaconda与之前有同学安装的python基础环境进行一个区别,也是优点总结:
1、简单来说anaconda是包含python的。所以安装了anaconda后就不用再安装python了。
2、由于python3不兼容python2,那在装了python3环境的电脑上跑python2怎么办呢?也不能每次跑的时候都重新配一下环境变量吧?(也可以但是不觉得麻烦吗?)所以anaconda就诞生了。它可以将每个开发的程序选用不同的环境,而且开发好的程序所需要的环境(就是第三方包)独立的打包成来,这样再在另一台电脑上跑该程序时就不用再单独下载包了。也就是它有专门用来解决软件环境依赖问题的 conda 包管理系统,解决python版本及依赖包版本的问题,方便管理。
3、python自身缺少numpy、matplotlib、scipy、scikit-learn….等一系列包,需要安装pip来导入这些包才能进行相应运算。而Anaconda包含了之前python环境常用但需要额外pip安装的包,因此Anaconda无需再去额外安装这些包,当然安装Anaconda后有的其他专用领域的依赖包还是需要pip或者conda来下载并管理的,比如深度学习的TensorFlow、pyrtorch等环境。
接下来开始下载并安装Anaconda:
步骤一:下载Anaconda
Anaconda的历史版本下载网址:Anaconda Installers and Packages,进去该网址后点击View All Installers,如下图所示。
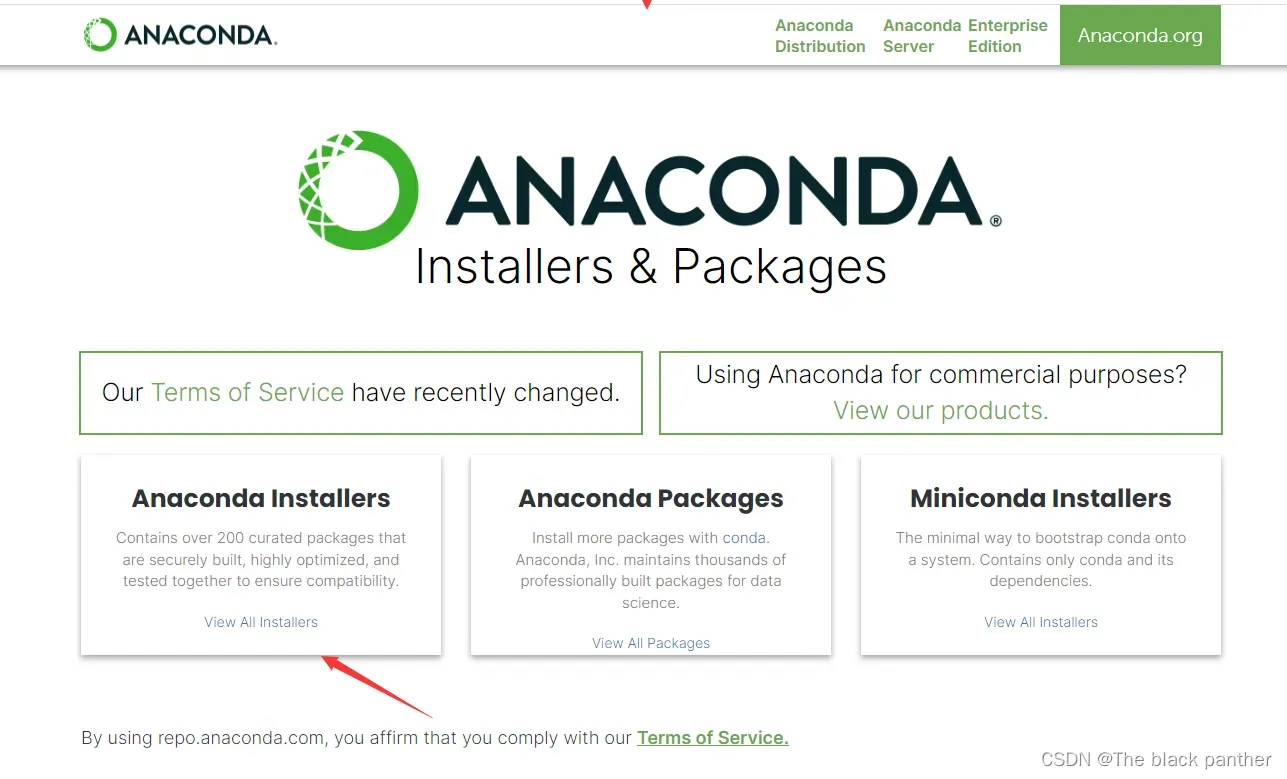
跳转到下面界面后自行找需要的版本进行下载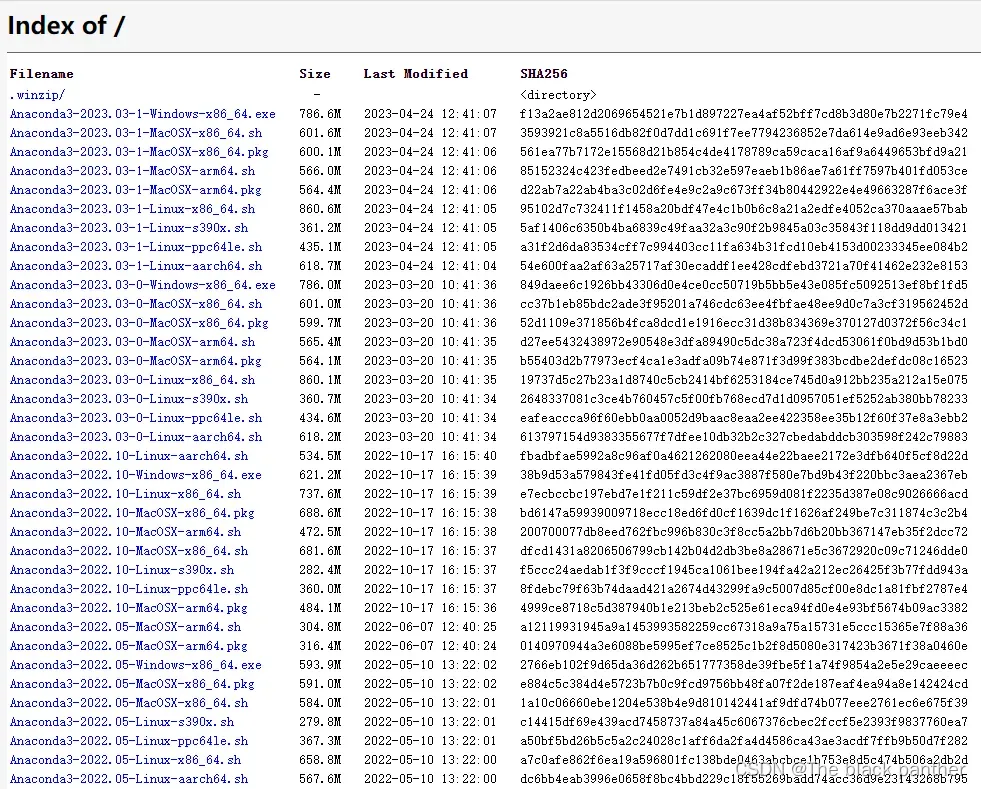
步骤二:安装Anaconda及组件介绍
下载安装包后解压,在解压后的文件夹中右击可执行文件(.exe文件),选择以管理员身份运行,后续的安装步骤就类似安装我们常用的应用软件点击下一步,选择安装磁盘位置等步骤,就省略了,其中过程中可能会遇到一个勾选项,可以都勾选,如下图
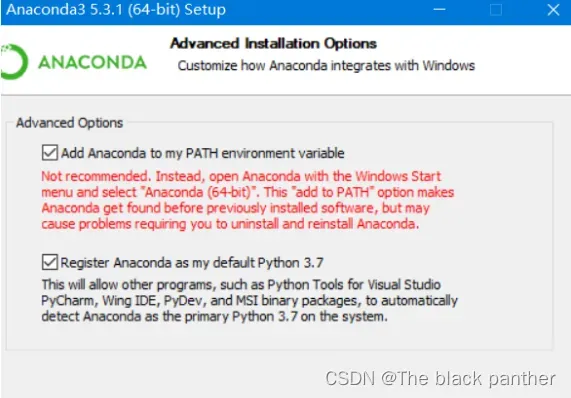
上面的第一个选项,是将anconda添加到系统环境,打开命令行,输入python,会显示anaconda的环境;第二个选项会让你将anconda中的python作为默认的python,如果你安装了pycharm,则pycharm会将anaconda中的python作为解释器。
都点击操作完后建议去环境变量进行查看,是否对anconada安装路径添加到了环境变量里:如我安装的anconada后环境变量path新增以下变量值:
D:\anaconda
D:\anaconda\Scripts\
D:\anaconda\Library\bin
D:\anaconda\Library\mingw-w64\bin
安装完后,windows菜单栏会有anaconda的各个组件:如下图:

Anaconda Navigtor :用于管理工具包和环境的图形用户界面,后续涉及的众多管理命令也可以在 Navigator 中手工实现。
Jupyter notebook :基于web的交互式计算环境,可以编辑易于人们阅读的文档,用于展示数据分析的过程。
spyder :一个使用Python语言、跨平台的、科学运算集成开发环境。
anaconda prompt :可以理解为 anaconda版的cmd 命令提示窗。即:你是如何通过cmd指挥(查找、打开、删除等等)你的Windows系统的,你就通过同样的思维用anaconda prompt 来指挥anaconda,也就是命令提示窗版的anaconda navigator。至于如何指挥,你就需要在anaconda prompt用到 conda 指令集.
最后,启动Anaconda Navigator(Anaconda),若能成功启动也说明Anaconda安装成功了。
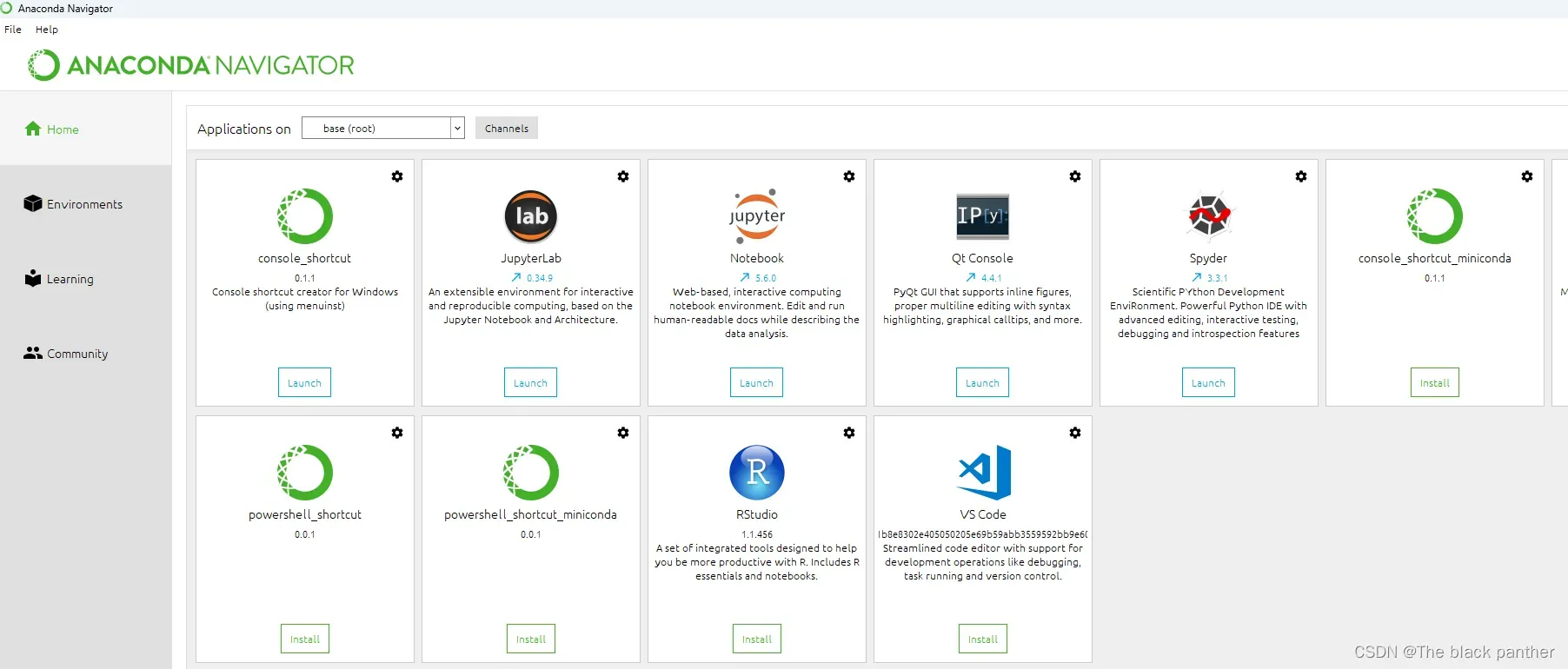
注意:部分同学可能会出现anaconda navigator打不开问题,参考本人其他博客进行解决:解决anaconda navigator打不开问题_The black panther的博客-CSDN博客
也可以以管理员身份运行Anaconda Prompt(Anaconda)并在命令行输入 conda list 命令,若安装成功则会显示安装盘符和版本信息。
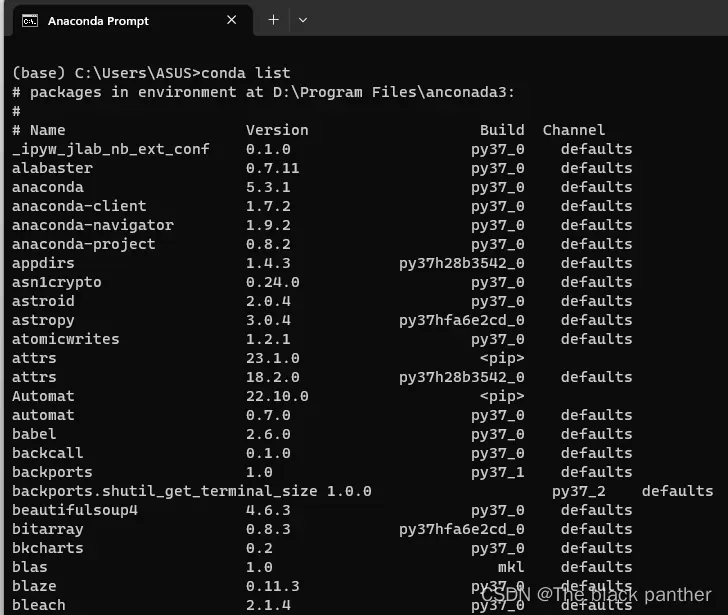
这里再补充下,anaconda安装本地磁盘路径下的部分说明:如envs文件夹是存储虚拟环境的地方、Lib\site-packages文件夹下是存放第三方包的地方。
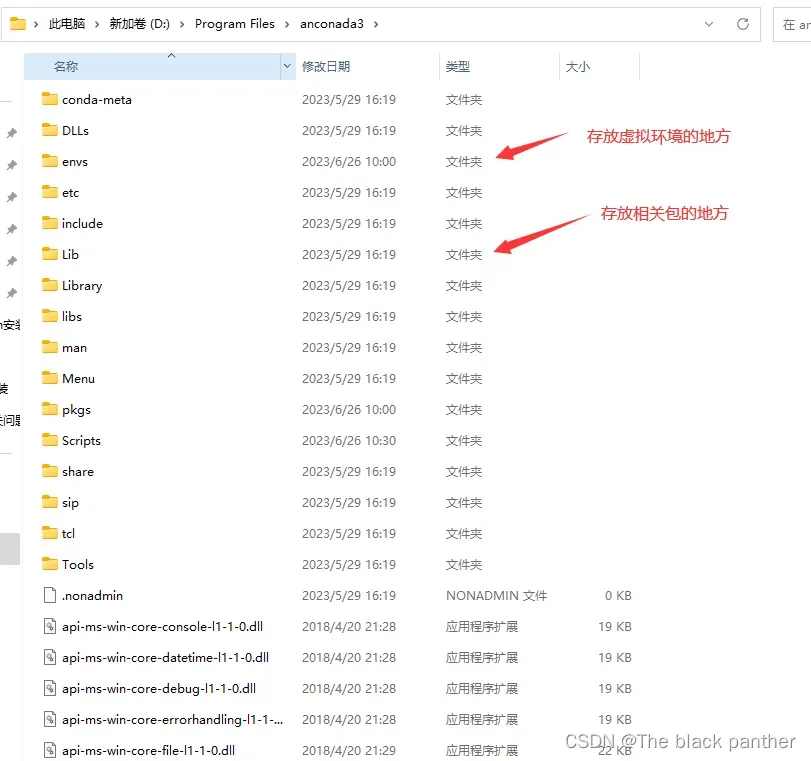
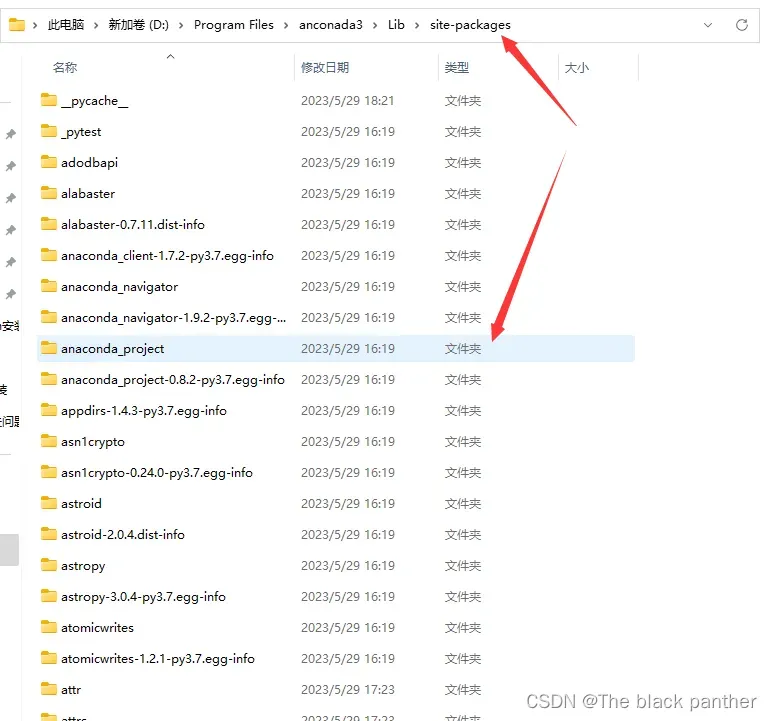
步骤三、 Anaconda的基础使用
这里就不再对Anaconda的几大组件一一进行使用详解了,可以网上查阅其他博客对Anaconda Navigtor、Jupyter Notebook等进行搜索使用。
这里重点对Anaconda配置pip和conda镜像源(一定要配置否则以后安装第三方依赖下载会很慢)和conda管理包的命令进行讲解;
1、配置pip镜像源
在C盘目录栏中输入 %appdata%
并回车,进入
类似此路径的文件夹(有同学可能是在C:/user下),新建文件夹 pip (一定是 pip 文件夹里包着 pip.ini 不然不生效)
然后再新建文件 pip.ini 并将以下内容复制进去并保存
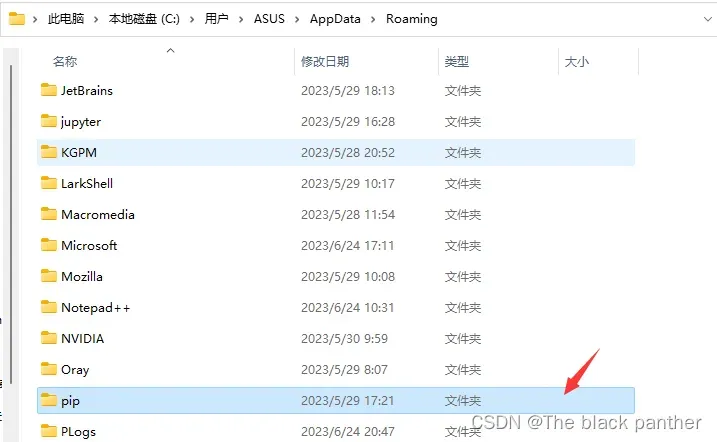
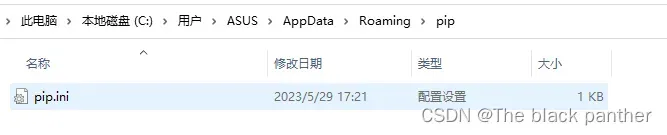
内容如下:
[global]
time-out=60
index-url=https://pypi.tuna.tsinghua.edu.cn/simple/
[install]
trusted-host=tsinghua.edu.cn
再次运行 pip 安装即生效,安装速度明显提升
2、配置conda 镜像源
在命令行中按顺序依次执行:
conda config –add channels https://mirrors.tuna.tsinghua.edu.cn/anaconda/pkgs/free/
conda config –set show_channel_urls yes
在C:\User或者C:\Users\ASUS下自动生成.condarc文件:
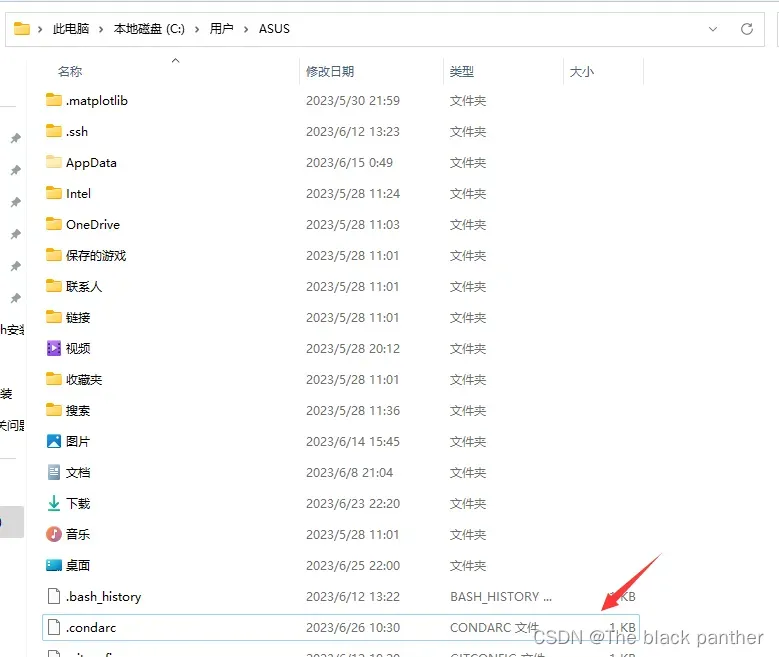
打开.condarc文件,并修改配置文件输入如下内容:
channels:
– defaults
show_channel_urls: true
channel_alias: https://mirrors.tuna.tsinghua.edu.cn/anaconda
default_channels:
– https://mirrors.tuna.tsinghua.edu.cn/anaconda/pkgs/main
– https://mirrors.tuna.tsinghua.edu.cn/anaconda/pkgs/free
– https://mirrors.tuna.tsinghua.edu.cn/anaconda/pkgs/r
– https://mirrors.tuna.tsinghua.edu.cn/anaconda/pkgs/pro
– https://mirrors.tuna.tsinghua.edu.cn/anaconda/pkgs/msys2
custom_channels:
conda-forge: https://mirrors.tuna.tsinghua.edu.cn/anaconda/cloud
msys2: https://mirrors.tuna.tsinghua.edu.cn/anaconda/cloud
bioconda: https://mirrors.tuna.tsinghua.edu.cn/anaconda/cloud
menpo: https://mirrors.tuna.tsinghua.edu.cn/anaconda/cloud
pytorch: https://mirrors.tuna.tsinghua.edu.cn/anaconda/cloud
simpleitk: https://mirrors.tuna.tsinghua.edu.cn/anaconda/cloud
remote_read_timeout_secs: 600.0
ssl_verify: true
执行完成后,使用以下指令检查是否添加成功
conda config –show channels
3、conda管理包使用
conda 是一个包管理器。常用命令有很多,如下:
which conda 或者conda -version命令检查是否安装正确
pip freeze > requirements.txt 在某个项目下列出依赖清单
activate // 切换到base环境
activate learn // 切换到learn环境
conda create -n learn python=3 // 创建一个名为learn的环境并指定python版本为3(的最新版本)
conda env list // 列出conda管理的所有环境
conda list // 列出当前环境的所有包
conda install requests 安装requests包
conda remove requests 卸载requets包
conda remove -n learn --all // 删除learn环境及下属所有包
conda update requests 更新requests包
conda env export > environment.yaml // 导出当前环境的包信息
conda env create -f environment.yaml // 用配置文件创建新的虚拟环境
比如 conda install tensorflow-gpu==2.0.0
由于conda下载的包默认是从国外的源进行下载的,为了下载更快捷,所以需要上面的conda的下载镜像源进行配置。
4、管理虚拟环境:
Anaconda整个分为两种环境:一、base环境(全局);二虚拟环境。base环境可以节省存储空间,一个环境可以用在不同的项目中,但项目过多会造成不同的环境依赖版本冲突或不兼容的情况)。虚拟环境:该方法可以针对不同项目隔离不同的依赖版本进行下载,更能保证项目的运行,但是会消耗电能磁盘空间
接下来你就可以随意的创建不同的python环境了。下边的管理命令都在命令行进行。
1、activate
activate 能将我们引入anaconda设定的虚拟环境中, 如果你后面什么参数都不加那么会进入。
如下:
创建环境:conda create -n myenv python=3.6 其中myenv是虚拟环境名 python=3.6是对应的包及版本(可以不要)
进入环境:activate myenv
离开环境: deactivate
列出环境:conda env list
删除环境:conda env remove -n env_name
5、在pycharm中调用anaconda虚拟环境
打开pycharm.
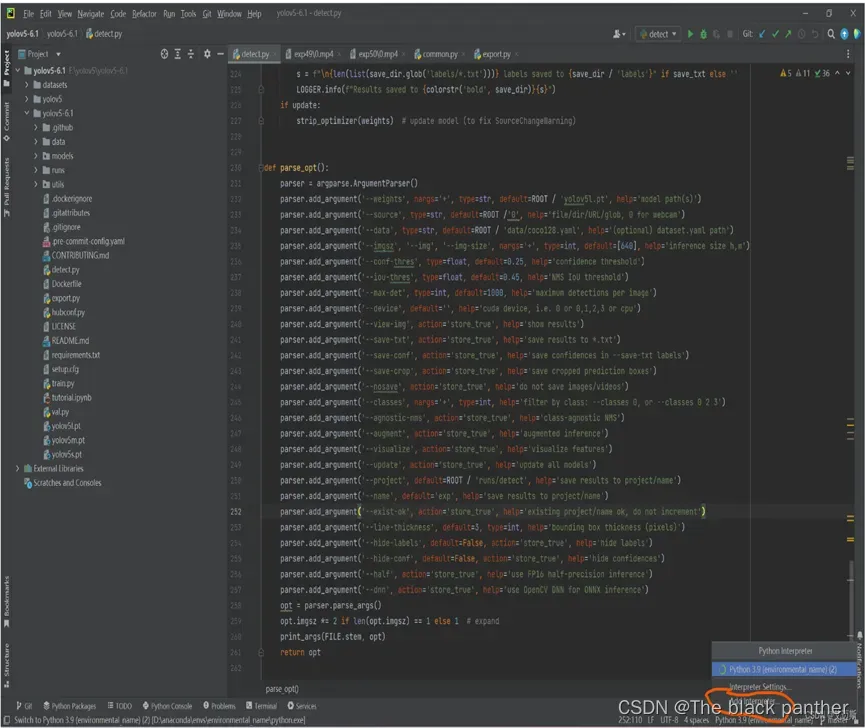
点击file>>setting>> add python interper按钮,
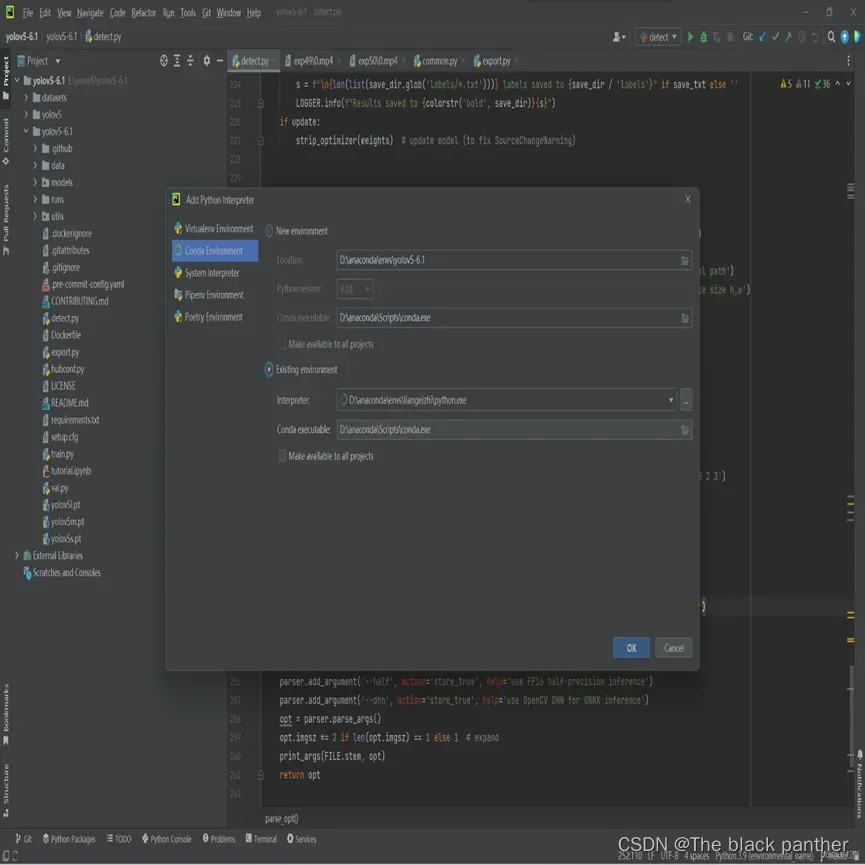
选择Conda Environment.
Existing environment
点击Interpreter.
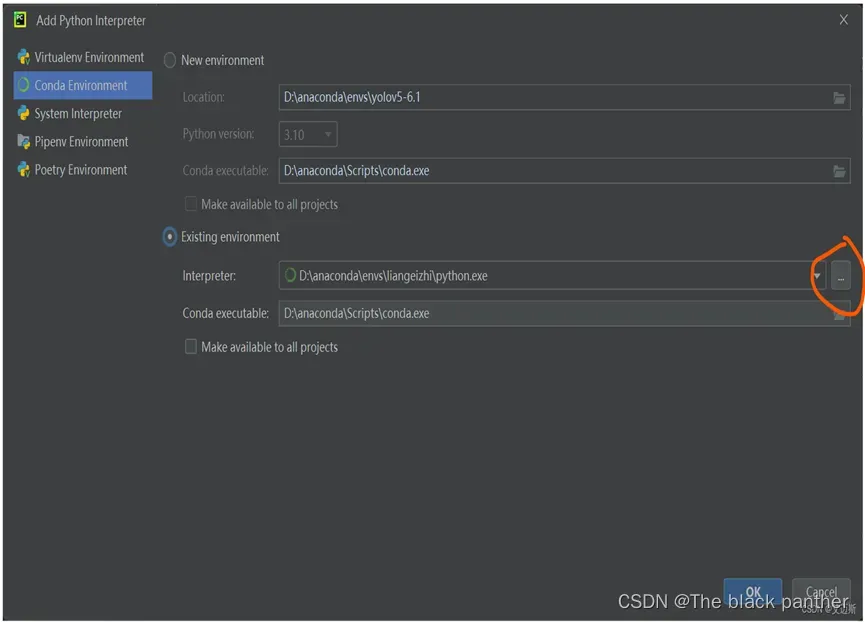
弹出这个操作界面。
找到自己anaconda 安装地址。
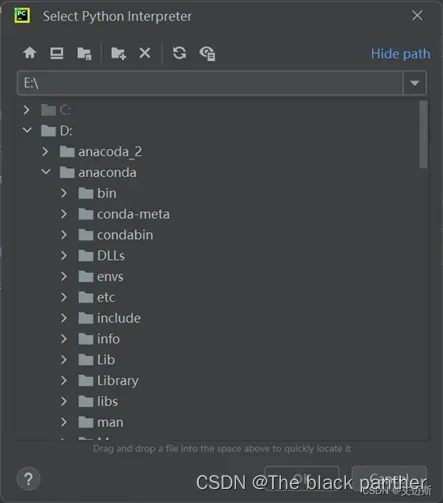
展开envs。
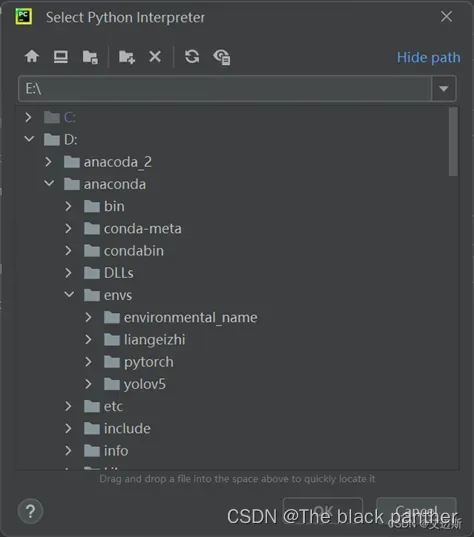
找到自己创建的虚拟环境并展开(主要是python>=3.7和pytorch>=1.7
选择对应python.exe.
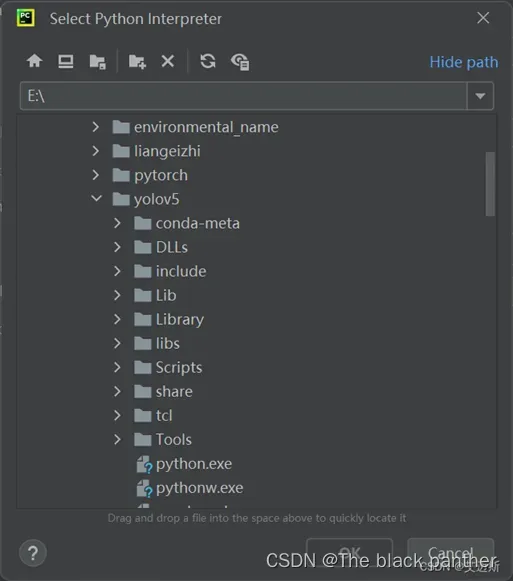
点击ok.即可。
在pycharm配置anaconda的base环境也是上面类似的操作。
文章出处登录后可见!
