【2023最新】Python + Pycharm + Anaconda安装配置一条龙
文章目录
1. Python
1.1 Python下载
Python官网:https://www.python.org/
今天是2023年2月4日,python最新版本为3.11.1


直接上最新版

炫酷的版本Logo
滑下去

直接下载

保存

等待完成,其实吧,这个非常的慢,我们可以请出迅雷

复制下载链接 https://www.python.org/ftp/python/3.11.1/python-3.11.1-amd64.exe


1.5s

OK, 下载完成
1.2 Python安装
直接双击运行安装程序

选下面的自定义安装,还有下面的添加环境变量,其实吧,勾不勾都行,勾上吧

保持默认就好,下一步
同样的,我们也给python来个目录


修改一下安装位置
install

等待完成

OK,安装成功,把disable 那个点掉

1.3 测试
因为我们之前勾上添加环境变量,就不用自己配了 ,看看啥情况

在用户变量的Path里面,安装程序帮我们配了
直接开cmd

没问题
2. Pycharm
2.1 Pycharm下载
同样的jetbrains 官网:https://www.jetbrains.com.cn/

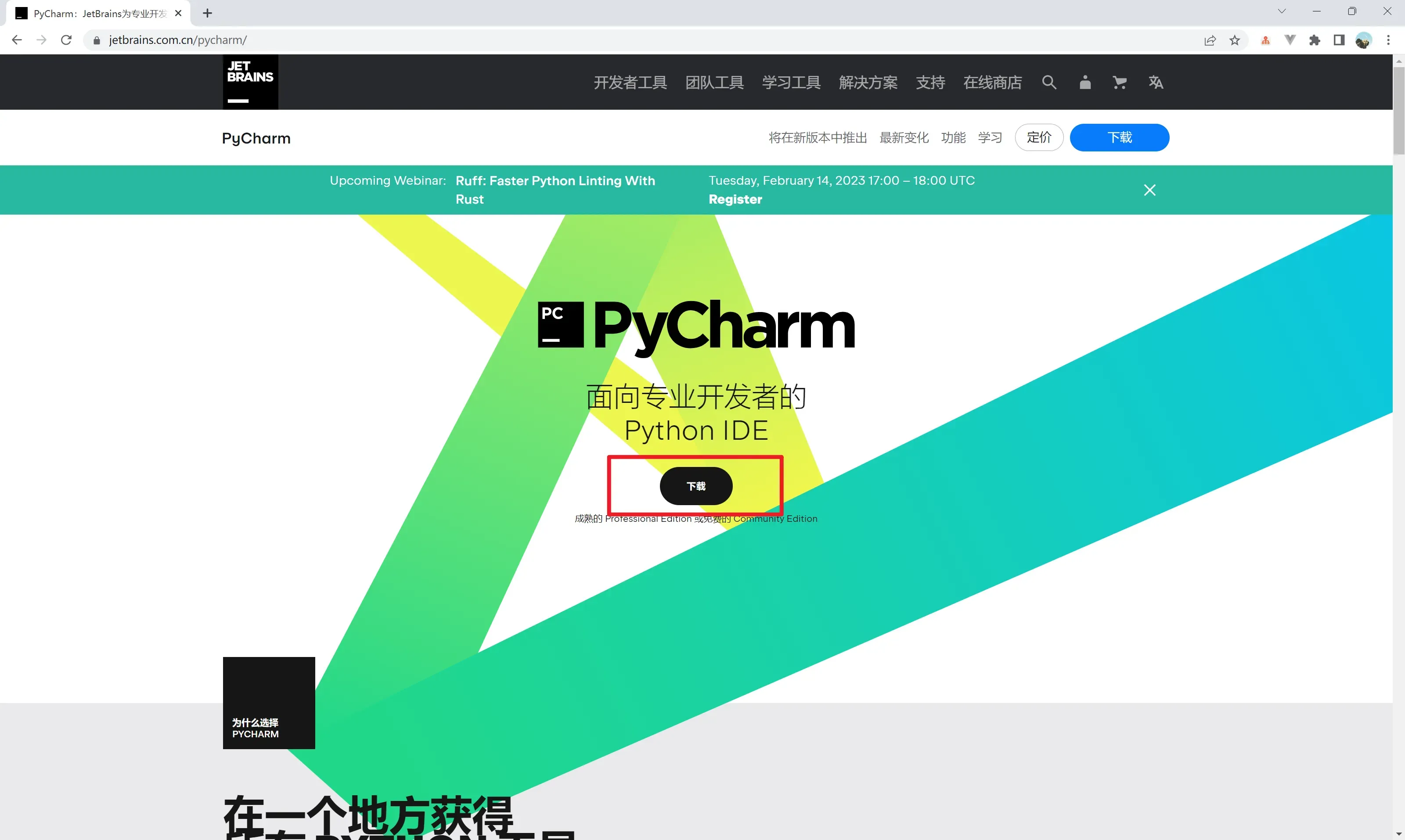

这里笔者也直接上专业版了

保存

等待完成

OK
2.2 Pycharm安装配置
直接双击运行安装程序

下一步

这里根据自己的需要更改安装位置后下一步

全勾下一步

install

等待完成

OK, 重启一下吧
重启计算机回来

直接启动

不导入配置,OK


激活就大家自己来了
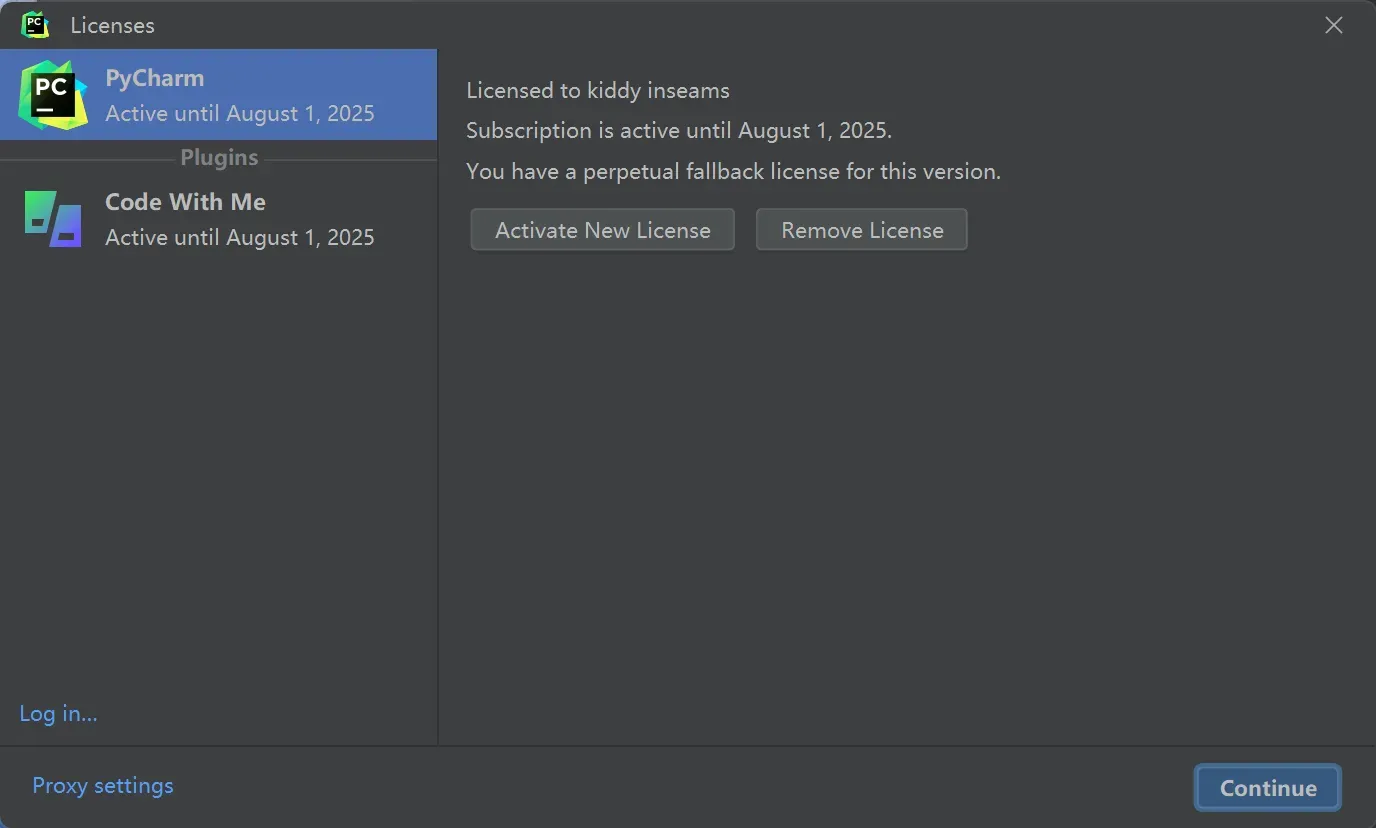

OK,安装完成
2.3 你好Pycharm
新建个项目吧
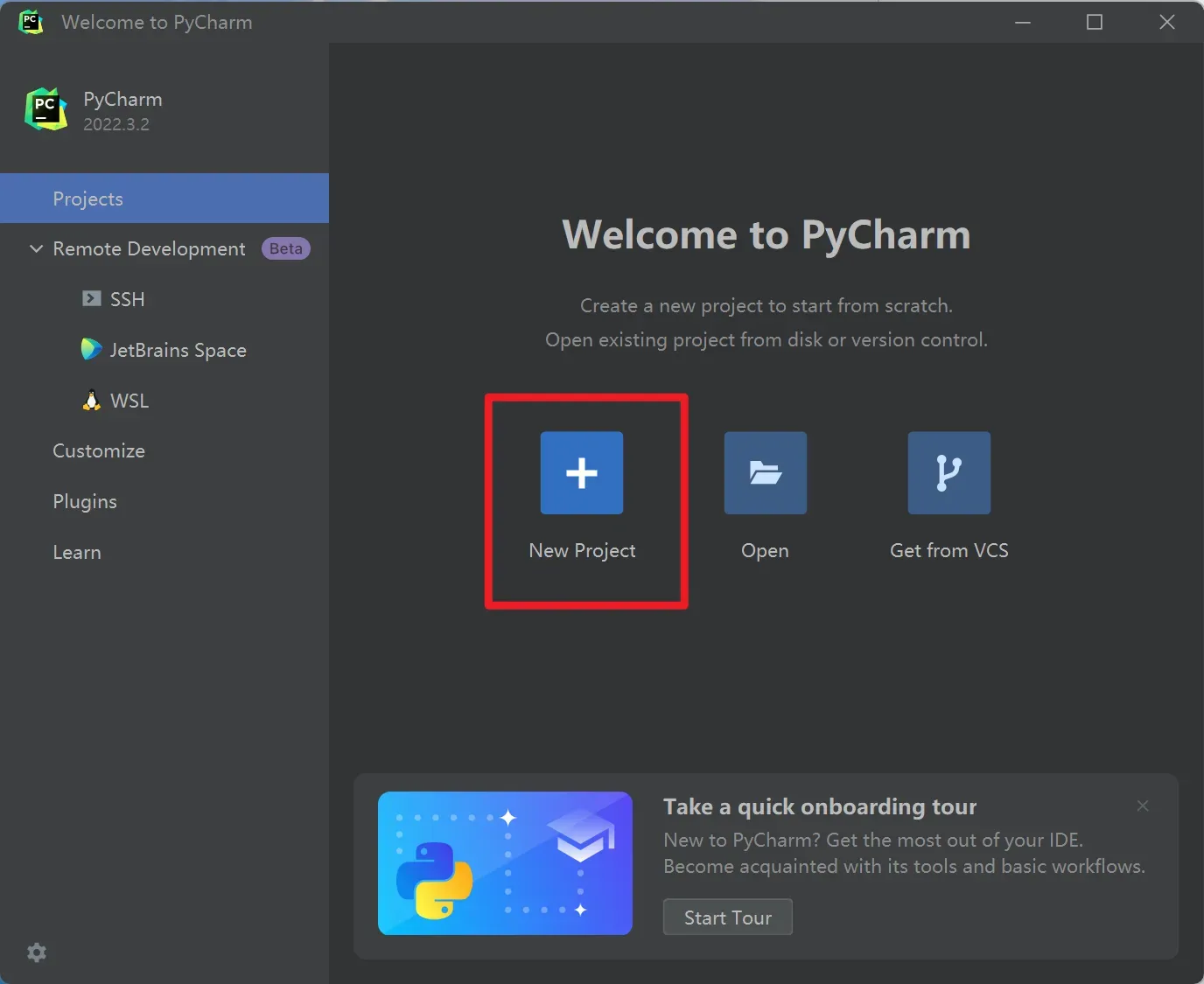

添加本地解释器

去找到安装目录下的python解释器

OK

OK

创建

改改样式

取消程序断点,直接运行送的这玩意儿

OK,没问题
3. Anaconda
3.1 Anaconda下载

anaconda 官网:https://www.anaconda.com/

这个python3.9 的意思就是anaconda 自带的python解释器版本,而且用anaconda 创建的虚拟环境的解释器版本不能超过3.9
直接下载就行


等待完成

OK
3.2 Anaconda安装配置
直接双击运行安装程序

下一步

同意

下一步

根据实际需要,修改一下安装路径后下一步

把上面那个给我勾上!,install

等待完成

下一步
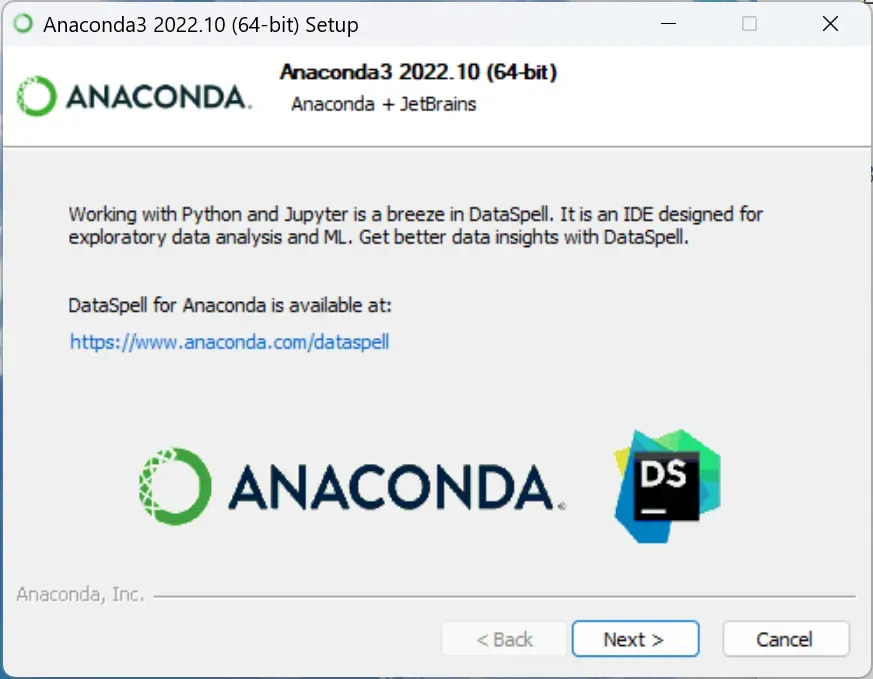
下一步

取消双勾,难得看,结束

运行这个控制台
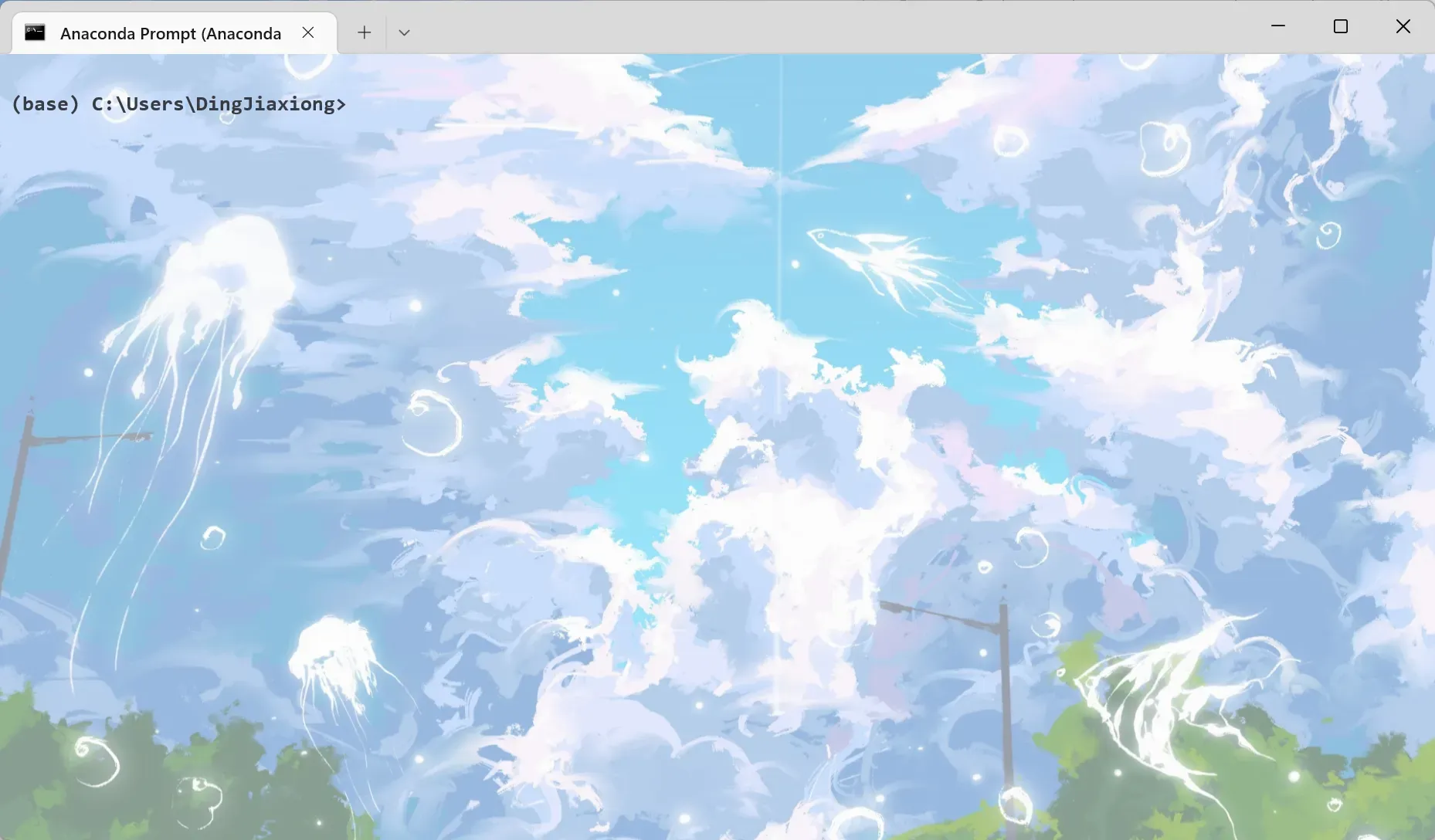
默认进来就是base 环境,查看当前所有虚拟环境

来一个虚拟环境给pycharm 做测试吧

y

OK,创建完成了
3.3 Pycharm + Anaconda
回到我们的Pycharm,直接新来个项目吧


重新选择解释器

去我们虚拟环境那个目录

OK
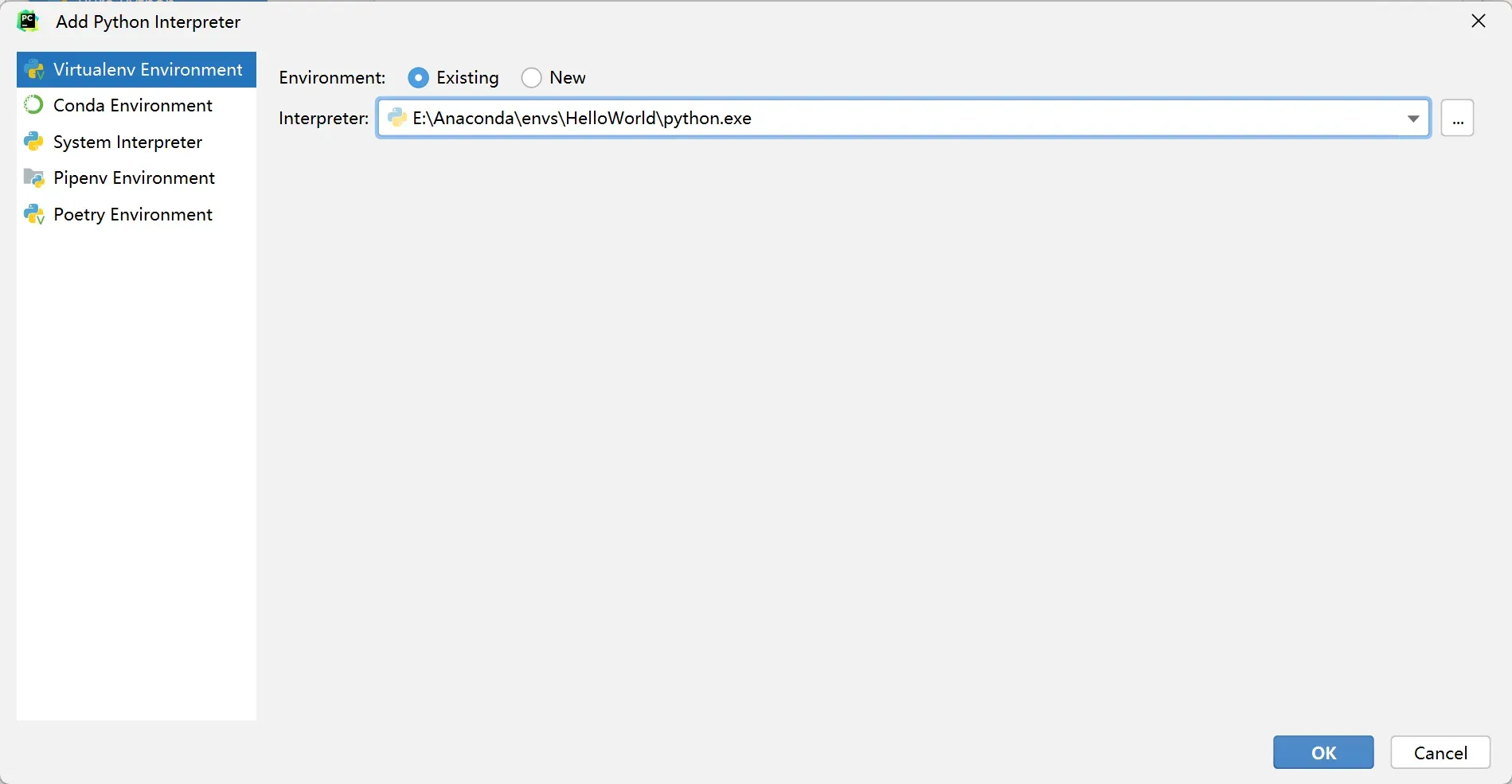
OK

直接创建

OK,修改默认命令行启动

选到这个,直接应用

这样直接启动命令行,直接就进虚拟环境了
运行吧,送的main.py

OK, 没问题
文章出处登录后可见!
