PyQt5系列文章目录
01.安装与配置
02.QLabel控件
文章目录
- PyQt5系列文章目录
- 前言
- 一、PyQt5库安装
- 二、配置pycharm工具
- 1.QtDesigner
- 2.PyUIC
- 3.PyRcc
- 4.pycharm中查看工具
- 三、创建一个python界面
- 总结
前言
pyqt5是一个用于Python界面设计的工具包,其界面设计方式友好、支持的控件种类多,可以方便快捷的设计出满足要求的界面内容。
本篇文档用于介绍pyqt5的安装与配置,以及设计一个界面。
本文的安装与使用是基于Python38与pycharm进行。
一、PyQt5库安装
首先确保电脑已安装Python环境,在命令窗口输入以下指令安装pyqt5:
pip install pyqt5
pip install pyqt5-tools
安装成功后,可以在pycharm的解释器的安装包列表中查看到pyqt5对应的库名称。
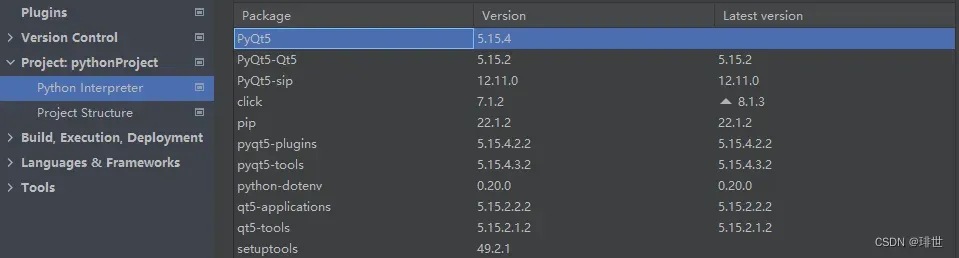
也可以在以下文件夹中可以查看到对应的执行程序:
- QtDesigner: …\Python\Python38\Lib\site-packages\qt5_applications\Qt\bin\designer.exe
- PyUIC: …\Python\Python38\Scripts\pyuic5.exe
- PyRcc: …\Python\Python38\Scripts\pyrcc5.exe
注意:
- 以上地址在pycharm中添加tool时需要使用,请关注文件位置;
- 对于QtDesigner的安装位置,有些博客描述的安装位置为“…\Python\Python38\Lib\site-packages\pyqt5_tools\Qt\bin\designer.exe”,这是由于pyqt5的版本更新,对应的QtDesigner位置发生了变化,最新的文件位置为\qt5_applications
二、配置pycharm工具
pycharm工具配置后可以快速便捷的打开工具以及使用,避免复杂的文件拷贝与打开应用程序地址等操作。
1.QtDesigner
QtDesigner是一个图形化的界面设计工具,可以直观的进行界面设计。
pycharm的External Tools添加可以按照以下步骤进行:
- 在pycharm中依次选择:File-settings-Tools-External Tools-左上角‘+’号,打开如下图中所示内容:
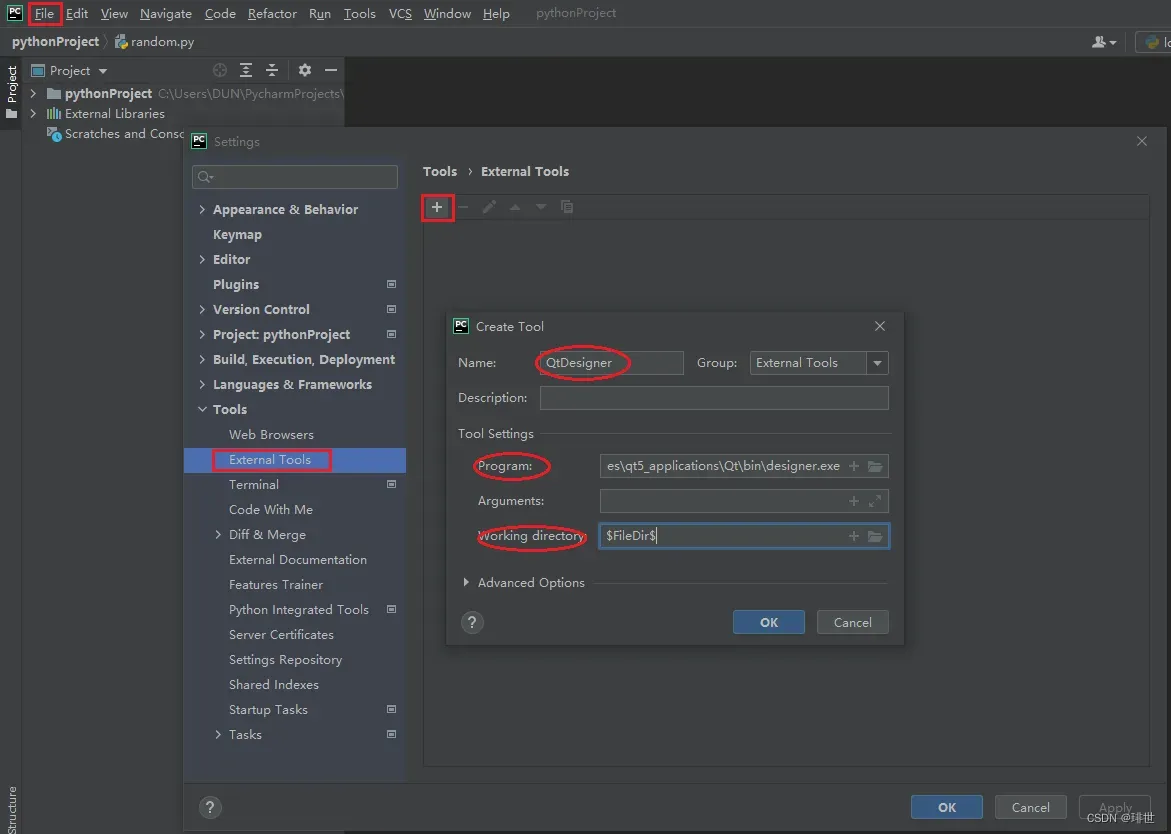
- 在弹出的窗口中填写tool的配置内容
- Name:QtDesigner(用于在Tools-External中显示的名称,可自行填写)
- Program:可以通过点击右侧文件夹标识选择QtDesigner的安装位置;也可直接粘贴designer.exe的绝对物理地址(参见 一、PyQt5库安装 章节)
- Working directory:可点击右侧‘+’号选择FileDir – File directory,见下图;也可直接输入
$FileDir$(用于设置默认的文件保存位置)
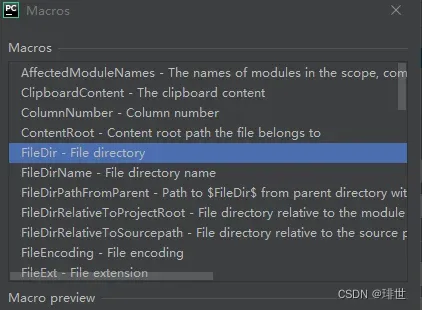
- 配置完成后点击OK即可。
2.PyUIC
PyUIC是一个代码转换工具,可以将QtDesigner输出的.ui文件转换为py文件。
pycharm的External Tools按照同样的步骤进行:
- 在pycharm中依次选择:File-settings-Tools-External Tools-左上角‘+’号,打开如下图中所示内容:
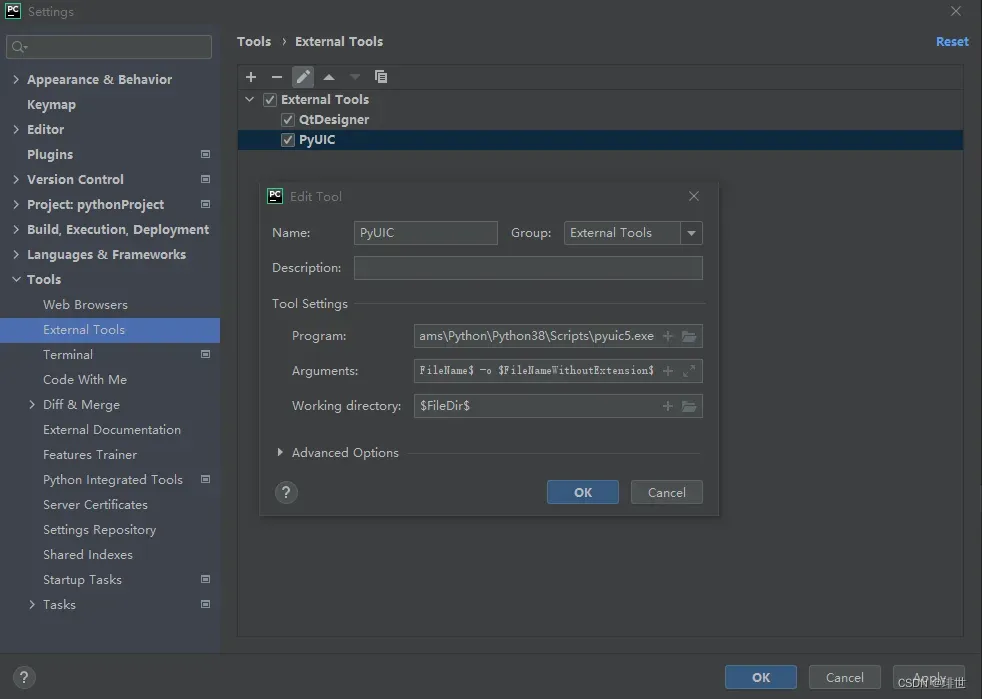
- 在弹出的窗口中填写tool的配置内容
- Name:PyUIC(用于在Tools-External中显示的名称,可自行填写)
- Program:可以通过右侧文件夹标识选择PyUIC的安装位置,也可直接粘贴pyuic5.exe的绝对物理地址(参见 一、PyQt5库安装 章节)
- Arguments:直接填写
$FileName$ -o $FileNameWithoutExtension$.py(用于设置生成的py文件的名称,此语句的含义为 原有的文件名称+.py) - Working directory:可点击右侧‘+’号选择FileDir – File directory;也可直接输入
$FileDir$(用于设置默认的文件保存位置)
- 配置完成后点击OK即可。
3.PyRcc
PyRcc是一个代码转换工具,用于将界面设计时的图像编辑文件qrc转换为py文件。
如果不涉及界面的图片添加等内容时,可以暂不考虑此工具的添加。
同样在Tools-External Tools窗口中点击左上角‘+’号
在弹出的窗口中填写tool的配置内容:
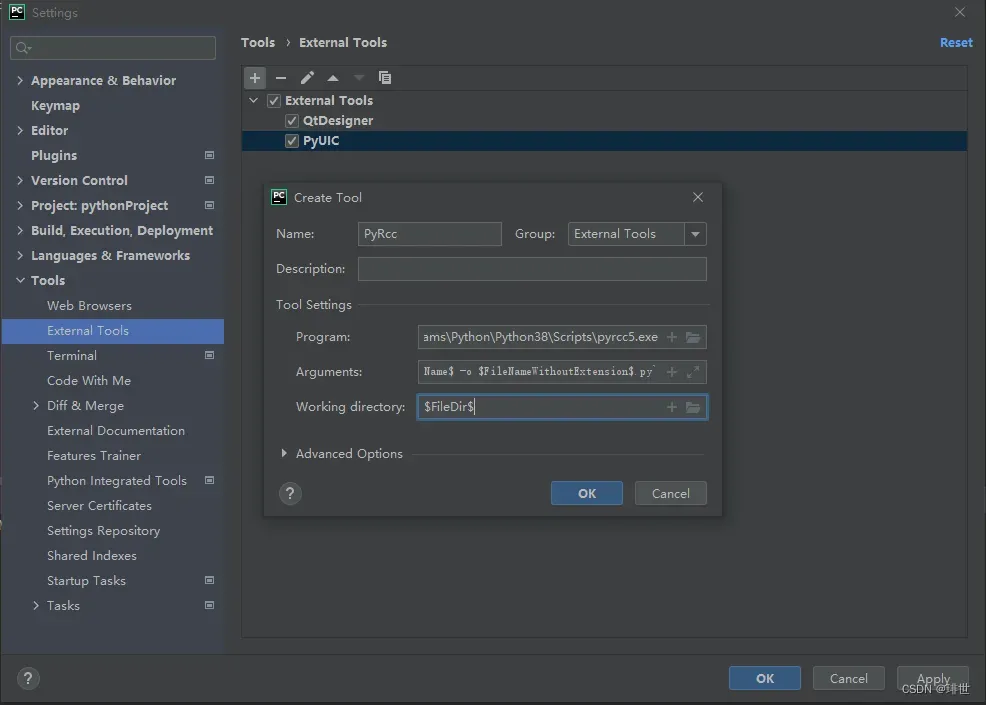
- Name:PyRcc(用于在Tools-External中显示的名称,可自行填写)
- Program:可以通过右侧文件夹标识选择PyRcc的安装位置,也可直接粘贴pyrcc5.exe的绝对物理地址(参见 一、PyQt5库安装 章节)
- Arguments:直接填写
$FileName$ -o $FileNameWithoutExtension$.py(用于设置生成的py文件的名称,此语句的含义为 原有的文件名称+.py) - Working directory:可点击右侧‘+’号选择FileDir – File directory;也可直接输入
$FileDir$(用于设置默认的文件保存位置)
配置完成后点击OK即可。
4.pycharm中查看工具
配置完以上三个工具之后,可以在pycharm的Tools-External Tools中查看到以下三个工具:
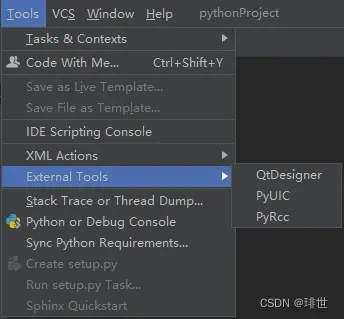
三、创建一个python界面
-
依次点击Tools-External Tools-QtDesigber,打开Qt 设计师:
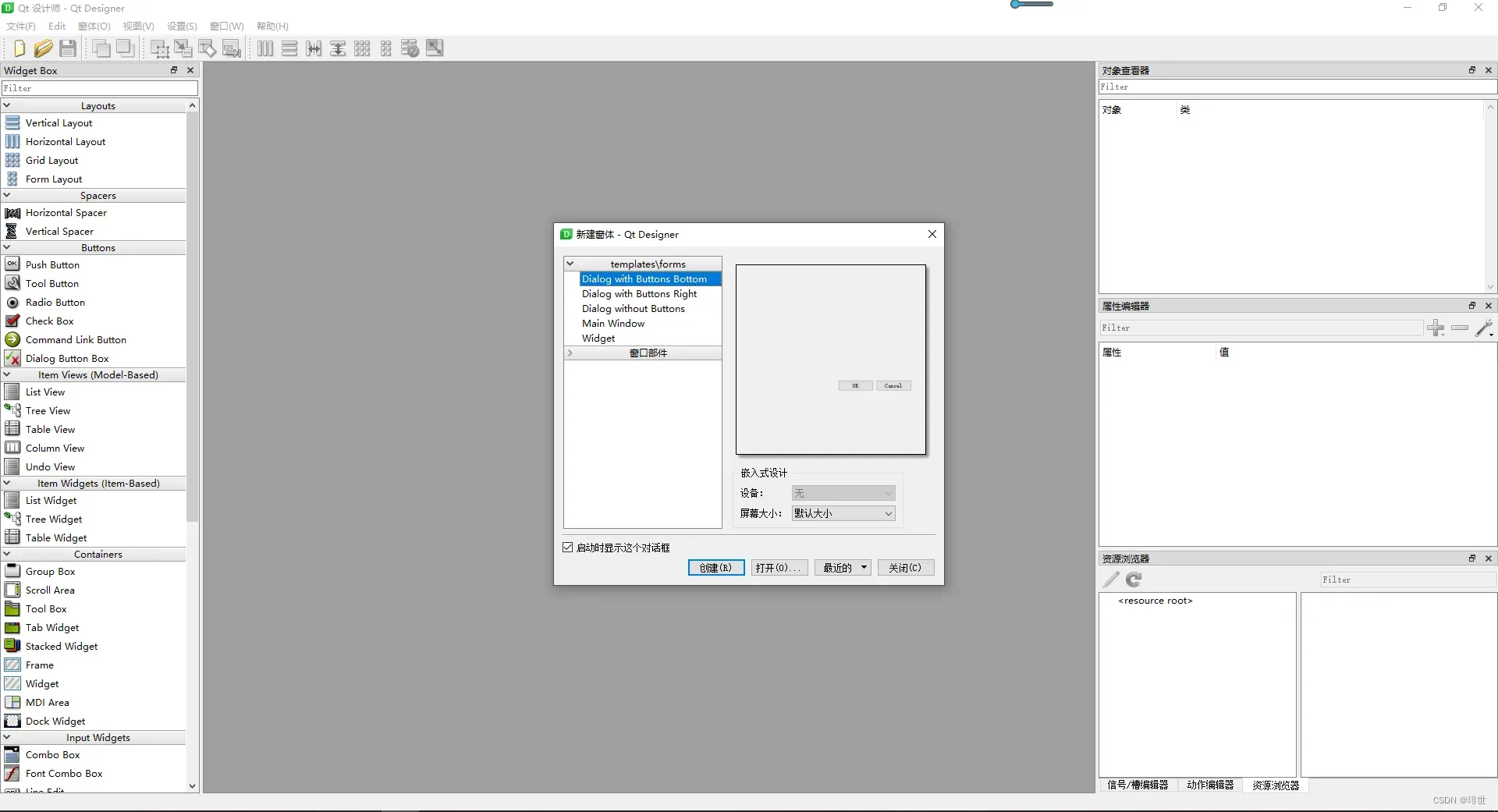
-
选择Main Window,点击创建,打开界面设计窗口:
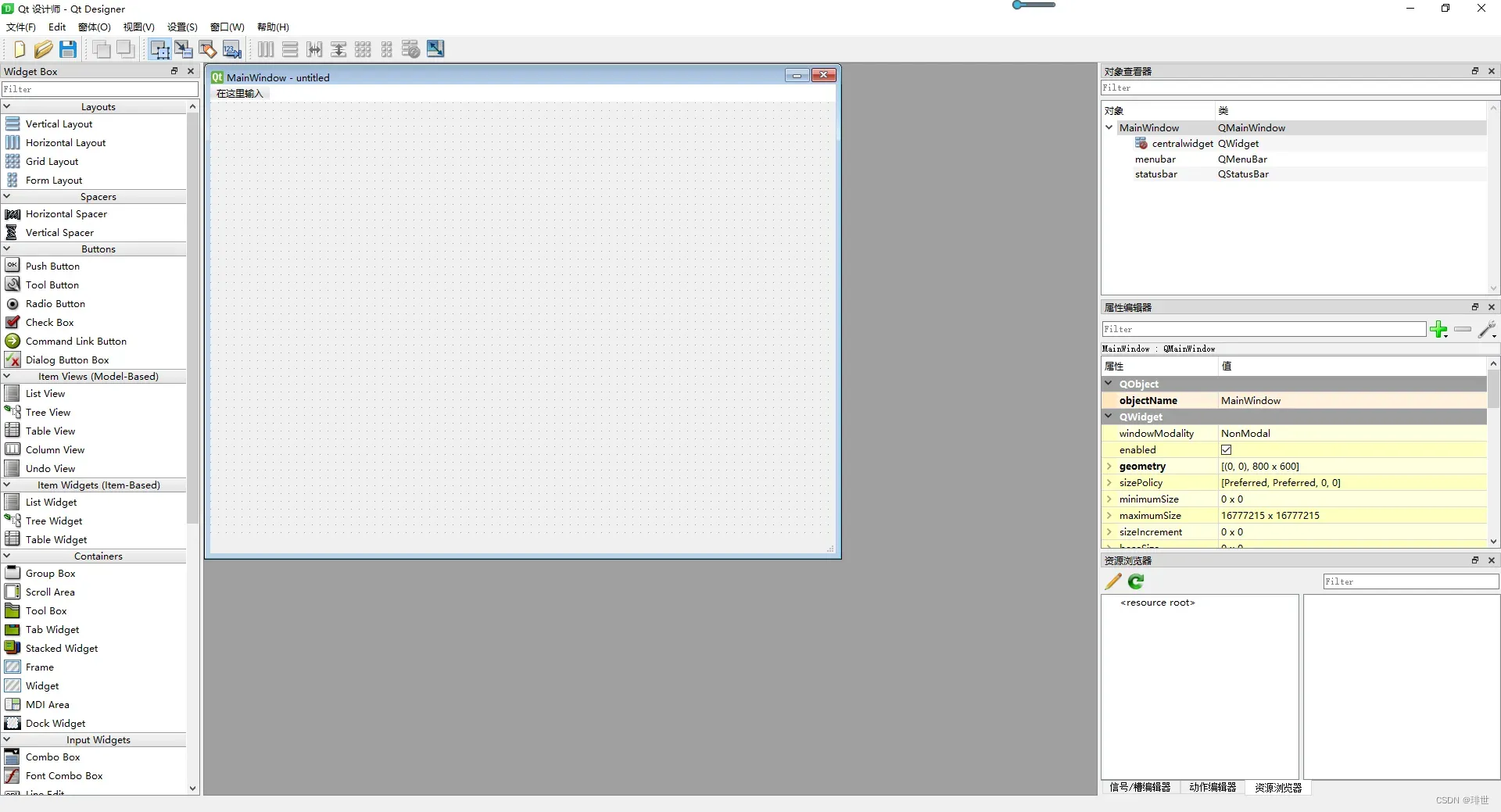
-
从左侧的Widget Box选择label,拖入窗口中;再选择Push Button,拖入窗口中:
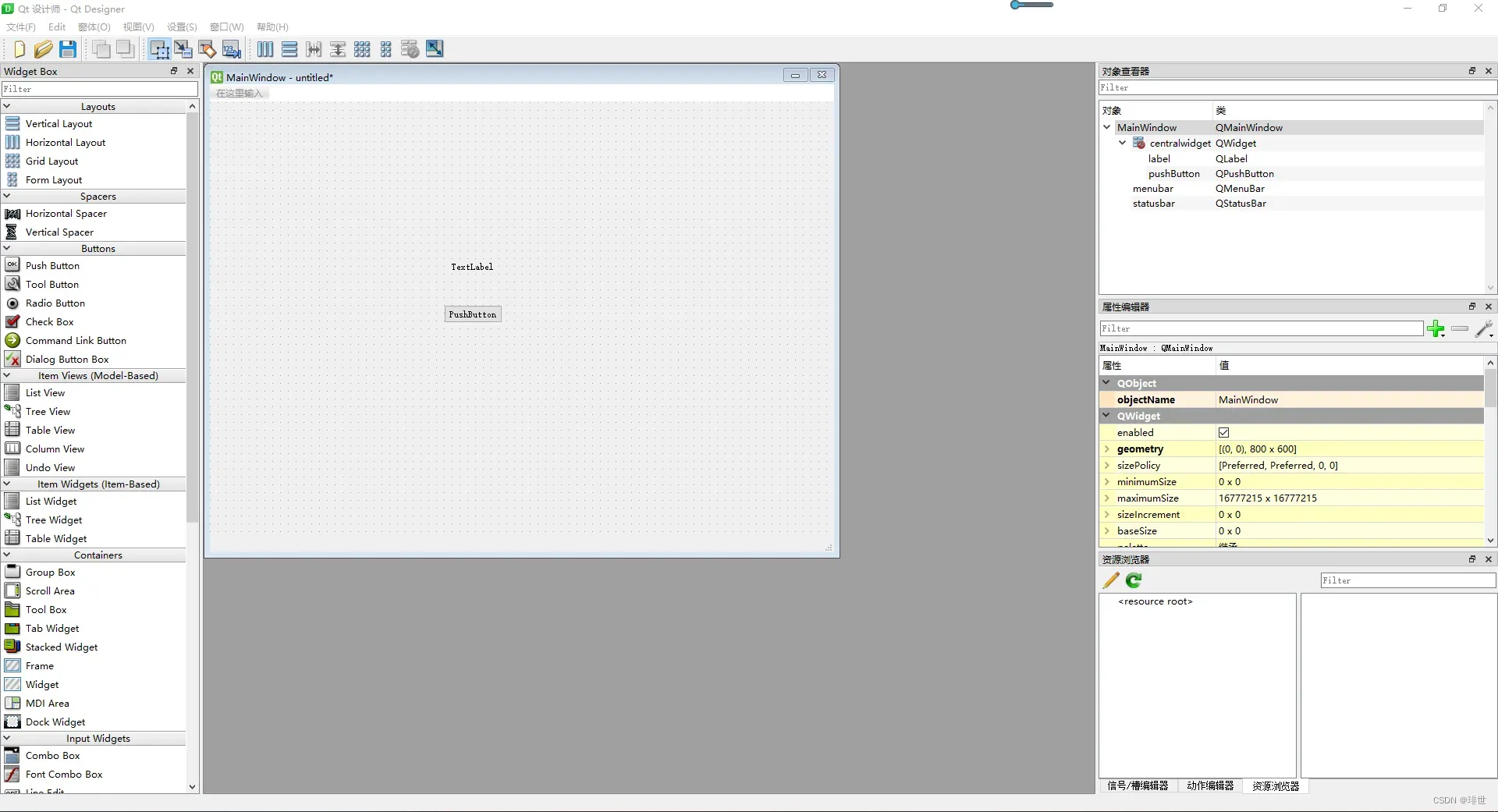
-
点击保存,选择文件保存位置,生成 .iu文件,作者设置的名称为main_window.ui
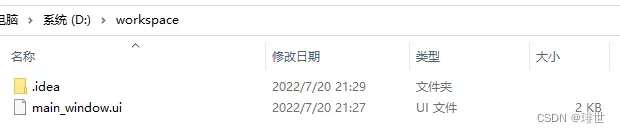
-
使用pycharm打开文件夹位置,在main_window.ui的右键选择PyUIC:
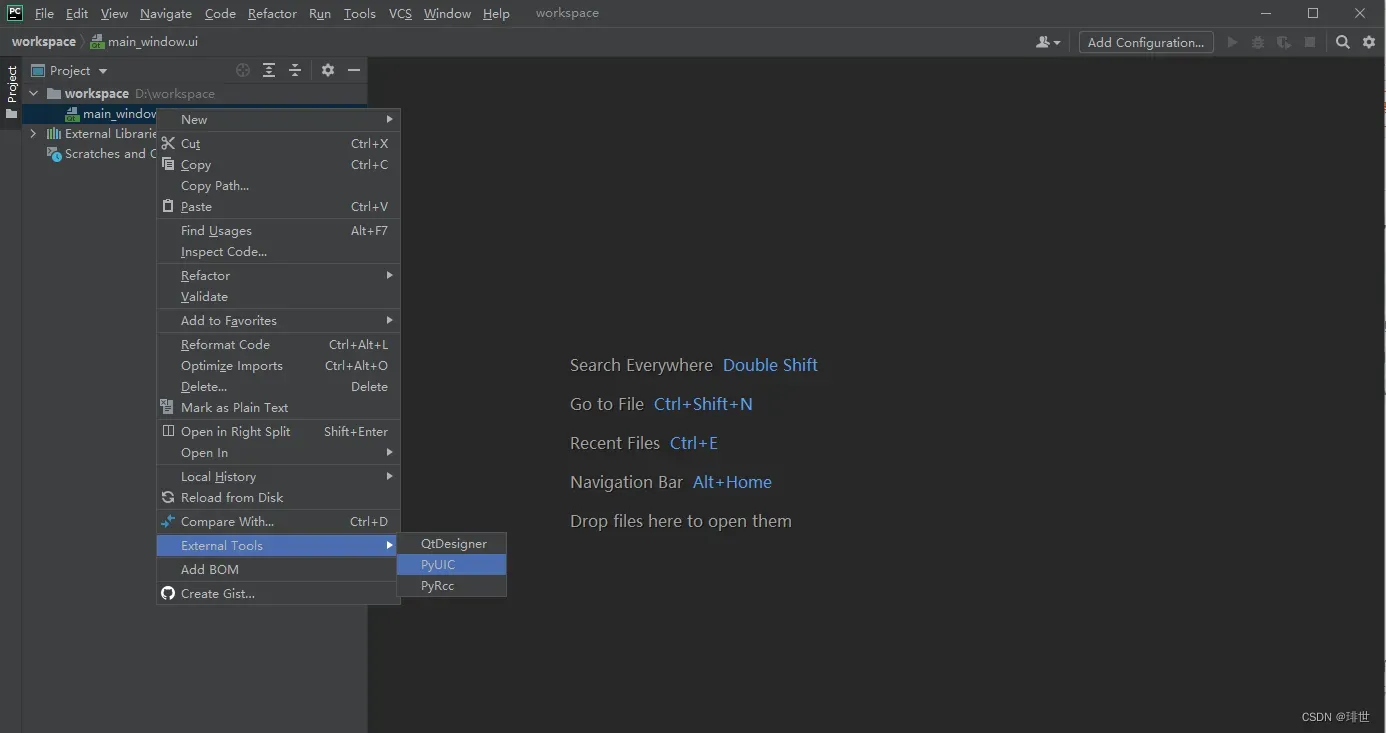
-
运行结束后,生成main_window.py文件,此文件为在Qt Designer中设计的界面内容转化后的python代码内容:
from PyQt5 import QtCore, QtGui, QtWidgets
class Ui_MainWindow(object):
def setupUi(self, MainWindow):
MainWindow.setObjectName("MainWindow")
MainWindow.resize(800, 600)
self.centralwidget = QtWidgets.QWidget(MainWindow)
self.centralwidget.setObjectName("centralwidget")
self.label = QtWidgets.QLabel(self.centralwidget)
self.label.setGeometry(QtCore.QRect(310, 200, 131, 21))
self.label.setObjectName("label")
self.pushButton = QtWidgets.QPushButton(self.centralwidget)
self.pushButton.setGeometry(QtCore.QRect(300, 260, 75, 23))
self.pushButton.setObjectName("pushButton")
MainWindow.setCentralWidget(self.centralwidget)
self.menubar = QtWidgets.QMenuBar(MainWindow)
self.menubar.setGeometry(QtCore.QRect(0, 0, 800, 23))
self.menubar.setObjectName("menubar")
MainWindow.setMenuBar(self.menubar)
self.statusbar = QtWidgets.QStatusBar(MainWindow)
self.statusbar.setObjectName("statusbar")
MainWindow.setStatusBar(self.statusbar)
self.retranslateUi(MainWindow)
QtCore.QMetaObject.connectSlotsByName(MainWindow)
def retranslateUi(self, MainWindow):
_translate = QtCore.QCoreApplication.translate
MainWindow.setWindowTitle(_translate("MainWindow", "MainWindow"))
self.label.setText(_translate("MainWindow", "TextLabel"))
self.pushButton.setText(_translate("MainWindow", "PushButton"))
- 在main_window中添加按钮的动作指令,实现点击按钮后在label中生成hello world的内容:
def retranslateUi(self, MainWindow):
_translate = QtCore.QCoreApplication.translate
MainWindow.setWindowTitle(_translate("MainWindow", "MainWindow"))
self.label.setText(_translate("MainWindow", "TextLabel"))
self.pushButton.setText(_translate("MainWindow", "PushButton"))
self.pushButton.clicked.connect(self.pushButton) # 添加的push_button的动作内容
def push_button(self):
self.label.setText('Hello World')
- 创建主窗口main.py文件,实例化main_window内容,实现窗口的调用,main.py的代码内容如下:
import sys
from main_window import Ui_MainWindow
from PyQt5.QtWidgets import QApplication, QMainWindow
class myMainWindow(QMainWindow): # 调用主页面类
def __init__(self):
QMainWindow.__init__(self)
self.main_ui = Ui_MainWindow()
self.main_ui.setupUi(self)
if __name__ == '__main__':
app = QApplication(sys.argv)
myWin = myMainWindow()
# 显示
myWin.show()
sys.exit(app.exec_())
- 代码运行后的结果如下所示:
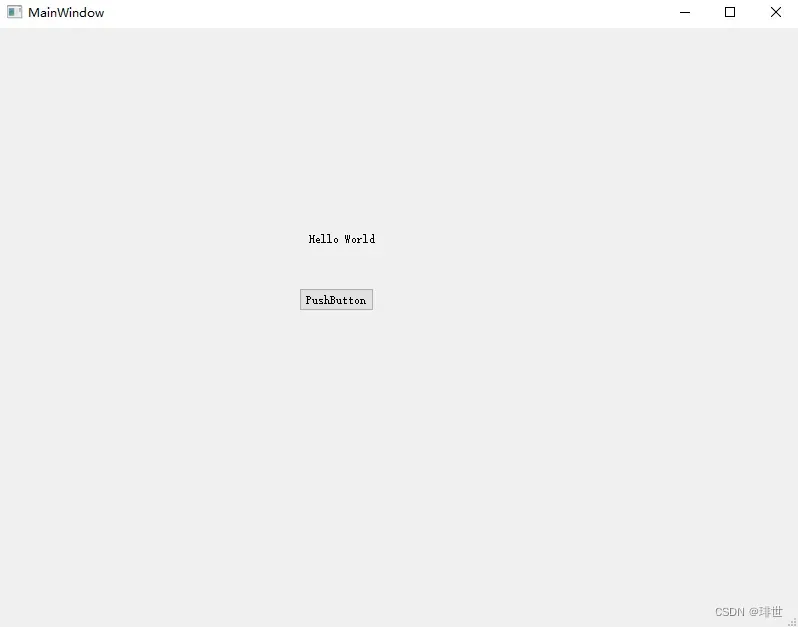
总结
本文为pyqt5系列内容的第一章,主要介绍了:
- pyqt5的安装
- pycharm的工具配置
- python界面的设计与工具的使用方法简介
文章出处登录后可见!
