目录
一、前言
二、安装CUDA
三、安装cuDNN
四、安装Anacanda
五、安装pytorch
六、总结
一、前言
最近因为需要安装GPU版本的Pytorch,所以自己在安装过程中也是想着写一篇博客,把整个过程记录下来,在整个过程中也遇到了不少的问题,查看了以往别人的一些解决方案,希望能够给遇到同样问题的提供一些参考。
如果大家在安装pytorch的时候,并不需要安装gpu版本的,即使用cpu进行训练的pytorch,那么直接在Aanaconda Prompt当中输入以下命令即可:
pip install pytorch
如果是想要安装gpu版本的pytorch,则需要参考以下几个步骤。
二、安装CUDA
以我自己的电脑为例:我的电脑显卡是Geforce MX150,CPU是i5-8250u,操作系统是win10。如果想要使用gpu版本的pytorch,首先得安装一个自己显卡支持的CUDA版本。
根据我自己的电脑,选择的是CUDA9.2版本。
1、查看电脑的显卡驱动版本:右键选择NVIDIA控制面板→帮助→系统信息
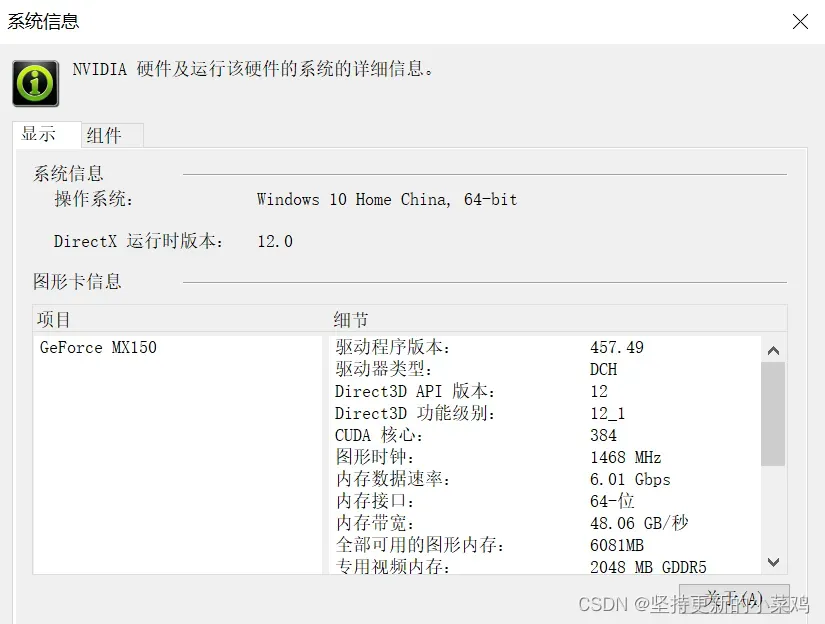
2、查看安装不同版本CUDA所对应的显卡驱动版本(比如这里我选择的就是9.2版本,建议显卡驱动版本高的安装高版本CUDA,显卡驱动版本只要大于CUDA对应的最低版本就行,显卡驱动版本版本过低可以升级):https://docs.nvidia.com/cuda/cuda-toolkit-release-notes/index.html
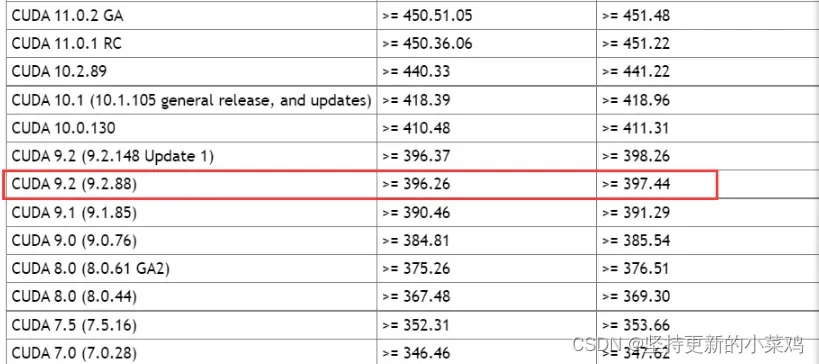
3、接下来下载所选择版本的CUDA,下载网址:https://developer.nvidia.com/cuda-toolkit-archive
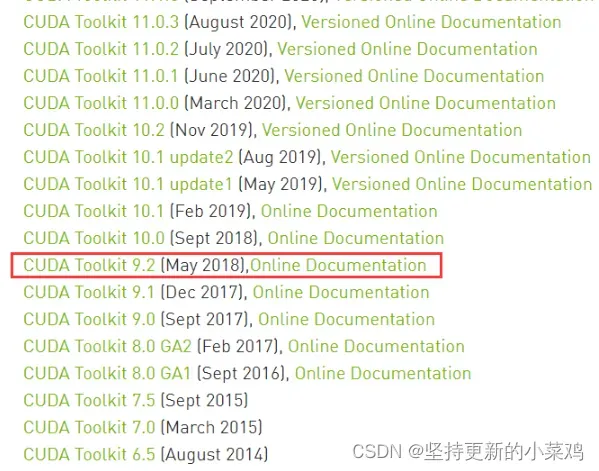
4、下载完成直接安装即可。

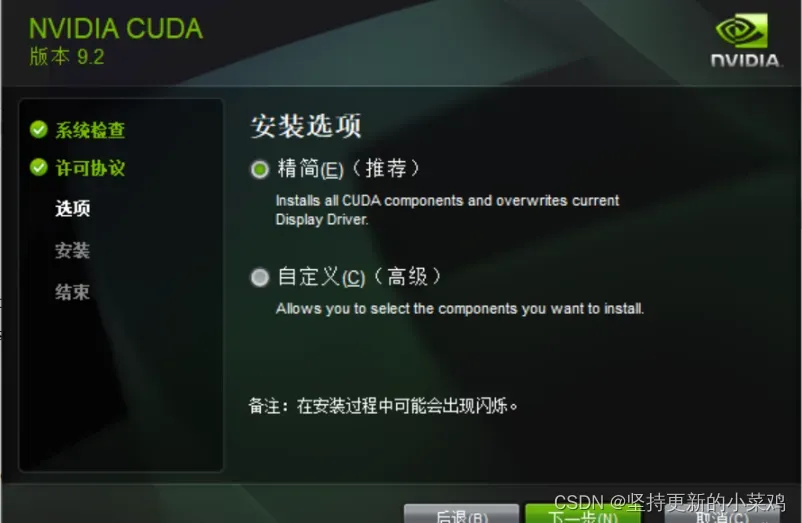
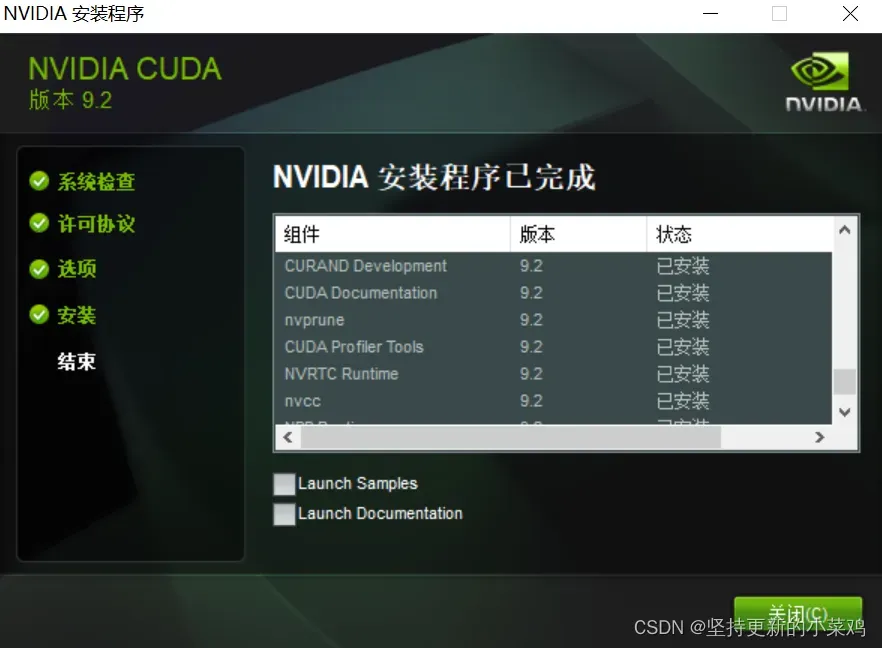
有些人在安装过程中会出现visual studio integration失败的提示,查了一些资料和案例发现最简单的办法就是选择自定义安装,在CUDA组件下取消勾选visual studio integration,这样就不会报错了,另外在安装的时候还出现了弹窗提示脚本错误,这个直接无视就行。
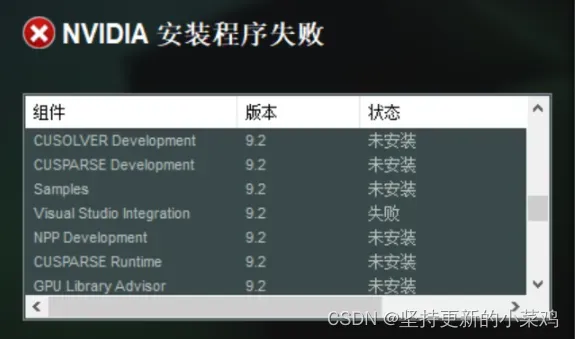
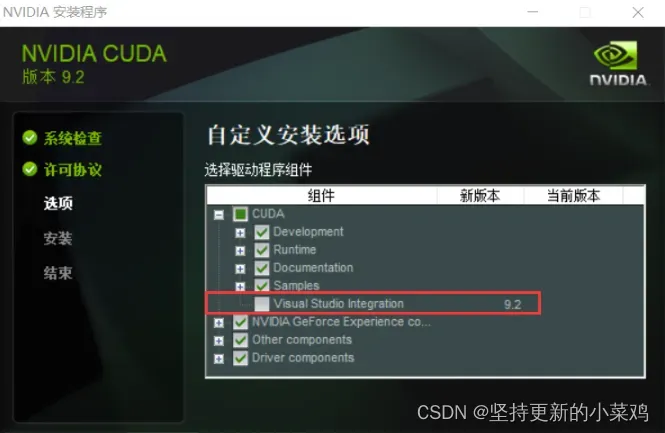
5、安装成功以后可以测试一下,在命令行里面输入nvcc -V,能输出版本则代表安装成功。
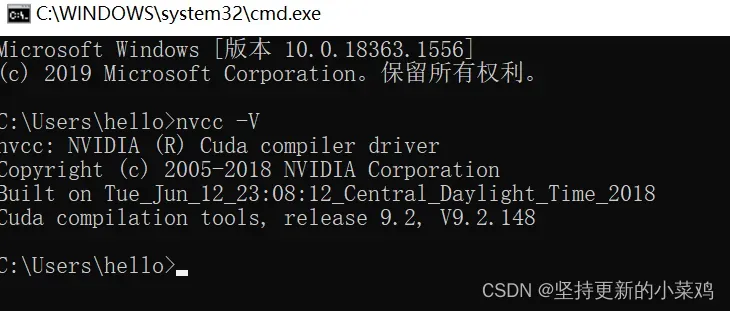
三、安装cuDNN
cuDNN需要先注册才能下载:https://developer.nvidia.com/rdp/cudnn-archive,进去慢是常态!
1、注册完以后选择对应CUDA版本进行下载,我这里选择的是CUDA9.2的对应版本。
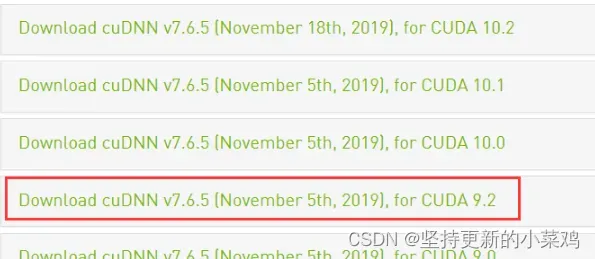
2、下载下来以后,解压之后的文件结构如下。

3、接下来把这四个文件全部复制到CUDA的安装文件夹下面。
CUDA安装的默认文件夹是:C:\Program Files\NVIDIA GPU Computing Toolkit\CUDA\v9.2
复制完成以后如下图所示:
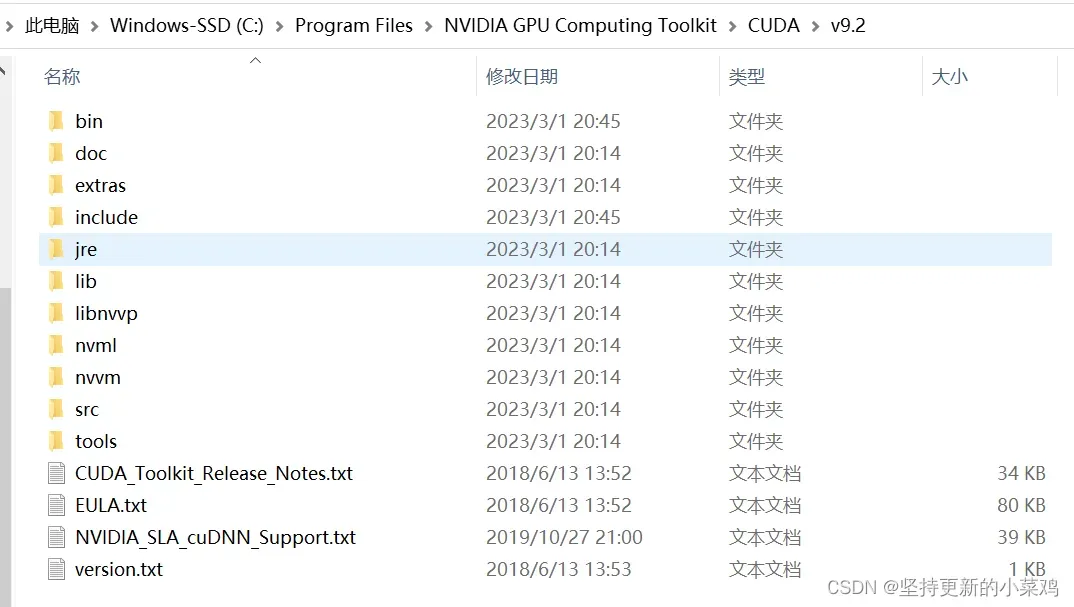
4、然后测试cuDNN安装是否成功。
在extras/demo_suite/目录下右键在windows终端中打开,然后./bandwidthTest.exe运行,,如果Result = PASS则代表cuDNN安装成功。
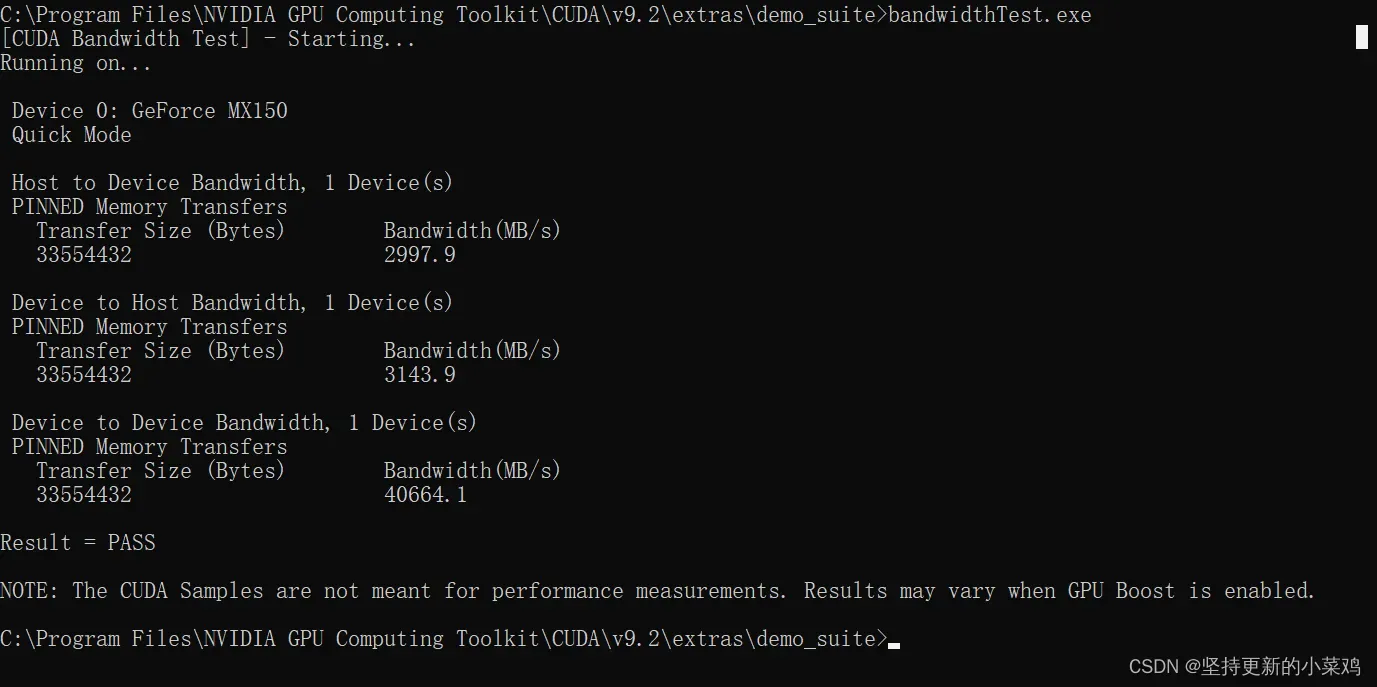
四、安装Anacanda
由于我的电脑已经安装过Anaconda,所以此步骤就不再重复,如果不会安装的话,可以去我的另一篇博客里查看,里面有Anaconda官网,里面可以进行下载:https://blog.csdn.net/Starinfo/article/details/125828332?spm=1001.2014.3001.5501
注意安装时勾选将Anaconda加入到环境变量中。
1、 默认大家已经安装好的情况,打开Anaconda Prompt,通过conda创建一个名为pytorch的虚拟环境,名字可以任取:
conda create -n pytorch python=3.7
2、创建好的虚拟环境可以通过如下命令查看:
conda info –envs
3、然后激活:
conda activate pytorch
五、安装pytorch
1、在清华源镜像中下载pytorch、torchvision、cuda92:
https://mirrors.tuna.tsinghua.edu.cn/anaconda/cloud/pytorch/win-64/
因为我的压缩包分散了,方便大家看,使用一张别的博主的图:

2、一定要选择正确的版本,带有cpu的版本不要选择,这里选择的pytorch是1.4.0版本,torchvision是0.5.0版本,将上述压缩包复制到Anaconda安装文件夹下对应的pkgs文件夹下。
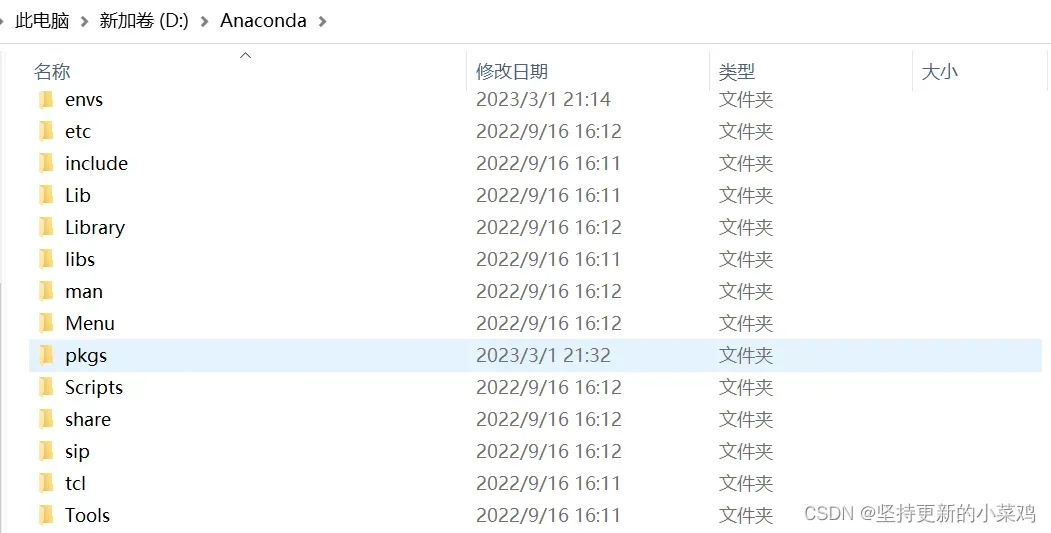
3、在第三步创建的新环境pytorch中安装下载好的压缩包
conda install D:\Anaconda\pkgs\cuda92-1.0-0.tar.bz2
conda install D:\Anaconda\pkgs\pytorch-1.4.0-py3.7_cuda92_cudnn7_0.tar.bz2
conda install D:\Anaconda\pkgs\torchvision-0.5.0-py37_cu92.tar.bz2
安装完以后如图所示:
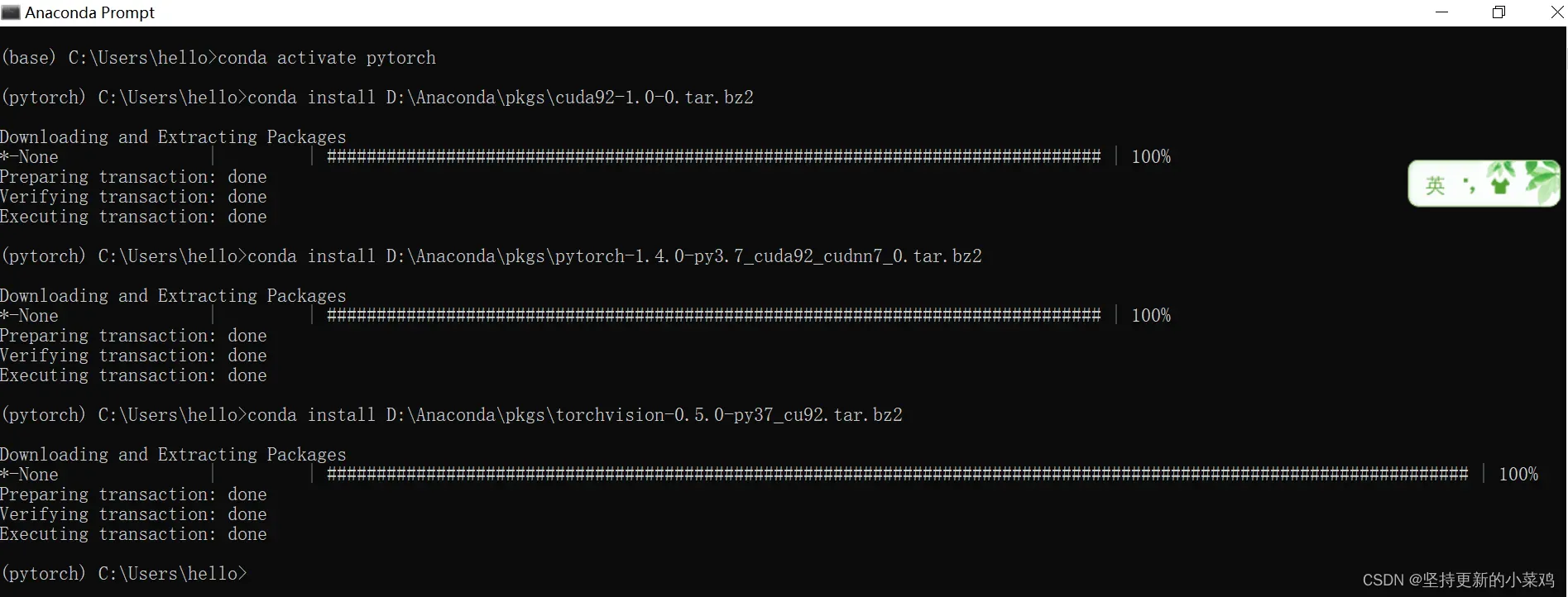
4、到这一步,该环境已经搭建完成了,接下来将该环境加入到pycharm中,在file→Settings→Python Interpreter中点击右侧的齿轮,选择add->Existing environment,选择刚才创建好的pytorch环境,这里因为我已经创建好了,忘了截图,所以用一张别的博主的图给大家作演示:
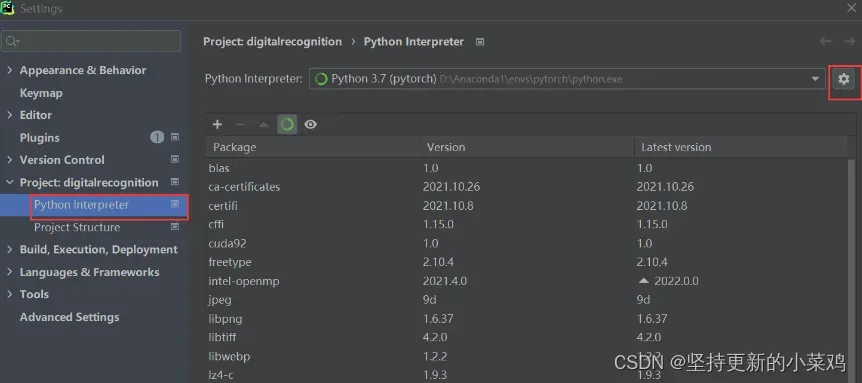
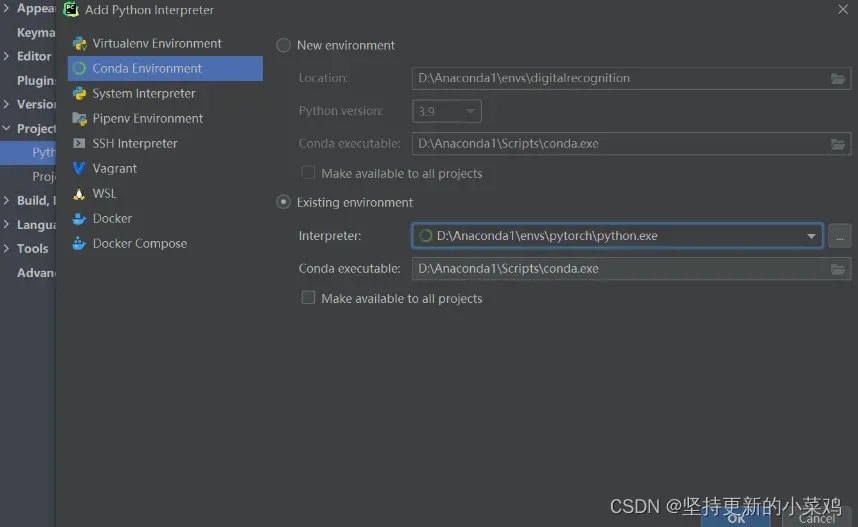
5、验证是否安装正确,可以运行下面代码,看是否得到输出。
import torch
import numpy as np
test=np.array([[1,2,3,4],[5,6,7,8]])
x=torch.tensor(test)
print(x)
import torch
print(torch.cuda.is_available()) #输出为True,则安装无误六、总结
至此所有的工作都已经完成,接下来就可以在pycharm中进行pytorch的GPU版本的学习和训练。本篇博客是跟据我个人的安装情况和其他博主的安装情况综合而成,有什么遗漏或错误的的地方欢迎大家指正!
文章出处登录后可见!
