Linux 之 Ubuntu 上 vim 的安装、配置、常用命令的简单整理
目录
一、简单介绍
Linux/Ubuntu 开发的一些知识整理,方便后期遇到类似的问题,能够及时查阅使用。
本节介绍,Ubuntu 上 vim 的安装、配置、常用命令的简单整理。如果有不足之处,欢迎指出,或者你有更好的方法,欢迎留言。
Vim是从 vi 发展出来的一个文本编辑器。代码补全、编译及错误跳转等方便编程的功能特别丰富,在程序员中被广泛使用,和Emacs并列成为类Unix系统用户最喜欢的文本编辑器。 [1]
vim的设计理念是命令的组合。用户学习了各种各样的文本间移动/跳转的命令和其他的普通模式的编辑命令,并且能够灵活组合使用的话,能够比那些没有模式的编辑器更加高效的进行文本编辑。同时VIM与很多快捷键设置和正则表达式类似,可以辅助记忆。并且vim针对程序员做了优化。vim 比 vi 做的一些改进
- vi:visual interface EX 的可视化接口
- vim:Vi IMproved 增加了多级撤销、多窗口操作,稳定性提高、减少崩溃以及崩溃后也可以恢复,关键字自动补全自己上下文相关的补全
操作环境:
- Ubuntu 18.04
- Vim 8.0
二、Vim 的安装
1、打开 Ubuntu ,在终端上输入命令,安装 vim
命令:sudo apt install vim

2、在终端输入 vim 文件名,就可以适应 vim 编辑文件
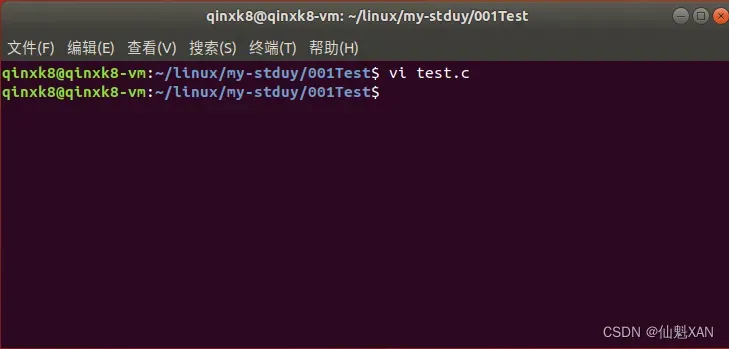
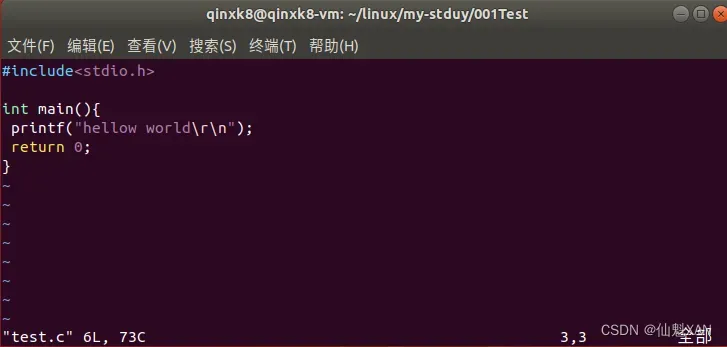
三、vim 的 3+2 种工作模式
1、普通模式
vim 打开一个文件时默认模式,该模式也是其他模式,按下 esc 退出到的模式
这个模式下可以使用常用的命令来操作文档,例如 dd 删除行等操作
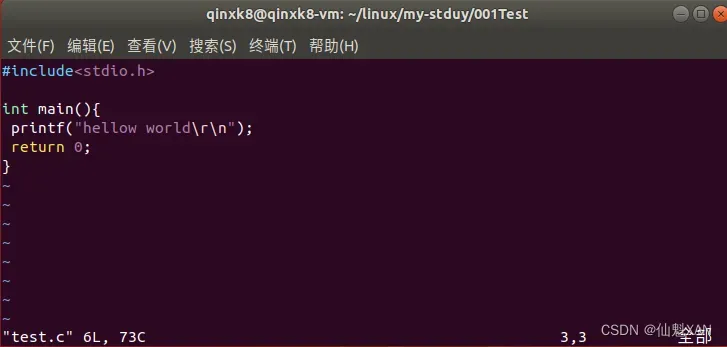
2、插入模式
普通模式下,按下 i 进入插入模式之外,还有 o,a 也都可以进入插入模式,其中按下 esc 键退出该模式,退到普通模式
该模式下,就可以正常输入编辑文件或脚本了。
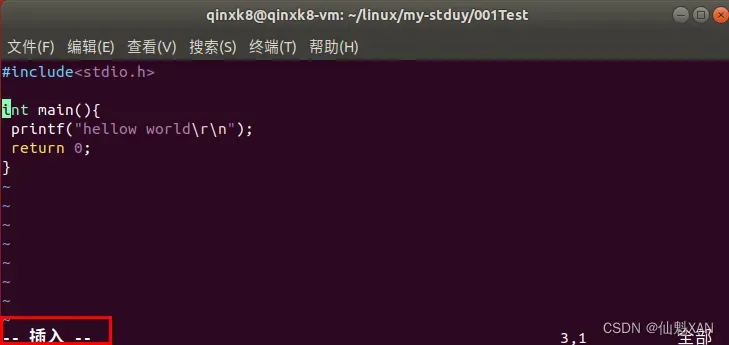
3、命令行模式
在普通模式下,输入冒号:进入命令模式,其中按下 esc 键退出该模式,退到普通模式
在命令模式下 输入 q 回车是退出,wq 是保存退出,x 也是保存退出,q! 是忽略修改退出,等等
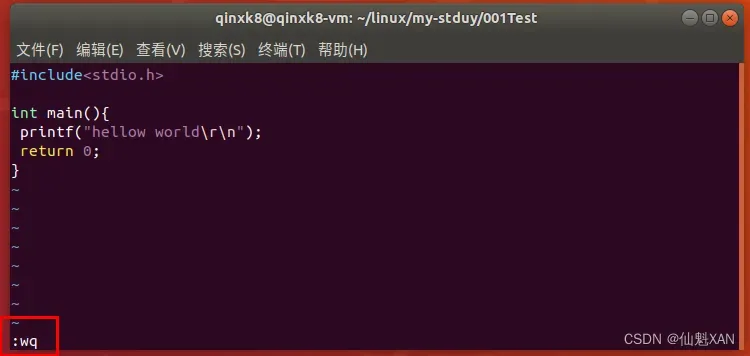
4、可视化模式
在普通模式下,按 v 进入到可视化模式,其中按下 esc 键退出该模式,退到普通模式
在该模式下,移动光标就可以选中一块文本了,可以进行后续的粘贴、删除、复制等操作
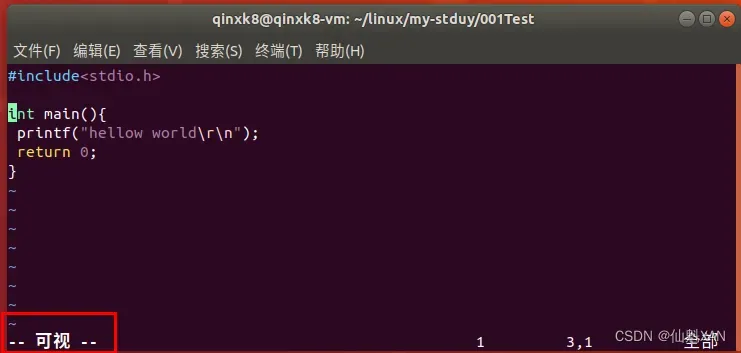
5、替换模式
在普通模式下,按 R (注意是大写 R)就可以进入到替换模式,其中按下 esc 键退出该模式,退到普通模式
该模式下,可以把对应光标的内容替换

四、vim 的一些基础配置,及其说明
这些基本配置有些也可以在命令模式下输入配置
1、使用 vim 打开 /etc/vim/vimrc ,进行相关的配置

2、配置说明如下,i 进入插入模式添加配置,esc 退到普通模式,: 进入命令模式 wq 保存退出
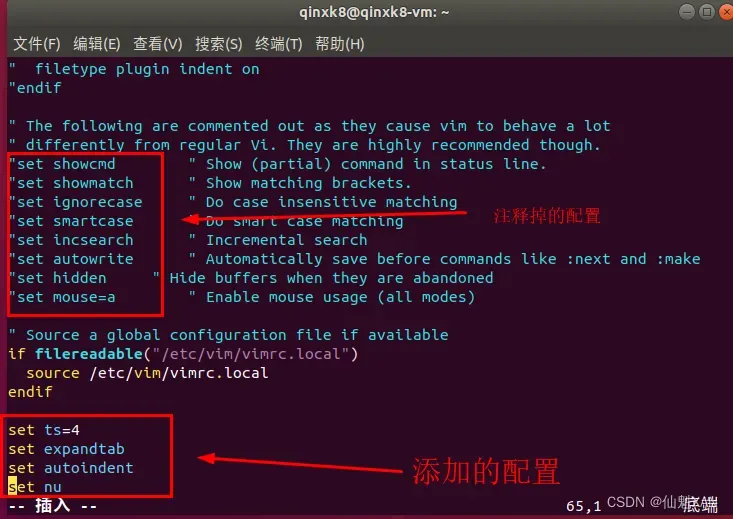
3、一些常用配置说明
" 设置(软)制表符宽度为4:
set tabstop=4
set softtabstop=4
" 设置缩进的空格数为4
set shiftwidth=4
" 设置自动缩进:即每行的缩进值与上一行相等;使用 noautoindent 取消设置:
set autoindent
" 设置使用 C/C++ 语言的自动缩进方式:
set cindent
" 设置C/C++语言的具体缩进方式:
set cinoptions={0,1s,t0,n-2,p2s,(03s,=.5s,>1s,=1s,:1s
" 如果想在左侧显示文本的行号,可以用以下语句:
set nu
" 设置光标行
set cursorline
这条命令会在vim的光标所在行上标记为一条横线
还可以修饰一下条横线:
highlight CursorLine guibg=lightblue ctermbg=lightgray
" 设置光标列
set cursorcolumn
" 设定默认解码
set fenc=utf-8
set fencs=utf-8,usc-bom,euc-jp,gb18030,gbk,gb2312,cp936
" 不要使用vi的键盘模式,而是vim自己的
set nocompatible
" history文件中需要记录的行数
set history=100
" 在处理未保存或只读文件的时候,弹出确认
set confirm
" 与windows共享剪贴板
set clipboard+=unnamed
" 侦测文件类型
filetype on
" 载入文件类型插件
filetype plugin on
" 为特定文件类型载入相关缩进文件
filetype indent on
" 保存全局变量
set viminfo+=!
" 带有如下符号的单词不要被换行分割
set iskeyword+=_,$,@,%,#,-
" 语法高亮
syntax on
" 高亮字符,让其不受100列限制
:highlight OverLength ctermbg=red ctermfg=white guibg=red guifg=white
:match OverLength '\%101v.*'
" 状态行颜色
highlight StatusLine guifg=SlateBlue guibg=Yellow
highlight StatusLineNC guifg=Gray guibg=White
"""""""""""""""""""""""""""""""""""""""""""""""""""""""""""""""""""""
" 文件设置
"""""""""""""""""""""""""""""""""""""""""""""""""""""""""""""""""""""
" 不要备份文件(根据自己需要取舍)
set nobackup
" 不要生成swap文件,当buffer被丢弃的时候隐藏它
setlocal noswapfile
set bufhidden=hide
" 字符间插入的像素行数目
set linespace=0
" 增强模式中的命令行自动完成操作
set wildmenu
" 在状态行上显示光标所在位置的行号和列号
set ruler
set rulerformat=%20(%2*%<%f%=\ %m%r\ %3l\ %c\ %p%%%)
" 命令行(在状态行下)的高度,默认为1,这里是2
set cmdheight=2
" 使回格键(backspace)正常处理indent, eol, start等
set backspace=2
" 允许backspace和光标键跨越行边界
set whichwrap+=<,>,h,l
" 可以在buffer的任何地方使用鼠标(类似office中在工作区双击鼠标定位)
set mouse=a
set selection=exclusive
set selectmode=mouse,key
" 通过使用: commands命令,告诉我们文件的哪一行被改变过
set report=0
" 在被分割的窗口间显示空白,便于阅读
set fillchars=vert:\ ,stl:\ ,stlnc:\
"""""""""""""""""""""""""""""""""""""""""""""""""""""""""""""""""""""
" 搜索和匹配
"""""""""""""""""""""""""""""""""""""""""""""""""""""""""""""""""""""
" 高亮显示匹配的括号
set showmatch
" 匹配括号高亮的时间(单位是十分之一秒)
set matchtime=5
" 在搜索的时候忽略大小写
set ignorecase
" 不要高亮被搜索的句子(phrases)
set nohlsearch
" 在搜索时,输入的词句的逐字符高亮(类似firefox的搜索)
set incsearch
" 输入:set list命令是应该显示些啥?
set listchars=tab:\|\ ,trail:.,extends:>,precedes:<,eol
" 光标移动到buffer的顶部和底部时保持3行距离
set scrolloff=3
" 不要闪烁
set novisualbell
" 我的状态行显示的内容(包括文件类型和解码)
set statusline=%F%m%r%h%w\[POS=%l,%v][%p%%]\%{strftime(\"%d/%m/%y\ -\ %H:%M\")}
" 总是显示状态行
set laststatus=2
"""""""""""""""""""""""""""""""""""""""""""""""""""""""""""""""""""""
" 文本格式和排版
"""""""""""""""""""""""""""""""""""""""""""""""""""""""""""""""""""""
" 自动格式化
set formatoptions=tcrqn
" 继承前一行的缩进方式,特别适用于多行注释
set autoindent
" 为C程序提供自动缩进
set smartindent
" 使用C样式的缩进
"set cindent
" 制表符为4统一缩进为4
set tabstop=4
set softtabstop=4
set shiftwidth=4
" 用空格代替制表符
set expandtab
" 不要换行
set nowrap
"""""""""""""""""""""""""""""""""""""""""""""""""""""""""""""""""""""
" CTags的设定
"""""""""""""""""""""""""""""""""""""""""""""""""""""""""""""""""""""
" 按照名称排序
let Tlist_Sort_Type = "name"
" 在右侧显示窗口
let Tlist_Use_Right_Window = 1
" 压缩方式
let Tlist_Compart_Format = 1
" 如果只有一个buffer,kill窗口也kill掉buffer
let Tlist_Exist_OnlyWindow = 1
" 不要关闭其他文件的tags
let Tlist_File_Fold_Auto_Close = 0
" 不要显示折叠树
let Tlist_Enable_Fold_Column = 0
"""""""""""""""""""""""""""""""""""""""""""""""""""""""""""""""""""""
" Autocommands
"""""""""""""""""""""""""""""""""""""""""""""""""""""""""""""""""""""
" 只在下列文件类型被侦测到的时候显示行号,普通文本文件不显示
if has("autocmd")
autocmd FileType xml,html,c,cs,java,perl,shell,bash,cpp,python,vim,php,ruby set number
autocmd FileType xml,html vmap <C-o> <ESC>'<i<!--<ESC>o<ESC>'>o-->
autocmd FileType java,c,cpp,cs vmap <C-o> <ESC>'<o
autocmd FileType html,text,php,vim,c,java,xml,bash,shell,perl,python setlocal textwidth=100
autocmd Filetype html,xml,xsl source $VIMRUNTIME/plugin/closetag.vim
autocmd BufReadPost *
\ if line("'\"") > 0 && line("'\"") <= line("$") |
\ exe " normal g`\"" |
\ endif
endif "has("autocmd")
" F5编译和运行C程序,F6编译和运行C++程序
" 请注意,下述代码在windows下使用会报错
" 需要去掉./这两个字符
" C的编译和运行
map <F5> :call CompileRunGcc()<CR>
func! CompileRunGcc()
exec "w"
exec "!gcc % -o %<"
exec "! ./%<"
endfunc
" C++的编译和运行
map <F6> :call CompileRunGpp()<CR>
func! CompileRunGpp()
exec "w"
exec "!g++ % -o %<"
exec "! ./%<"
endfunc
" 能够漂亮地显示.NFO文件
set encoding=utf-8
function! SetFileEncodings(encodings)
let b:myfileencodingsbak=&fileencodings
let &fileencodings=a:encodings
endfunction
function! RestoreFileEncodings()
let &fileencodings=b:myfileencodingsbak
unlet b:myfileencodingsbak
endfunction
au BufReadPre *.nfo call SetFileEncodings('cp437')|set ambiwidth=single au BufReadPost *.nfo call RestoreFileEncodings()
" 高亮显示普通txt文件(需要txt.vim脚本)
au BufRead,BufNewFile * setfiletype txt
" 用空格键来开关折叠
set foldenable
set foldmethod=manual
nnoremap <space> @=((foldclosed(line('.')) < 0) ? 'zc':'zo')<CR>
" minibufexpl插件的一般设置
let g:miniBufExplMapWindowNavVim = 1
let g:miniBufExplMapWindowNavArrows = 1
let g:miniBufExplMapCTabSwitchBufs = 1
let g:miniBufExplModSelTarget = 1五、普通模式下的常用操作命令
1、光标移动方面:
h j k l
gg 光标跳转到文件第一行
G 光标跳转到文件最后一行
n- 光标向上跳转n行
n加回车 光标往下跳转n行
nG 光标跳转到第n行
vim filename +n 直接跳转跳第n行
2、 删除代码方面:
dd 删除光标所在的一行代码
ndd 删除光标往下n行代码(n包括光标那行)
x 删除一个字符
nx 删除n个字符
dw/de 删除一个连续的字符串(dw会删除末尾的空格,de保留空格),从光标处一直往后删 直到遇到空格
d$ 从光标处删除到行尾
d^ 从光标处删除到行首
dG 从光标处那行删除到文件末尾
dgg 从光标处那行删除到文件开头
3、复制代码方面
yy 复制光标所在一行代码
nyy 复制光标所在n行代码
p 粘贴到光标的下一行
P 粘贴到光标的上一行
4、移动代码方面
删除代码后内容会存放到粘贴板,配合p\P
使用可以达到移动代码的效果
5、替换代码方面
r 替换一个字符
cw 替换一个字符串
R 进入替换模式
6、撤销操作方面
u 撤销上次操作
Ctrl+r 取消撤销操作
六、插入模式下的常用操作命令
1、普通模式,进入插入模式的方式
i 在光标的前方进入插入模式
I 光标跳转到行首,进入插入模式
a 在光标的后方进入插入模式
A 光标跳转到行尾,进入插入模式
o 在光标下一行插入一个行空白行,进入插入模式
O 在光标上一行插入一个行空白行,进入插入模式2、插入模式下的常用命令
插入模式的常用操作:
Ctrl+p 自动补全 注意:多使用
Ctrl+i 缩进,相当于Tab
Ctrl+j/m 回车
Ctrl+c 相当于Esc
自定义组合按键:
Ctrl+z 在任何模式下,保存退出
Ctrl+x 自动保存并编译并运行C代码
Ctrl+p 在正常模式下,自动添加头文件和main函数
七、命令模式下的常用操作命令
:w 保存
:q 退出 :q! 强制退出
:wq 保存并退出
:x 保存并退出
:X 加密,注意:必须:wq和Ctrl+z退出才生效,ZZ不行
注意:删除密码 :set key= (空格)
:set nu 显示行号
:set nonu 不显示行号
:!系统命令 执行系统命令
:%s/old/new 把文件中old替换成new(替换内容多的最好用gedit中的搜索->查找和替换)
:/key 查询key关键字 n查下一个 N查上一个
:>n 光标处往下n行向右缩进一次(n包括光标那行)
:<n 光标处往下n行向左缩进一次(n包括光标那行)
文章出处登录后可见!
