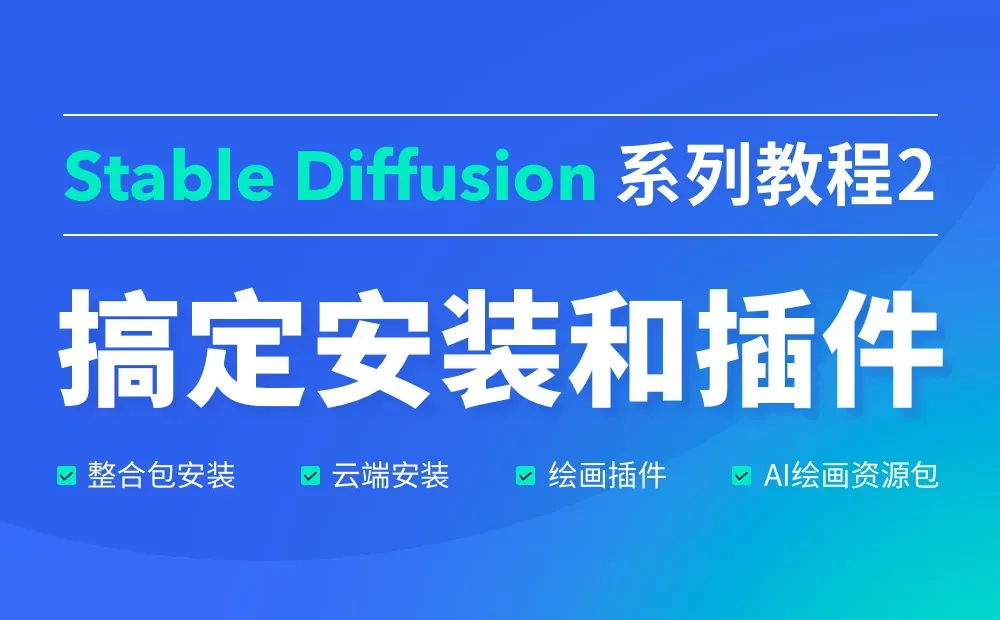
今天我会分享更简单的整合包安装,以及考虑到有些朋友的电脑硬件可能不给力,也分享一种最简单的云端安装方式。最后还会分享好用的绘画插件以及 AI 绘画资源包,值得收藏和分享。
更多Stable Diffusion 教程:
一、一键安装 Stable diffusion 整合包
对于使用 windows 系统的朋友来说,推荐使用 B 站大佬秋葉 aaaki 的整合包。
整合包安装特别简单,也没什么太多值得写的东西,大家自行去 B 站看这个教程:
或者在文末和开头用我整合在一起的 AI 绘画资料包也可以,我把整合包、插件包和模型都放在一起了,方便大家下载安装。
二、云端安装
这里也再重新写下,方法会更简单。这个过程,网速快的话,不到 3 分钟安装完。如果你的电脑不够给力,可以用这种云端方式。
1. 利用 colab 进行启动文件安装
先进到 colab,在电脑(我测试过在手机上也可以跑这套流程,但不建议,界面 UI 会非常糟糕)上打开这个链接:https://colab.research.google.com/github/TheLastBen/
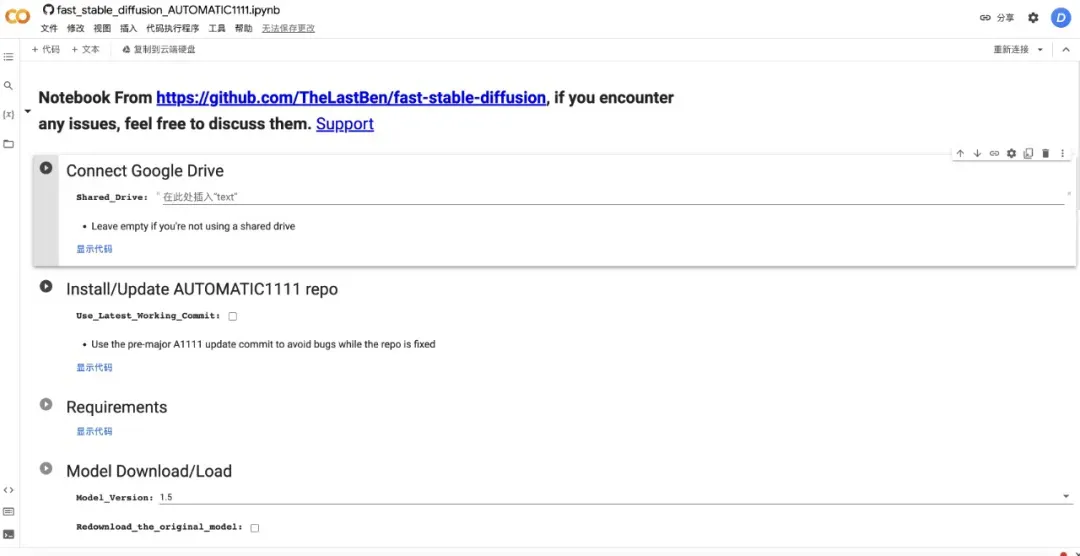
colab 打开后的安装界面
2. 按序号逐个点击左边的图标运行代码
每个部分执行完后会显示 done
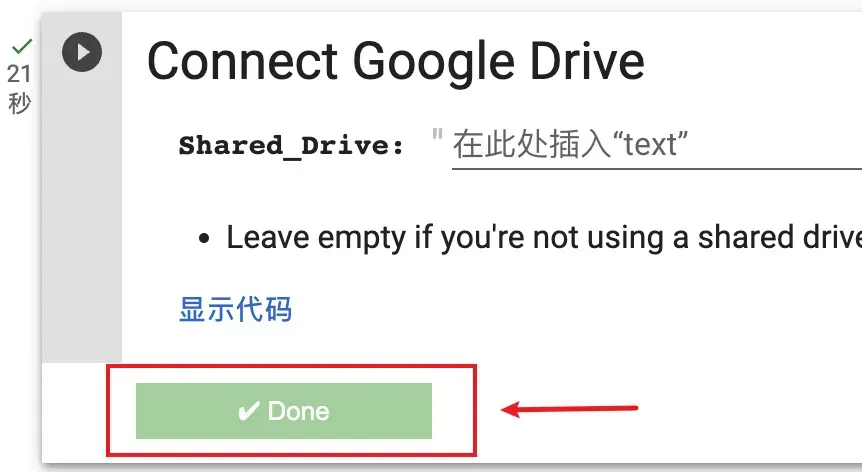
一定要按顺序来操作
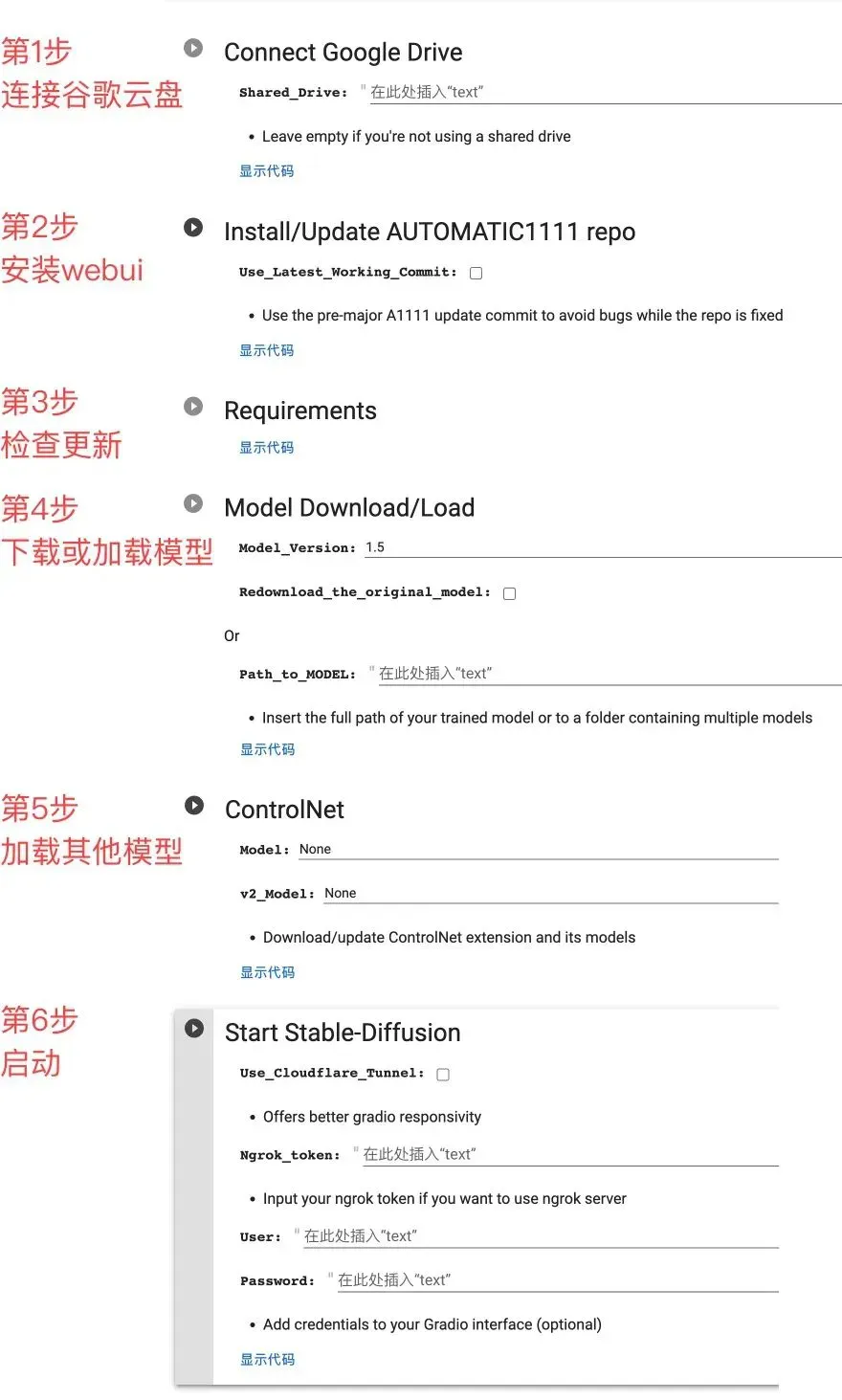
当最后一步出现这个链接时,代表安装完成。
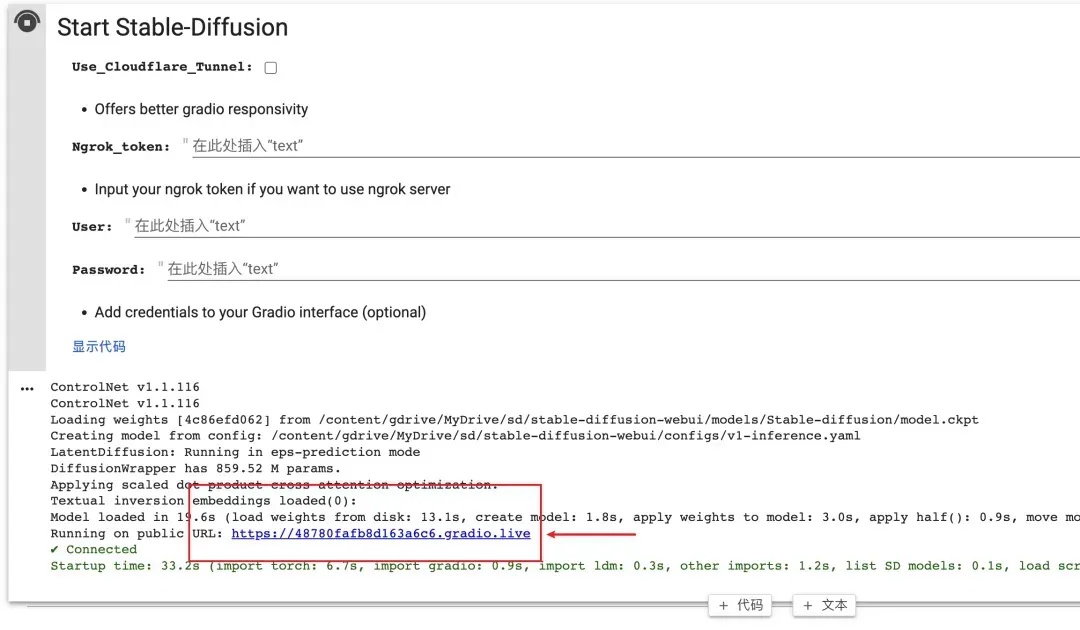
点这个链接就能看到 stable diffusion 操作界面了。
跟本地几乎是一样的,只不过这次用上了谷歌云盘作为放 stable diffusion 主程序和模型的地方。
3. 再次启动
如果你已经按我上面说的安装过,下次再启动时,只需要启动最后一个运行图标即可用上 stable diffusion,还是很方便的。
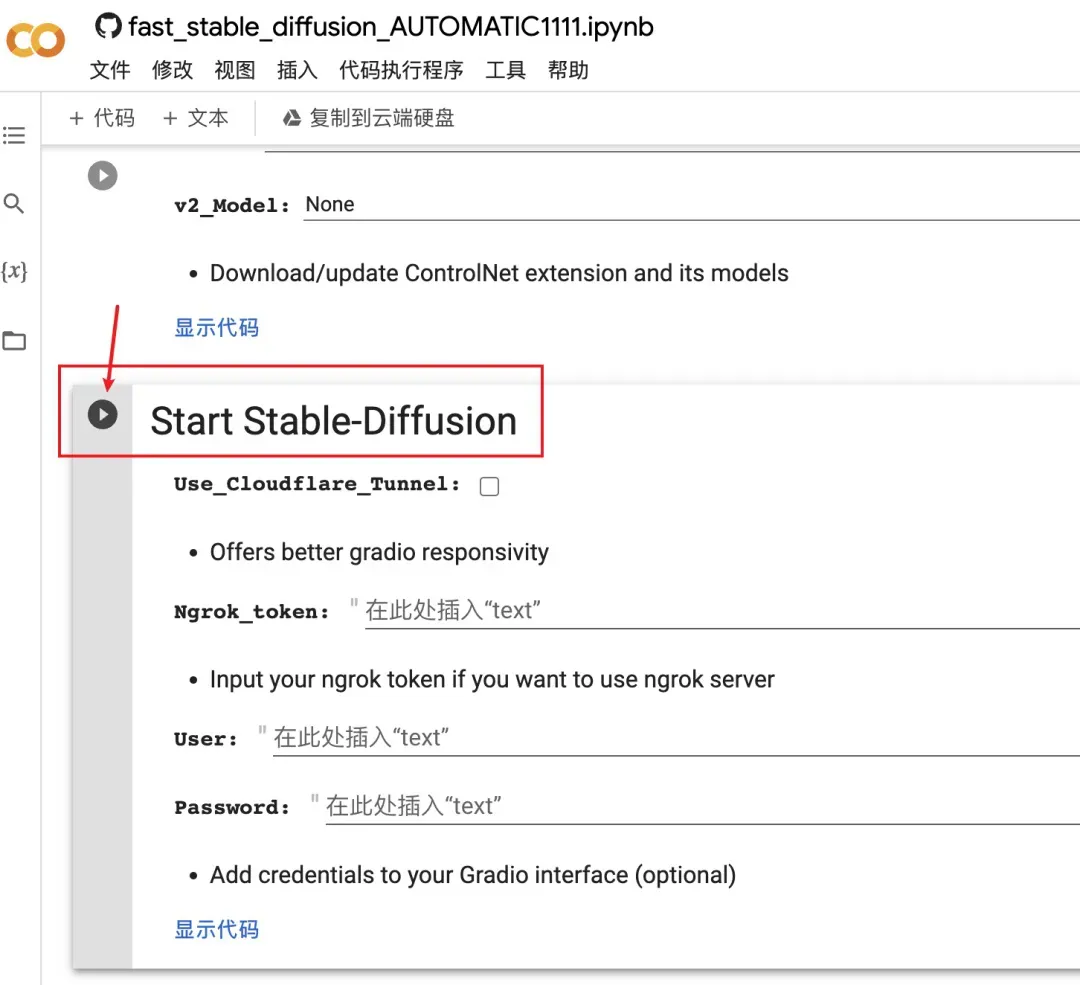
提醒一点:在完成工作后记得关闭 Colab 标签页,因为它的内存是动态变化的,如果你开启服务后不关页面,也会算你在使用额度,可能会出现提醒你额度不足。
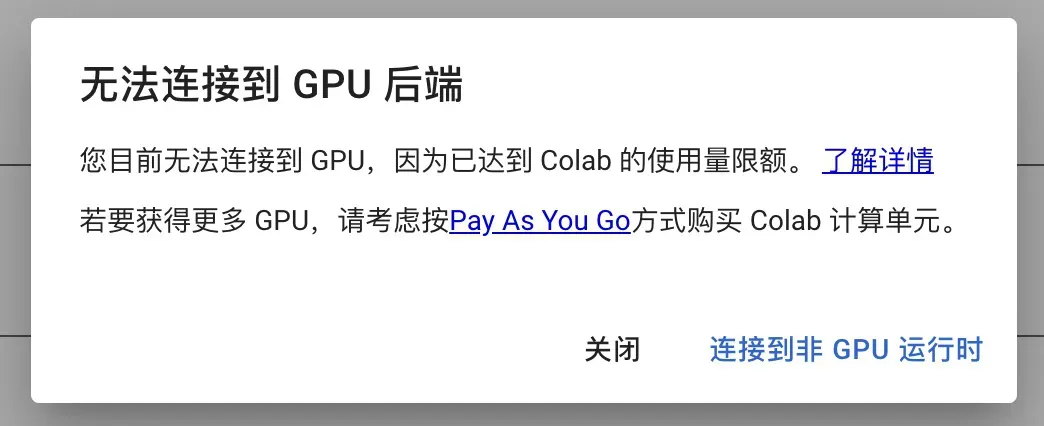
3. 插件安装
插件是安装在 extensions 目录中,安装方法也很简单。
大部分的插件都在 Extensions—available中可以找到,点下Load from就可以看到,然后选择你想要的插件点Install安装就行。(这里提醒下,有时候通过这种方式不一定能安装成功,可以多尝试几次)
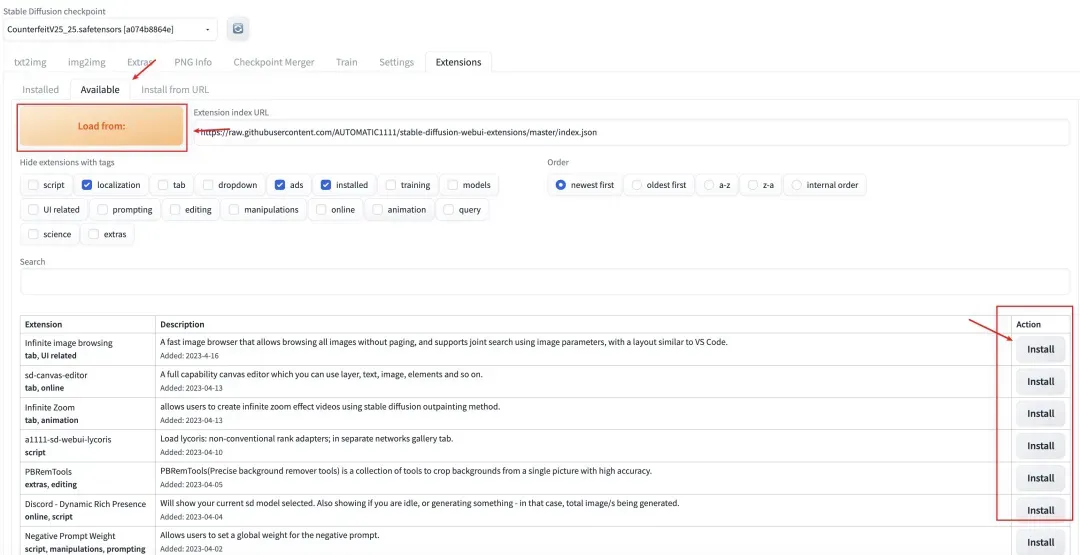
或者可以用我给的插件安装包,把插件复制到本地 stable diffusion 的扩展文件夹中,这样安装是最不容易出错的。
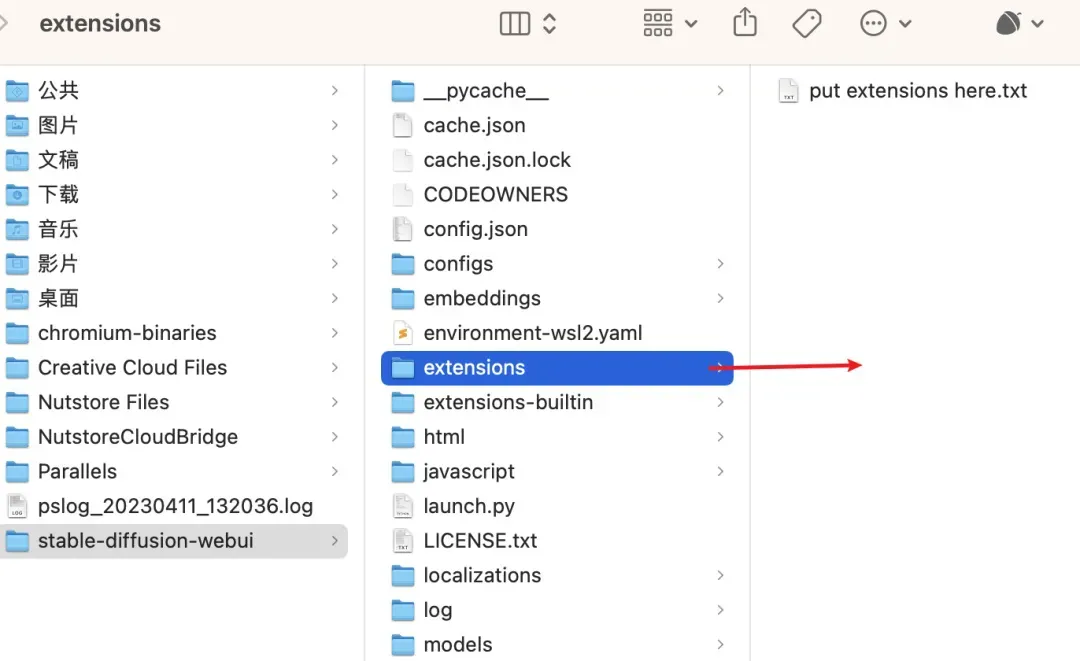
安装好了之后,一定要重启 UI 界面才能看到插件。(提醒下,这里的重启 UI 界面是需要点击”重启按钮”,刷新页面是没用的)
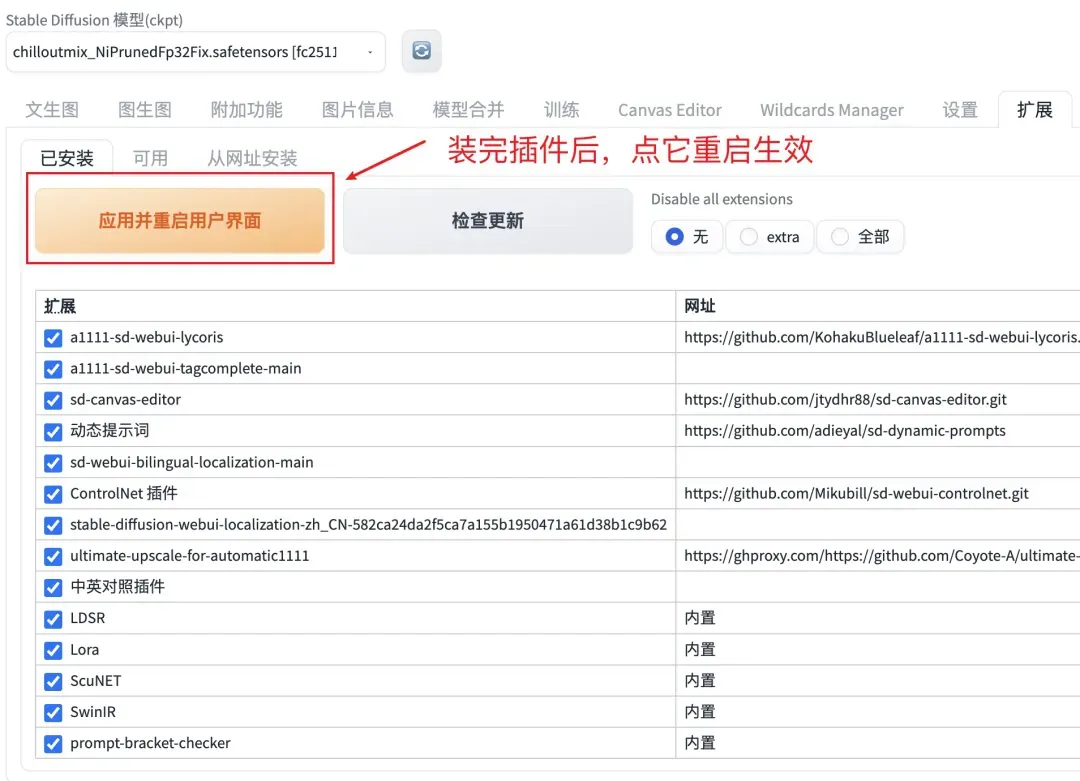
点这里重启 UI
这里给一个小技巧:有时候需要经常打开安装目录放自己的模型和插件,在终端里进行操作打开是非常方便的。先用上下键找到自己之前的命令记录:cd stable-diffusion-webui,回车进到自己的安装目录,然后输入“open .” 命令,直接回车打开文件目录。
这里我也给大家推荐几个最常用的基础插件
1. 中英对照 tag 自动补齐
https://github.com/DominikDoom/a1111-sd-webui-tagcomplete.git
这个插件能汉化 UI 界面、Tag 自动补全、提示词 prompt 翻译等功能,解决英文不好的问题,有效减少用翻译软件的时间,不过测试发现词库并不全,有些可能还会用到翻译软件。
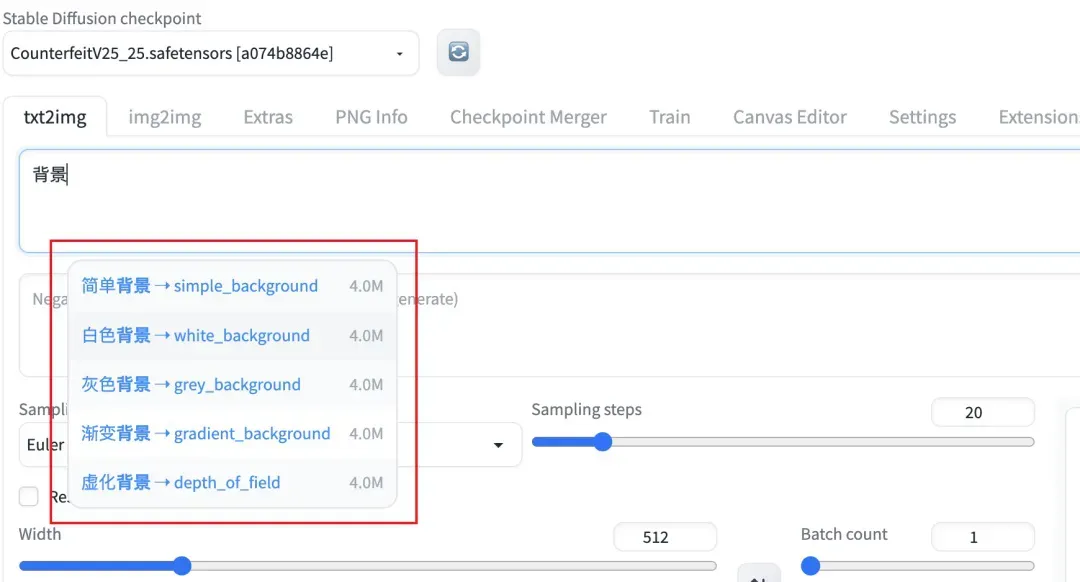
使用效果如上,还是很实用的
想要安装这个插件,需要先装一个前置插件,叫“a1111-sd-webui-tagcomplete-main” 安装方法和前面一样,可以搜“booru tag autocompletion”点击安装
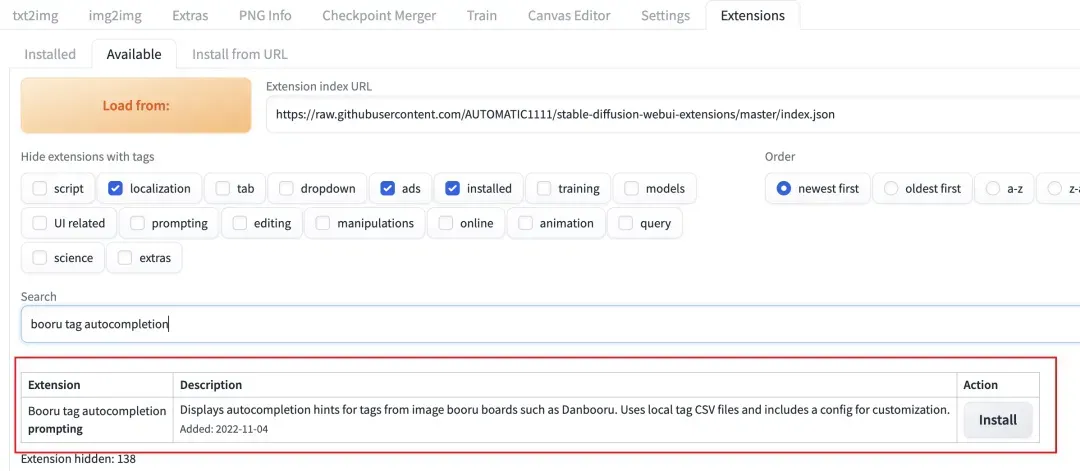
也可以在 github 上下载插件压缩包,解压后放到本地文件夹的目录里。推荐用第二种方式安装,更顺利。安装包资料我也放到了文末的资源包中。
安装完后如何启用呢?
前置插件安装完了之后,可以在 settings 界面下找到 tag autocomplete,然后选择 tag filename 下选择 zh_zn.csv,最后点击应用设置,重启 UI 界面就可以用了。
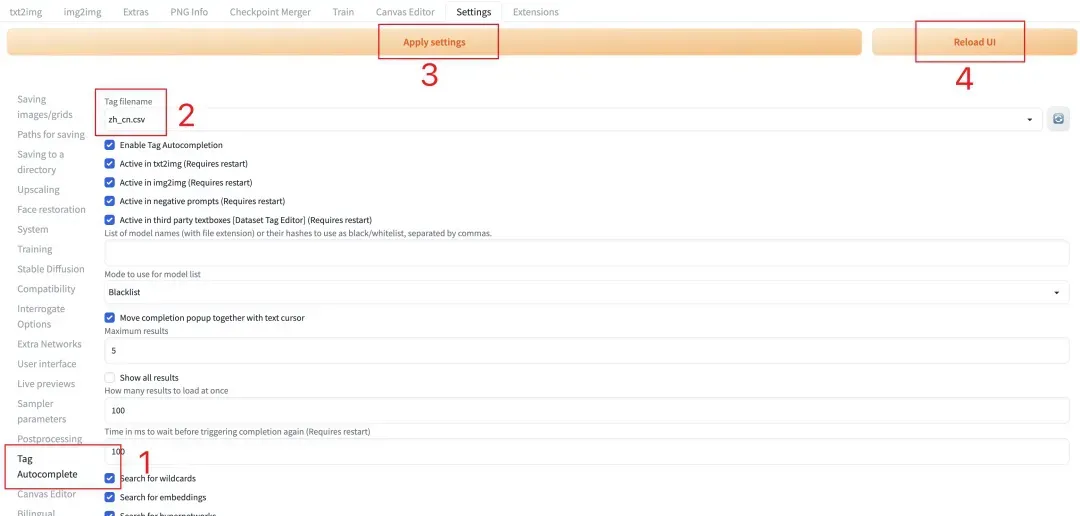
安装完插件后,一定要重启 UI 才能生效(点开图片可以看大图)
如果你想把整个界面都汉化的话,也可以把我在文末给你的插件包都装上,然后在 user interface 中一直拉到最后,选择中文。
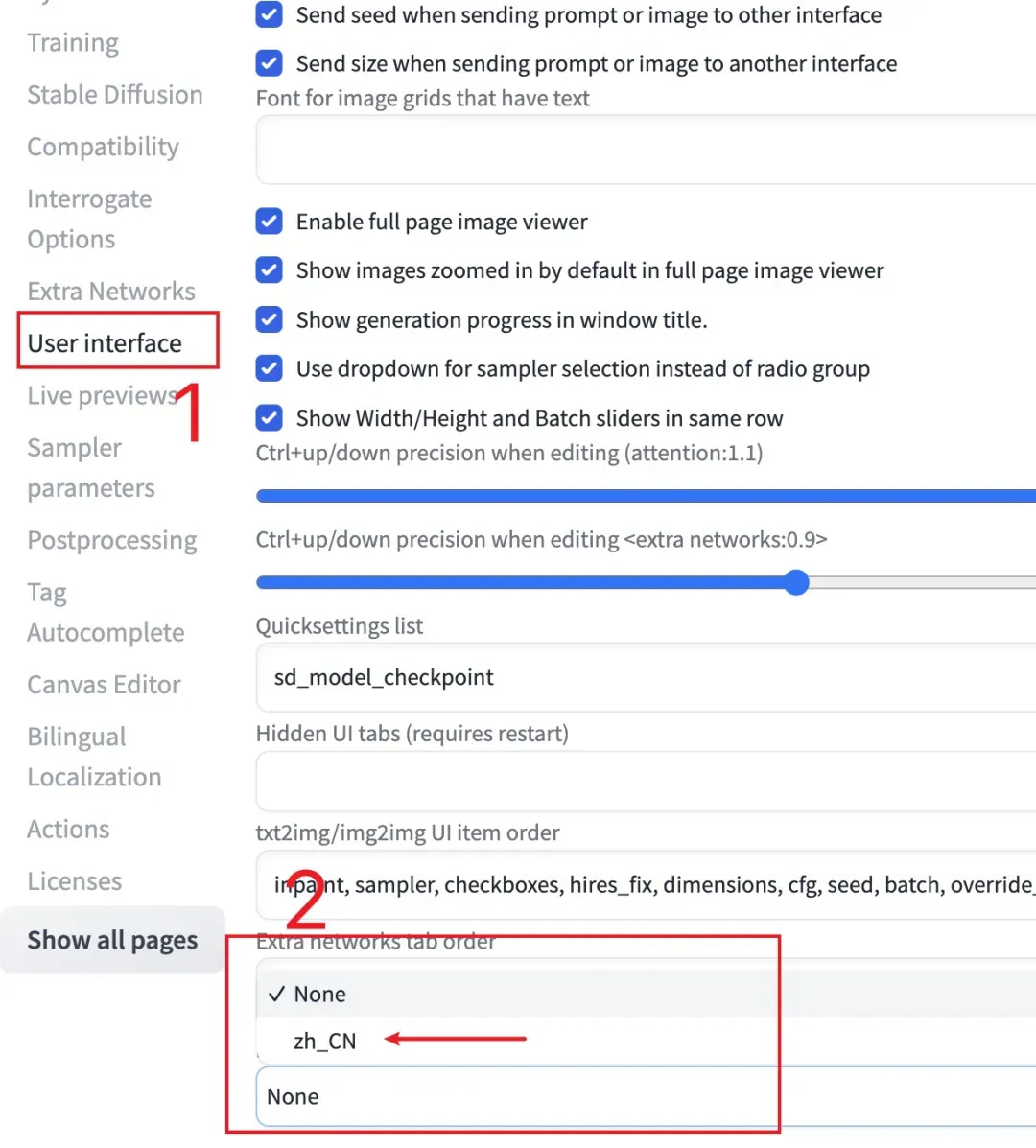
最后应用并重启,就得到了中文界面了。(其实我个人更喜欢英语界面,如果你装完需要返回英文的话,反向操作即可)
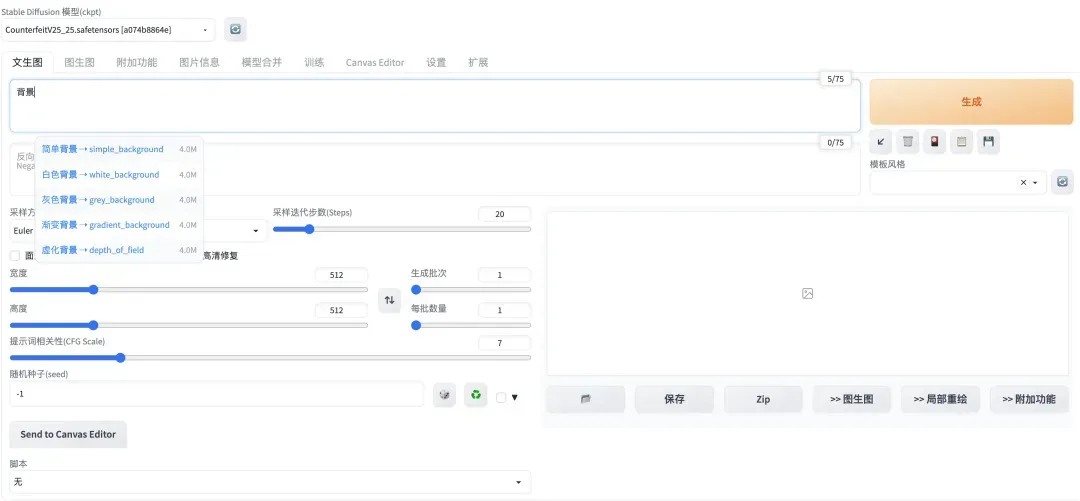
中文界面
2. 利用 Ultimate 输出高清图片
https://github.com/Coyote-A/ultimate-upscale-for-automatic1111.git
Stabel diffusion 在生成大尺寸图时容易爆显存,而且生成速度非常慢。这个插件能很好地解决这个问题。
使用方法是在“图生图”里上传一张我们希望高清放大的图片,然后点击脚本选择 Ultimate 插件
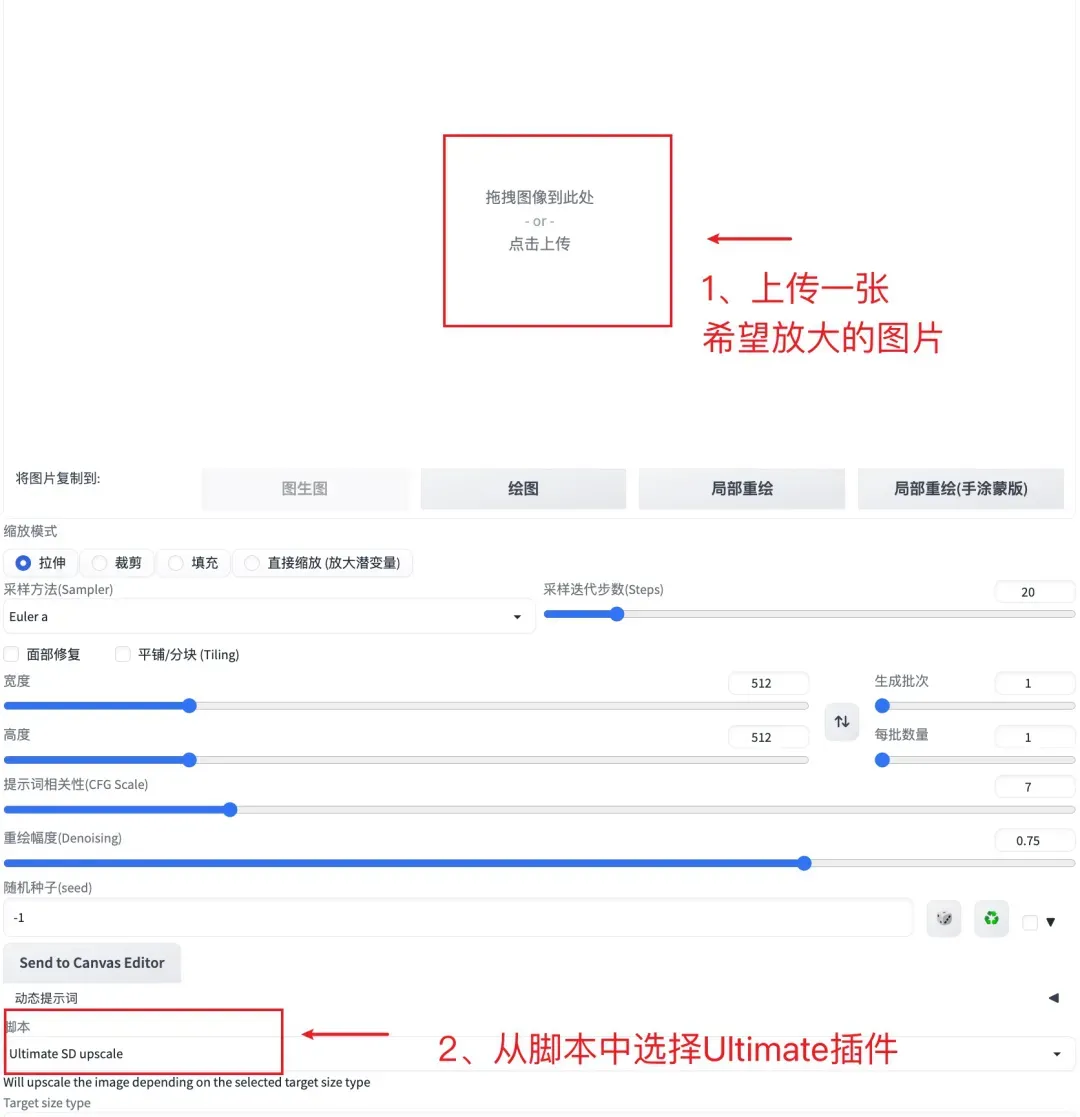
虽然这里参数很多,但其实只需要关注几个参数:
把 Target size type 改到 custom size 定义具体尺寸或者改成 scale from image size 选择放大倍数。把重绘幅度(Denoising)改到 0.2,最后点生成。
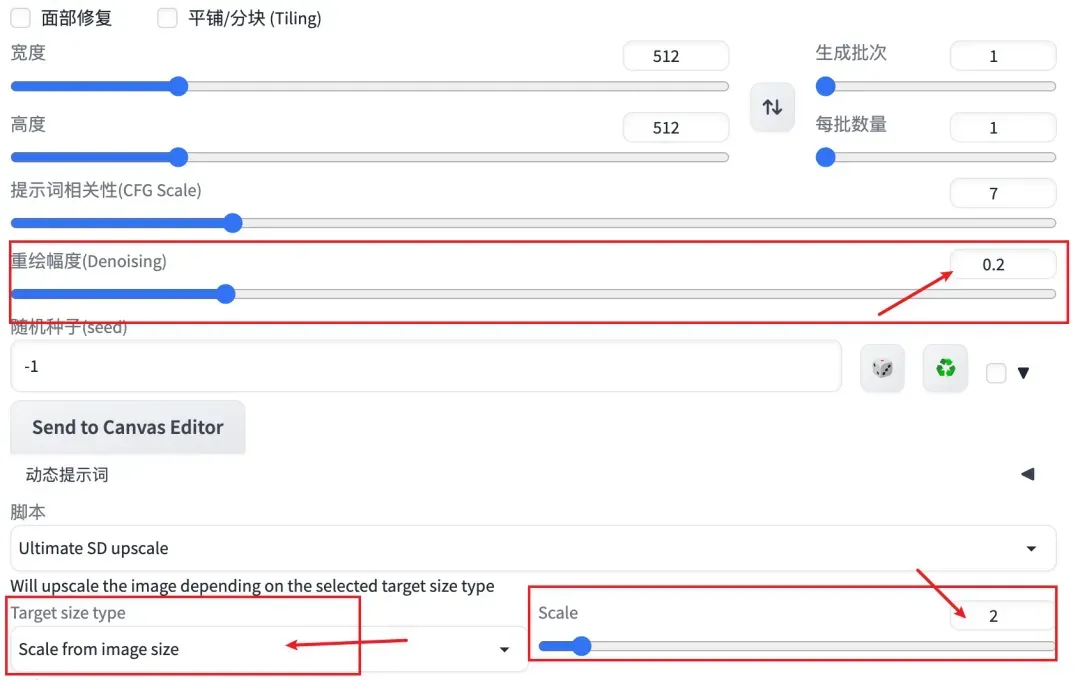
因为是做放大处理,需要的时间可能比较久一些。我放大一张 1536×2256 的图到 3072×4544,花了 3 分 46 秒。

左边是放大前的图,右边是放大后的图
3. ControlNet
这个插件是玩 stable diffusion 必须装上的插件,功能非常强大,我觉得正是有了这个插件,才让 sd 变得真正区别于 Midjourney 的地方。我打算单开一篇来讲,因为这个插件可以玩的功能很多,还都非常实用。
插件的官方地址和安装使用说明都在这里,有精力的话强烈建议读一读
https://github.com/Mikubill/sd-webui-controlnet
但如果你看英文文档容易犯困,实操过程中又会发现很多细节讲得不多,会遇上不少卡点疑惑,放心,看这篇:
Stable Diffusion进阶!姥姥都能看懂的ControlNet超全教程!
今天这篇文章先简单讲下它的安装,其实安装不算复杂,但有些概念需要理清楚:
先在扩展里选择从网址安装,把这个链接贴进去。
https://github.com/Mikubill/sd-webui-controlnet.git
注意:这里安装的是 v1.1 版本了,模型效果会更好一些,另外界面 UI 也有了一些变化,所以文章仔细看咯。
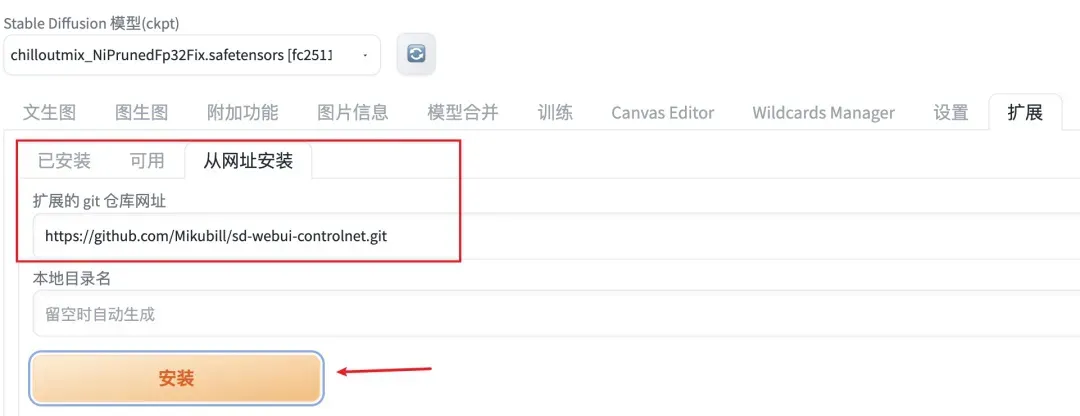
等“安装”按钮下面提示安装好了之后

按提示重启 UI 界面
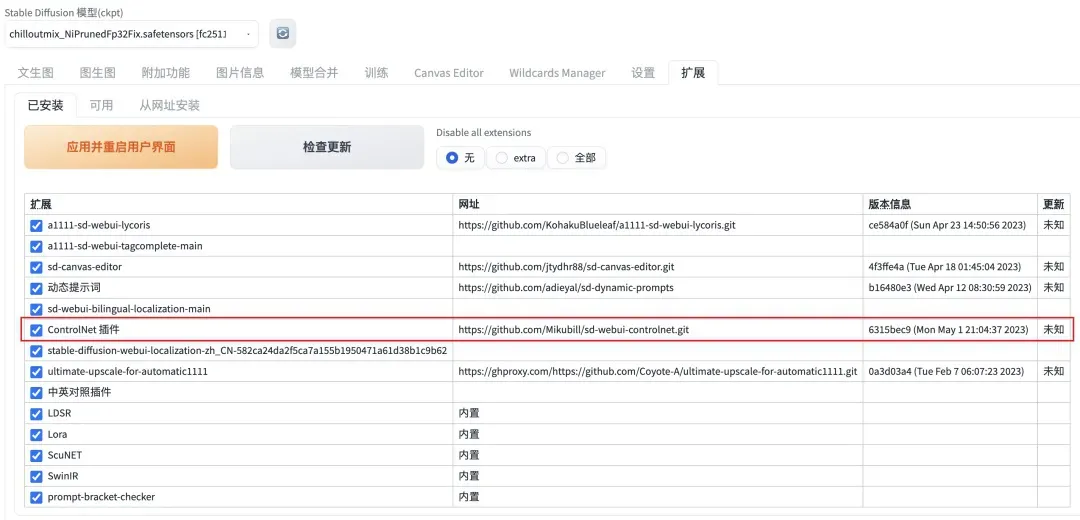
重启完成后,你应该能在文生图和图生图里看到这个插件了
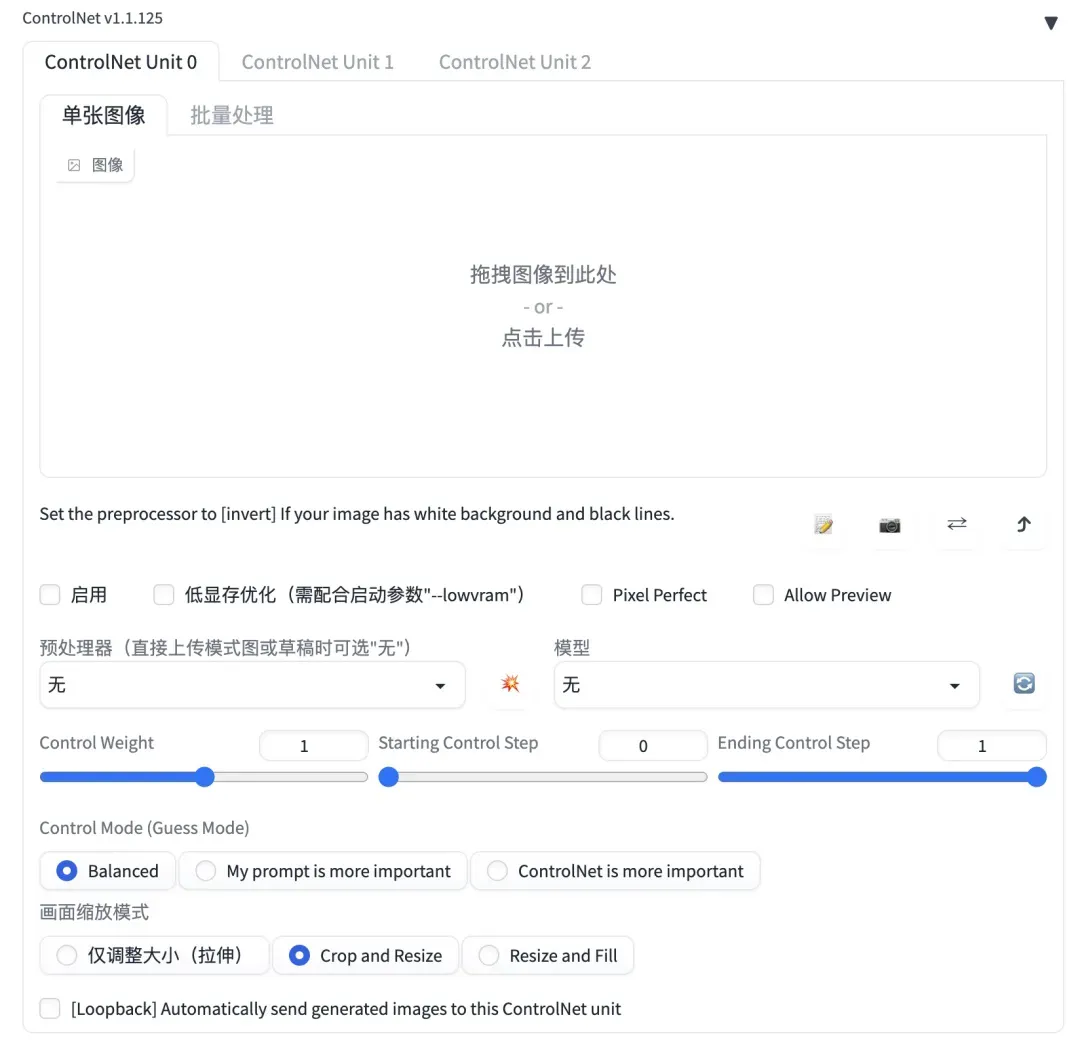
如果你不清楚如何设置好它,可以参考我的配置图
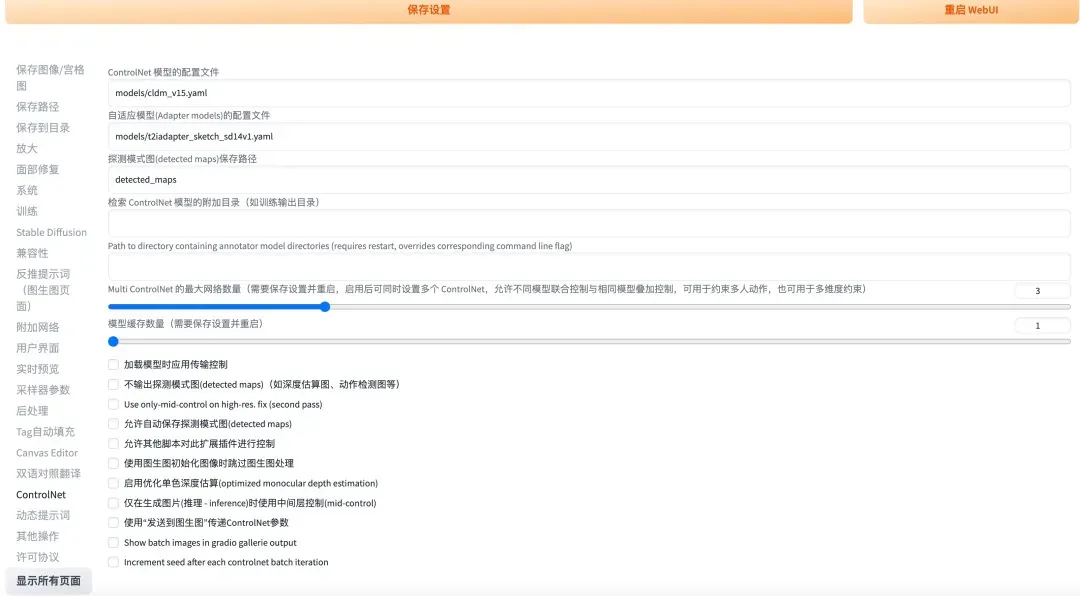
点开可以看大图,设置完成后同样需要重启 UI
对于这个插件来说,它还需要装一些模型文件。如果你不安装的话,具体使用的时候它也会自动帮你下载,只是模型都比较大,可能你需要等很久。
模型分为预处理模型和 Controlnet 所需要的模型(这个模型也有裁剪版本和完整版本),假如你电脑空间大,懒得折腾就直接先下载完整模型,后面再去研究改进的裁剪模型吧。(这些模型资源我都已经打包好在文末的百度云盘里,方便你快速下载)
先安装预处理模型,从这个地址下载预处理模型:
https://huggingface.co/lllyasviel/Annotators/tree/main
然后放到以下目录中
stable-diffusion-webui\extensions\sd-webui-controlnet\annotator
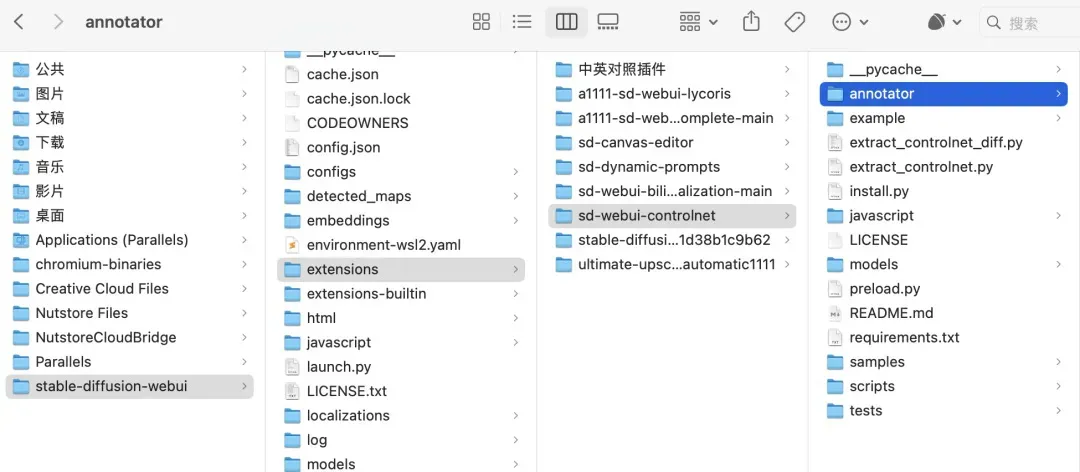
也可以用我后面给到的 AI 绘画资源包里直接下载,会快一些。
再来安装 controlnet 所需模型,从这里下载
https://huggingface.co/comfyanonymous/ControlNet-v1-1_fp16_safetensors/tree/main
然后把它放到以下目录中
stable-diffusion-webui\extensions\sd-webui-controlnet\models
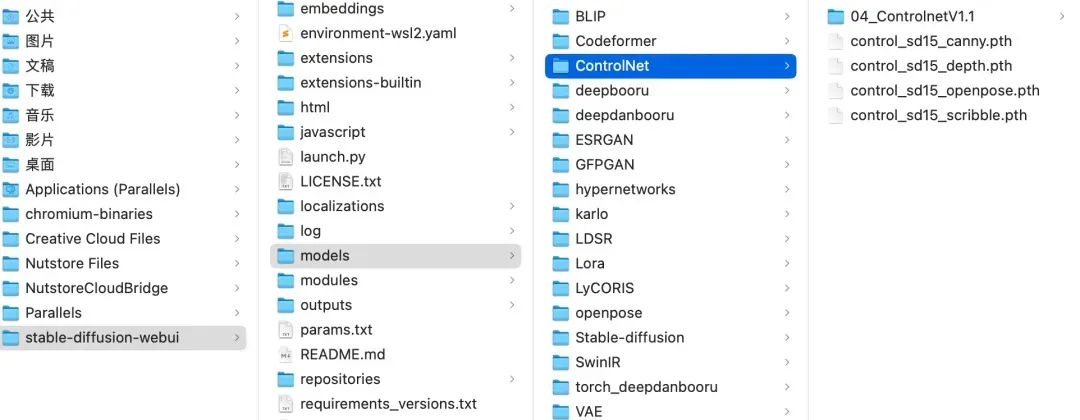
我这里分享的都是最新的 v1.1 版本,需要提醒的是它与 v1.0 版本有一个很大的区别,就是界面 UI 发生了很大的变化,一些操作按钮消失了。
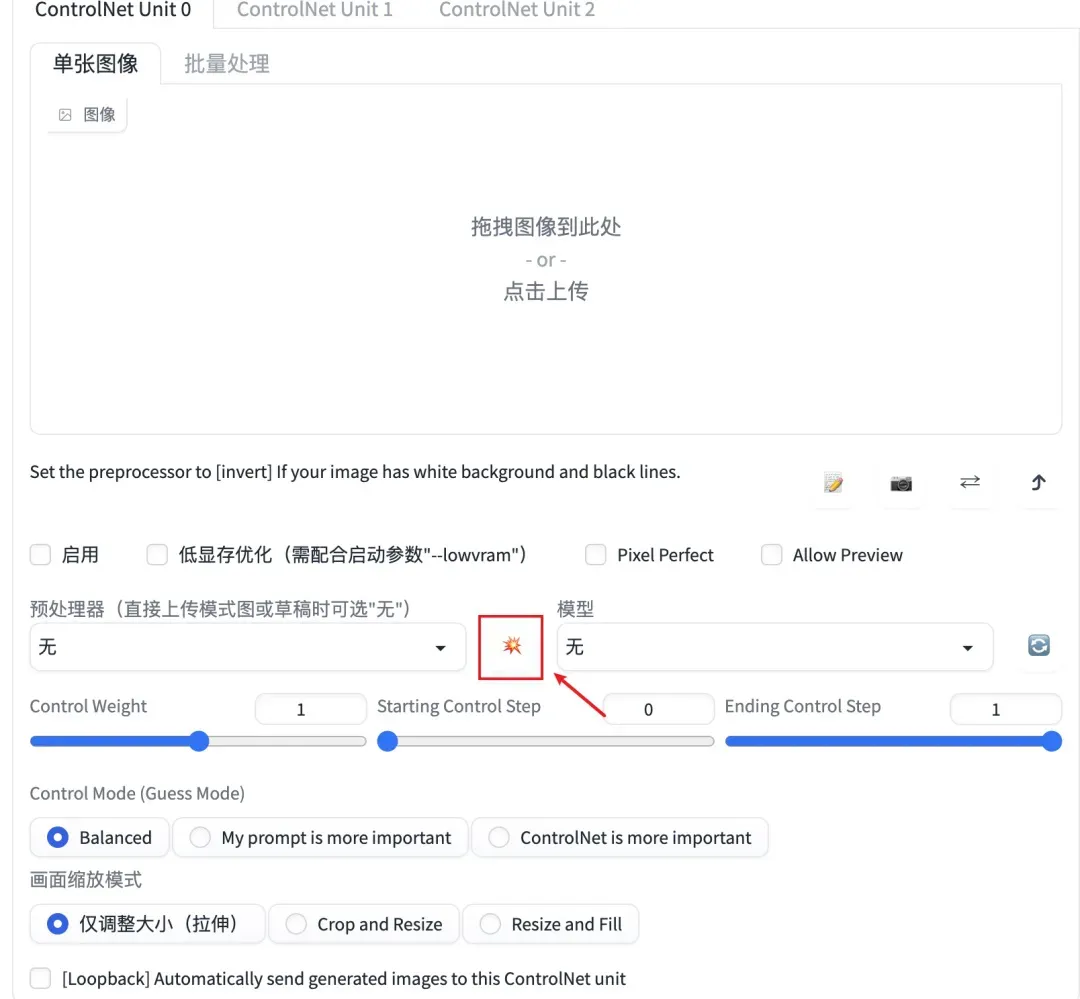
点这个爆炸按钮就能看到预渲染效果
因为 UI 上的变化,我一度觉得我自己装的不对,后面在官方给的文档中才发现原来是点这个爆炸按钮来操作的。这也说明了在版本迭代时,不应该变动太多,会让用户有一定的学习成本,尤其对于一个初次使用的用户来说,用户体验呀。
安装教程就到这里了,那它到底有哪些用途呢?先用官方图片简单介绍下,下期再详细用案例来讲解。也可以自行先预习下
https://github.com/lllyasviel/ControlNet-v1-1-nightly
我列一些我觉得特别厉害的功能
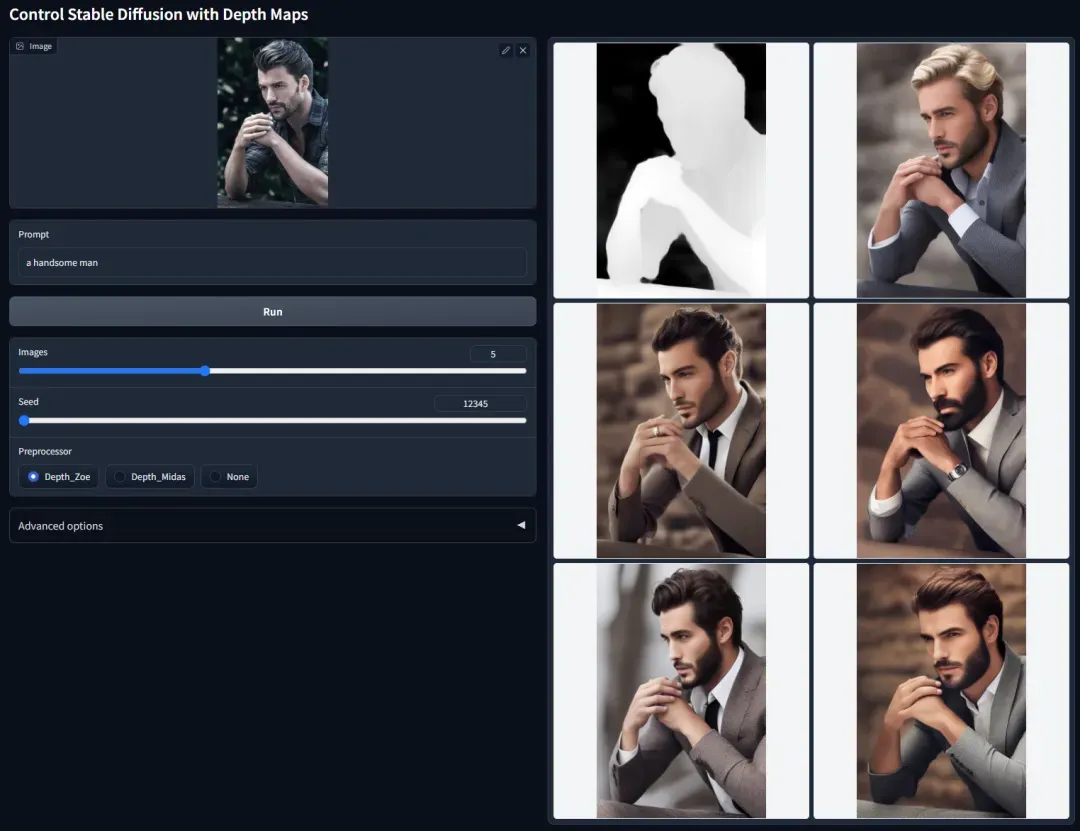
深度图生成
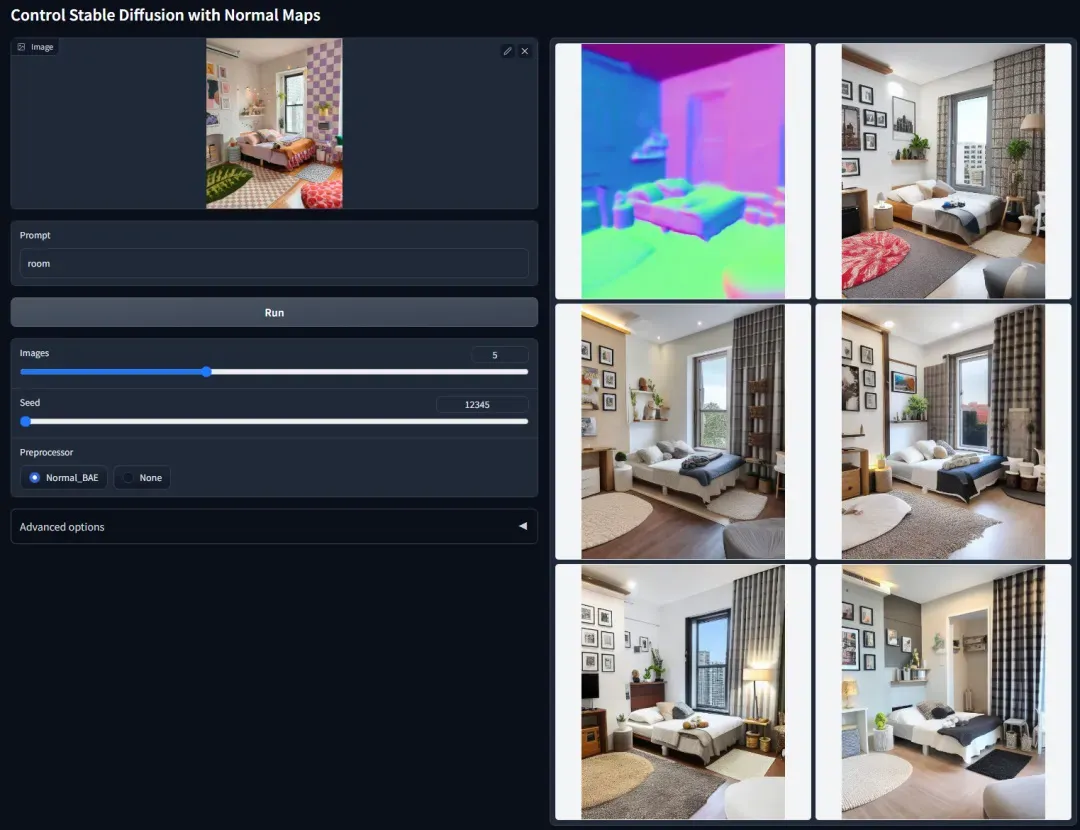
法线图生成
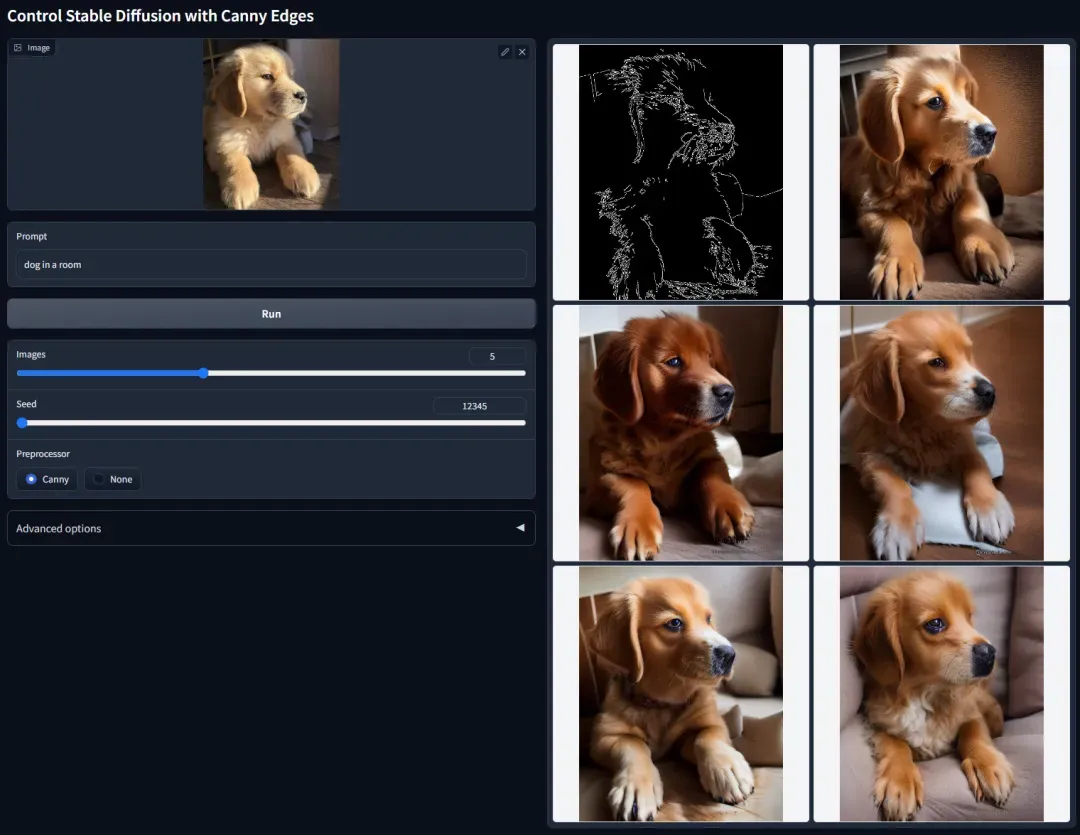
精细描边生成图
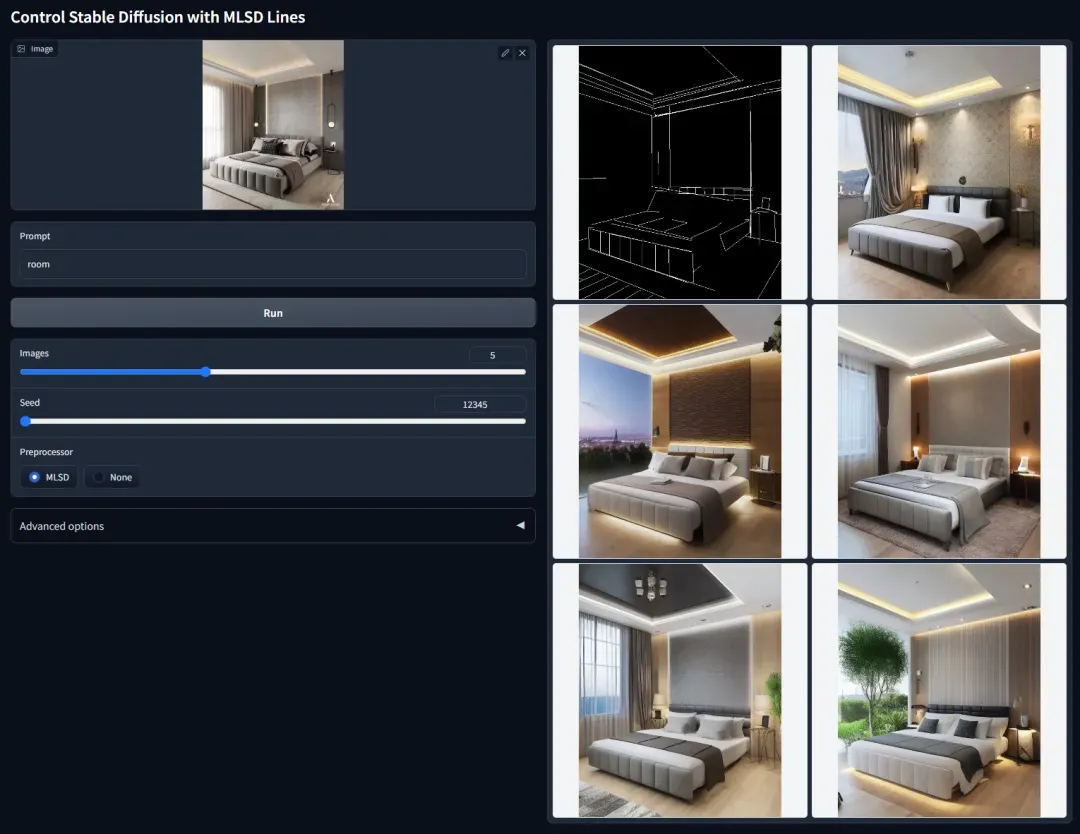
直线描边生成图
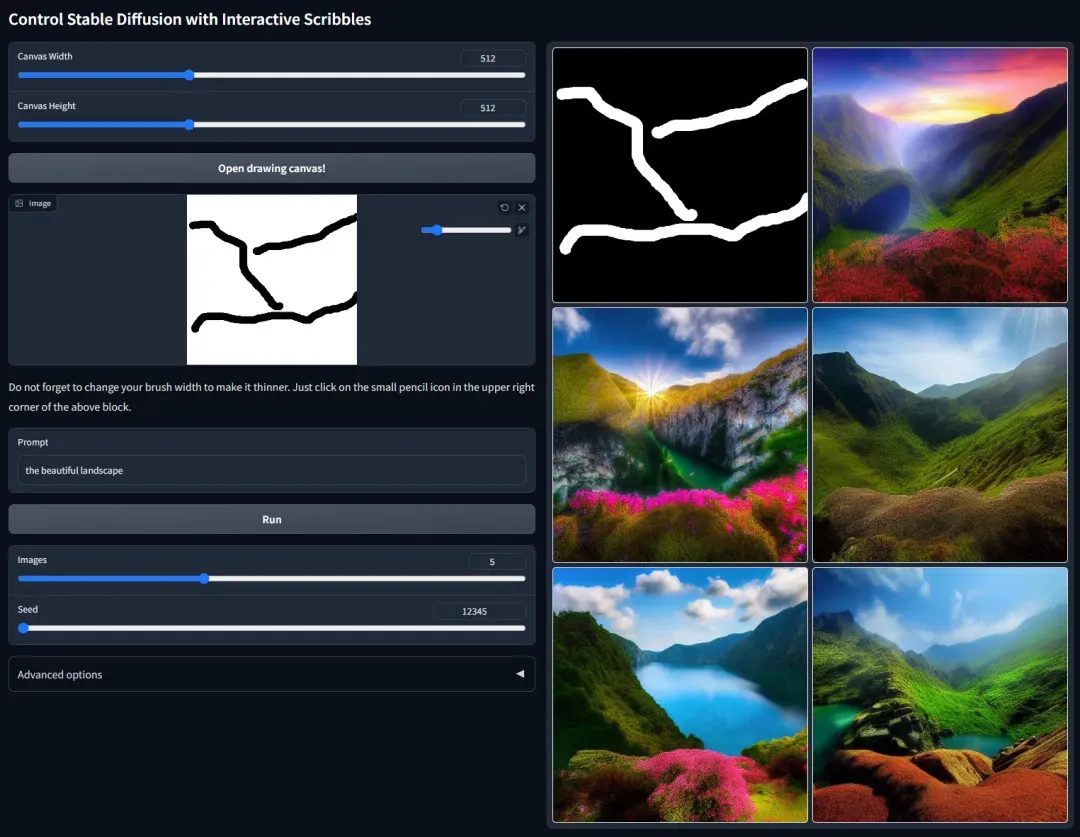
涂鸦生成
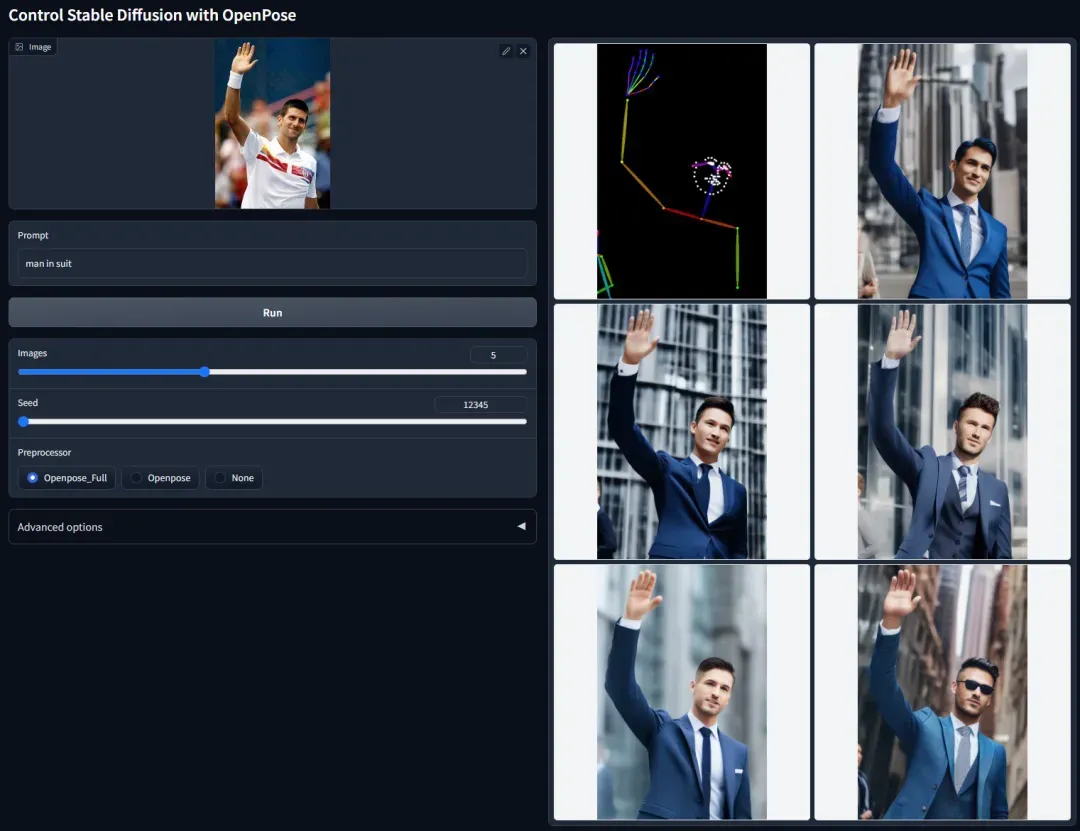
动作 pose 生成
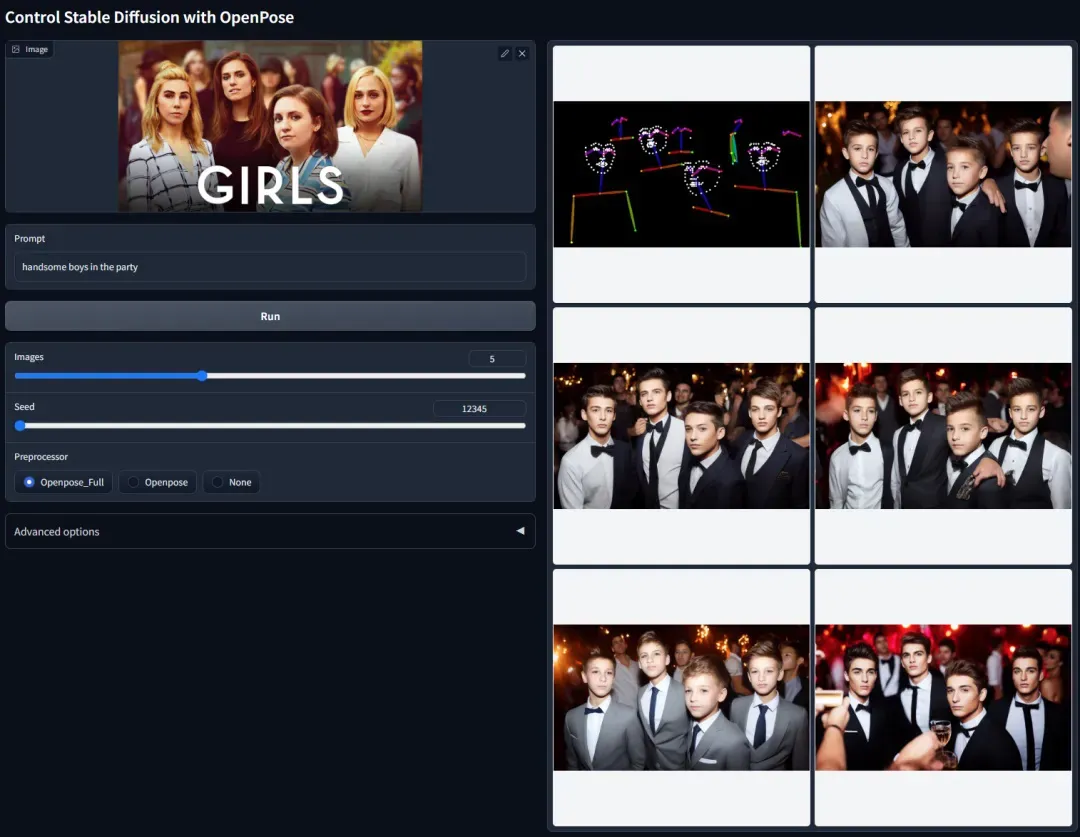
多人动作 Pose
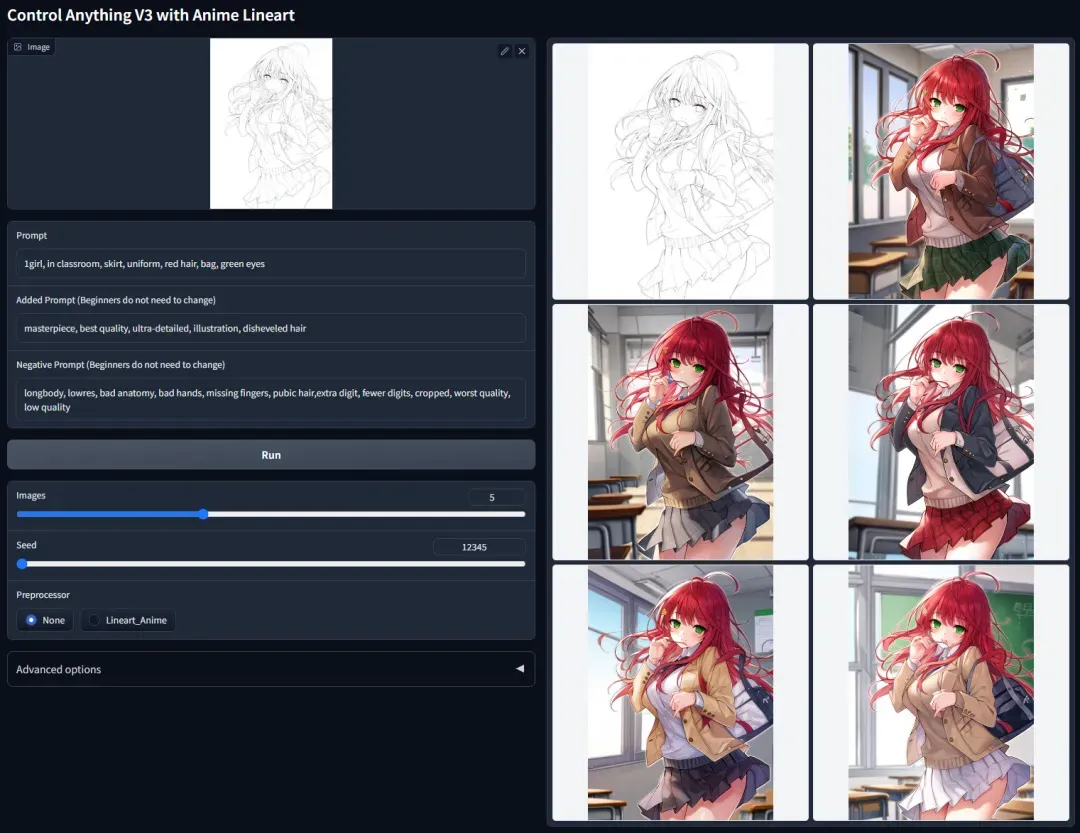
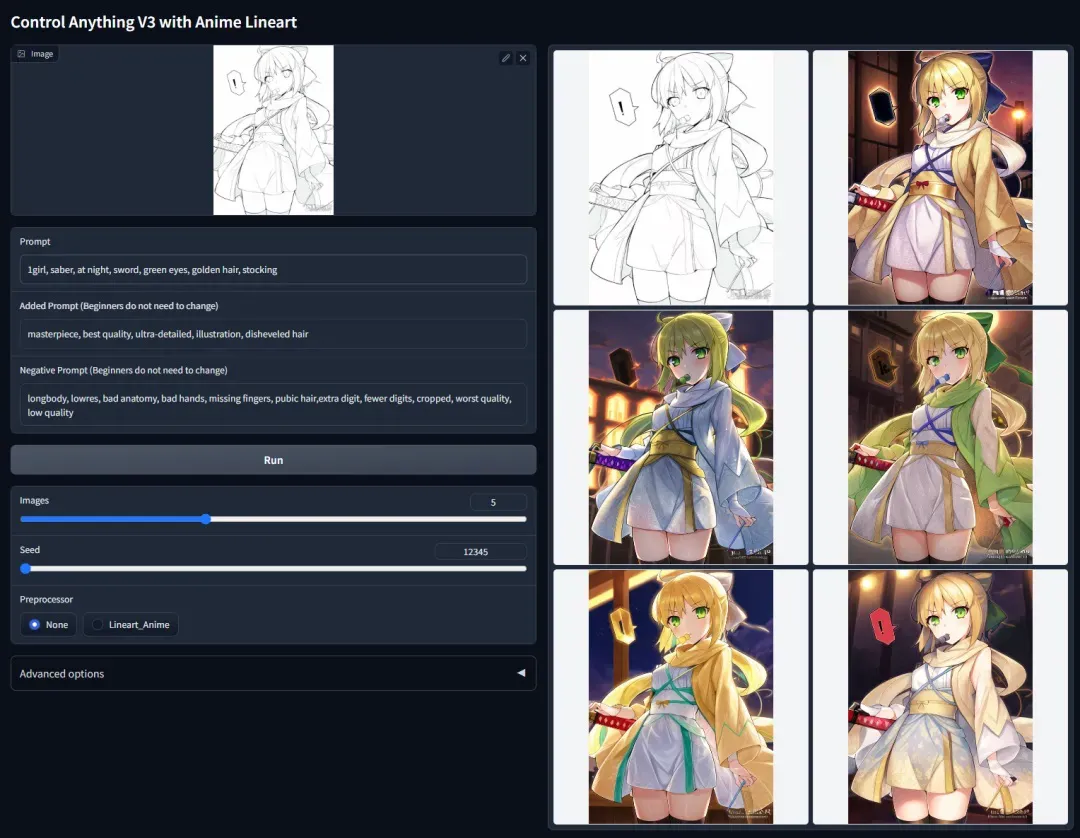
动漫线稿上色
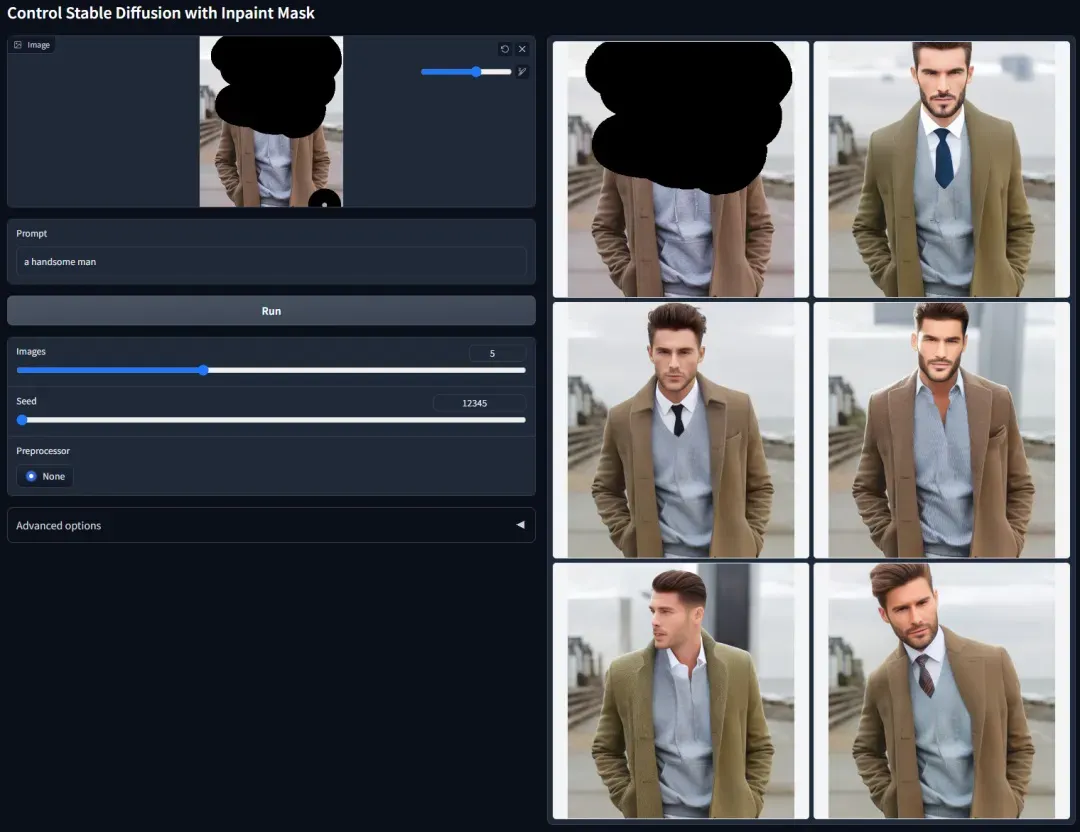
遮罩填充修复(换脸换服装部件,电商换模特非常好用)
在写这个插件的时候,卡了我蛮久,主要是 v1.0 版本和 v1.1 版本之间的 UI 区别比较大,最新版本把确认预览按钮改成了一个爆炸图标,属实难以理解,导致第一次用的时候一直觉得自己安装错了,论 UI 设计的重要性。
不过也正是由于这个问题,让我把 1.0 版本和 1.1 版本之间的差异性弄的很清楚了,有了意外的收获。本来一件简单的事,只需要半个小时就能写完的内容,硬生生的磨了 1 整天。但从最后的收益来看,还是不亏的,只要花了时间,总是会有相应的回报,哪怕是踩坑过去的。
篇幅有限,这篇教程就先写到这里(估计再写长一点估计你的耐心又该吃紧了,我懂你),下期再继续更新吧。Stable diffusion 更新太快,可以讲的内容又太多,欢迎留言你最想讲的部分吧,我会选择呼声最高的来写教程。
另外,提醒下今天讲的内容一定要实操下,看完不等于学会。实操过程中,你可能会遇到各种坑,相信你会再回来问我的。但职场经验告诉我:一定要多去挑战复杂的事,遇到 bug 在我看来不是坏事,它能让自己“节外生枝”,有机会学到意想不到的知识。
干货来了 下面奉上下载地址:
文章出处登录后可见!
