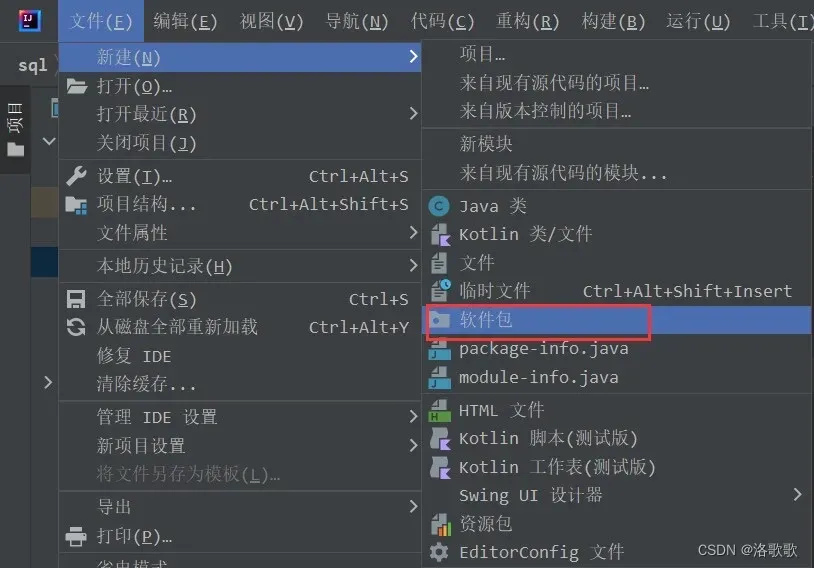1.根据你下载的Java版本选择jdbc的版本并下载jdbc驱动
这里Java版本是Java16,点击链接下载jdbc驱动后在里面查找适合的版本,图三红色框中说明jdbc 4.0版本支持Java16,所以我们下载jdbc 4.0版本这个驱动(如果不是java16,是其他的话,也在jdbc官网链接里面查找支持的版本)
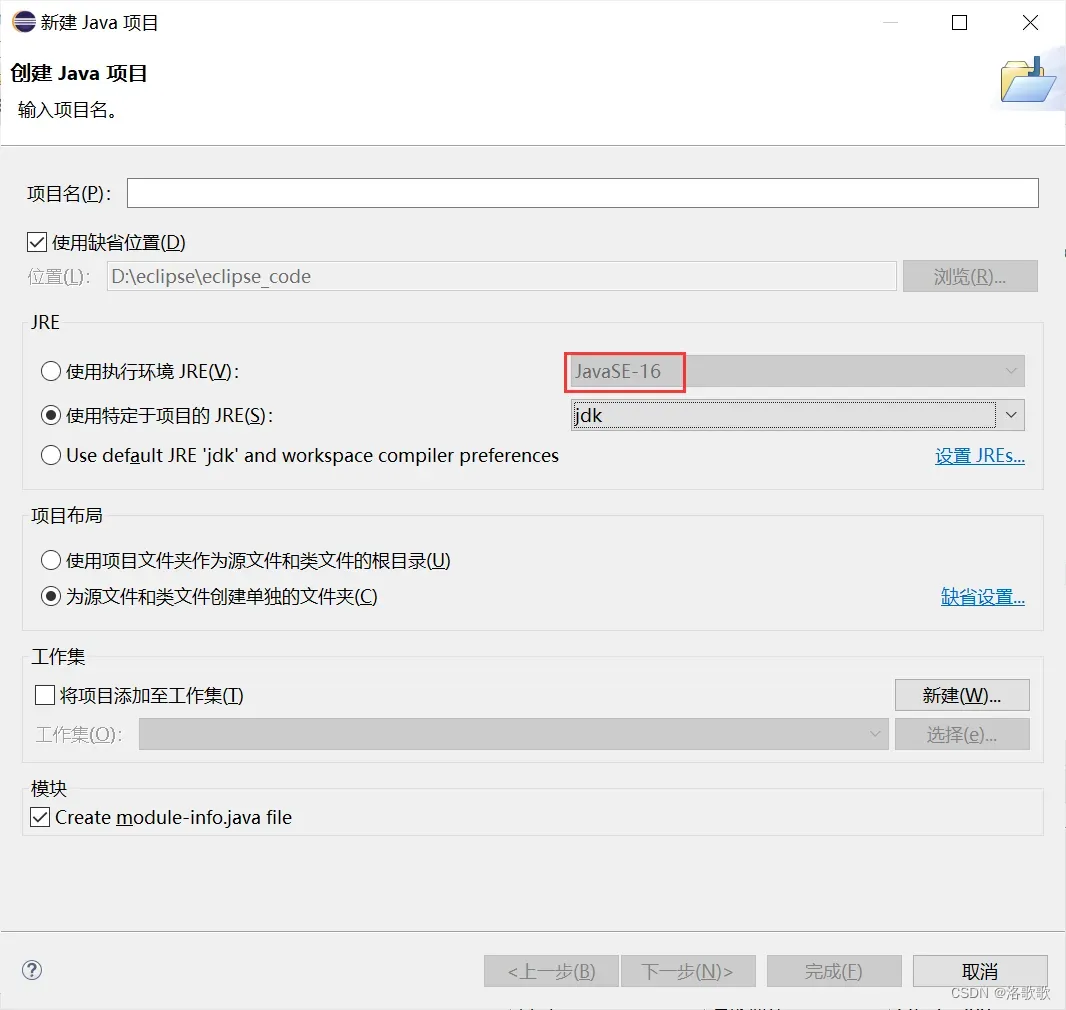
点击下面链接进入官网下载JDBC驱动
JDBC下载官网地址
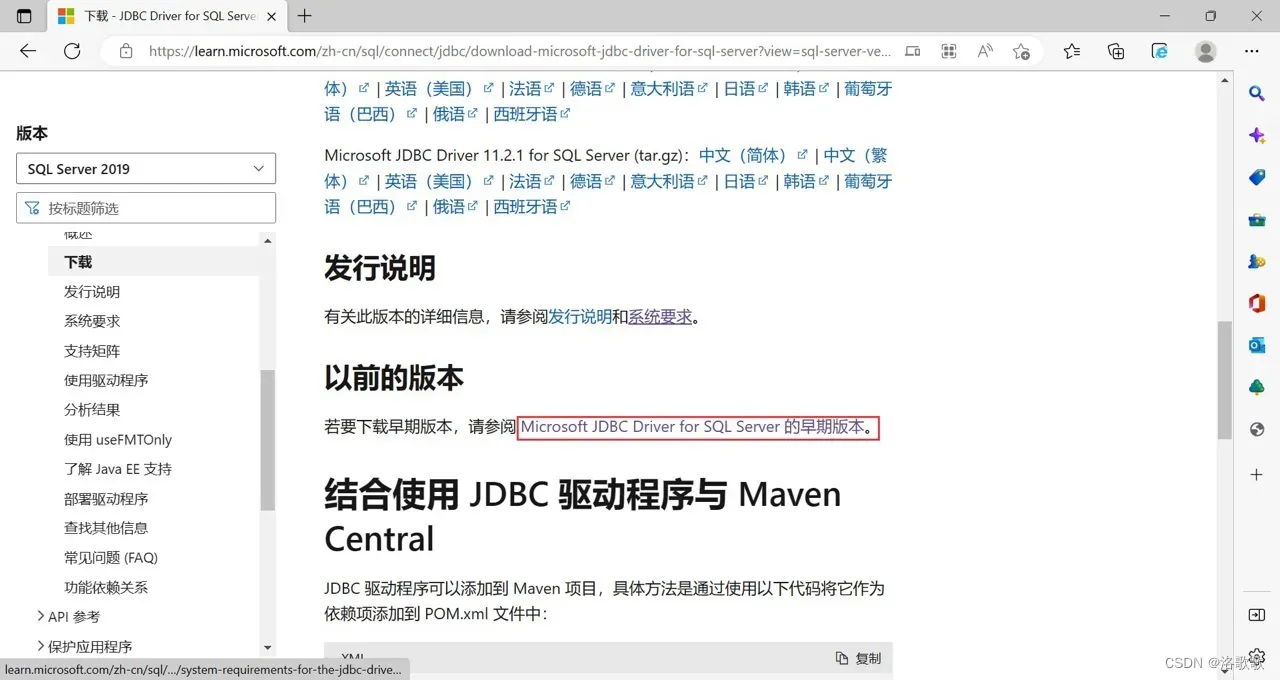
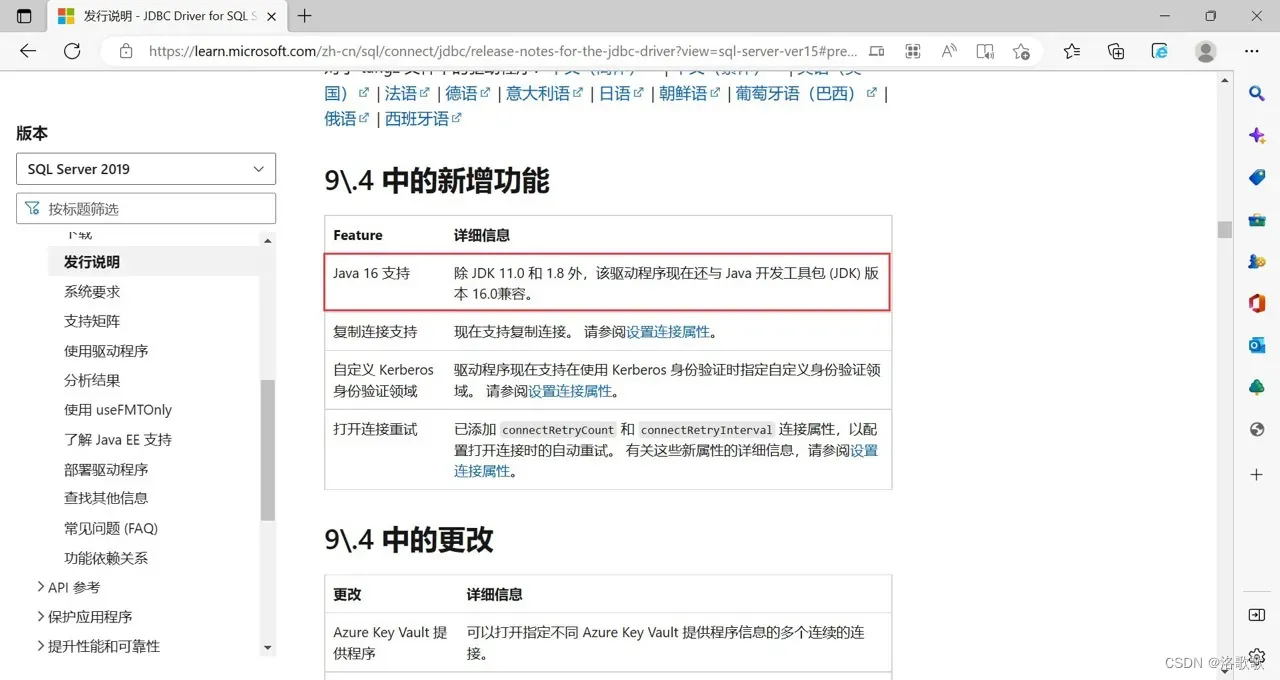
然后点击下载到除C盘之外的盘就行了
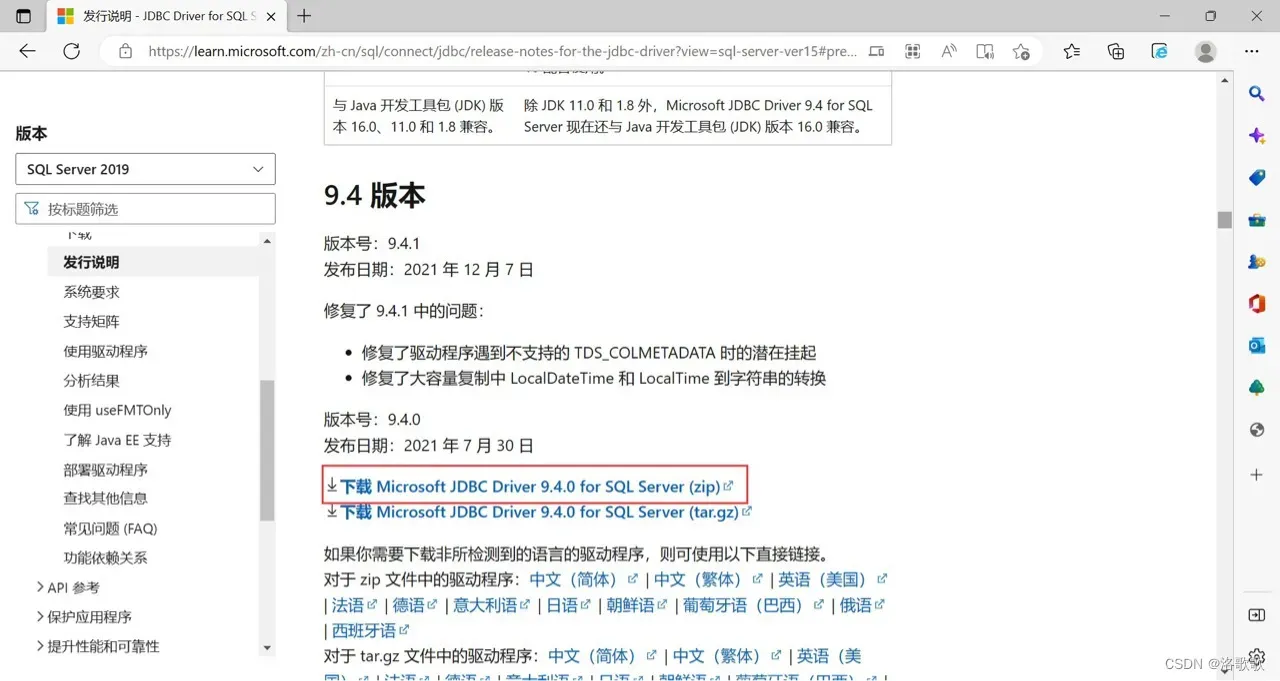
然后解压之后就是这样子
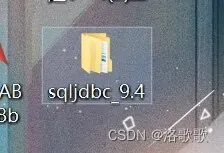
JDBC驱动就下载好了
2.网络服务设置
控制面板-程序与功能-启动或关闭Windows功能-勾上telnet客户端-确定
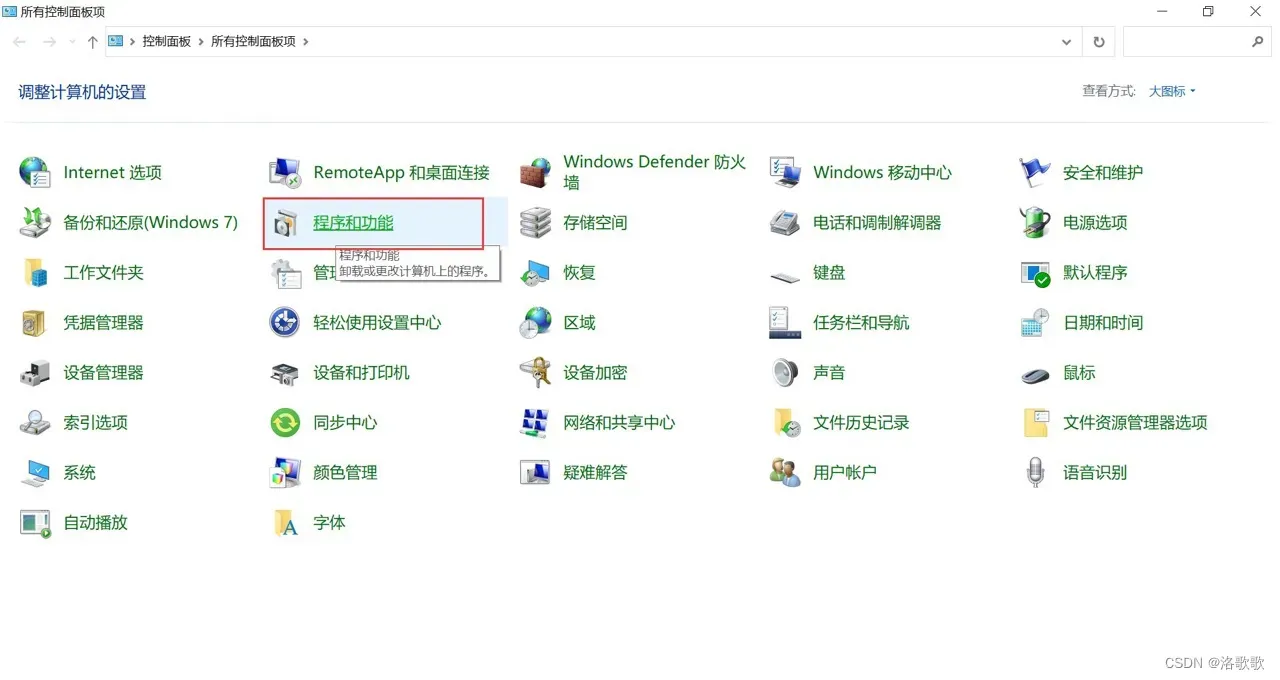
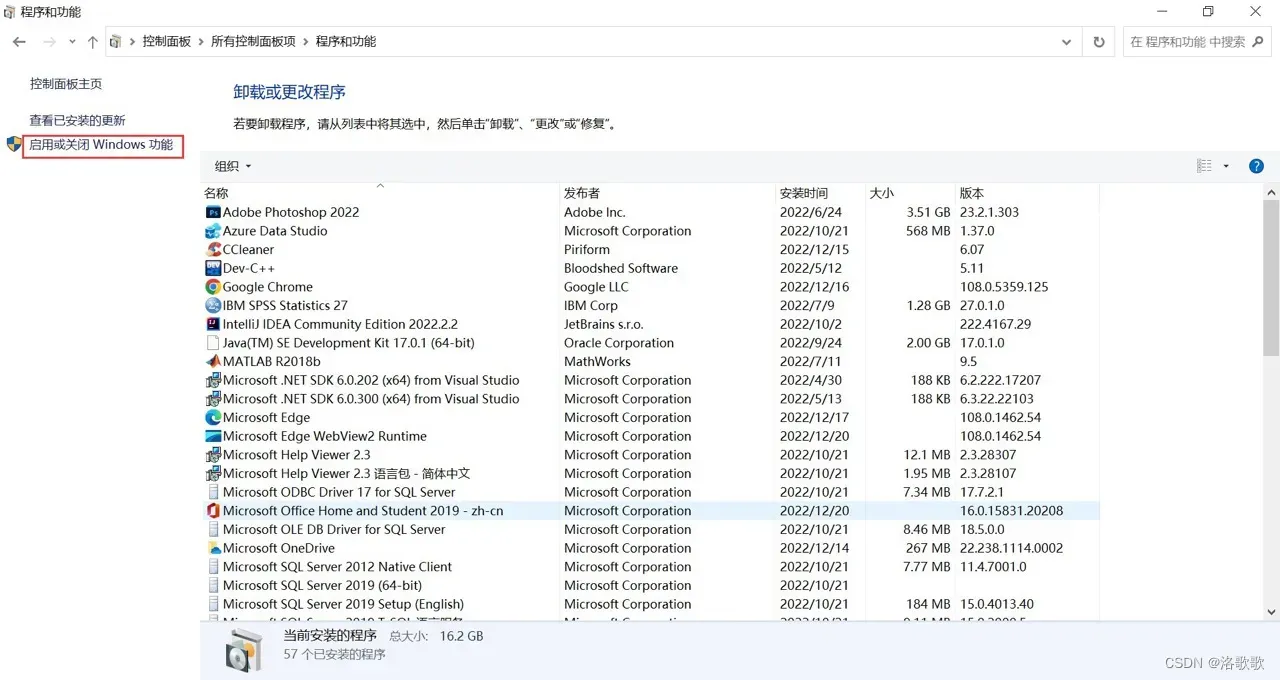
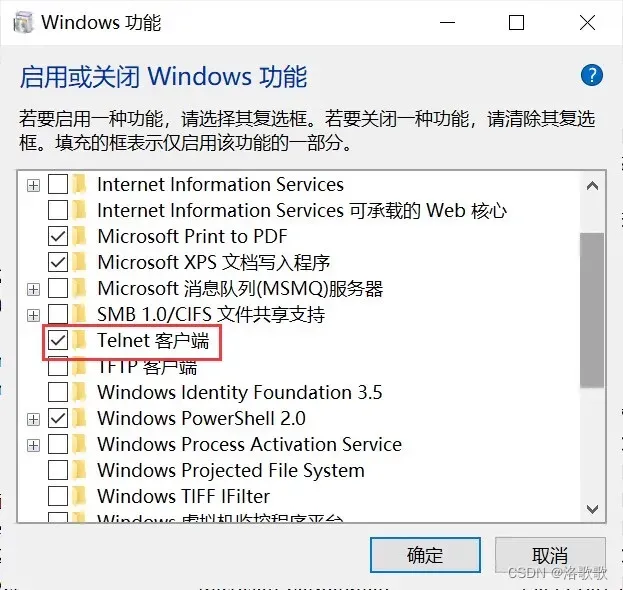
3.SQL配置管理器设置
在win10系统中,SQL配置管理器是Microsoft管理控制台程序的一个管理单元,不是独立的程序,访问SQL配置管理器就不显示为一个应用程序
在win8/win10系统中,直接运行对应的SQL配置管理器文件就行了,以下:“C:\Windows\SysWOW64\SQLServerManager11.msc”
打开SQL配置管理器,把下面状态都改为已启用
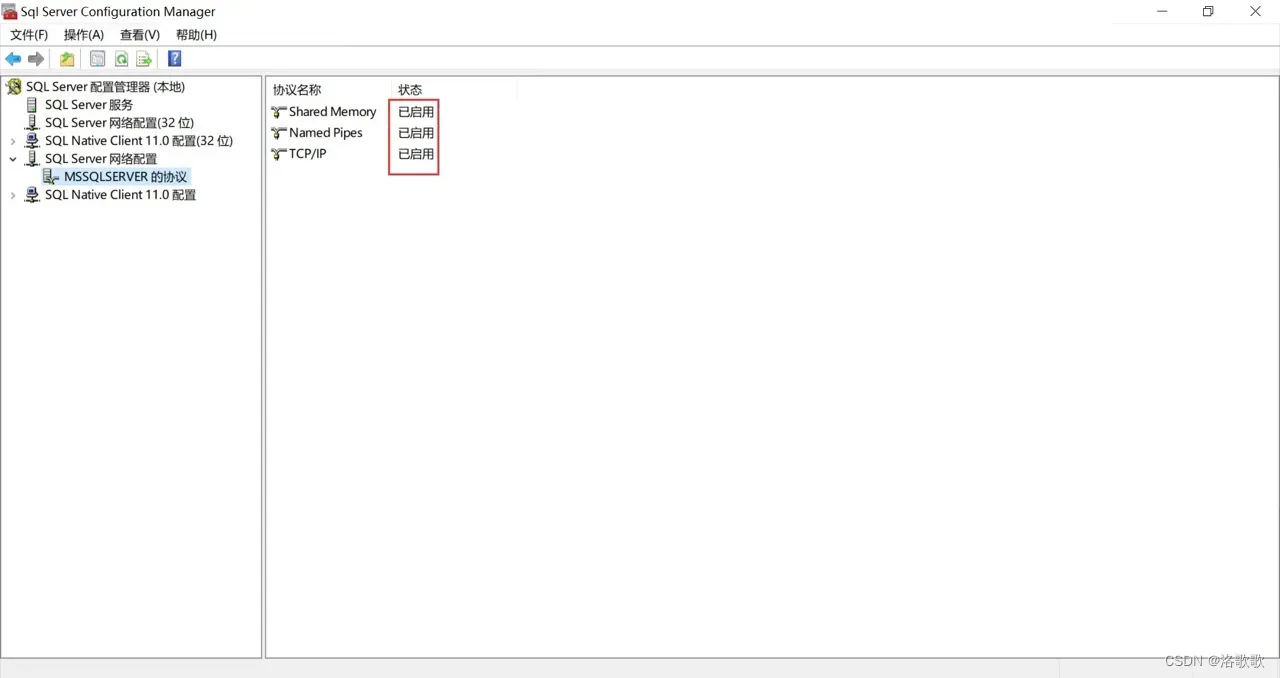
点击TCP/IP,把 TCP/IP属性的IP地址改为如下红框里的内容(这里只改IP1和IP10,IPALL)
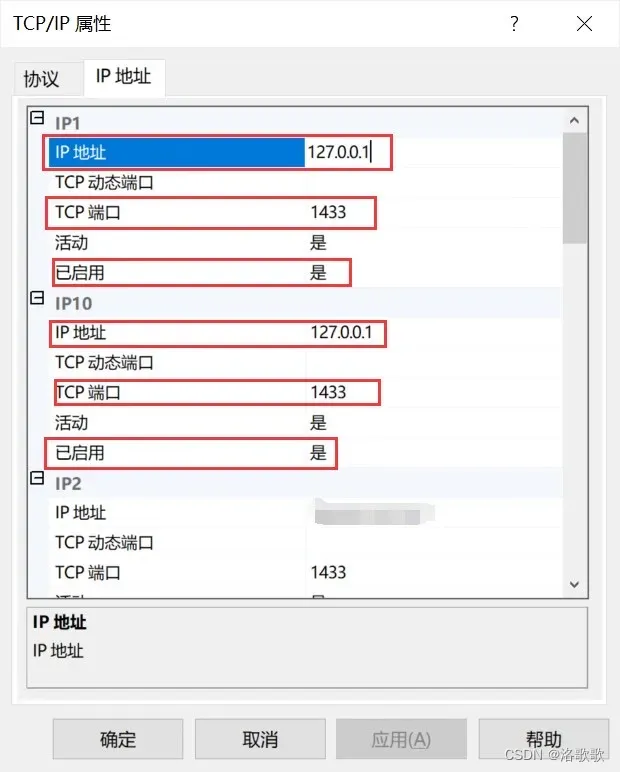
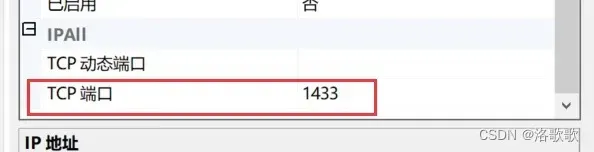
改完之后,点击SQL Server服务,鼠标右键点击红框内容重启一下就OK了
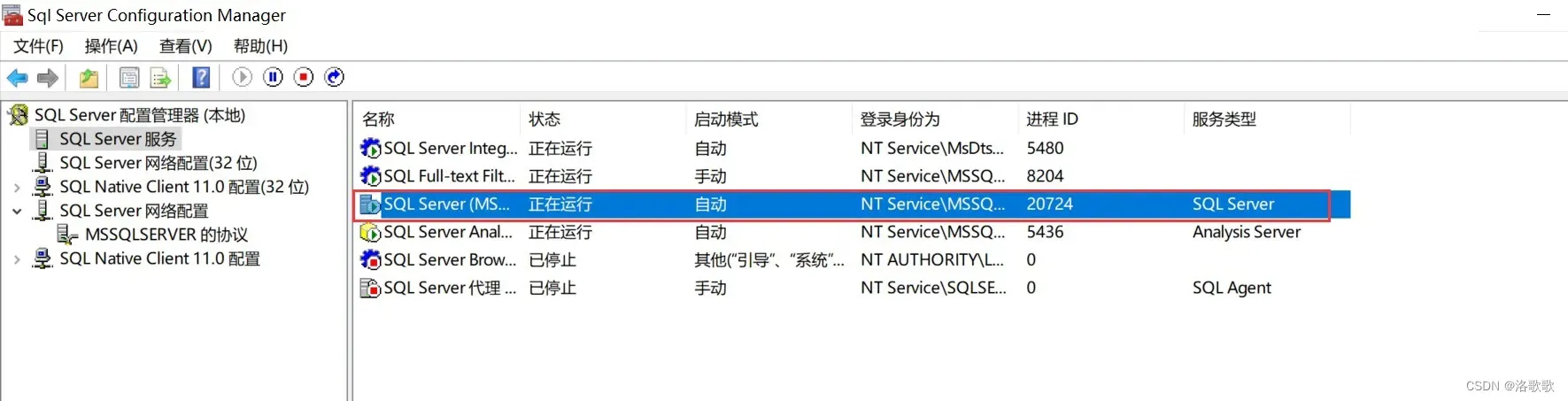
打开运行框
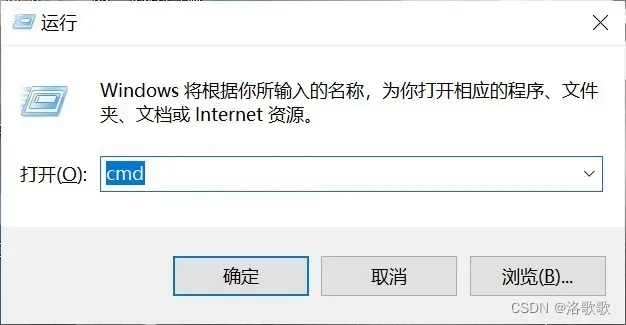
输入telnet 127.0.0.1 1433回车就OK了(telnet和127.0.0.1和1433三者之间有空格)
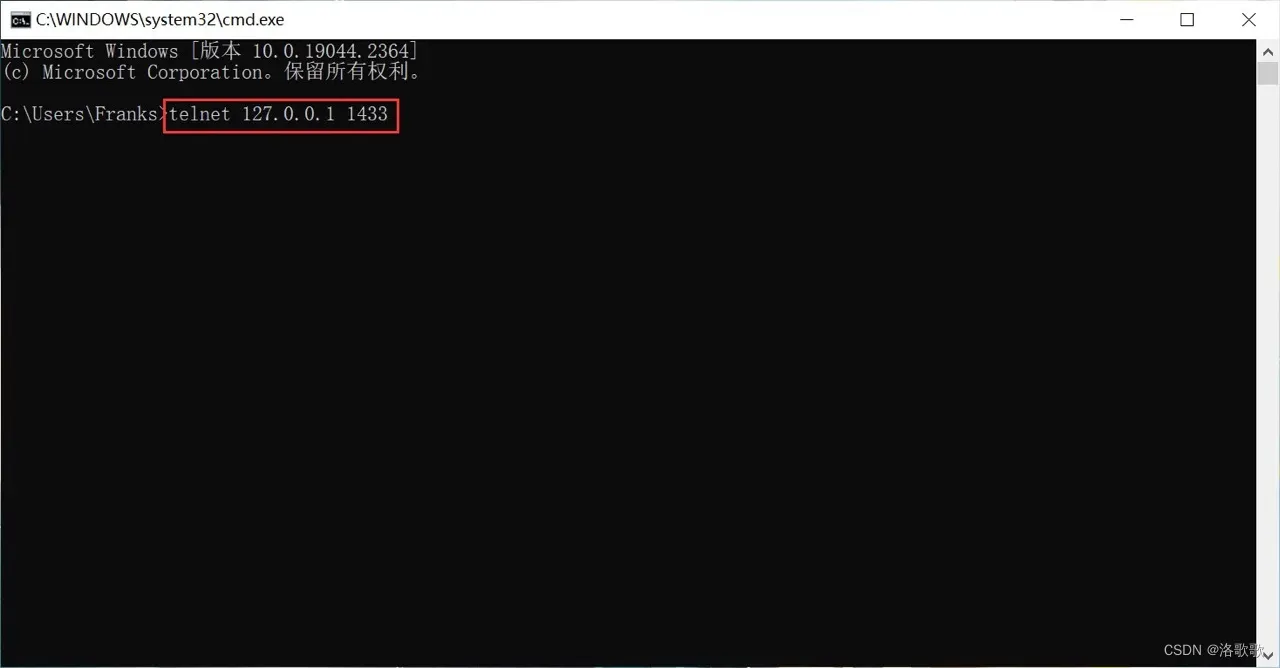
回车之后是这样的话就说明成功了
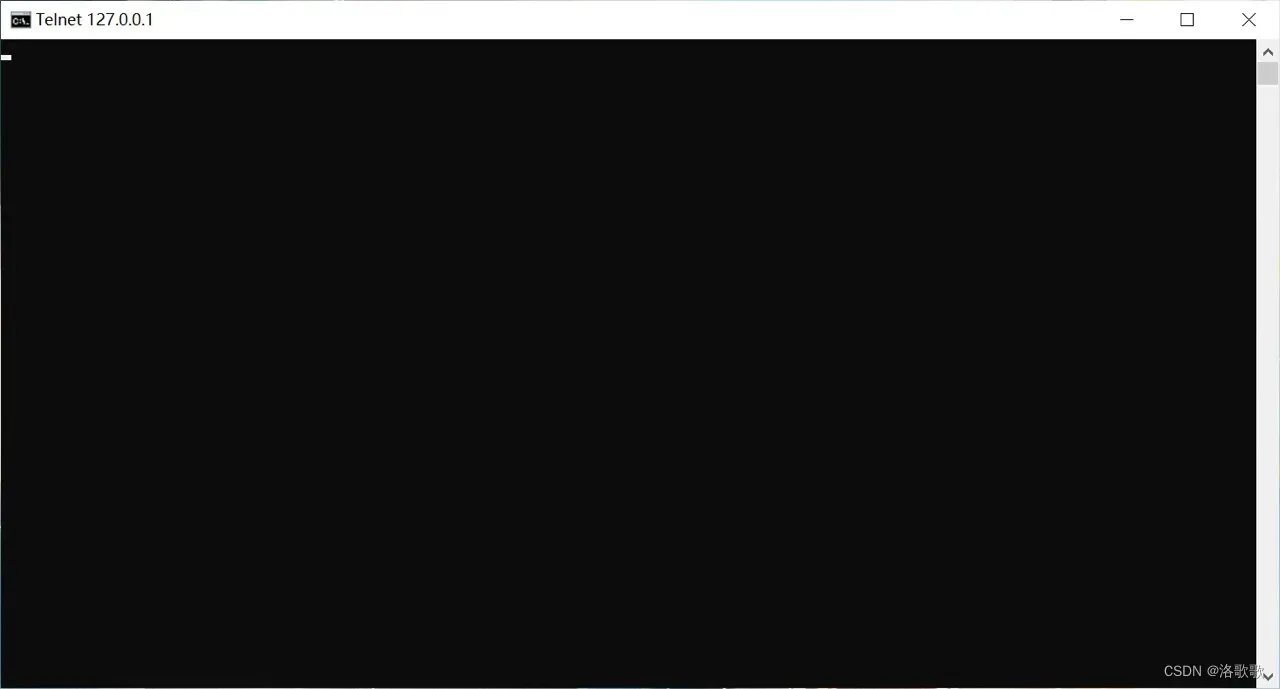
4.jdbc驱动路径设置
打开第一步下载好了的jdbc驱动,点击chs,auth,64位系统打开x64文件夹,32位系统打开x32文件夹,复制路径
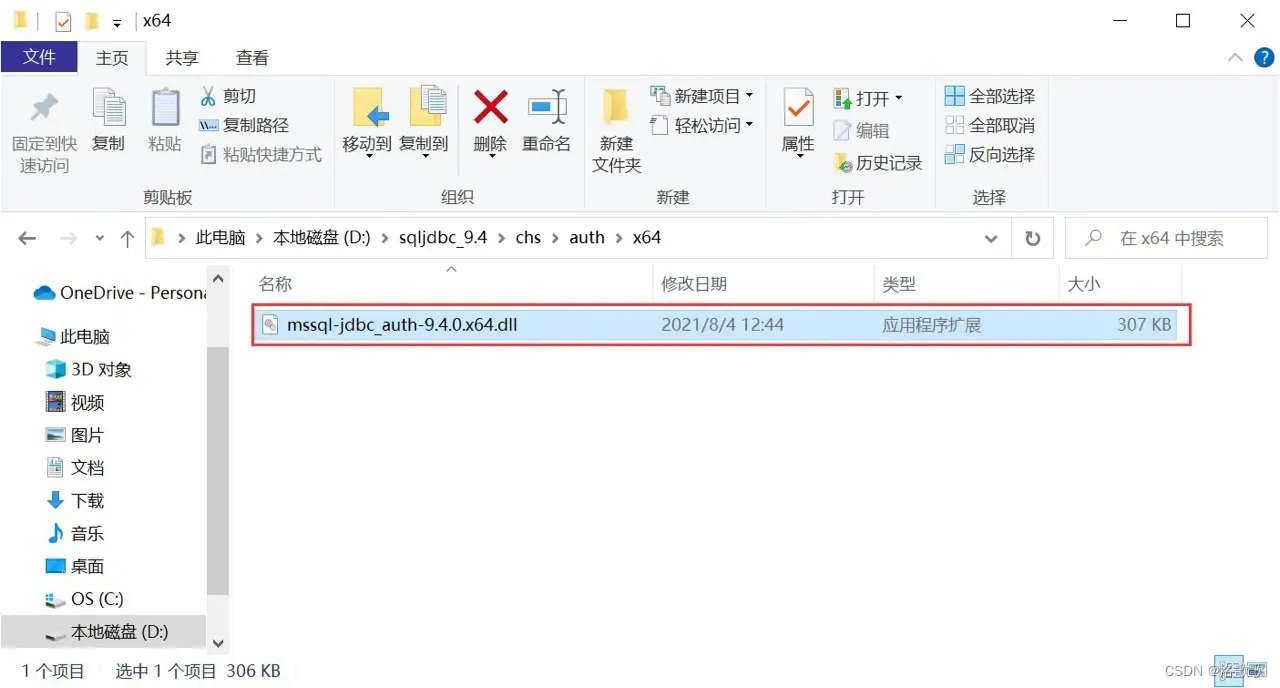
把刚刚复制的路径添加到jdk的bin文件夹里面
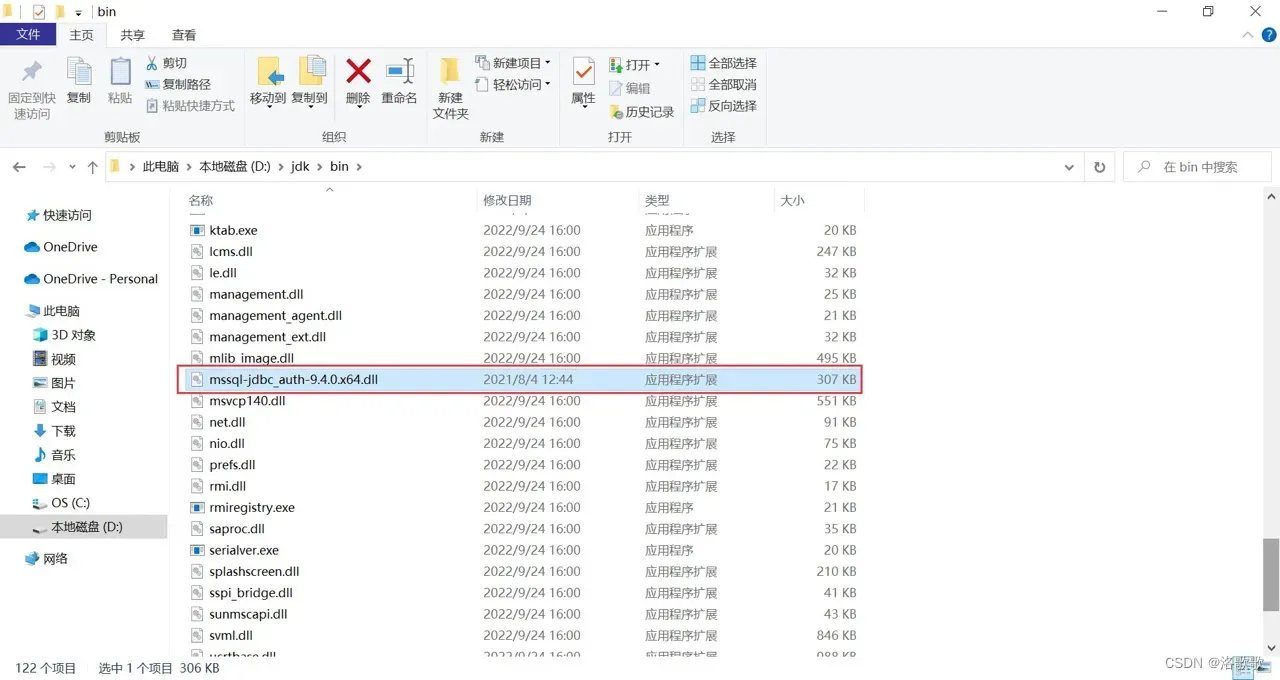
5.连接IDEA
打开idea,建一个名为jdbc.util的包(文件-新建-软件包)
在包里建一个名为BaseConnection的java类,如图:
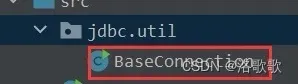
在这个类里面写上代码,最后来检测连接成功没有
package jdbc.util;
import java.sql.*;
public class BaseConnection {
public static void main(String [] args) {
String driverName="com.microsoft.sqlserver.jdbc.SQLServerDriver";
String dbURL="jdbc:sqlserver://localhost:1433;DatabaseName=Test"; // 我的数据库名 Test
String userName="sa"; // 填写你的用户名,我的是sa
String userPwd="15883712776"; // 填写你的密码
try {
Class.forName(driverName);
Connection dbConn=DriverManager.getConnection(dbURL,userName,userPwd);
System.out.println("连接数据库成功");
}
catch(Exception ex) {
ex.printStackTrace();
System.out.print("连接失败");
}
}
}
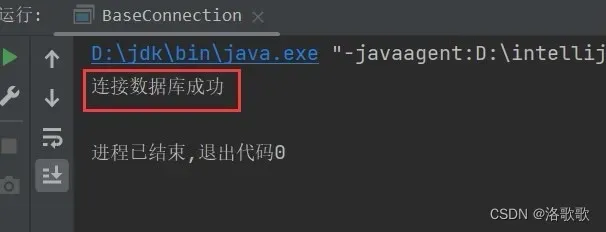
6.连接eclipse
打开eclipse新建一个任意名字的项目(文件-新建-Java项目)我的项目名称为project
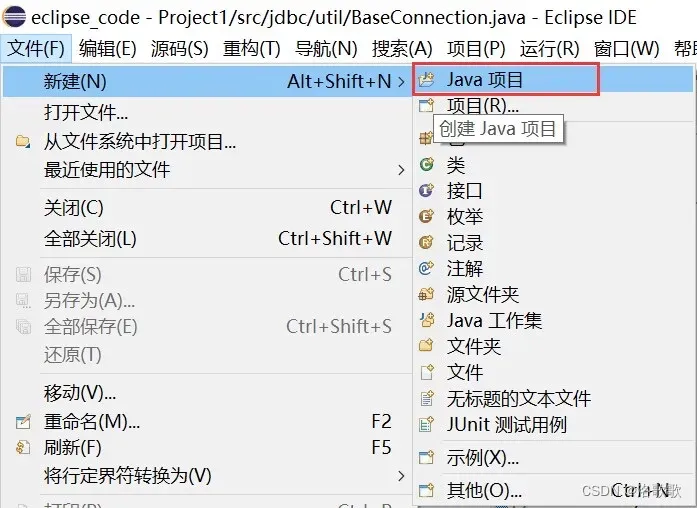
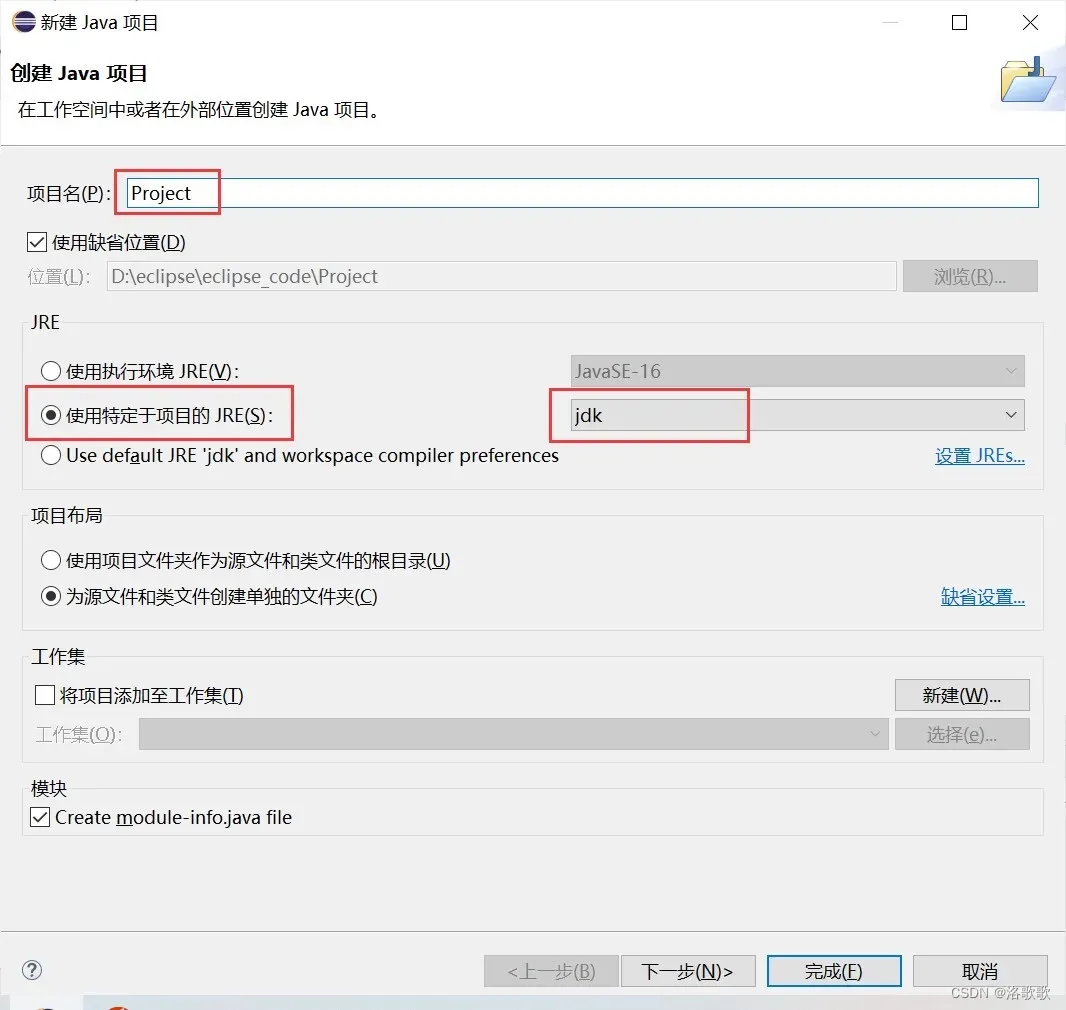
在项目里新建一个文件夹,命名为jdbc
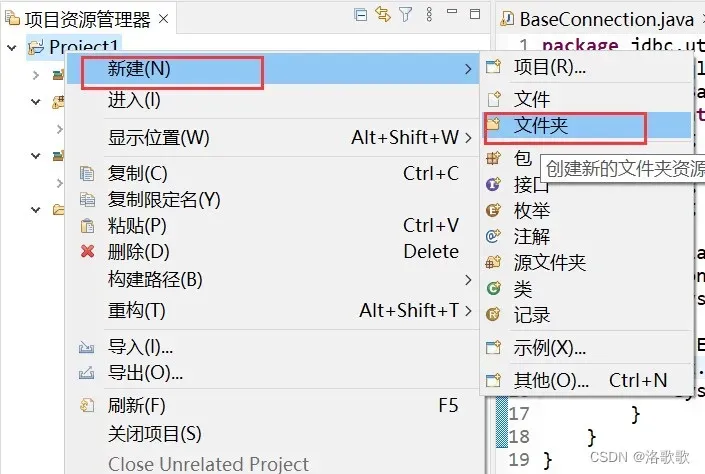
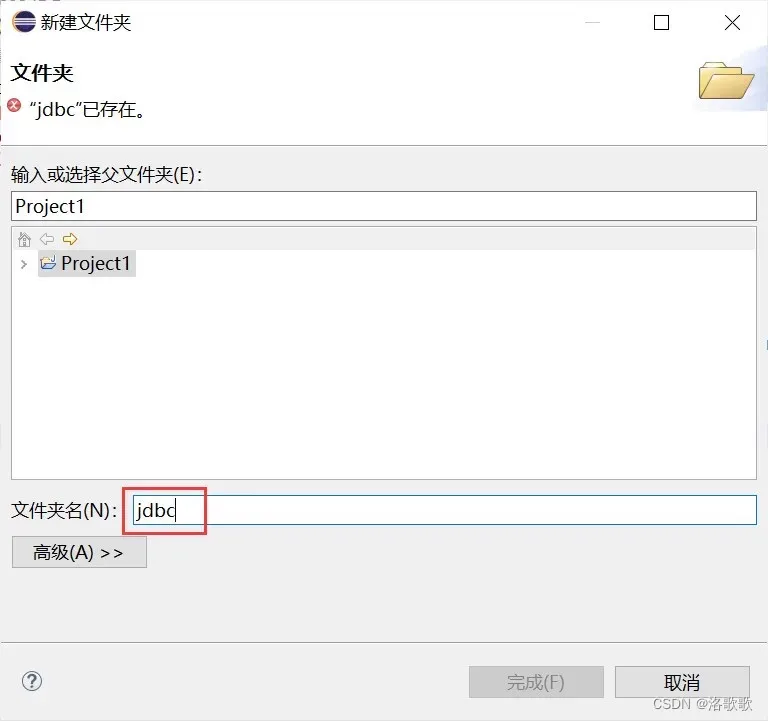
在我们第一步下载的jdbc驱动文件夹里复制这个文件(这里因为我的是Java16,所以我选择16,在第一步中说了怎么选择版本,根据自己的版本就可以选了,这里有三个,其他两个就可以删除了,删不删除都没有影响)
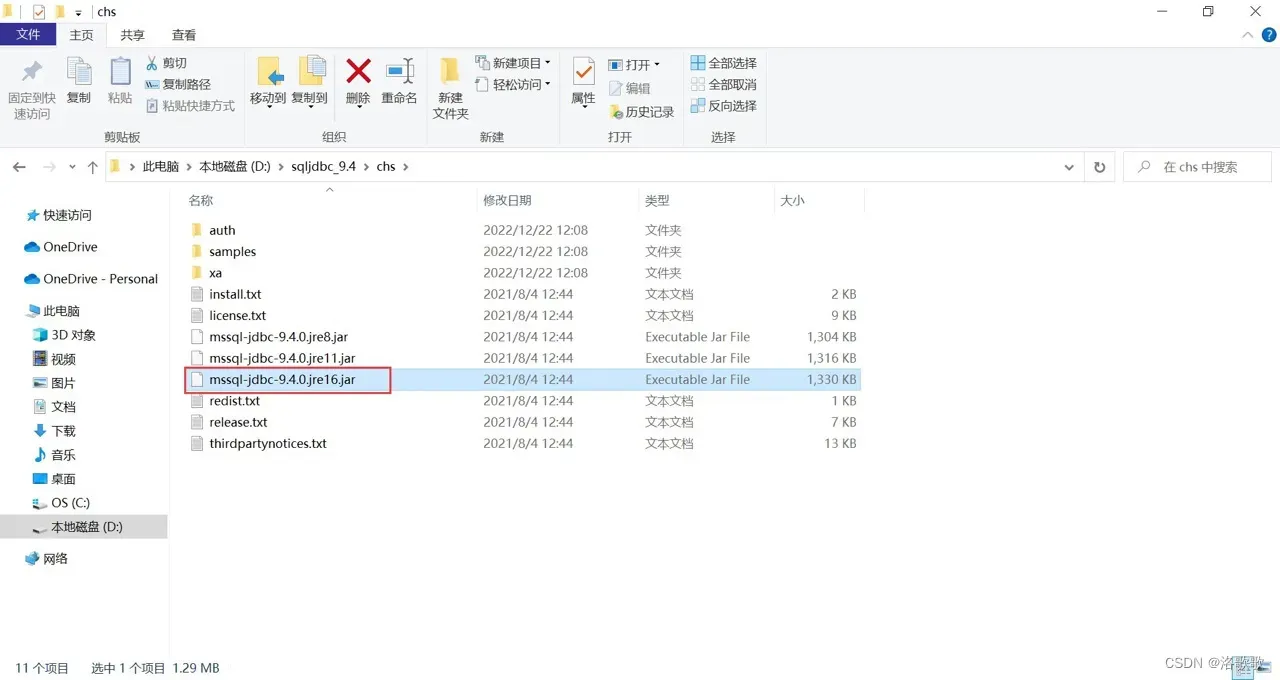
复制好了之后单击jdbc类ctrl+v粘贴进去
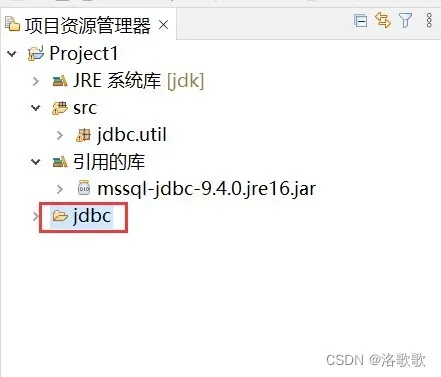
粘贴好了之后,点击展开jdbc,在刚刚粘贴的jar里面构建路径,点击第一个,添加到构建路径就OK了
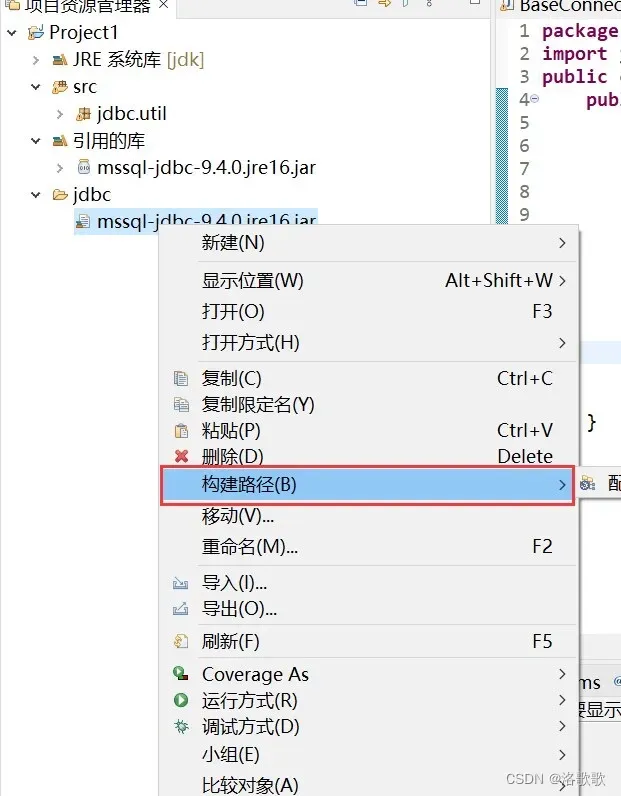
有红色框里的内容就说明弄好了
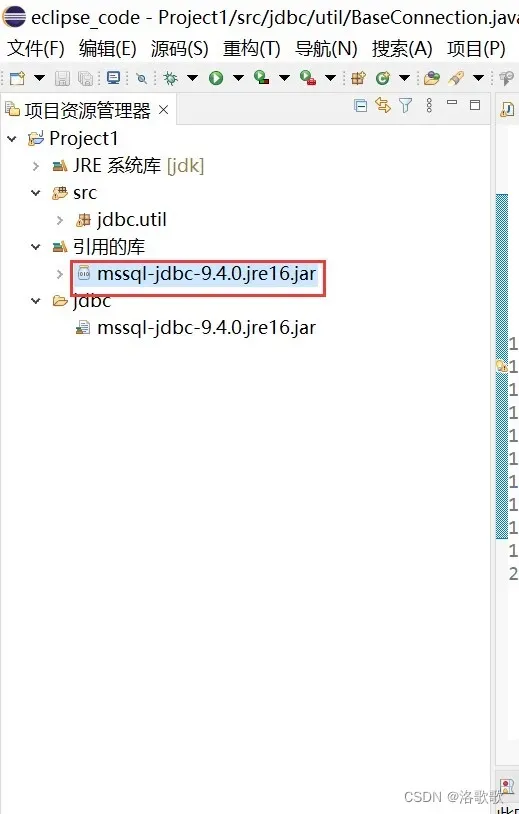
新建一个包名为jdbc.util,在这个包的下面新建一个Java类,类名为BaseConnection,写进代码:
package jdbc.util;
import java.sql.*;
public class BaseConnection {
public static void main(String [] args) {
String driverName="com.microsoft.sqlserver.jdbc.SQLServerDriver";
String dbURL="jdbc:sqlserver://localhost:1433;DatabaseName=Test"; // 我的数据库名 Test
String userName="sa"; // 填写你的用户名,我的是sa
String userPwd="15883712776"; // 填写你的密码
try {
Class.forName(driverName);
Connection dbConn=DriverManager.getConnection(dbURL,userName,userPwd);
System.out.println("连接数据库成功");
}
catch(Exception ex) {
ex.printStackTrace();
System.out.print("连接失败");
}
}
}
运行,出现连接成功就好了
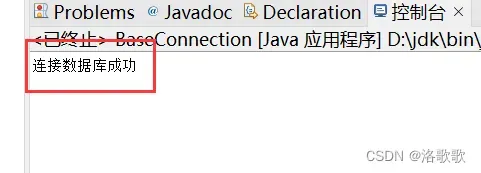
文章出处登录后可见!