不废话,直接开始
1.下载sqljdbc.jar
可以从微软中国官方网站下载 SQLJDBC微软中国
4个压缩包视版本选择,SQL 2012 用sqljdbc4.jar
将压缩包放到java\..\jre\lib\ext 下
2.配置SQL
打开SQL server 配置管理器
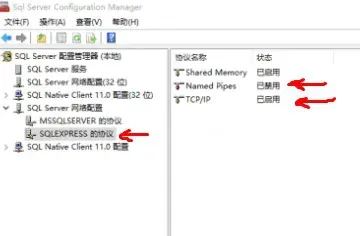
2.将TCP/IP、Named Pipes的状态改为启用
3.右键点击 TCP/IP,选择属性-IP 地址
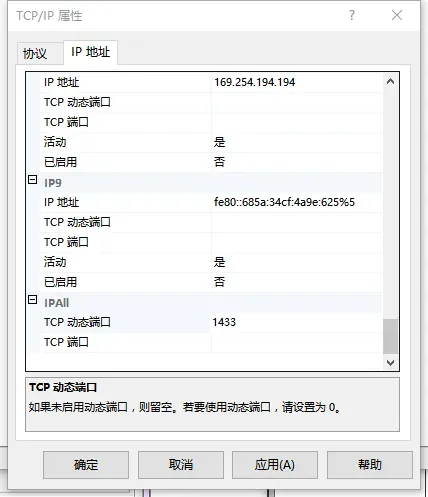
server的配置管理器,去路径:C:\Windows\system32,在该路径下找文件SQLServerManager11.msc打开就可以了,可以创建快捷方式放到SQL的安装路径下方便使用。
4.将所有TCP动态端口的0删掉,在IPALL-TCP动态端口 填写1433,如上图
5.在SQL server的服务器中重启服务
6.打开SQL server,在对象资源管理器下,右键数据库——属性——安全性,将服务器身份验证windows身份验证模式改为SQL server 和Windows身份验证模式
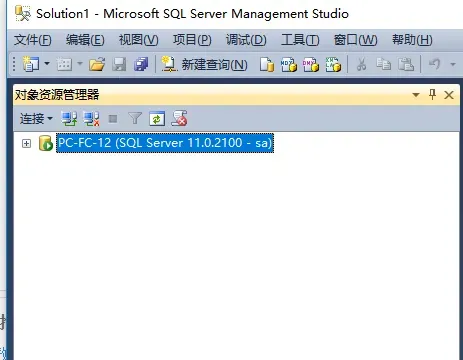
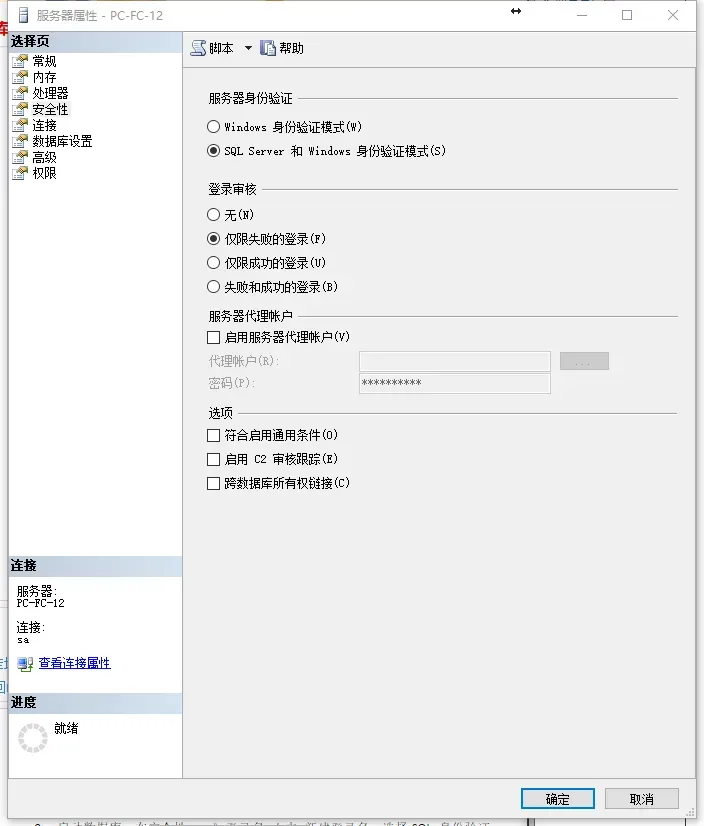
7.然后再重启在配置管理器中再重启一遍sql服务
8.启动数据库,在安全性——登入名 右键 新建登录名,选择SQL身份验证
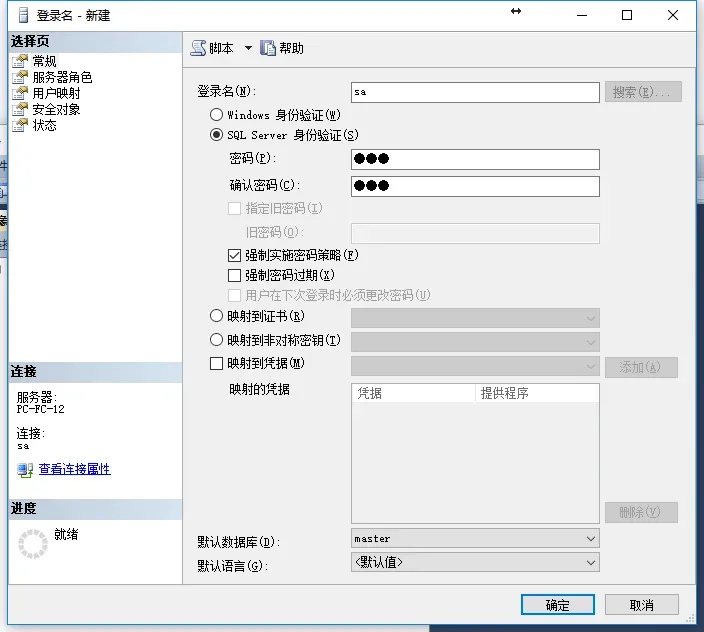
9.选择要使用的数据库,在安全性中右键用户——新建用户,给刚刚建立的sa用户名配置相应的内容
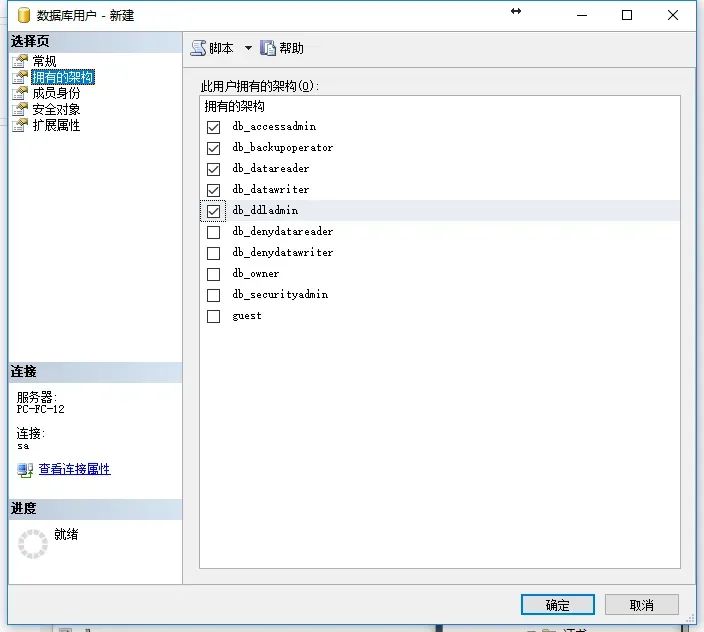
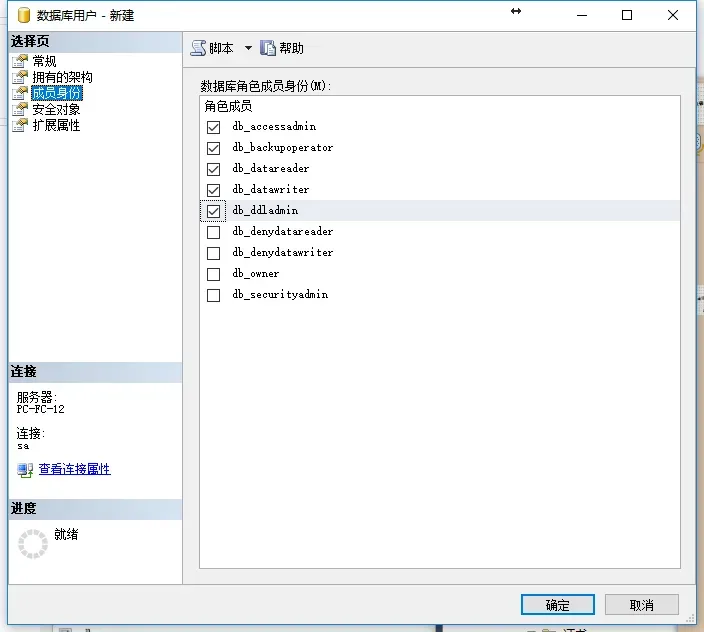
10.将没有deny的选项都勾选上
11.右键数据库,属性——权限,继续为用户配置权限
12.对要使用的表也要右键配置权限
3.配置NetBeans
1.选择服务窗口,数据库下,右键驱动程序——新建驱动程序

2.将下载的驱动程序添加到驱动程序文件
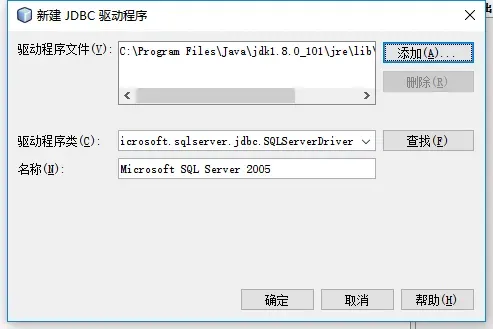
3.右键我们新建好的驱动,选择连接设置
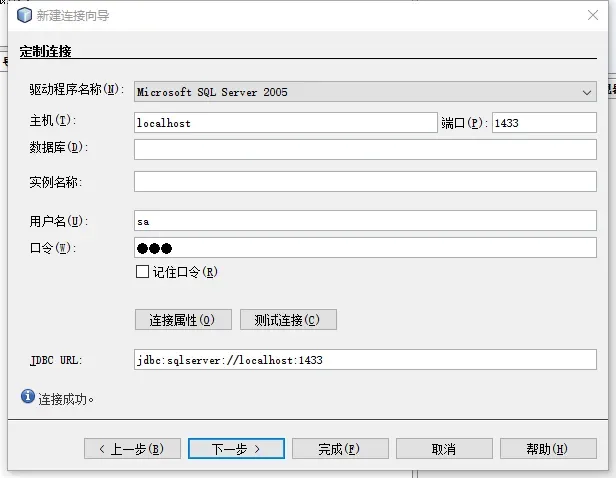
4.在主机输入localhost,端口输入1433,输入正确的用户名和密码,点击测试连接,如图就是正确的,如果报红字说驱动不可使用,请查看自己的驱动文件夹java\..\jre\lib\ext,sqljdbc是不是放多了,笔者尝试过放多个版本在里头就会报错,留下一个就OK
5.点击下一步,选择自己数据库的方案,如果选择不正确,之后会看不到自己建的表。
6.最后一步在自己的项目中右键-库——添加JAR/文件夹,将我们下的jar驱动添加进去
到此这篇关于NetBeans连接SQL server数据库教程的文章就介绍到这了,更多相关NetBeans连接SQL server内容请搜索aitechtogether.com以前的文章或继续浏览下面的相关文章希望大家以后多多支持aitechtogether.com!
