目录
1.绘制三维坐标轴的方法
#%%
#1.绘制三维坐标轴的方法
from matplotlib import pyplot as plt
from mpl_toolkits.mplot3d import Axes3D
#开始绘图
#采用方法1或者方法2都能够建立三维坐标轴
fig=plt.figure()
"""
就个人而言还是比较推荐方法1的.
因为再使用方法二的时候,某些函数再jupyter中不能够运行,最后显示的图片是空白甚至报错!
"""
ax1=plt.axes(projection='3d')#方法1
ax2=Axes3D(fig)#方法2
plt.xlabel("x")
plt.ylabel("y")
plt.title("A blank 3D axis")
plt.savefig('C:/Users/Zeng Zhong Yan/Desktop/空白三维轴.png', dpi=500, bbox_inches='tight')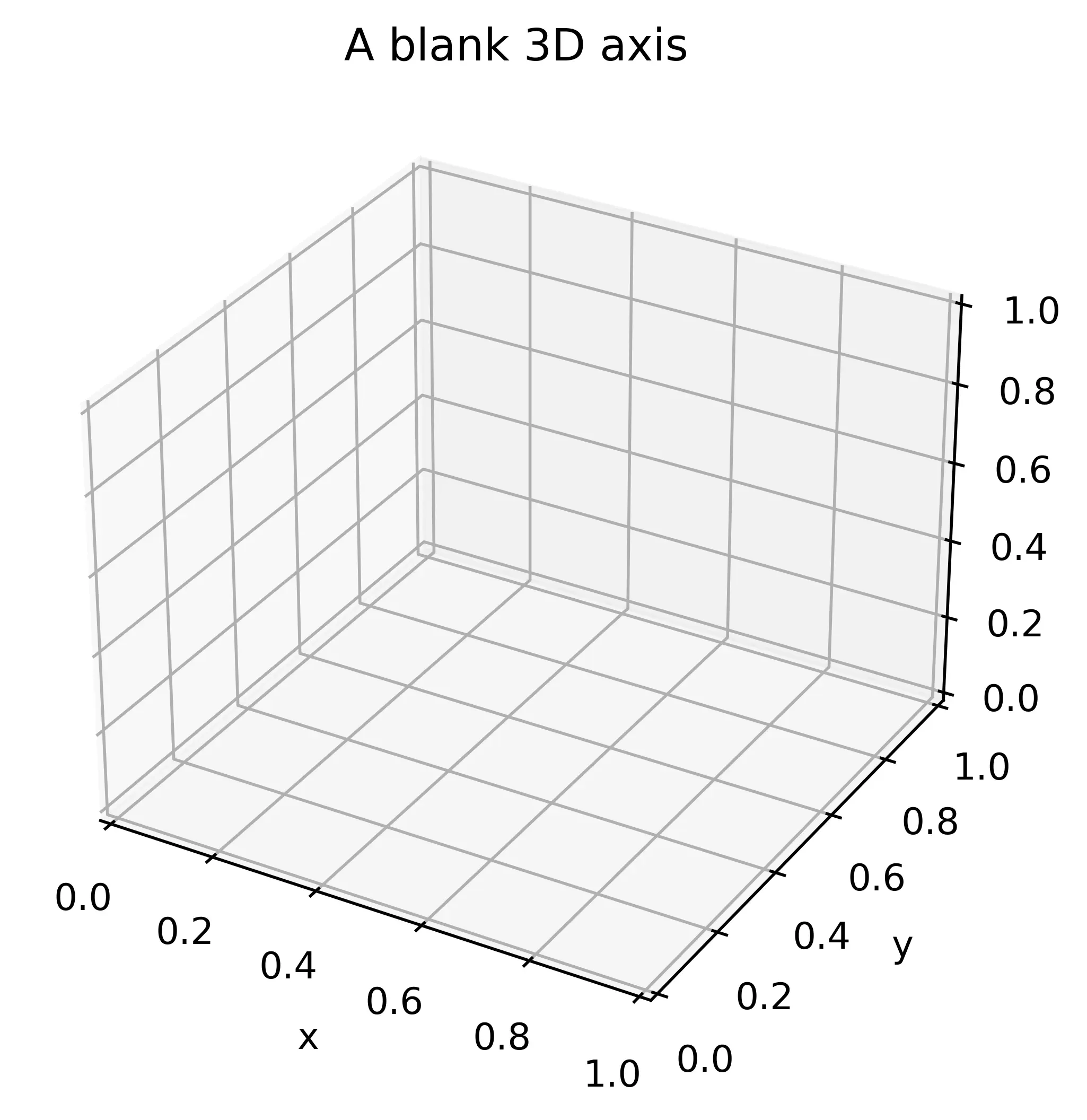
2.绘制三维函数的样例1
fig = plt.figure() #定义新的三维坐标轴
ax3 = plt.axes(projection='3d')
#定义三维数据
xx = np.arange(-5,5,0.5)
yy = np.arange(-5,5,0.5)
X, Y = np.meshgrid(xx, yy)
Z = np.sin(X)+np.cos(Y)
#作图
ax3.plot_surface(X,Y,Z,rstride = 1, cstride = 1,cmap='rainbow')
plt.xlabel("x")
plt.ylabel("y")
plt.title("3D surface plot")
plt.savefig('C:/Users/Zeng Zhong Yan/Desktop/三维曲面.png', dpi=500, bbox_inches='tight')
plt.show()
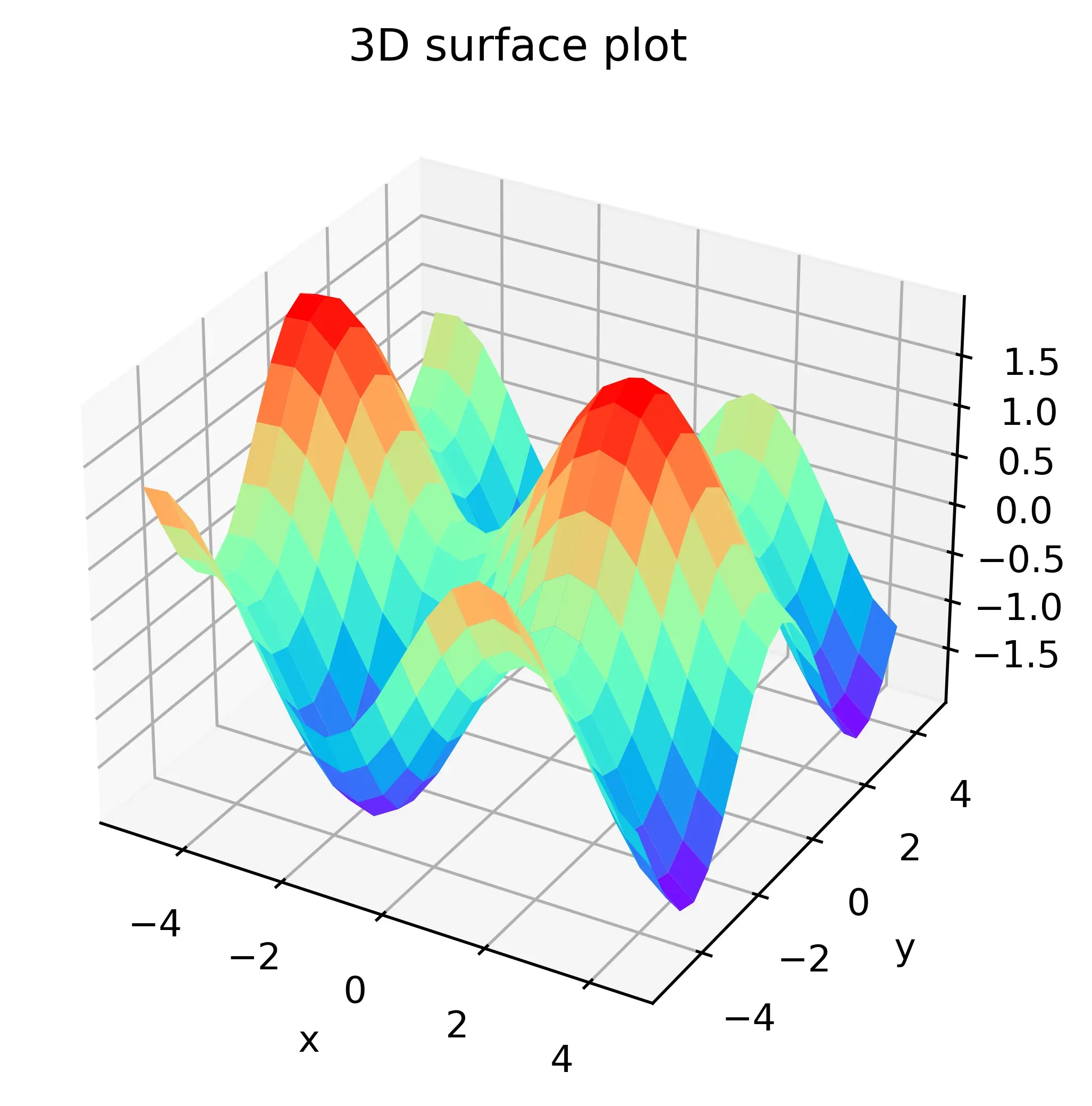
3.绘制三维函数的样例2
#绘制等高线曲面tu
from matplotlib import pyplot as plt
from mpl_toolkits.mplot3d import Axes3D
#定义坐标轴
fig4 = plt.figure()
ax4 = plt.axes(projection='3d')
#生成三维数据
xx = np.arange(-5,5,0.1)
yy = np.arange(-5,5,0.1)
X, Y = np.meshgrid(xx, yy)
Z = np.cos(np.sqrt(X**2+Y**2))
#作图,分别向对应的面做投影线,增强效果美感
ax4.plot_surface(X,Y,Z,alpha=0.3,cmap='winter') #生成表面, alpha 用于控制透明度
ax4.contour(X,Y,Z,zdir='z', offset=-3,cmap="rainbow") #生成z方向投影,投到x-y平面
ax4.contour(X,Y,Z,zdir='x', offset=-6,cmap="rainbow") #生成x方向投影,投到y-z平面
ax4.contour(X,Y,Z,zdir='y', offset=6,cmap="rainbow") #生成y方向投影,投到x-z平面
#设定显示范围
ax4.set_xlabel('X')
ax4.set_xlim(-6, 4)
ax4.set_ylabel('Y')
ax4.set_ylim(-4, 6)
ax4.set_zlabel('Z')
ax4.set_zlim(-3, 3)
plt.title("Contour surface plot")
plt.savefig('C:/Users/Zeng Zhong Yan/Desktop/等高线图.png', dpi=500, bbox_inches='tight')
plt.show()
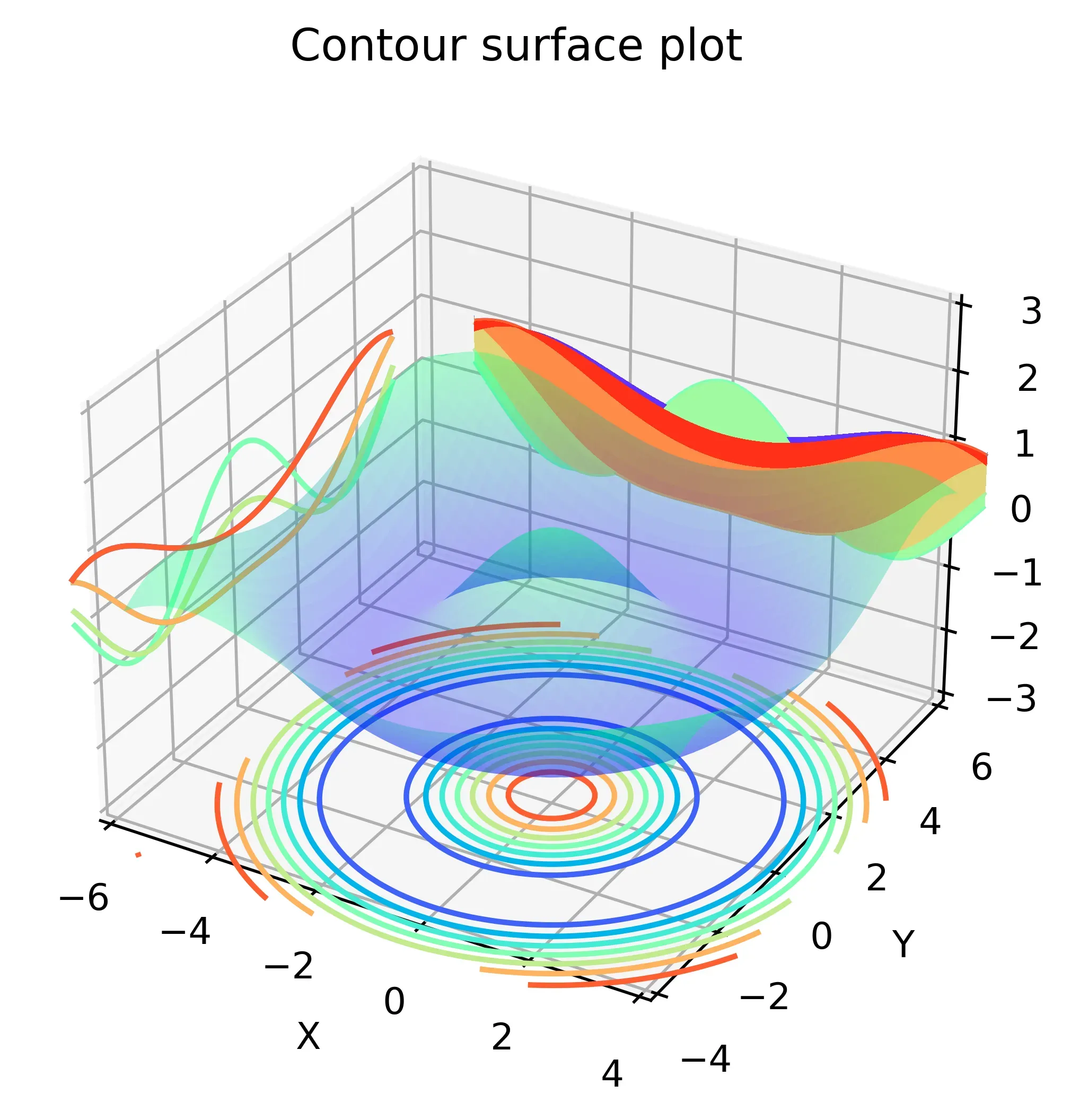
4.绘制三维函数的样例3
#再绘制一个3D彩面图
%matplotlib inline
%config InlineBackend.figure_format = 'retina'
import numpy as np
import matplotlib.pyplot as plt
from mpl_toolkits.mplot3d import Axes3D
# x,y的导入
x=np.linspace(-3,3,1000)
y=np.linspace(-3,3,1000)
x, y = np.meshgrid(x,y)
z = (1 - x / 2 + x ** 5 + y ** 3) * \
np.exp(-(x *x+y *y))
# 绘制图片
fig = plt.figure()
plt.title("3D Light Surface", fontsize=18)
#ax3d = Axes3D(fig) #写第一种图片总是出不来,我们一般推荐第种写法
ax3d = mp.axes(projection="3d") # 同样可以实现
ax3d.set_xlabel("X",color='r')
ax3d.set_ylabel("Y",color='r')
ax3d.set_zlabel("Z",color='r')
plt.tick_params(labelsize=10)
ax3d.plot_surface(x, y, z, rstride=20,cstride=20, cmap="jet")
plt.savefig('C:/Users/Zeng Zhong Yan/Desktop/3D彩色图片.png', dpi=500, bbox_inches='tight')
plt.show()
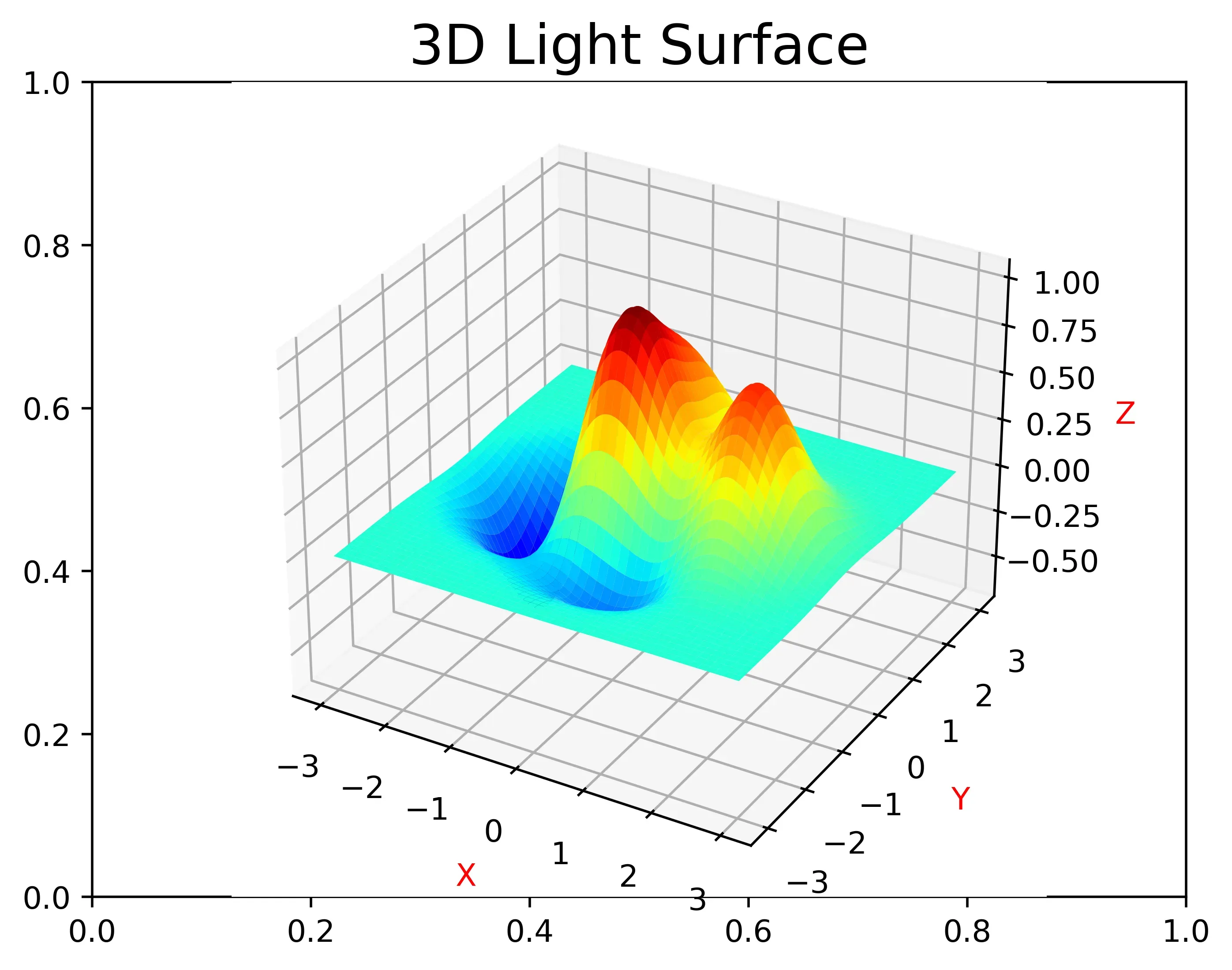
5.绘制三维函数的样例4
#再画一个利用coolwarm类型的图
import pylab as plt
import numpy as np
#数据处理
X=np.linspace(-6,6,1000)
Y=np.linspace(-6,6,1000)
X,Y=np.meshgrid(X,Y)
#设置绘图
#推荐plt.axes的写法,不容易出现图像显示空白的情况
ax=plt.axes(projection="3d")
Z=np.sin(np.sqrt(X*X+Y*Y))
surf=ax.plot_surface(X,Y,Z,cmap="coolwarm")
plt.colorbar(surf)
ax.set_xlabel("X",color='r')
ax.set_ylabel("Y",color='r')
plt.title("3D CoolWarm Surface", fontsize=10)
plt.savefig('C:/Users/Zeng Zhong Yan/Desktop/3D CoolWarm Surface.png', dpi=500, bbox_inches='tight')
plt.show()
6.绘制三维函数的样例5
#最后一张难度比较大一点的图片
#首先引入必要的库
import numpy as np
import matplotlib.pyplot as plt
import mpl_toolkits.axisartist as axisartist
from mpl_toolkits.mplot3d import Axes3D
from matplotlib import cm
#数据处理
X1=np.linspace(-6,6,2000)
Y1=np.linspace(-6,6,2000)
x,y=np.meshgrid(X1,Y1)
#代入计算行数
def gaussian_fun(x,y,mu_x,mu_y,sigma_x,sigma_y):
f_x_y = 1/(sigma_x*sigma_y*(np.sqrt(2*np.pi))**2)*np.exp(-np.power\
(x-mu_x, 2.)/(2*np.power(sigma_x,2.))-np.power(y-mu_y, 2.)/\
(2*np.power(sigma_y,2.)))
return(f_x_y)
mu_x=0
mu_y=0
sigma_x=0.8
sigma_y=0.8
F_x_y = gaussian_fun(X,Y,mu_x,mu_y,sigma_x,sigma_y)
#可视化处理
fig = plt.figure()
ax = plt.axes(projection='3d')
ax.plot_surface(X,Y,F_x_y,cmap='jet')
# 显示等高线图
plt.xlabel("x",color='r')
plt.ylabel("y",color='r')
plt.title("Gaussian Function Figure",color='r')
plt.savefig('C:/Users/Zeng Zhong Yan/Desktop/Gaussian Function Figure.png', dpi=500, bbox_inches='tight')
plt.show()
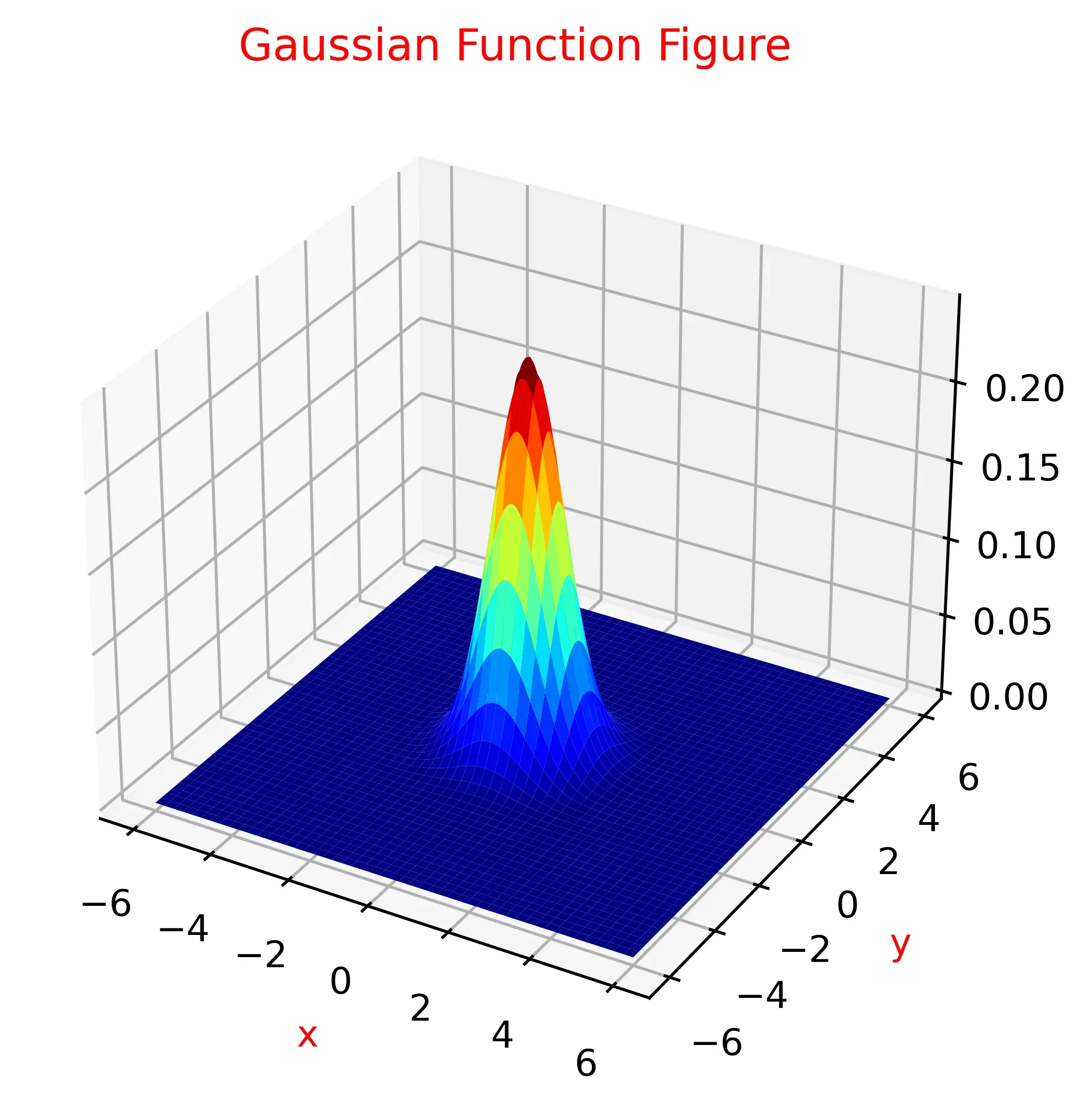
版权声明:本文为博主作者:温柔济沧海原创文章,版权归属原作者,如果侵权,请联系我们删除!
原文链接:https://blog.csdn.net/m0_71819746/article/details/132635194
