
资源下载地址
Git:
https://git-scm.com/download
CUDA:
https://developer.nvidia.com/cuda-toolkit-archive
Python3.10.6:
https://www.python.org/downloads/release/python-3106
stable-diffusion-webui:
https://github.com/AUTOMATIC1111/stable-diffusion-webui
前置知识:
-
命令行的使用
快捷键:win + R,输入 cmd,回车;或者直接在Windows桌面底部搜索栏输入“命令提示符”打开。
-
环境变量
简单说,配置环境变量是为了在执行某一程序在指定路径找不到时去环境变量path中去找。(不知道在哪儿的还是到Windows桌面底部搜索栏去搜)
01 开始
首先,检查一下自己电脑的配置。要运行 stable-diffusion-webui有一个较好的体验感,需要有足够大的显存,最低配置4GB显存,如果显存不足,图片生成时间就会较长,制图效率可能达不到预期。内存大于16GB。
然后,电脑上需要有一个“科学上网”工具,俗称“梯子”(不知道这个的自行百度~)。
本地部署的整个过程大概在40分钟到1小时这样,需要你有一段较长的空闲时间。
教程部署环境为:
CPU: Intel(R) Core(TM) i7-12700H
GPU: NVIDIA GeForce RTX 3070 Ti Laptop GPU(显存8GB)
内存: 32GB
磁盘:1TB(SSD)
OS:win11
02 安装python(版本3.10.6)
进入python官网,找到3.10.6这个版本(python版本只需要在3.10以上都可以,但我个人强烈推荐3.10.6,这个版本运行SD成功率最高)。
直接把页面拉到最底部下载,找到适合自己电脑的版本(我是Windows,64位)。
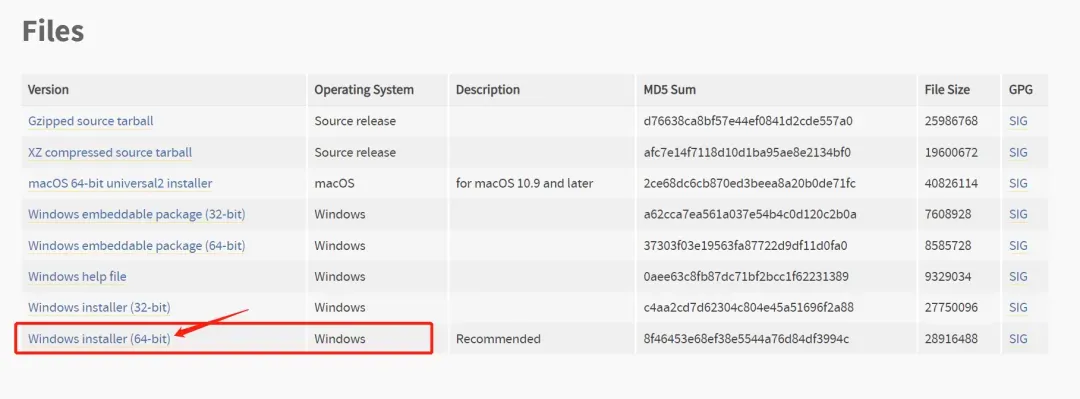
安装时注意勾选 Add Python to PATH,Install Now是默认安装路径(安装到C盘),不需要自定义安装的就直接默认就可以,一路“下一步”。
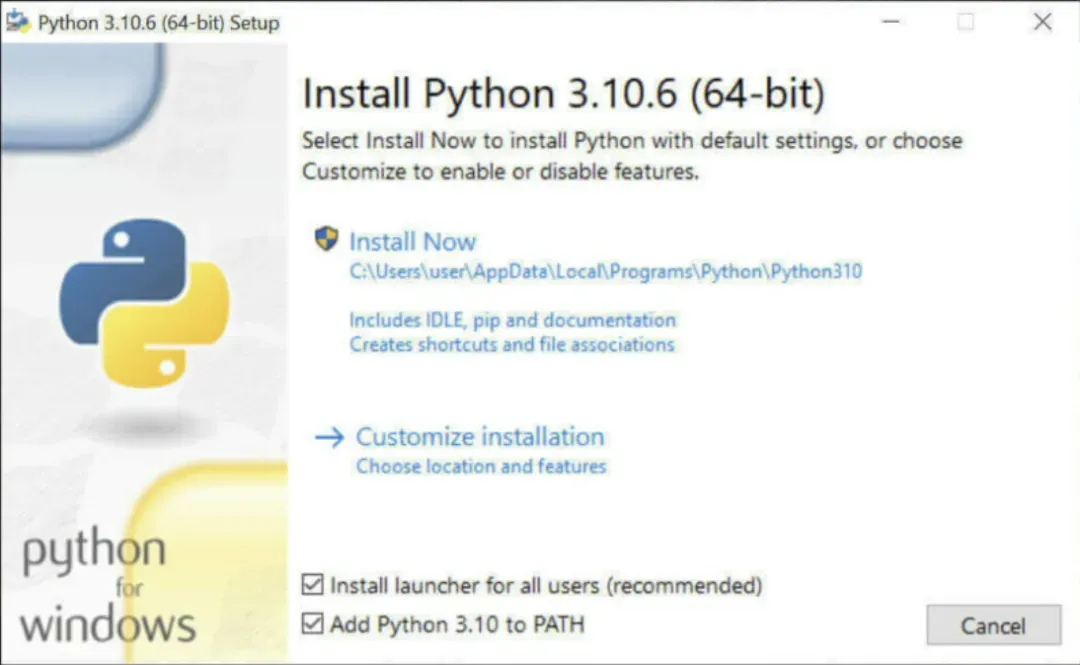
安装完成后,命令行里输入python -V,如果返回Python 3.10.6那就是成功安装了。
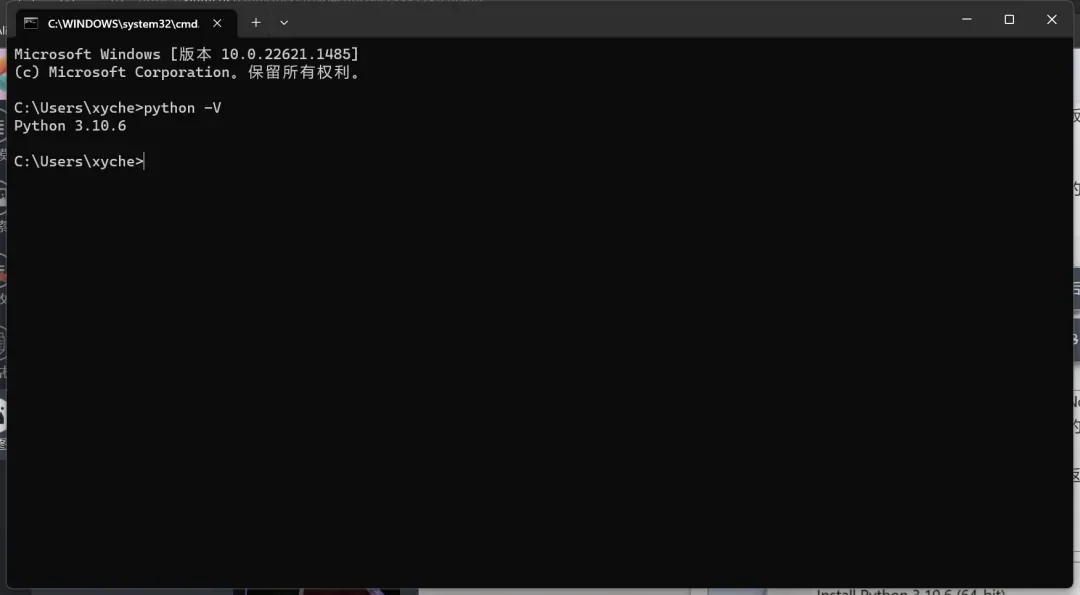
如果前面忘记勾选 Add Python to PATH,那么需要手动添加环境变量。(我安装在了D盘,添加的时候找到你们对应的python文件夹路径即可)
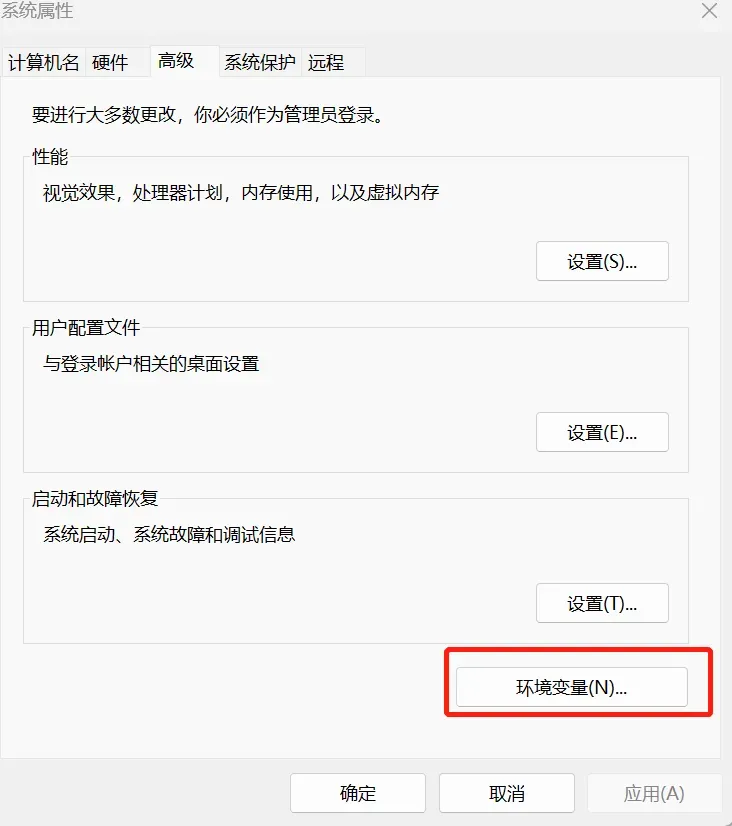
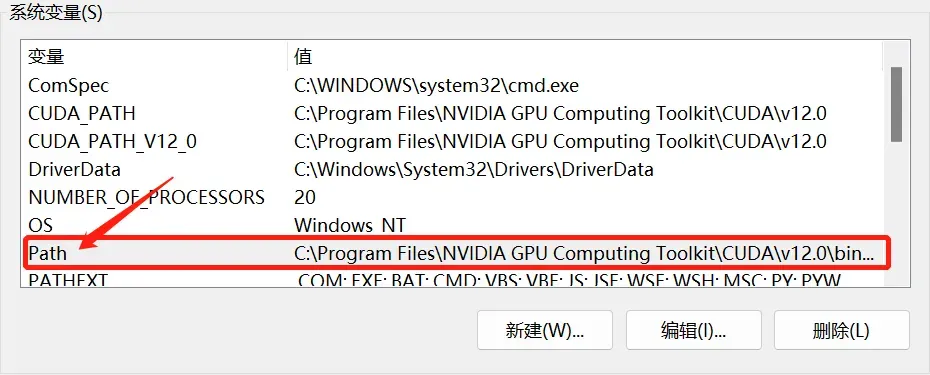
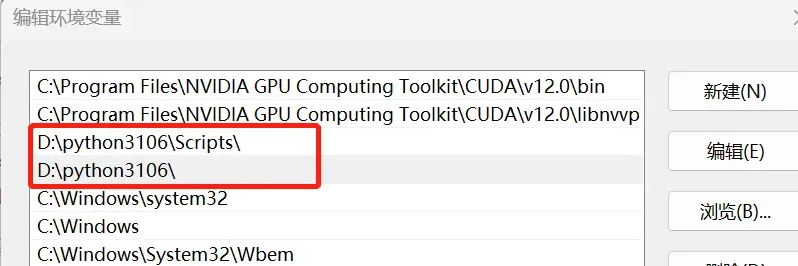
03 安装pip
pip 是Python的包管理工具,提供了对Python包的查找、下载、安装、卸载的功能。
命令行里输入 python -m pip install –upgrade pip安装升级pip到最新版。
命令行输入 pip -V 查看pip版本与路径。

04 安装Git
在git下载页面找到【Download for Windows】,找到【64-bit Git for Windows Setup】点击下载,一路下一步,命令行运行git –version,命令行运行git –version,返回git version 2.XX.X.windows.1则安装成功。

05 安装 CUDA
命令行运行nvidia-smi,查看自己显卡支持的 CUDA版本,升级显卡驱动有可能会让你支持更高版本的 CUDA。
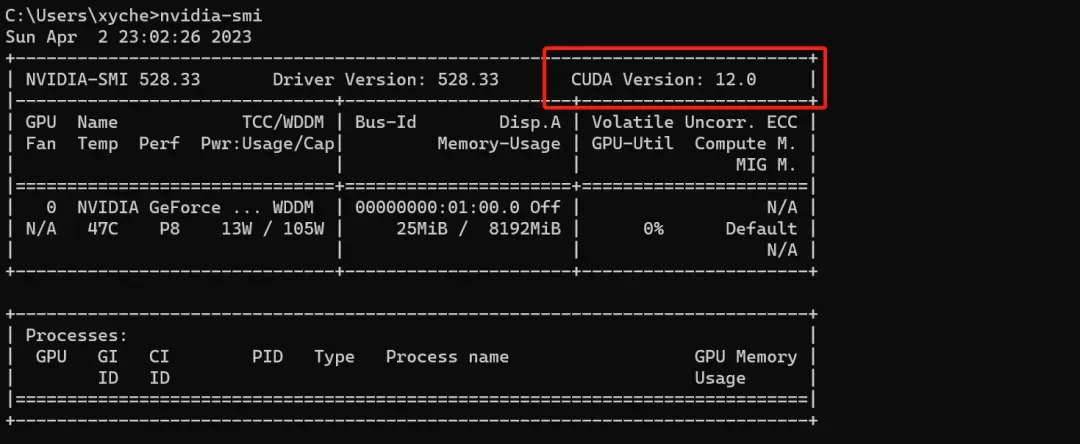
然后前往英伟达 CUDA 官网,下载对应版本。
注意,你对应的版本号最高的版本,比如我的是12.0的,那就下12.0.1(这里最后的.1意思是,11.7版本的1号升级版)
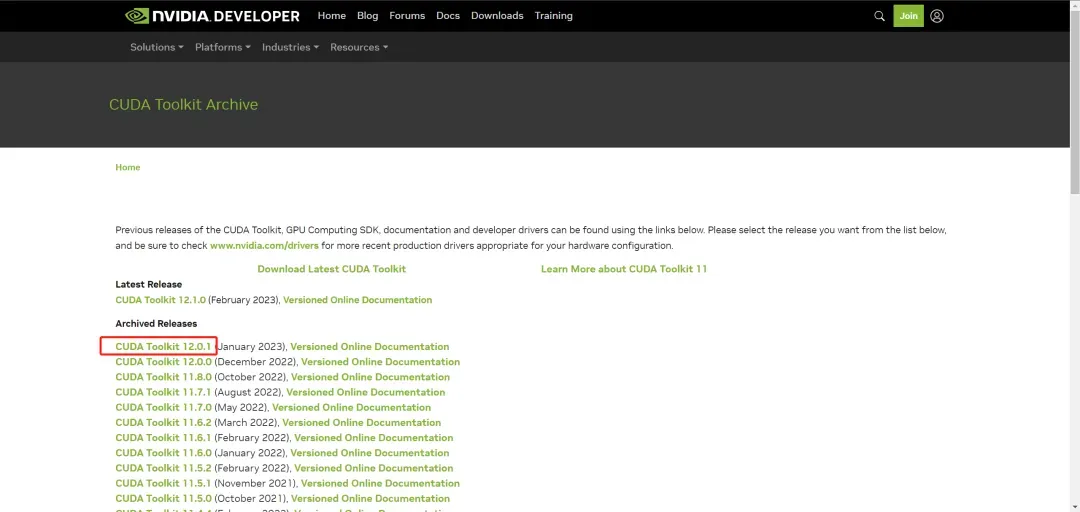
选你自己的操作系统版本,选择离线安装包【exe [local]】。(这张图忘记截了,从网上找了一张类似的,区别只是图中版本是11.7.1)
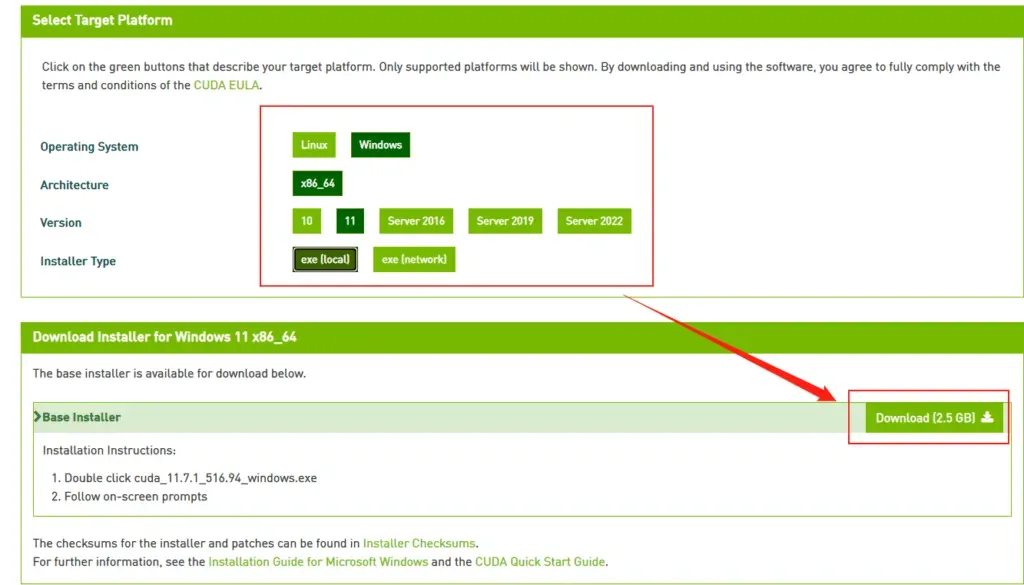
06 下载stable-diffusion-webui
找一个你剩余空间比较大的盘。
在资源管理器地址栏里输入cmd,回车,启动命令提示行窗口,输入以下命令:
# 下载项目源代码
git clone https://github.com/AUTOMATIC1111/stable-diffusion-webui.git
# 切换到项目根目录
cd stable-diffusion-webui他会在你选择的目录下生成stable-diffusion-webui文件夹,放项目。
确保网络畅通(确保梯子已经挂好)。
找到 webui-user.bat 的文件,双击。
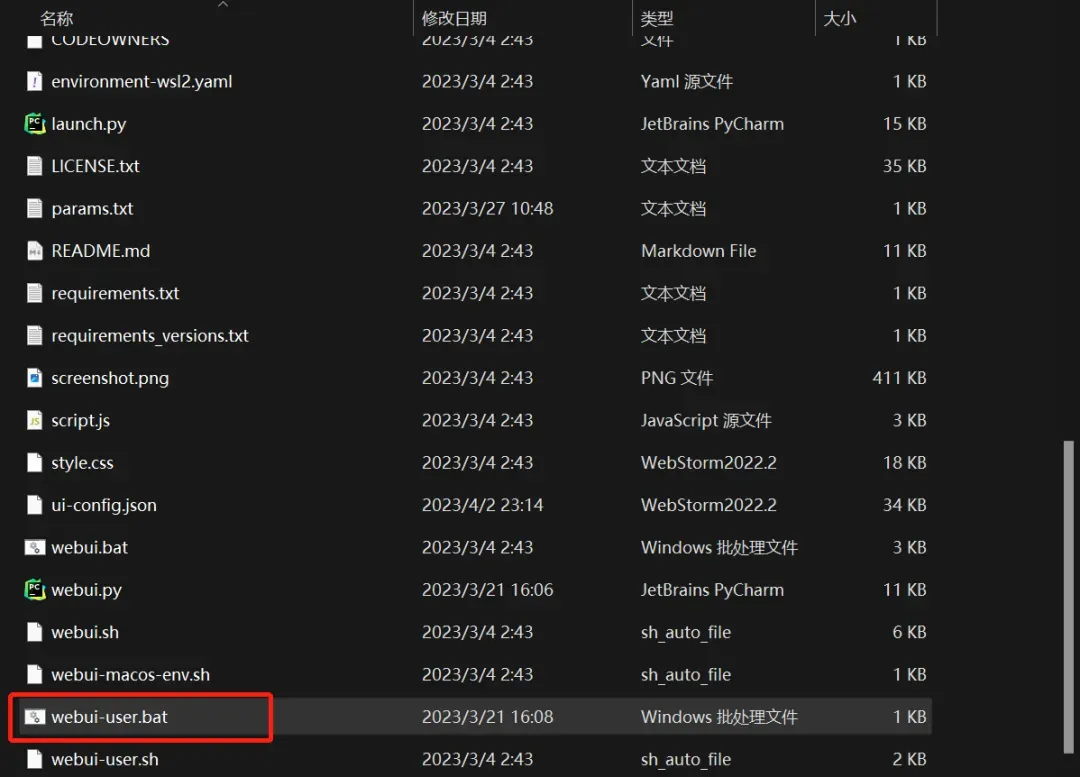
此时会进行一个漫长的安装过程,所有需要安装的东西都列在了名为 requirements.txt 文件中,下载地址可以在 launch.py 文件中找到。如果之前的操作每一步都到位都没有问题,那么接下来最有可能遇到的问题是网络问题,导致中途有某个东西下载失败。如果你是小白,我建议切换较为通常的网络重新点击bat文件多次尝试安装(判断是否是网络问题可以看你的梯子是否有数据传输显示,如果显示为0,那90%的可能性都是这条线路不行,更换网络可以解决);如果你有一定基础,可以找到对应的地址尝试手动下载。
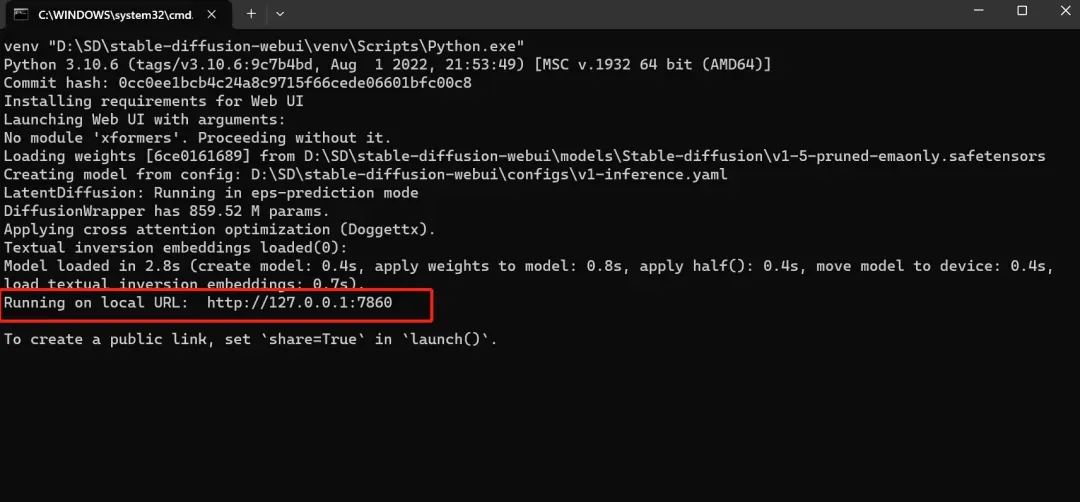
当你看到提示:Running on local URL: http://127.0.0.1:7860 这个地址的时候,说明你已经在本地部署成功,点击 http://127.0.0.1:7860 这个地址就可以体验啦!
关掉之后,下次运行需要点击 webui-user.bat 这个文件重新启动Stable Diffusion。
完事具备,只欠模型!可以去网上下别人的优秀模型,也可以自己训练,这部分在这里就不过多讲解了。
07 共享给你的同事
有的时候一些同事可能会需要使用AI绘画,但是却无法在自己的电脑上完成本地部署,那么我们就可以把我们自己的电脑当成一个服务器,共享地址给同事使用。
大前提:你和你的同事在同一个局域网下,比如你们都连着公司同一个WiFi。
操作:
首先,记事本打开webui.py,搜索server_name = “0.0.0.0”改成本机ip(你电脑在不同的局域网下ip会不一样哦,命令行输入ipconfig回车查看ip,“IPv4 地址”后对应的就是);
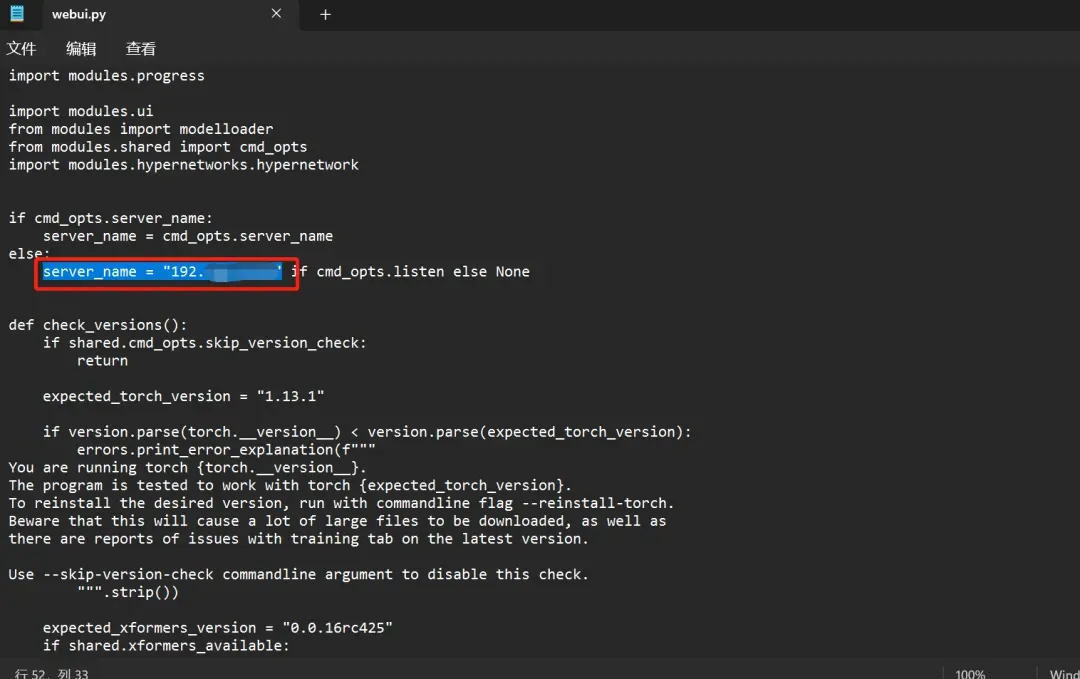
然后,记事本打开webui-user.bat,里面的set COMMANDLIN ARGS=的后面加上–listen。
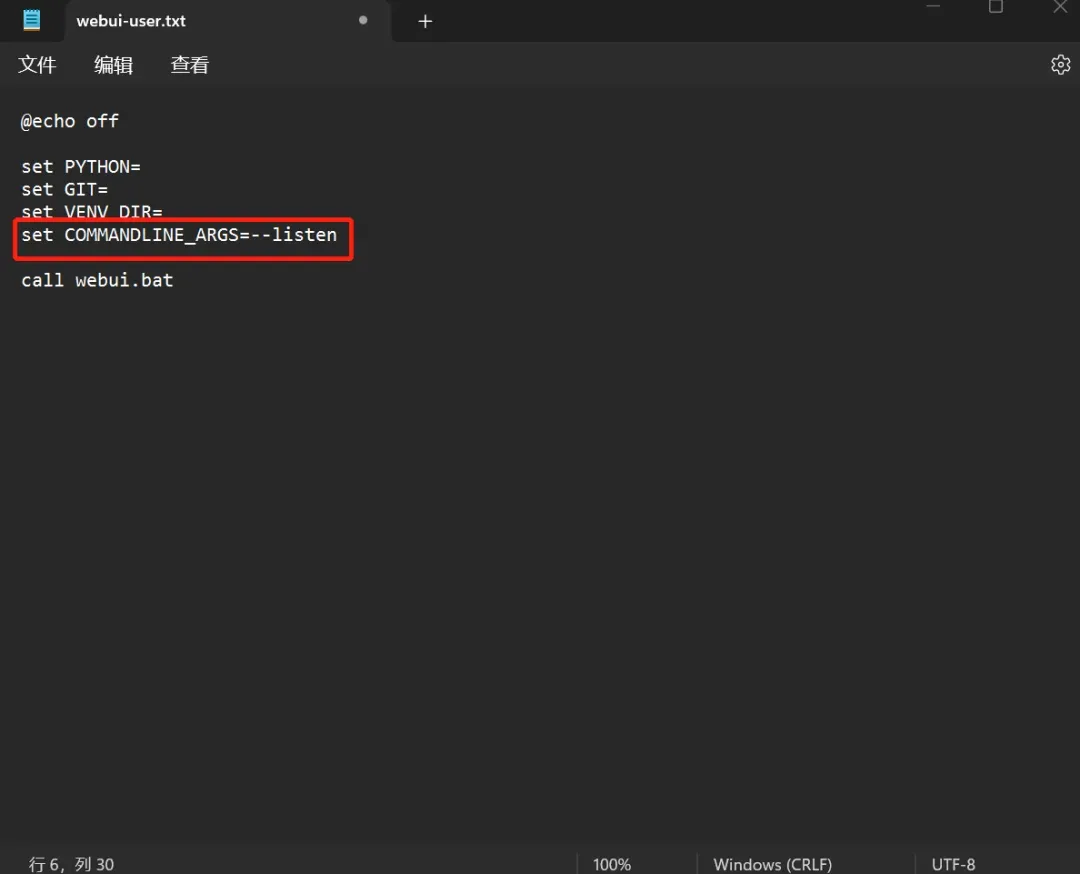
保存。
重新运行 webui-user.bat 文件,此时URL会变成你的本机地址。把这个地址分享给你的同事,他们就可以使用啦!(你这里需要保持后台运行)
文章出处登录后可见!
