01 通过网络进行安装
(1).在windows界面里找到Anaconda3里的终端并启动(高版本下的anaconda可能会有两个,若有两个任意一个即可)
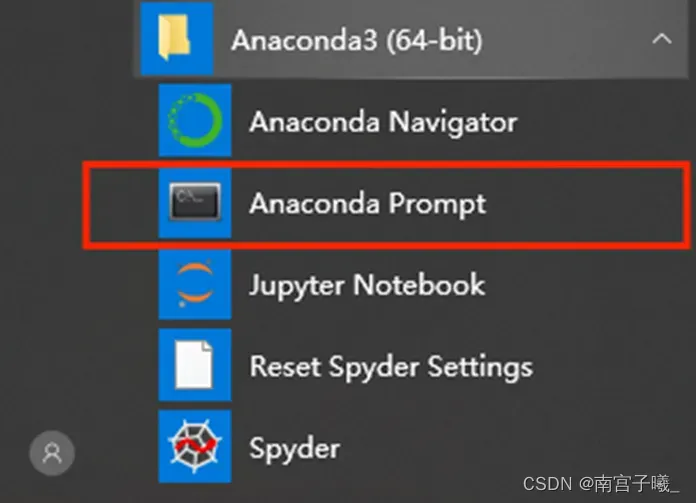
2.启动后输入:pip install opencv-python,未报安装错误即为安装成功。

02 通过whl文件离线安装
当我们联网安装openCV的时候,可能因为网络等各种原因导致下载速度过慢甚至是下载失败。这个时候,我们可以使用whl文件进行安装。
1.进入网址:https://www.lfd.uci.edu/~gohlke/pythonlibs/,这个网站里面包含了python的各种插件供同学们下载。
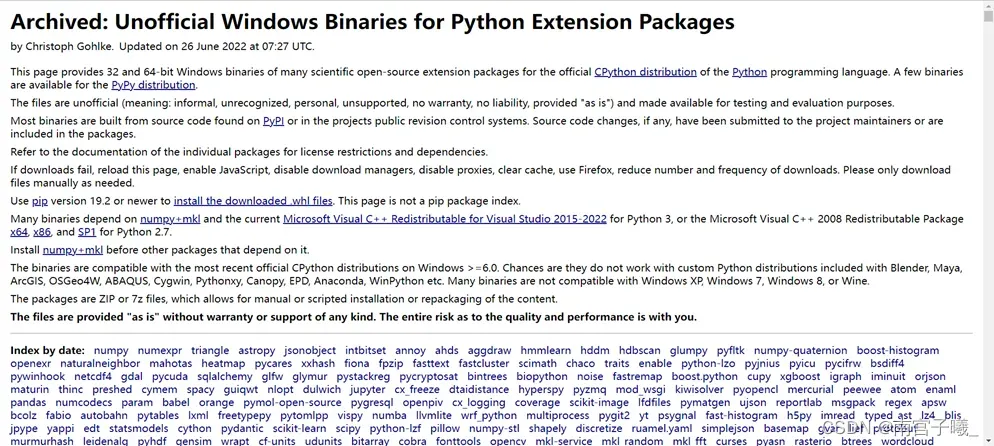
2.在网页里使用快捷键ctrl+F来启用搜索框,输入openCV来搜索对应的文件。
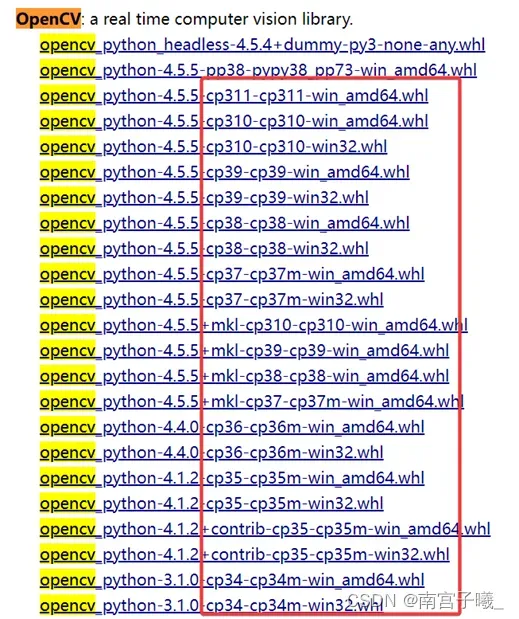
注意:cp即是python所能使用的版本,而cp后的数字则表示python的版本,例如:37则表示支持3.7版本的python。而如果显示为win32即为支持电脑为32位操作系统,若为win则为64位操作系统。
(1)如何查看python版本
第一步:在windows界面里找到Anaconda3里的终端并启动(高版本下的anaconda可能会有两个,若有两个任意一个即可)
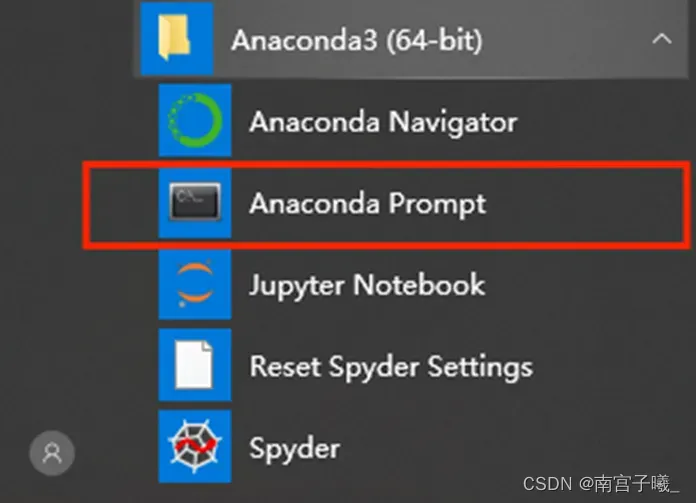
第二步:输入“python”,如图下

电脑操作系统查看方法如下:
1、从属性查看。第一种方法,首先右键点击计算机,然后选择属性,
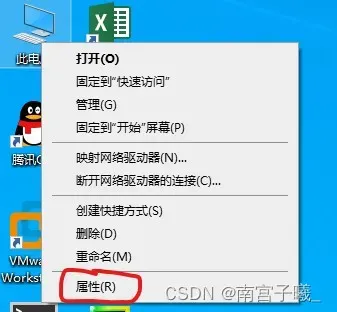
此时就会弹出此电脑的基本信息窗口,Windows系统版本,计算机名,工作组和系统激活状态等等,然后查看系统类型,在这一栏里可以很清楚的看到该电脑是32位还是64位的系统。
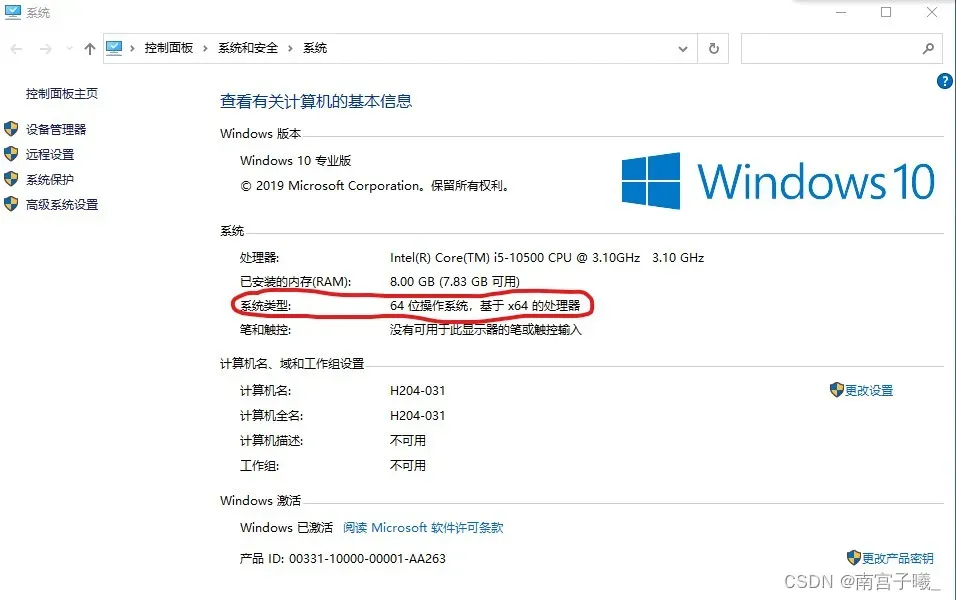
4.下载完成该whl文件后,将该文件移动到与Anaconda Prompt相同路径的文件夹(方便安装,不用考虑到路径问题)。例如,教室的电脑里的Anaconda Prompt路径如下:

5.打开Anaconda Prompt,在Anaconda Prompt中输入:pip install XXX(XXX为我们所需要安装的whl文件的文件名,例如我们教室需要安装上述whl文件,则XXX为opencv_python-4.4.0-cp36-cp36m-win_amd64.whl) 如图所示:
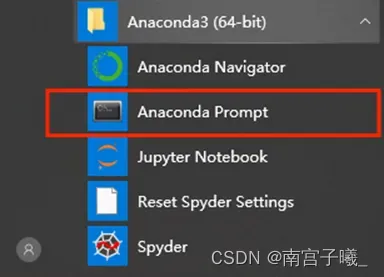
打开Anaconda Prompt
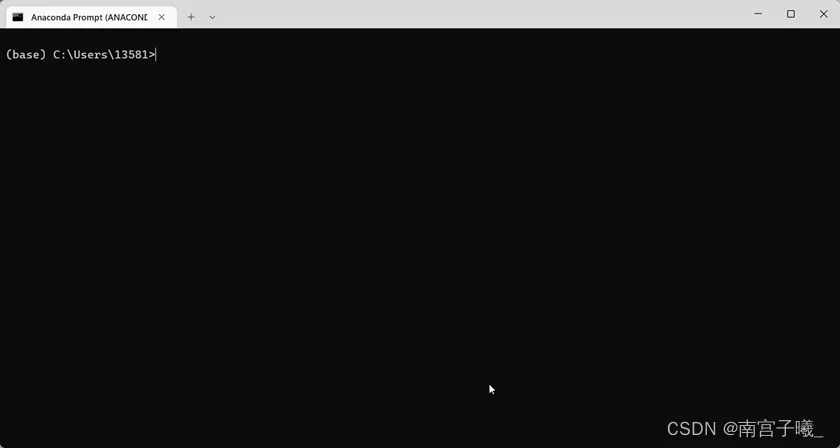
pip install XXX(XXX为对应的whl文件)

6.无报红色字体错误即为安装成功。
文章出处登录后可见!
