背景,学习人工智能使用python, 创建虚拟环境等等,使用pip命令安装依赖的时候各种报错,问题很多,在网上查找解决办法的时候,看到有使用anaconda进行虚拟环境创建和安装的方式,很方便,所以选择使用这种方式。
一、 安装anaconda
首先使用浏览器访问 anaconda的官网:https://www.anaconda.com/ ,然后下载MacOS的图形安装包。
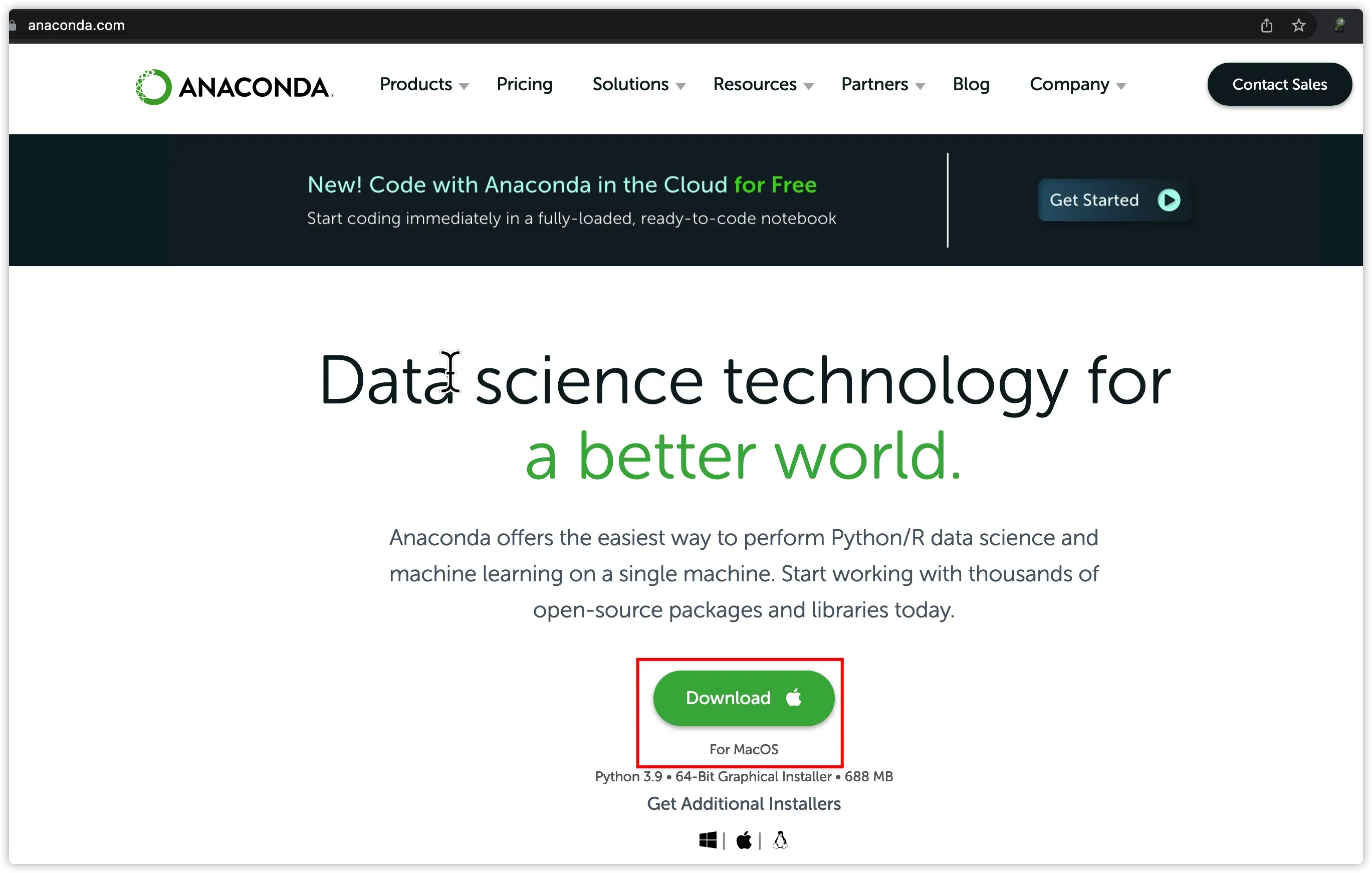
下载好安装包以后进行安装。安装过程中只需要同意协议等等一路next就可以,步骤略过。安装好以后在应用程序中可以看到anaconda的应用图标。
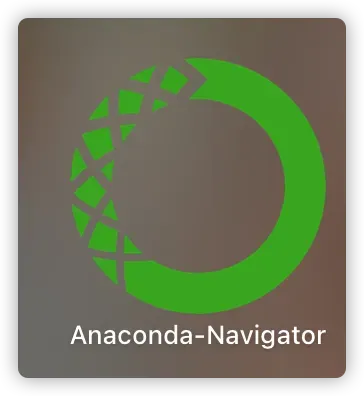
点击anaconda图标可以看到界面
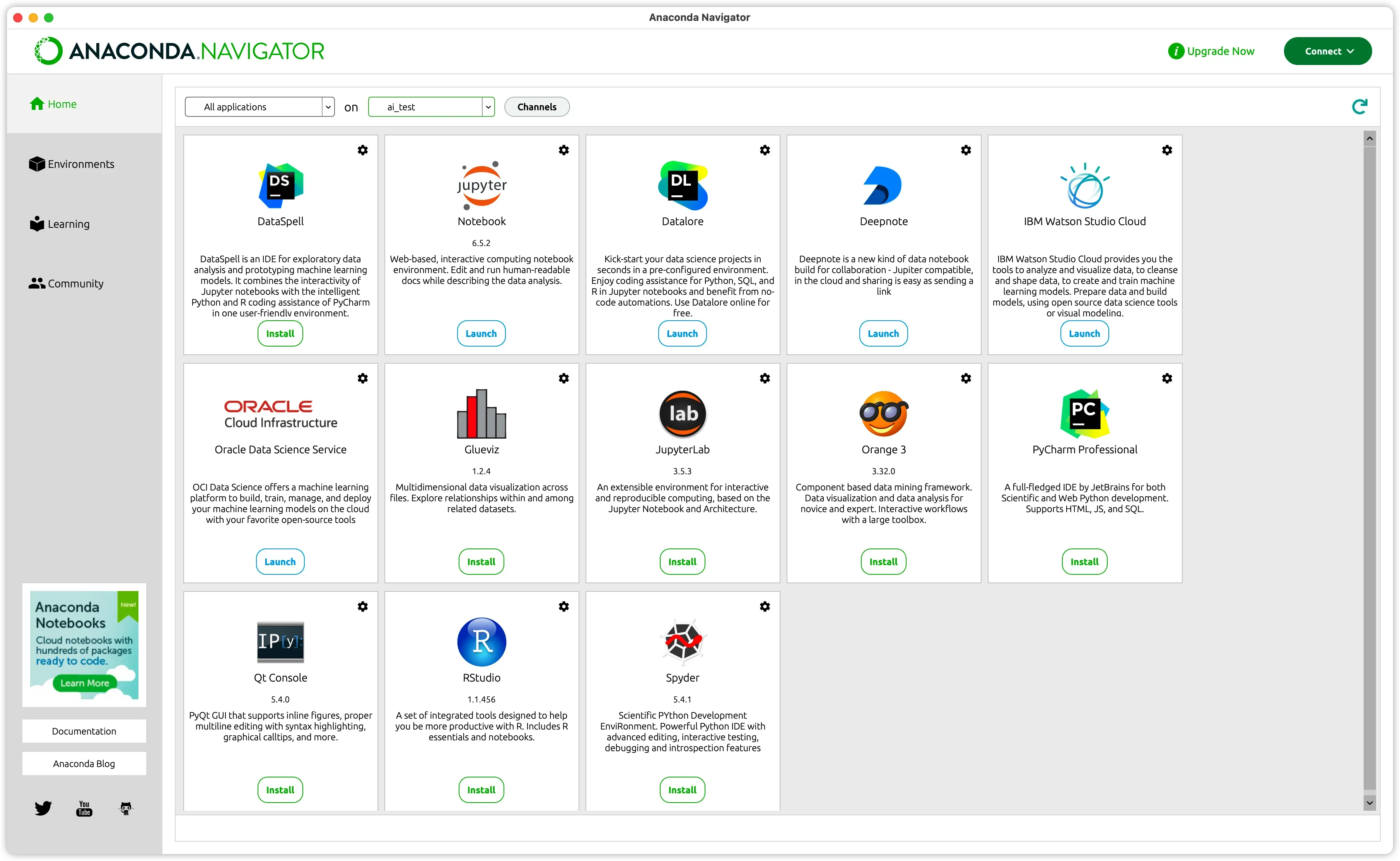
二、配置虚拟环境
虚拟环境之间可以相互隔离,可以在不同的环境中分别指定不同的Python的版本和安装的依赖包。图形化的操作真的非常方便。
1. 创建虚拟环境
在Environments界面,点击create按钮即可创建。
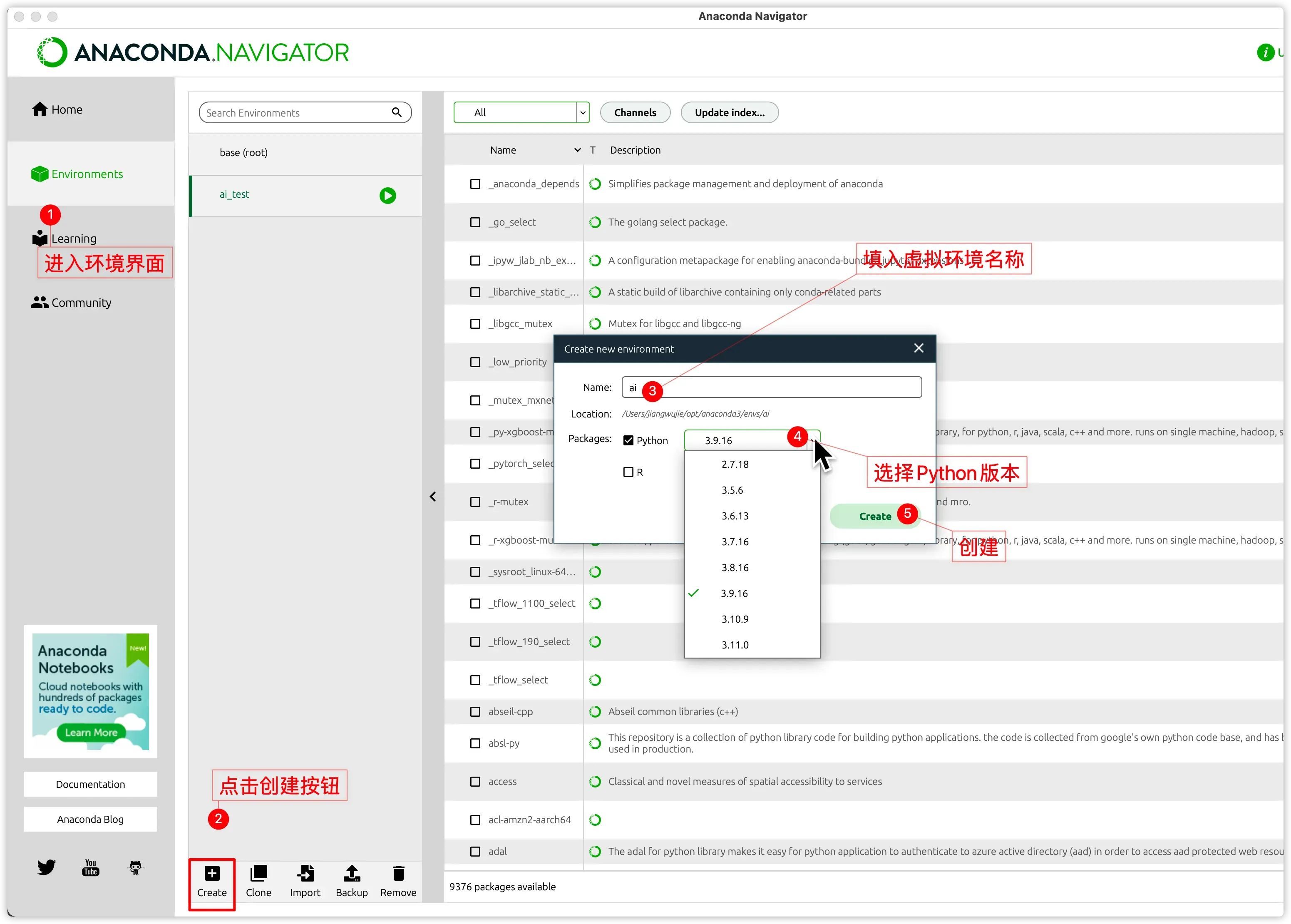
创建虚拟环境会需要一些时间
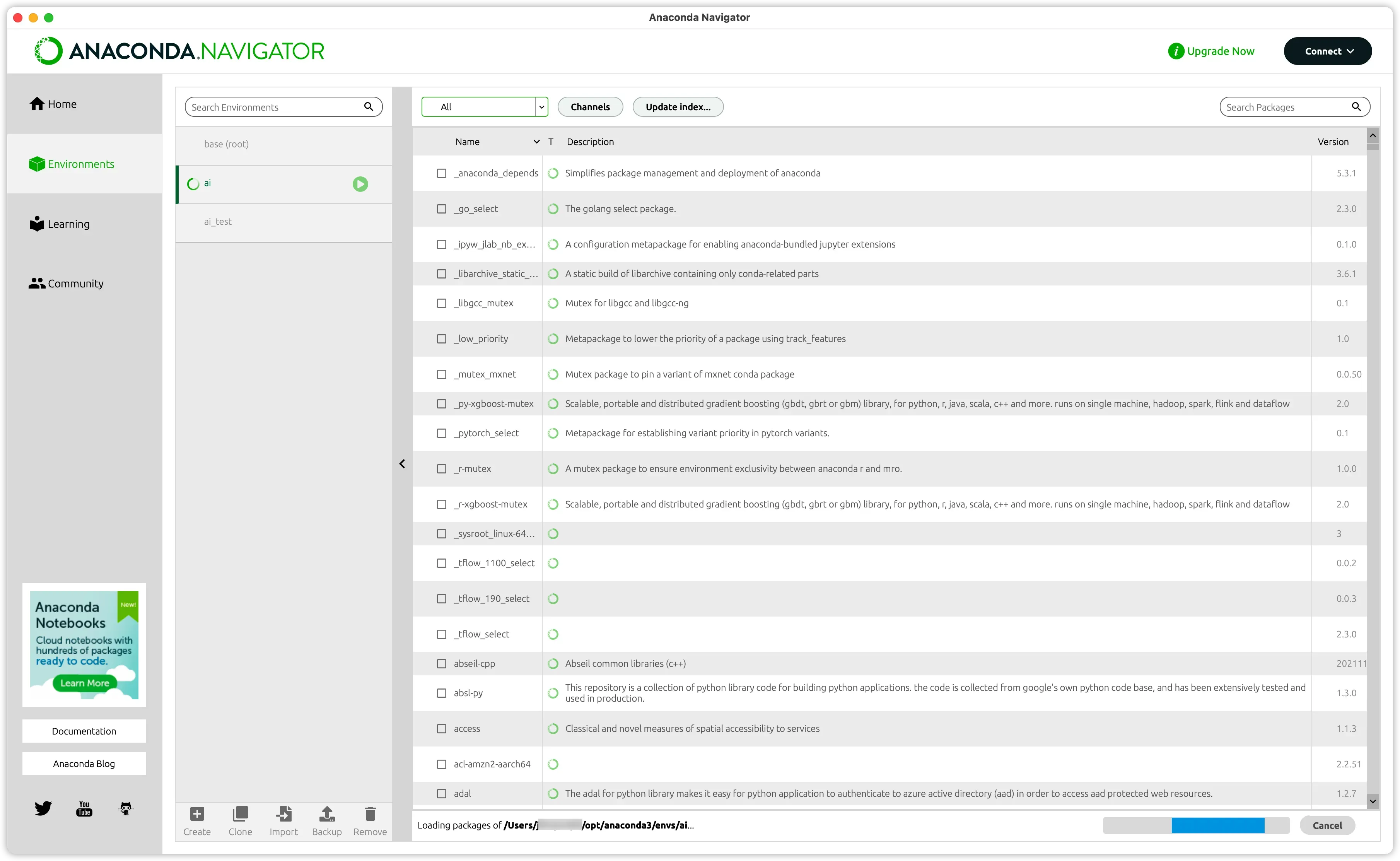
安装完成后点击相应的虚拟环境,即会使用对应虚拟环境。被使用的虚拟环境的名称后会有一个绿色的播放图标。进入terminal后,输入命令 conda env list 可以查看所有的虚拟环境。当前在命令行最前端会展示使用的虚拟环境(如下图的当前环境为默认的base环境)。如果要激活其他的虚拟环境,可以通过执行命令 conda activate 环境名来实现。
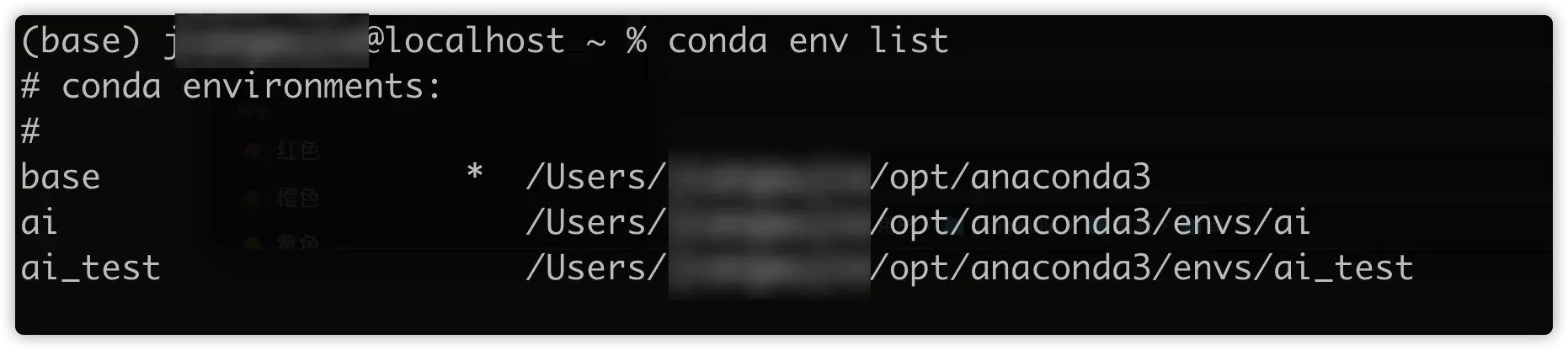
2. 为虚拟环境安装相应的依赖模块
在anaconda安装依赖模块很方便,只需要在虚拟环境右侧的依赖模块界面,搜锁依赖模块的名称,在搜索结果中勾选相应依赖,最后进行应用即可。anaconda会自动将依赖模块和依赖模块依赖的模块进行安装,成功率很高。
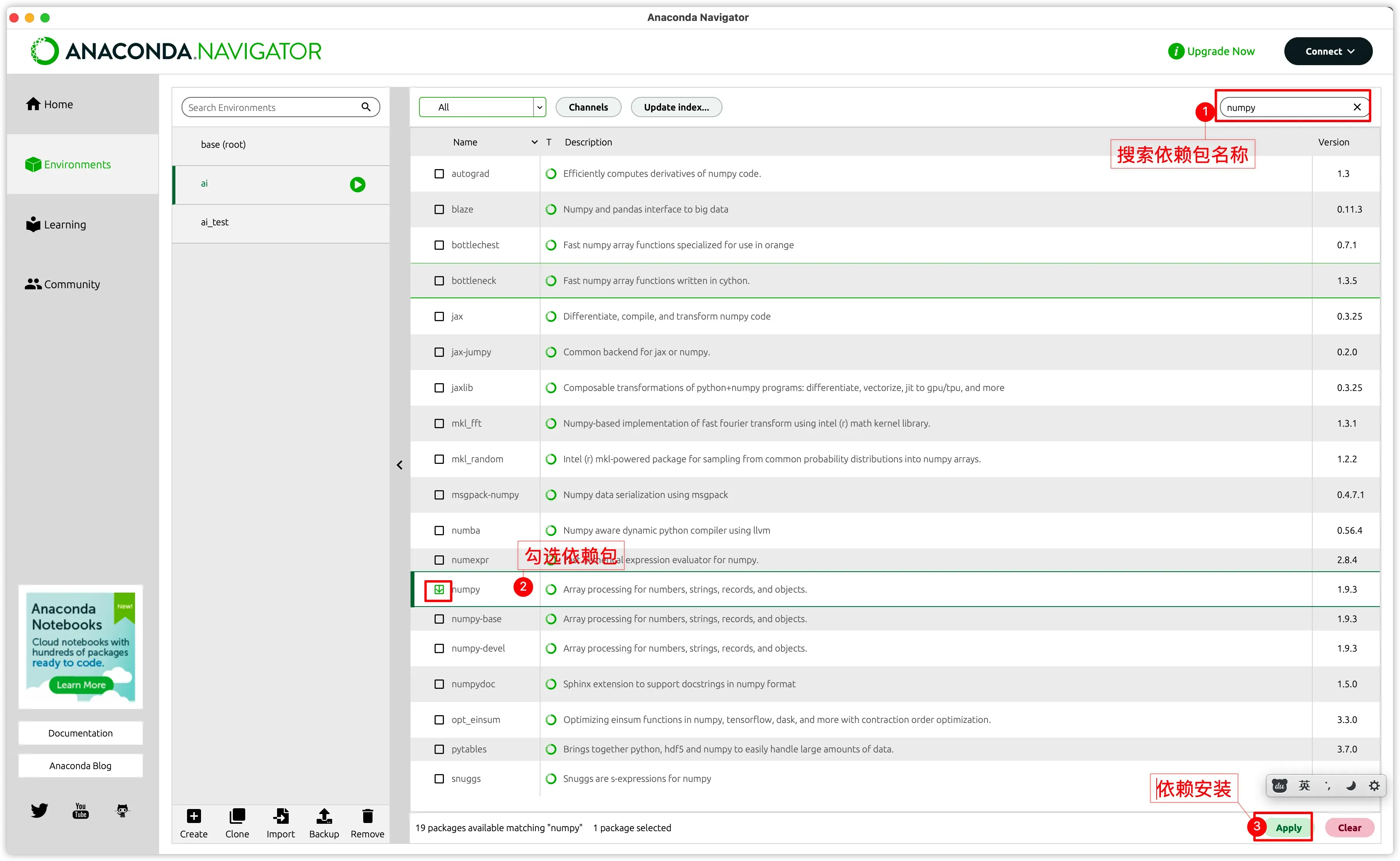
三、jupyter notebook “Hello world”
Jupyter项目是一个非盈利的开源项目,源于2014年的ipython项目,因为它逐渐发展为支持跨所有编程语言的交互式数据科学和科学计算
- Jupyter Notebook,原名IPython Notbook,是IPython的加强网页版,一个开源Web应用程序
- 名字源自Julia、Python 和 R(数据科学的三种开源语言)
- 是一款程序员和科学工作者的编程/文档/笔记/展示软件
实时运行的代码、叙事性的文本和可视化被整合在一起,方便使用代码和数据来讲述故事
1. 启动Jupyter notebook
Anaconda 已经集成了Jupyter notebook功能,需要使用的话只需要在Home菜单的界面进行安装即可,安装后jupyter notebook功能的图标的按钮变成了launch,点击即会启动Jupyter notebook的服务。
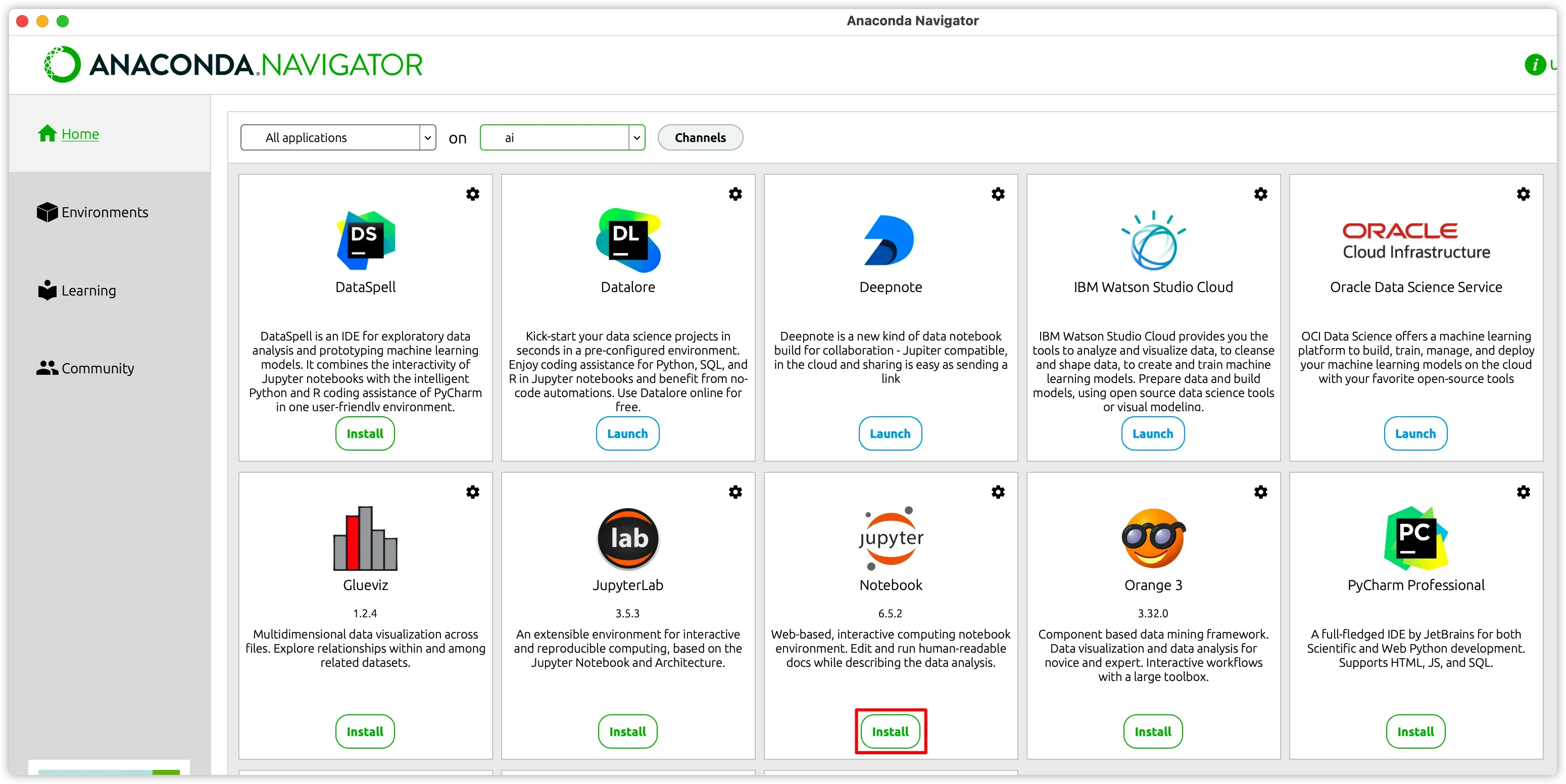
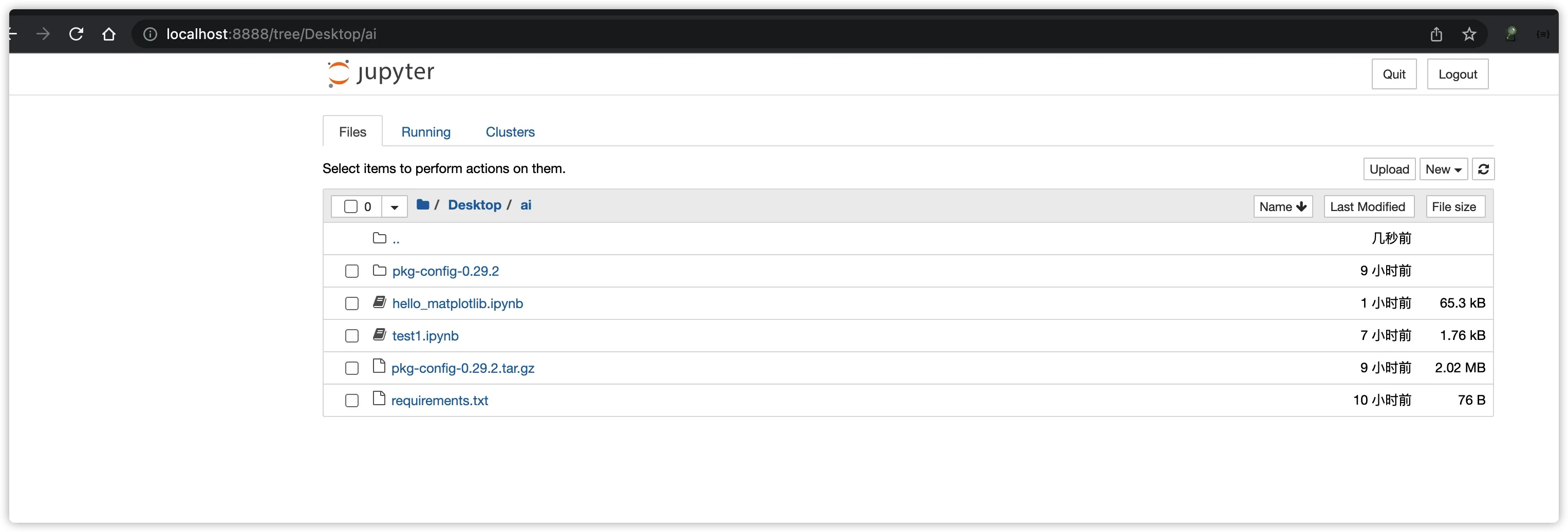
从gui直接点击jupyter notebook的launch按钮进入jupyter notebook的话,展示的目录是~用户根目录, 这样其实不太方便,我这里推荐先进入为虚拟环境特设的目录,然后切换虚拟环境,再使用jupyter notebook命令进入,如下:
# 进入为虚拟环境创建的目录
(base) domino@localhost ~ % cd Desktop/ai
(base) domino@localhost ai % ls
hello_matplotlib.ipynb pkg-config-0.29.2.tar.gz test1.ipynb
pkg-config-0.29.2 requirements.txt
# 激活指定虚拟环境
(base) domino@localhost ai % conda activate ai
# 启动jupyter notebook
(ai) domino@localhost ai % jupyter notebook
[I 23:51:32.251 NotebookApp] Serving notebooks from local directory: /Users/domino/Desktop/ai
[I 23:51:32.251 NotebookApp] Jupyter Notebook 6.5.2 is running at:
[I 23:51:32.251 NotebookApp] http://localhost:8888/?token=f8e86dedd4a831fa2a074ebaf99ddc11da40fe73322c0d1c
[I 23:51:32.251 NotebookApp] or http://127.0.0.1:8888/?token=f8e86dedd4a831fa2a074ebaf99ddc11da40fe73322c0d1c
[I 23:51:32.251 NotebookApp] Use Control-C to stop this server and shut down all kernels (twice to skip confirmation).
[C 23:51:32.256 NotebookApp]
To access the notebook, open this file in a browser:
file:///Users/domino/Library/Jupyter/runtime/nbserver-30590-open.html
Or copy and paste one of these URLs:
http://localhost:8888/?token=f8e86dedd4a831fa2a074ebaf99ddc11da40fe73322c0d1c
or http://127.0.0.1:8888/?token=f8e86dedd4a831fa2a074ebaf99ddc11da40fe73322c0d1c
如此启动后展示的目录直接就是启动jupyter notebook的目录。
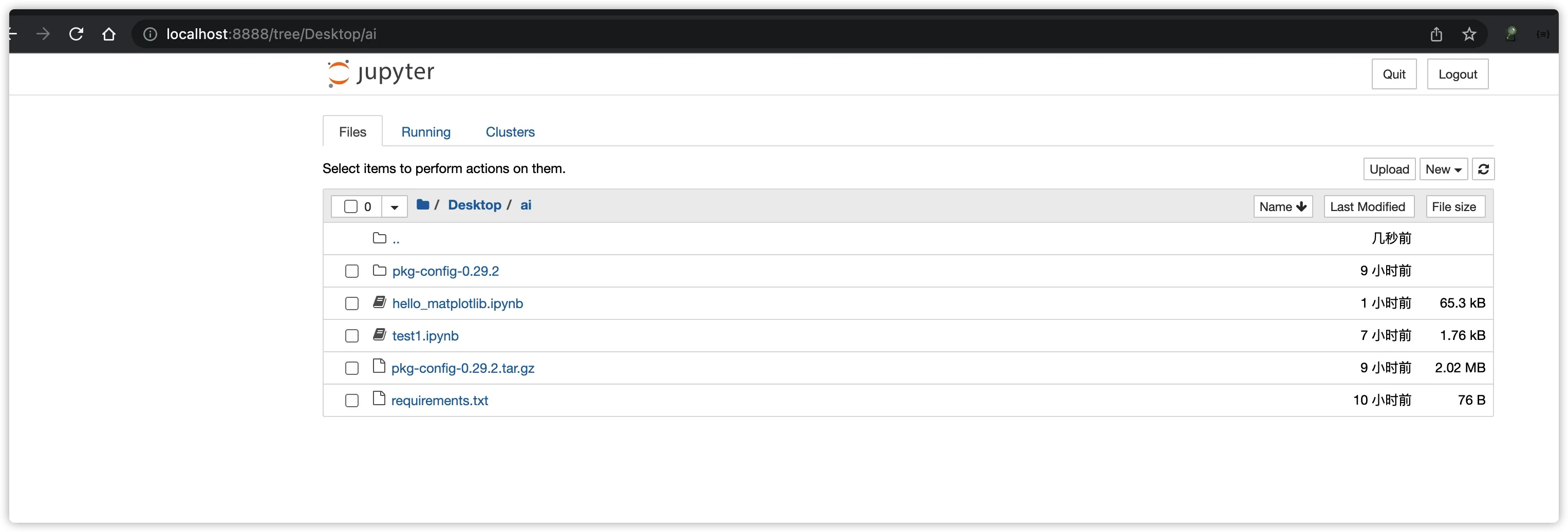
我们可以点击new按钮 notebook的文件。
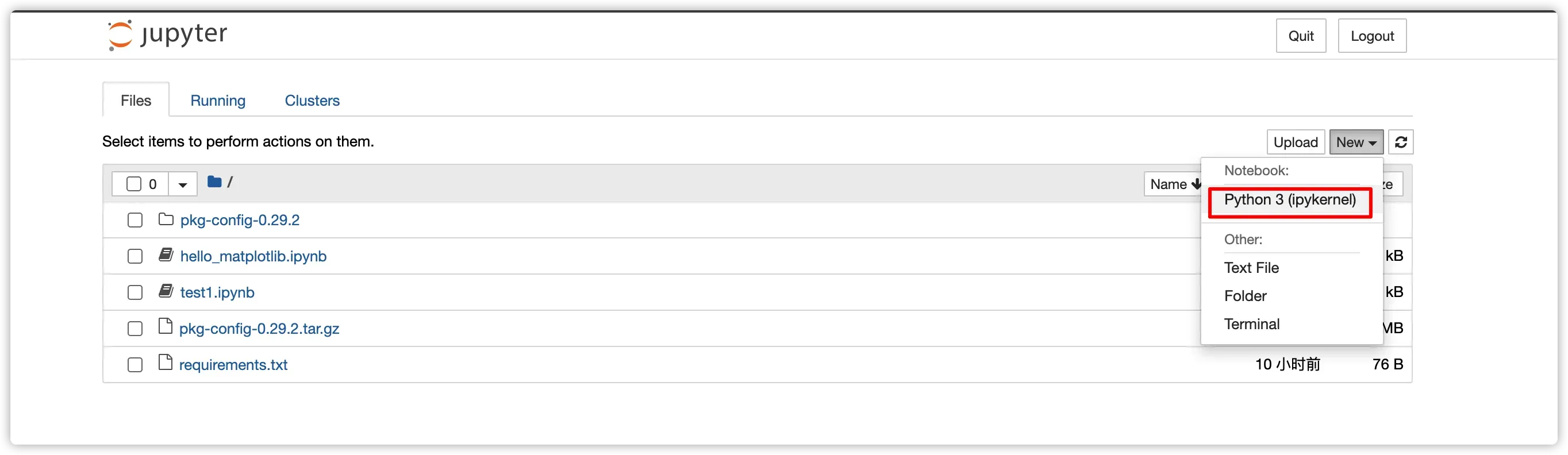
输入Python代码并敲击 shift + enter即可执行命令
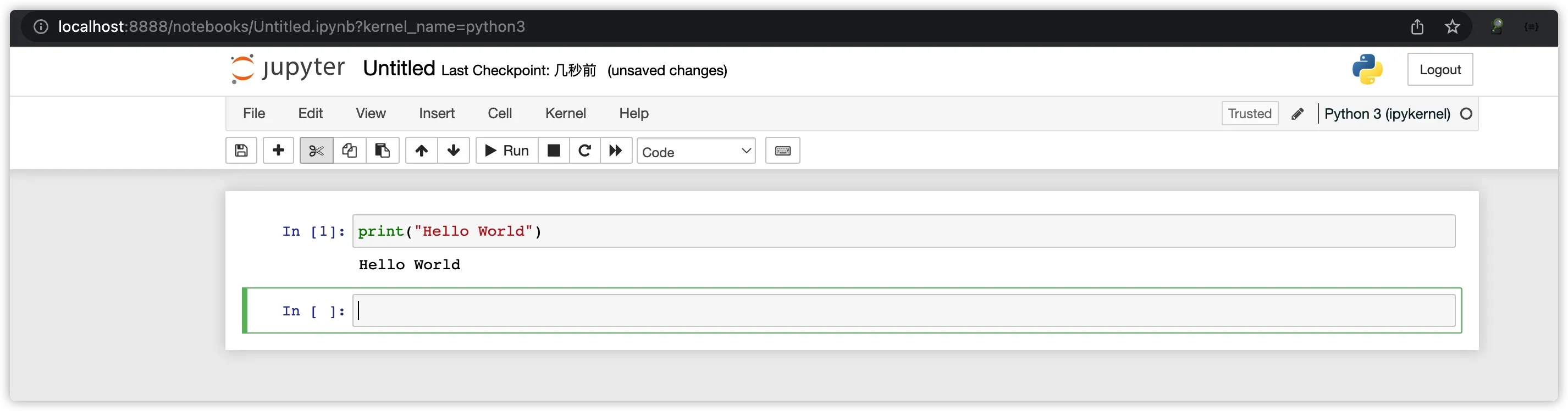
2. 界面说明及快捷键等
2.1 鼠标操作
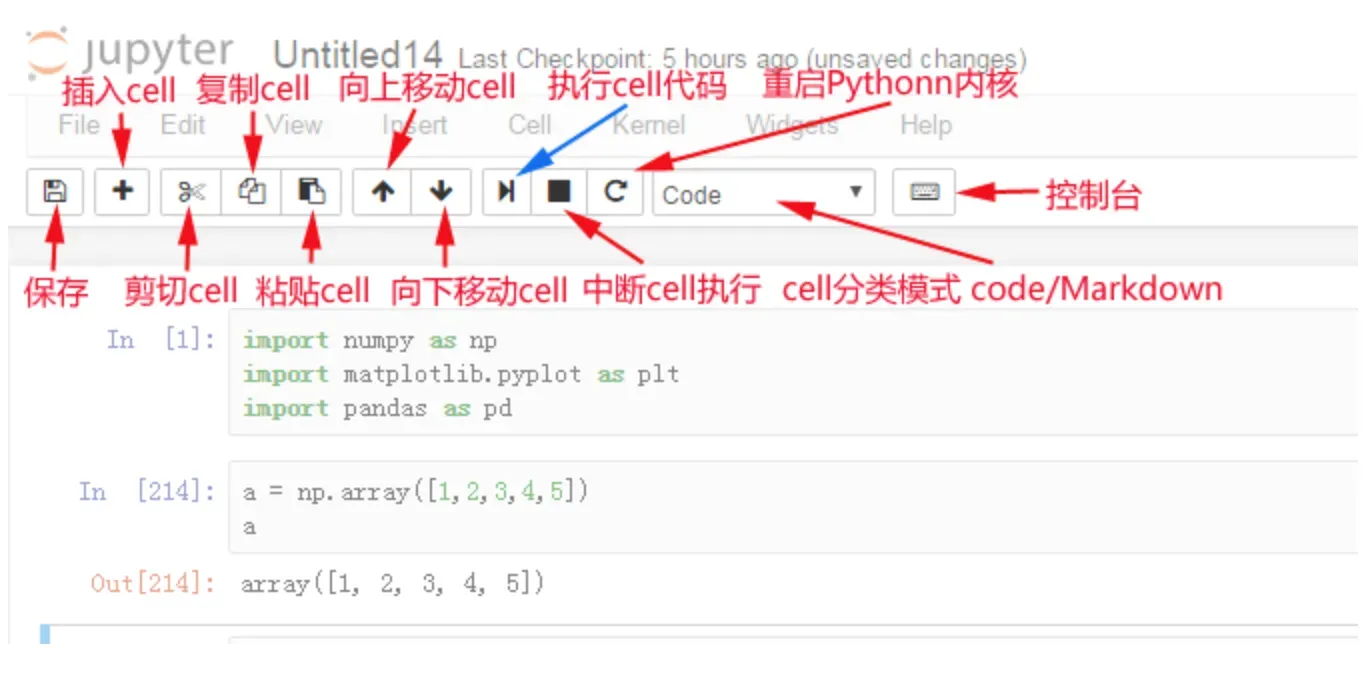
2.2 快捷键操作
-
两种模式通用快捷键
Shift+Enter,执行本单元代码,并跳转到下一单元Ctrl+Enter,执行本单元代码,留在本单元
-
命令模式:按ESC进入
Y,cell切换到Code模式M,cell切换到Markdown模式A,在当前cell的上面添加cellB,在当前cell的下面添加cell
-
其他(了解)
双击D:删除当前cellZ,回退L,为当前cell加上行号 <!–Ctrl+Shift+P,对话框输入命令直接运行- 快速跳转到首个cell,
Crtl+Home - 快速跳转到最后一个cell,
Crtl+End–>
-
编辑模式:按Enter进入
- 补全代码:变量、方法后跟
Tab键 - 为一行或多行代码添加/取消注释:
Ctrl+/(Mac:CMD+/)
- 补全代码:变量、方法后跟
-
其他(了解):
- 多光标操作:
Ctrl键点击鼠标(Mac:CMD+点击鼠标) - 回退:
Ctrl+Z(Mac:CMD+Z) - 重做:
Ctrl+Y(Mac:CMD+Y)
- 多光标操作:
四、参考文档:
- https://zhuanlan.zhihu.com/p/423809879
- https://blog.csdn.net/u011385476/article/details/105277426
文章出处登录后可见!
