目录
专栏导读

专栏订阅地址:https://blog.csdn.net/qq_35831906/category_12375510.html

1 GUI 编程概述
GUI(图形用户界面)编程是一种用于创建图形化用户界面的技术,使用户可以通过图形元素(如窗口、按钮、文本框等)与程序进行交互。

GUI(图形用户界面) 是一种通过图形元素(如窗口、按钮、文本框、图像等)来与计算机程序进行交互的方式。GUI使用户能够以可视化的方式与应用程序进行沟通,而不需要记住复杂的命令或语法。GUI可以大大提升用户体验,使用户能够更直观、方便地操作应用程序。
1.1 为什么需要GUI?
用户友好性:GUI使应用程序更易于使用,无需记住命令行参数或代码。用户可以通过图形界面直观地执行操作。
可视化:通过图形元素,用户可以在界面上直接看到信息、数据和操作结果,从而更容易理解应用程序的功能。
交互性:GUI允许用户通过鼠标、键盘和触摸等方式与应用程序进行交互,从而实现更多种类的操作。
提高效率:GUI工具提供了复杂任务的简化界面,使用户能够更快速地执行任务,从而提高工作效率。
跨平台:许多GUI库和工具支持多个操作系统,允许开发人员在不同平台上创建相似的用户体验。
1.2 常见的GUI编程工具和库:
Tkinter:Python的标准GUI库,适合简单的GUI应用,易于学习和使用。
Qt:一个跨平台的GUI库,具有丰富的功能和专业外观,支持多种编程语言,如C++和Python。
wxWidgets:另一个跨平台GUI库,提供原生外观,适用于多种编程语言。
GTK:一个开源的GUI工具包,用于创建Linux和UNIX系统下的应用程序。
PyQt:Python的Qt绑定,将Qt功能带入Python世界,提供高级功能和定制选项。
Kivy:用于开发移动应用和其他多点触摸界面的Python库,支持多种平台。
1.3 GUI应用程序的组成和架构:
窗口管理器:负责管理和显示应用程序的窗口,包括窗口的大小、位置和外观等。
用户界面元素:包括按钮、文本框、标签、菜单、工具栏等,用于用户与程序的交互。
事件处理:响应用户操作(如点击按钮、输入文本等)并执行相应的操作,以实现用户和应用程序之间的交互。
布局管理:安排和组织界面元素的位置和大小,以便在不同屏幕尺寸和分辨率上呈现一致的界面。
图形绘制和显示:显示图像、图表和绘图,用于展示数据和图形。
数据交互:与后端逻辑进行通信,获取、处理和展示数据。
事件循环:GUI应用程序通常是事件驱动的,它会持续监听用户的操作和系统事件,然后执行相应的操作。
主循环:负责监听和分发事件,管理窗口的显示和更新。
用户体验:提供良好的用户体验,包括用户友好的界面、反馈和错误处理。
综上所述,GUI是一个用于创建图形化用户界面的技术,可以显著提升用户与应用程序之间的互动和可用性。不同的GUI库和工具提供了不同级别的功能和灵活性,可以根据项目需求选择合适的GUI开发方案。
2 使用Tkinter 库 进行GUI编程
Tkinter是Python的标准GUI库,可以用来创建窗口和各种GUI组件,如标签、按钮、文本框等。它是一个轻量级且易于上手的工具,适合用于创建中小型的桌面应用程序。
2.1 使用Tkinter库进行GUI编程的基本流程
导入Tkinter库:首先,需要导入Tkinter库。一般使用
import tkinter as tk来简化调用。创建主窗口:使用
Tk()函数创建一个主窗口对象,这是应用程序的主界面。添加GUI组件:通过Tkinter的各种类来添加不同的GUI组件,如Label、Button、Entry等。使用.pack()、.grid()等方法布局组件。
定义事件处理函数:如果需要对组件的事件做出响应,例如按钮点击事件,需要定义相应的事件处理函数。
布局管理:使用布局管理器(如.pack()、.grid()、.place())来排列和放置组件,以确保界面整齐布局。
启动主循环:使用.mainloop()方法启动GUI应用的主循环,使应用保持运行状态,等待用户操作。
2.2 使用Tkinter库进行GUI编程
2.2.1 导入Tkinter库
首先,导入Tkinter库并创建主窗口对象。
import tkinter as tk
# 创建主窗口
root = tk.Tk()
root.title("GUI Application")
root.mainloop() #启动主循环
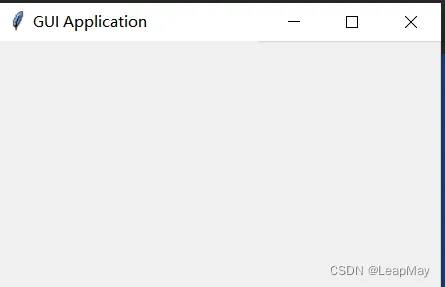
2.2.2 添加标签和按钮
使用Label和Button类来添加标签和按钮组件。
# 添加标签
label = tk.Label(root, text="Welcome to GUI Programming!")
label.pack()
# 添加按钮
def button_clicked():
label.config(text="Button Clicked!")
button = tk.Button(root, text="Click Me", command=button_clicked)
button.pack()
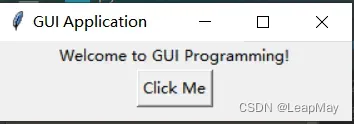
2.2.3 添加文本框
使用Entry类添加文本框。
# 添加文本框
entry = tk.Entry(root)
entry.pack()
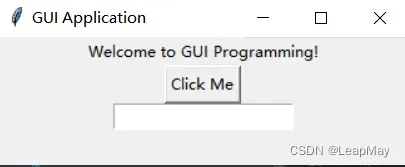
2.2.4 布局管理
使用pack()方法来布置组件。
label.pack()
button.pack()
entry.pack()
2.2.5 事件处理
定义按钮点击事件的回调函数。
def button_clicked():
label.config(text="Hello, " + entry.get())
button = tk.Button(root, text="Submit", command=button_clicked)
button.pack()
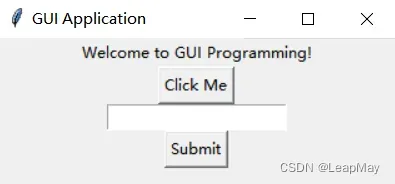
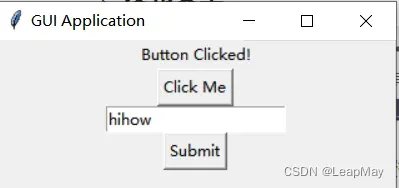
2.2.6 启动主循环
通过mainloop()方法启动GUI的主循环。
root.mainloop()
3 Tkinter 组件使用详解
3.1 布局管理
3.1.1 绝对布局 vs. 自动布局
绝对布局是指通过像素坐标来精确定位每个组件的位置。然而,随着窗口大小的变化,绝对布局可能导致界面的不稳定和错位,因此在大多数情况下不建议使用。自动布局则是使用布局管理器来自动调整和排列组件,适应窗口大小的变化,使界面更具响应性和适应性。
3.1.2 使用Grid布局和Pack布局
Tkinter提供了两种常见的布局管理器:.grid()和.pack()。.grid()使用行和列来布局组件,.pack()按照添加的顺序自动排列组件。
import tkinter as tk
root = tk.Tk()
root.title("Layout Example")
# 使用Grid布局
label1 = tk.Label(root, text="Label 1")
label2 = tk.Label(root, text="Label 2")
label1.grid(row=0, column=0)
label2.grid(row=1, column=1)
# 使用Pack布局
button1 = tk.Button(root, text="Button 1")
button2 = tk.Button(root, text="Button 2")
button1.pack()
button2.pack()
root.mainloop()
3.1.3 使用Frame和LabelFrame进行组件的分组
Frame和LabelFrame是Tkinter中的容器组件,可以用于将其他组件分组和组织。
frame = tk.Frame(root)
frame.pack()
label_frame = tk.LabelFrame(root, text="Group")
label_frame.pack()
3.2 事件处理
事件处理是GUI编程中的重要概念,它涉及到用户与界面的交互,如鼠标点击、按钮点击、键盘输入等。以下是事件处理的详解和示例,帮助你理解如何在Tkinter中处理不同类型的事件。
在GUI编程中,用户的操作和动作会触发不同的事件,程序会通过事件处理函数来响应这些事件。事件可以是鼠标点击、按键输入、窗口关闭等。
3.2.1 绑定事件和回调函数
在Tkinter中,可以使用.bind()方法将事件和相应的回调函数绑定在一起。当事件发生时,与之绑定的函数会被调用。
import tkinter as tk
def button_clicked(event):
label.config(text="Button Clicked!")
root = tk.Tk()
root.title("Event Handling Example")
label = tk.Label(root, text="Click the Button")
label.pack()
button = tk.Button(root, text="Click Me")
button.bind("<Button-1>", button_clicked) # 绑定鼠标左键点击事件
button.pack()
root.mainloop()
在这个示例中,当按钮被鼠标左键点击时,button_clicked()函数会被调用,更新标签的内容。
3.2.2 常见事件
除了按钮点击事件,还有许多其他常见的事件,如鼠标事件和键盘事件。你可以使用不同的事件描述符来绑定这些事件。
def mouse_enter(event):
label.config(text="Mouse Entered!")
def key_pressed(event):
label.config(text="Key Pressed: " + event.char)
label.bind("<Enter>", mouse_enter) # 鼠标进入事件
label.bind("<KeyPress>", key_pressed) # 键盘按键事件
在这个示例中,当鼠标进入标签区域时,mouse_enter()函数会被调用;当键盘按键时,key_pressed()函数会被调用,并显示按下的键。
3.2.3 事件对象
当事件发生时,会自动创建一个事件对象,可以在事件处理函数中使用这个对象来获取有关事件的信息。
def mouse_clicked(event):
x = event.x # 获取鼠标点击位置的x坐标
y = event.y # 获取鼠标点击位置的y坐标
label.config(text=f"Mouse Clicked at ({x}, {y})")
label.bind("<Button-1>", mouse_clicked) # 鼠标左键点击事件
在这个示例中,当鼠标左键点击时,mouse_clicked()函数会被调用,并显示鼠标点击的坐标。
通过了解事件处理的基本概念,绑定不同的事件以及使用事件对象,你可以为GUI应用程序添加更多的交互性和响应性,使用户与界面之间的交互更加丰富和实时。
3.3 用户输入和输出
3.3.1 获取和设置文本框的内容
可以使用.get()和.insert()方法来获取和设置文本框的内容。
entry = tk.Entry(root)
entry.pack()
text = entry.get() # 获取文本框内容
entry.insert(0, "Hello") # 在光标处插入文本
3.3.2 处理按钮点击事件
按钮点击事件的处理可以通过绑定回调函数来实现。
import tkinter as tk
def button_clicked():
label.config(text="Button Clicked!")
root = tk.Tk()
root.title("Button Click Event Example")
label = tk.Label(root, text="Click the Button")
label.pack()
button = tk.Button(root, text="Click Me", command=button_clicked) # 绑定回调函数
button.pack()
root.mainloop()
在这个示例中,我们创建了一个按钮(
button),并通过command参数将button_clicked函数绑定为按钮的回调函数。当按钮被点击时,button_clicked函数会被自动调用,更新标签的内容。这种方式使按钮的操作和功能与回调函数解耦,使代码更加模块化和清晰。可以在回调函数中执行各种操作,如更新界面、执行计算、显示信息等。
3.3.3 创建弹出对话框和消息框
Tkinter提供了tkinter.messagebox模块,用于创建各种对话框和消息框。
import tkinter.messagebox as messagebox
def show_alert():
messagebox.showinfo("Alert", "This is an alert message!")
button = tk.Button(root, text="Show Alert", command=show_alert)
button.pack()
3.4 窗口和界面设计
3.4.1 创建多个窗口
在Tkinter中,你可以通过创建新的Tk对象来创建多个窗口。每个Tk对象都代表一个应用程序窗口。以下是一个示例,演示如何创建多个窗口:
import tkinter as tk
# 创建第一个窗口
root1 = tk.Tk()
root1.title("Window 1")
label1 = tk.Label(root1, text="Window 1")
label1.pack()
# 创建第二个窗口
root2 = tk.Tk()
root2.title("Window 2")
label2 = tk.Label(root2, text="Window 2")
label2.pack()
root1.mainloop()
root2.mainloop()
在这个示例中,我们创建了两个不同的Tk对象(root1和root2),每个对象代表一个窗口。通过调用各自的mainloop()方法,使两个窗口能够独立运行。
3.4.2 添加菜单栏和工具栏
Tkinter支持创建菜单栏和工具栏,以增强GUI应用程序的功能。下面是一个示例,演示如何创建一个简单的菜单栏:
import tkinter as tk
from tkinter import Menu
def do_something():
label.config(text="Menu Item Clicked")
root = tk.Tk()
root.title("Menu Example")
# 创建菜单栏
menu_bar = Menu(root)
root.config(menu=menu_bar)
# 创建菜单
file_menu = Menu(menu_bar, tearoff=0)
menu_bar.add_cascade(label="File", menu=file_menu)
file_menu.add_command(label="New", command=do_something)
file_menu.add_command(label="Open", command=do_something)
file_menu.add_separator()
file_menu.add_command(label="Exit", command=root.quit)
# 添加标签
label = tk.Label(root, text="Menu Example")
label.pack()
root.mainloop()
在这个示例中,我们创建了一个菜单栏(menu_bar),并在菜单栏中添加了一个名为”File”的菜单(file_menu)。菜单中包含了一些菜单项,每个菜单项都有相应的命令(command),当菜单项被点击时会触发相应的函数。
通过创建多个窗口和添加菜单栏,你可以实现更复杂和功能丰富的GUI应用程序,使用户能够方便地进行操作和交互。
3.4.3 制作可滚动界面
在Tkinter中,你可以通过使用滚动条(Scrollbar)来实现可滚动的界面,特别是在内容超出可视区域时。以下是一个示例,演示如何在Tkinter应用程序中创建一个可滚动的界面:
import tkinter as tk
from tkinter import ttk
root = tk.Tk()
root.title("Scrollable Interface Example")
# 创建滚动条
scrollbar = tk.Scrollbar(root)
scrollbar.pack(side="right", fill="y")
# 创建文本框并绑定滚动条
text = tk.Text(root, yscrollcommand=scrollbar.set)
text.pack(side="left", fill="both", expand=True)
# 将滚动条与文本框关联
scrollbar.config(command=text.yview)
# 添加大量文本
for i in range(100):
text.insert("end", f"Line {i}\n")
root.mainloop()
在这个示例中,我们创建了一个文本框(
text)并与一个垂直滚动条(scrollbar)关联,以便在文本内容超出文本框可视区域时进行滚动。通过将滚动条的command参数设置为text.yview,实现滚动条和文本框的联动。你可以根据需要在可滚动的界面中添加不同类型的组件,使用户能够浏览和查看大量内容,而不会占用过多的界面空间。
3.5 图形和图像
3.5.1 在GUI中绘制基本图形
可以使用Canvas组件来在GUI中绘制图形。
canvas = tk.Canvas(root, width=200, height=200)
canvas.pack()
canvas.create_rectangle(50, 50, 150, 150, fill="blue")
3.5.2 显示图像文件
可以使用PIL库来在Tkinter中显示图像文件。
from PIL import Image, ImageTk
image = Image.open("image.png")
photo = ImageTk.PhotoImage(image)
label = tk.Label(root, image=photo)
label.pack()
3.5.3 图表和绘图工具
在GUI应用程序中,通过使用绘图工具可以创建图表、绘制图形和展示数据可视化。Tkinter本身并没有内置强大的绘图工具,但你可以结合其他库来实现绘图和图表功能。下面介绍一些常用的绘图库和示例。
- Matplotlib:是一个广泛使用的绘图库,用于在Python中创建各种类型的图表和图形。它提供了丰富的绘图功能,包括线图、散点图、柱状图、饼图等。你可以使用Matplotlib在Tkinter应用程序中嵌入绘图区域,从而在GUI界面中展示图表。
- Plotly: 用于创建交互式的图表和可视化。
- Seaborn: 基于Matplotlib,用于创建统计图表和数据可视化。
- Pillow: 用于图像处理和绘图。
你可以根据项目需求选择适合的绘图工具,将图表和可视化内容嵌入到Tkinter应用程序中,从而实现数据展示和交互式数据分析。
3.6 交互式元素
3.6.1 制作表格和列表
可以使用Treeview组件来制作表格和列表。
tree = ttk.Treeview(root, columns=("Name", "Age"))
tree.heading("#1", text="Name")
tree.heading("#2", text="Age")
tree.insert("", "end", values=("Alice", 25))
tree.pack()
3.6.2 使用滚动条和滑块
滚动条和滑块可以通过Scrollbar组件来添加。
scrollbar = tk.Scrollbar(root)
scrollbar.pack(side="right", fill="y")
listbox = tk.Listbox(root, yscrollcommand=scrollbar.set)
for i in range(50):
listbox.insert("end", "Item " + str(i))
listbox.pack(side="left", fill="both")
scrollbar.config(command=listbox.yview)
3.6.3 创建复选框、单选按钮等
复选框和单选按钮可以使用Checkbutton和Radiobutton来创建。
check_var = tk.IntVar()
checkbox = tk.Checkbutton(root, text="Check me", variable=check_var)
checkbox.pack()
radio_var = tk.StringVar()
radio_button1 = tk.Radiobutton(root, text="Option 1", variable=radio_var, value="option1")
radio_button2 = tk.Radiobutton(root, text="Option 2", variable=radio_var, value="option2")
radio_button1.pack()
radio_button2.pack()
在Tkinter中,你可以通过复选框(Checkbutton)和单选按钮(Radiobutton)等组件来实现选项的选择。以下是示例代码,演示如何创建复选框和单选按钮:
创建复选框示例:
import tkinter as tk
from tkinter import ttk
def show_selection():
selected_items = []
for var, text in zip(check_vars, check_texts):
if var.get():
selected_items.append(text)
selection_label.config(text="Selected Items: " + ", ".join(selected_items))
root = tk.Tk()
root.title("Checkboxes Example")
check_texts = ["Option 1", "Option 2", "Option 3"]
check_vars = [tk.IntVar() for _ in check_texts]
for i, text in enumerate(check_texts):
check = ttk.Checkbutton(root, text=text, variable=check_vars[i])
check.pack()
selection_button = ttk.Button(root, text="Show Selection", command=show_selection)
selection_button.pack()
selection_label = tk.Label(root, text="")
selection_label.pack()
root.mainloop()
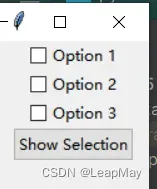
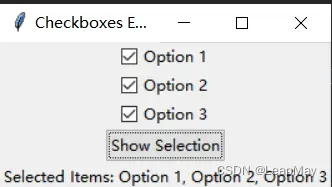
在这个示例中,我们创建了三个复选框(
check),并使用IntVar来绑定复选框的状态。当用户勾选或取消勾选复选框时,对应的IntVar的值会发生变化。通过遍历所有IntVar,我们可以获取用户选择的选项。
创建单选按钮示例:
import tkinter as tk
from tkinter import ttk
def show_selection():
selected_item = radio_var.get()
selection_label.config(text="Selected Item: " + selected_item)
root = tk.Tk()
root.title("Radiobuttons Example")
radio_texts = ["Option 1", "Option 2", "Option 3"]
radio_var = tk.StringVar()
for text in radio_texts:
radio = ttk.Radiobutton(root, text=text, variable=radio_var, value=text)
radio.pack()
selection_button = ttk.Button(root, text="Show Selection", command=show_selection)
selection_button.pack()
selection_label = tk.Label(root, text="")
selection_label.pack()
root.mainloop()
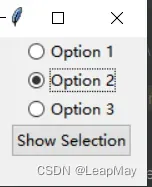
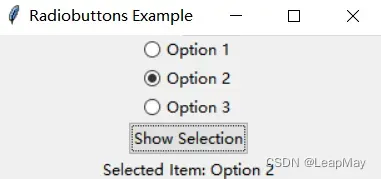
4 实战: 创建一个简单的计算器GUI应用程序
以下是一个使用Tkinter创建一个简单的计算器GUI应用程序的示例代码:
import tkinter as tk
# 定义按钮点击事件
def button_click(number):
current = entry.get()
entry.delete(0, tk.END)
entry.insert(0, current + str(number))
def clear():
entry.delete(0, tk.END)
def calculate():
try:
result = eval(entry.get())
entry.delete(0, tk.END)
entry.insert(0, str(result))
except:
entry.delete(0, tk.END)
entry.insert(0, "Error")
# 创建主窗口
root = tk.Tk()
root.title("Simple Calculator")
# 创建文本框
entry = tk.Entry(root, font=("Helvetica", 16))
entry.grid(row=0, column=0, columnspan=4)
# 创建按钮
buttons = [
("7", 1, 0), ("8", 1, 1), ("9", 1, 2), ("/", 1, 3),
("4", 2, 0), ("5", 2, 1), ("6", 2, 2), ("*", 2, 3),
("1", 3, 0), ("2", 3, 1), ("3", 3, 2), ("-", 3, 3),
("0", 4, 0), (".", 4, 1), ("=", 4, 2), ("+", 4, 3),
]
for (text, row, col) in buttons:
button = tk.Button(root, text=text, font=("Helvetica", 16), command=lambda t=text: button_click(t))
button.grid(row=row, column=col, sticky="nsew")
# 清除按钮和等号按钮单独处理
clear_button = tk.Button(root, text="C", font=("Helvetica", 16), command=clear)
clear_button.grid(row=5, column=0, columnspan=2, sticky="nsew")
equal_button = tk.Button(root, text="=", font=("Helvetica", 16), command=calculate)
equal_button.grid(row=5, column=2, columnspan=2, sticky="nsew")
# 设置网格布局权重
for row in range(5):
root.grid_rowconfigure(row, weight=1)
for col in range(4):
root.grid_columnconfigure(col, weight=1)
# 启动主循环
root.mainloop()
输出如下:
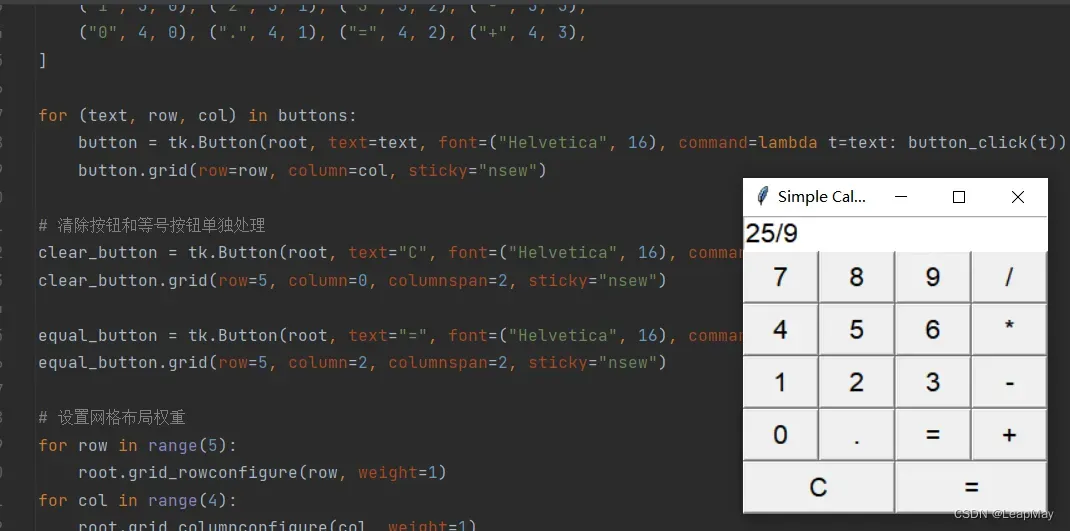
文章出处登录后可见!
