文章目录
自诞生以来,Microsoft Excel 改变了人们组织、分析和可视化数据的方式,为每天使用它的数百万人提供了决策基础。今天,我们宣布发布 Excel 中的 Python 公共预览版,从而使 Excel 中的分析功能取得重大进展。
Excel 中的 Python 可以在同一工作簿中本地组合 Python 和 Excel 分析 – 无需任何设置。使用 Excel 中的 Python,您可以直接在单元格中键入 Python,Python 计算在Microsoft Cloud中运行,结果将返回到工作表,包括绘图和可视化。
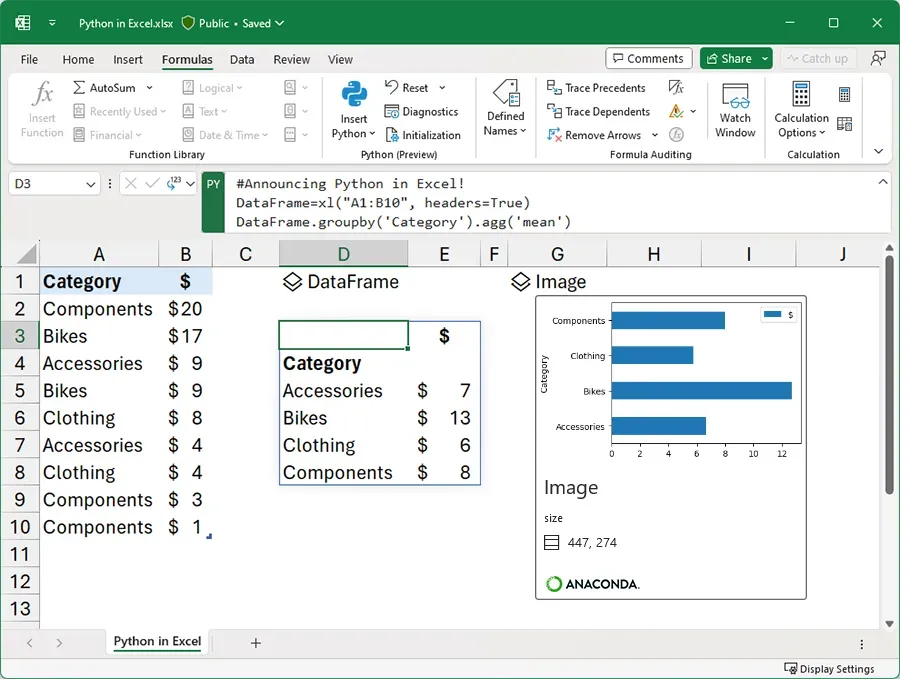
Excel 中的 Python 有何独特之处?
1. Excel 中的 Python 是为分析师构建的。
每天,用户依靠熟悉的 Excel 工具(例如公式、图表和数据透视表)来分析和理解他们的数据。从今天开始,Excel 中的 Python 也将直接原生集成到 Excel 网格中。首先,只需使用新的 PY 函数即可将 Python 代码直接输入到 Excel 单元格中。
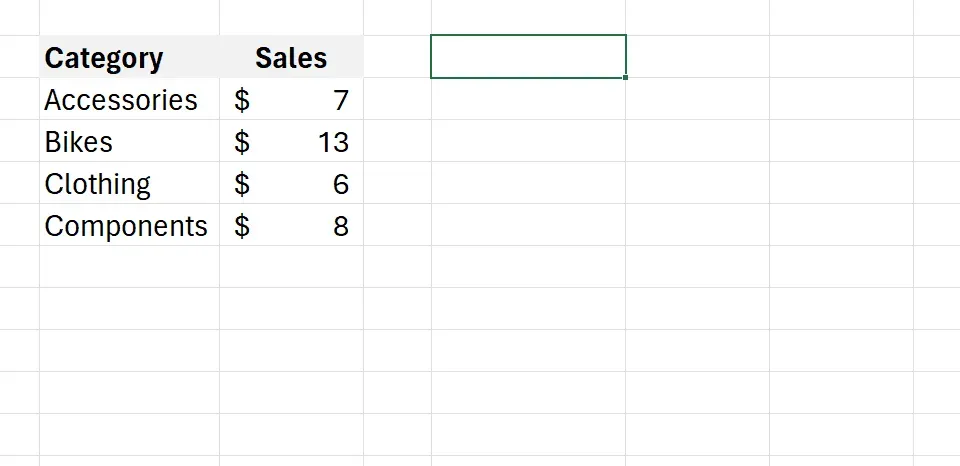
Excel 用户现在可以通过 Python 访问强大的分析功能,以实现可视化、清理数据、机器学习、预测分析等。
高级可视化
充分利用Matplotlib和seaborn等著名 Python 图表库的潜力来创建各种图表,从传统的条形图和线图到热图、小提琴图和群图等专门的可视化效果。
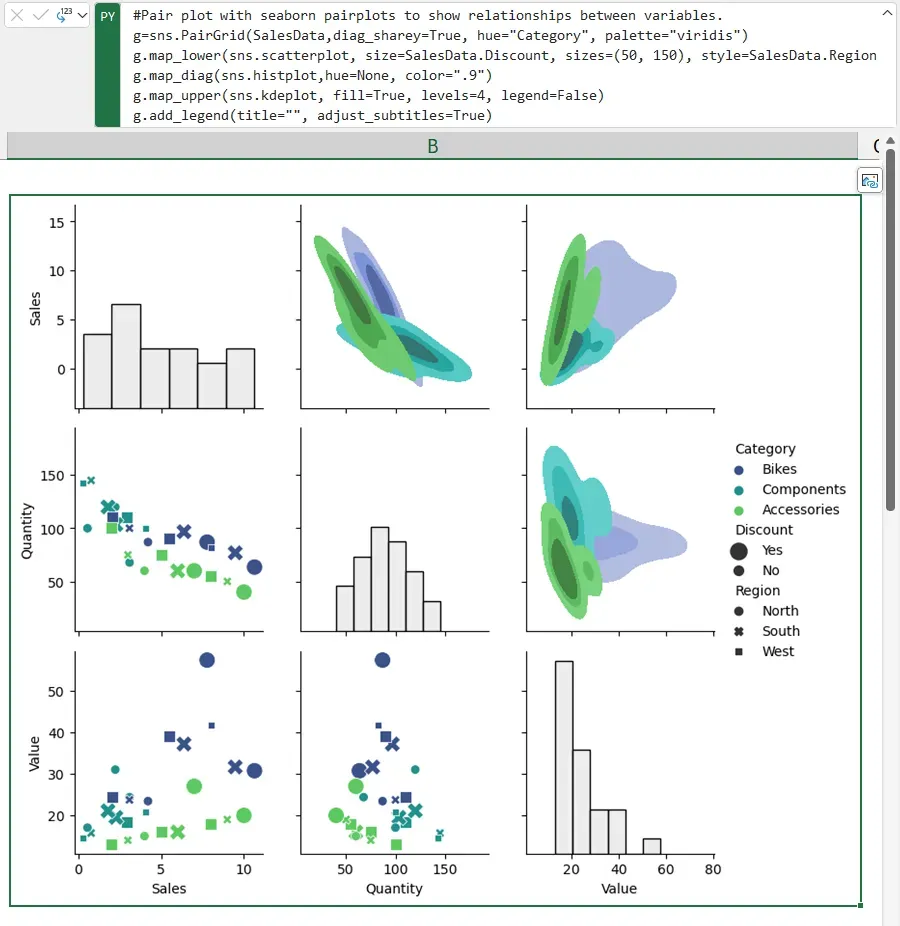
机器学习、预测分析和预测
利用scikit-learn和statsmodels等 Python 库的功能来应用流行的机器学习、预测分析和预测技术,例如回归分析、时间序列建模等。
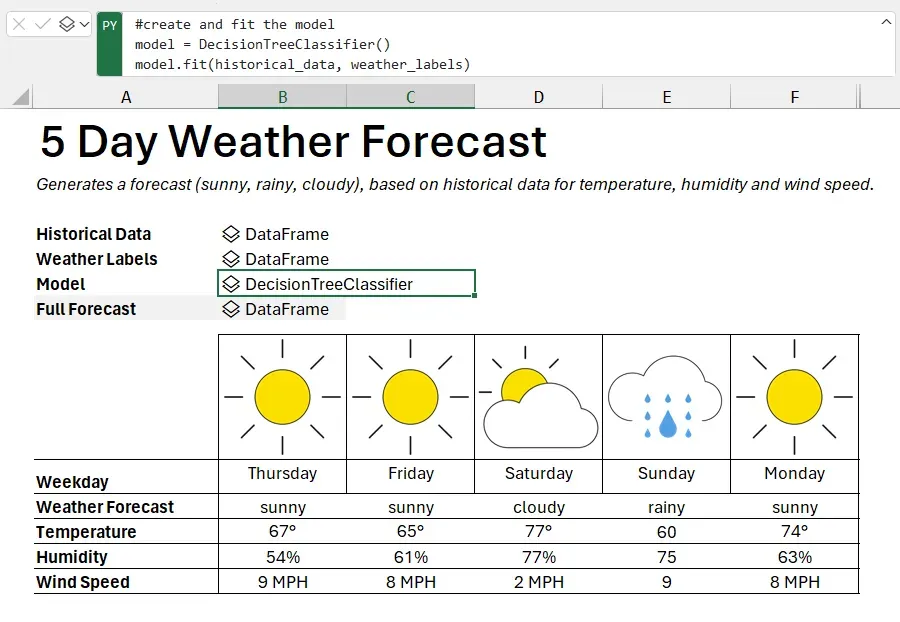
数据清理
有效利用先进的数据清理技术,例如查找缺失值、标准化格式、删除重复项以及采用正则表达式等技术进行基于模式的转换。
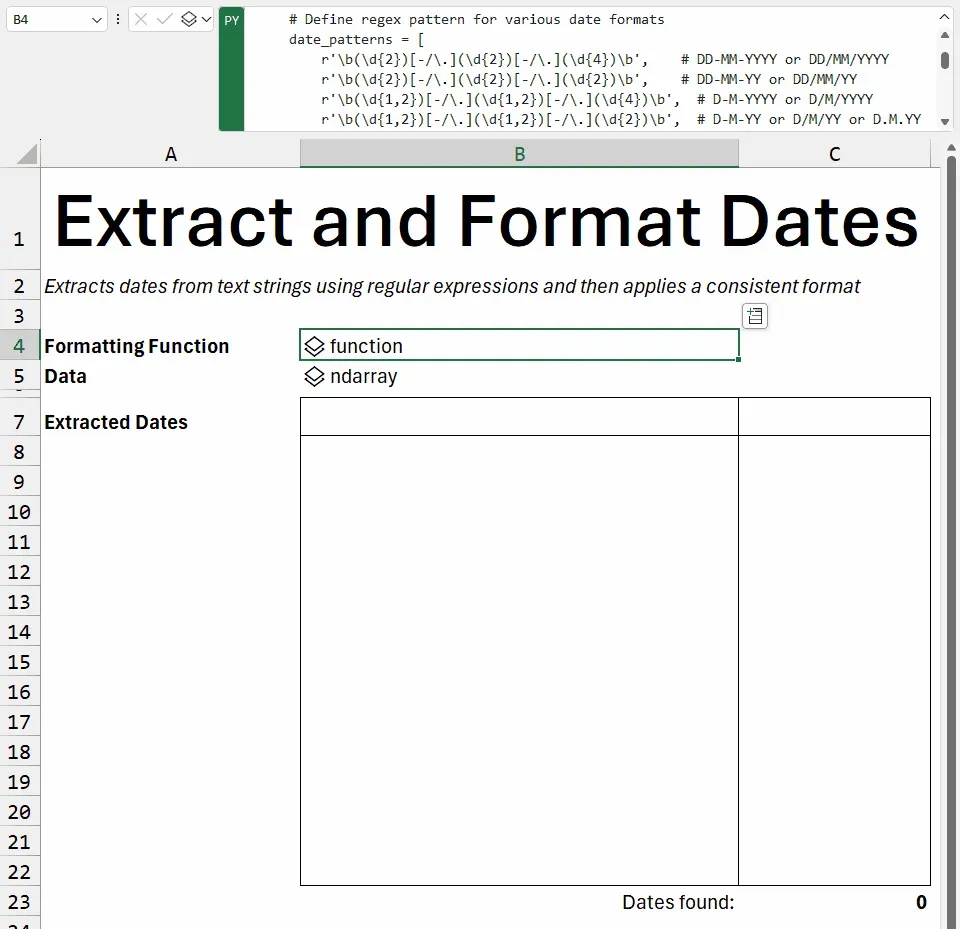
2. Excel 中的 Python 通过 Anaconda 展示了最好的 Python 分析功能。
Anaconda 是全球数千万数据从业者使用的领先企业 Python 存储库。Excel 中的 Python 利用在 Azure 中运行的 Anaconda Distribution for Python,其中包括最流行的 Python 库(例如 pandas、Matplotlib、scikit-learn 等),并由 Anaconda 安全地构建、测试和支持。Anaconda 提供的 Python 支持在 Excel 中使用 Python 进行广泛的分析。
![]()
3. Excel 中的 Python 在 Microsoft 云上安全运行,无需任何设置 。
Excel 使用的 Python 代码在 Microsoft 云上运行,具有企业级安全性,作为兼容的 Microsoft 365 连接体验。Python 代码使用 Azure 容器实例在其自己的虚拟机管理程序隔离容器中运行,并通过安全的软件供应链从 Anaconda 获得安全的源构建包。
Excel 中的 Python 通过 防止 Python 代码知道您是谁,并在其自己单独的容器中进一步隔离从 Internet 打开工作簿,从而保护您的数据隐私。工作簿中的数据只能通过内置xl() Python 函数发送,并且 Python 代码的输出只能作为=PY() Excel 函数的结果返回。
4. Excel 中的 Python 是为团队构建的。
用户可以放心地在 Excel 工作簿中共享 Python。团队成员可以在基于 Excel 的分析中与 Python 无缝交互并刷新,而无需担心安装其他工具、Python 运行时或管理库和依赖项。用户可以使用自己喜欢的协作工具(例如 Microsoft Teams 和 Microsoft Outlook)共享工作簿,并通过评论、@ 提及以及与同事共同创作来无缝协作,就像在 Excel 中一样。
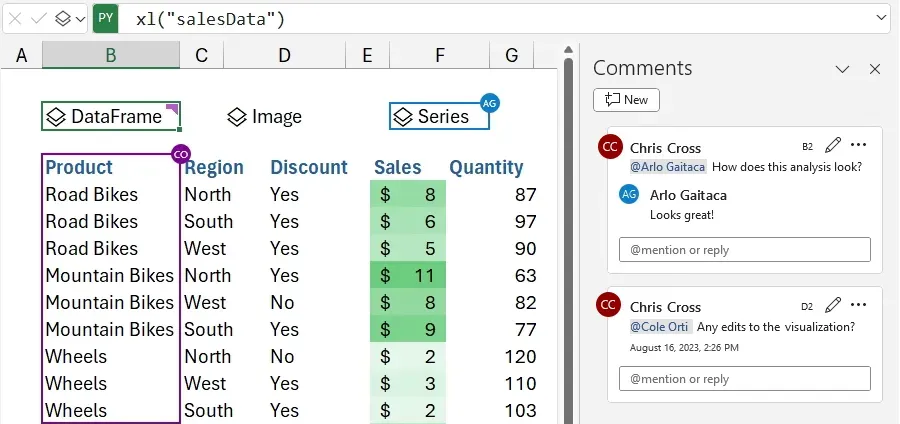
5. Excel 中的 Python 体现了 Microsoft 对 Python 的坚定承诺。
Excel 中的 Python 的诞生得益于 Microsoft 多个团队的密切合作,包括 Microsoft Excel、Microsoft 开发人员部门、Microsoft 安全性、Microsoft Azure 和 Microsoft Research。
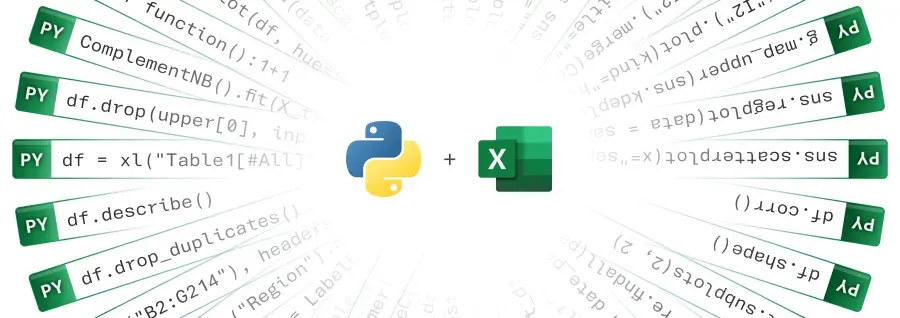
开始在 Excel 中使用 Python
Excel 中的 Python 目前可供在 Windows 上运行 Beta 通道的用户使用。此功能将从内部版本16.0.16818.20000开始首先推出到 Excel for Windows,然后再推出到其他平台。
找到excel中的python
安装 Excel 的最新预览体验成员版本后,打开空白工作簿并执行以下步骤。
-
在功能区中选择“ 公式 ”。
-
选择“ 插入 Python”。
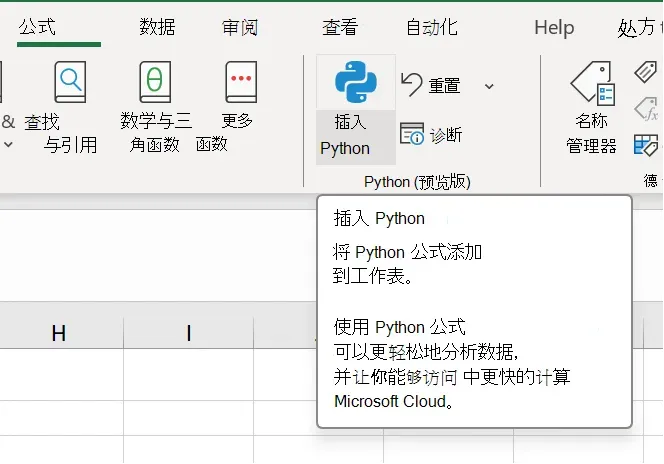
-
在显示的对话框中,选择“ 试用预览 ”按钮。
或者在单元格中使用函数 =PY 来启用 Python。 在单元格中输入 =PY 后,使用向下键和 Tab 键从函数“自动完成”菜单中选择“PY”,或向函数添加左括号: =PY ( 。 现在,可以直接在单元格中输入 Python 代码。 以下屏幕截图显示了“自动完成”菜单,其中选择了 PY 函数。
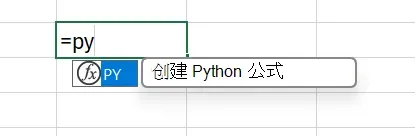
在单元格中启用 Python 后,该单元格将显示一个绿色 的 PY 图标。 选择 Python 单元格时,编辑栏将显示相同的 PY 图标。 有关范例,请参阅以下屏幕截图。
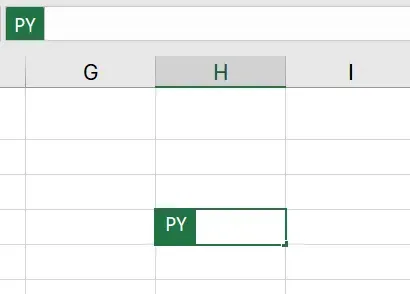
将 Python 与 Excel 单元格和区域结合使用
下图显示了 Excel 中的 Python 计算,该计算添加了单元格 A1 和 B1 的值,并在单元格 C1 中返回了 Python 结果。
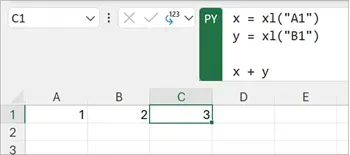
使用编辑栏进行类似代码的编辑行为,例如使用 Enter 键创建新行。 使用向下箭头图标展开编辑栏,一次查看多行代码。 还可以使用键盘快捷方式 Ctrl+Shift+you 展开编辑栏。 以下屏幕截图显示了在展开它以查看多行 Python 代码之前和之后的编辑栏。
展开编辑栏之前:
![]()
展开编辑栏后:

输出类型
使用编辑栏中的 Python 输出菜单控制 Python 计算的返回方式。 以 Python 对象的形式返回计算,或将计算转换为 Excel 值,并将其直接输出到单元格。 以下屏幕截图显示了作为 Excel 值返回的 Python 公式。
提示: 还可以使用右键单击菜单更改 Python 输出类型。 打开右键单击菜单,转到“Python 输出”,然后选择所需的输出类型。
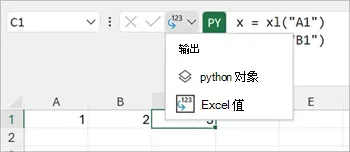
……
推荐阅读
更多内容请进入:python in excel
文章出处登录后可见!
