Part 1 环境搭建
需要下载的软件和包:
- Anaconda
- Pycharm
- Python
- PyTorch
- gym
- pygame
一、Anaconda下载与安装
直接从官网下载:https://www.anaconda.com![]() https://www.anaconda.com/
https://www.anaconda.com/
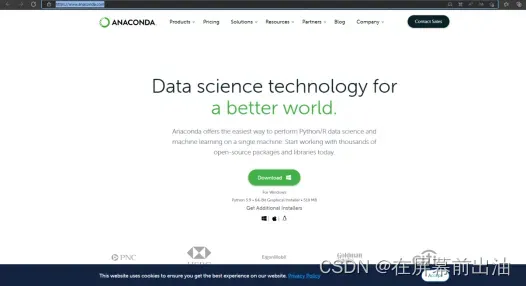
点击Download下载即可。
下载好后,打开安装包,自己选一个安装路径,默认路径也行,放其他盘也行,我安装在D盘下的Anaconda文件夹下。
安装向导一路下一步即可。
二、Python和Pycharm下载与安装
Python和PyCharm安装过程就不PO了,去官网下载安装即可。
附上官网地址:
PyCharm: the Python IDE for Professional Developers by JetBrainsThe Python & Django IDE with intelligent code completion, on-the-fly error checking, quick-fixes, and much more…https://www.jetbrains.com/pycharm/
三、PyTorch安装
在Anaconda的环境中安装PyTorch:现在默认你的电脑上已经安装Anaconda(没有安装Anaconda的退回到第一步去看),首先在Anaconda里面创建一个名为 rl 的环境,我们接下来就要在这个环境里安装pytorch。
注:我把pytorch、gym、pygame这些包都安装在了环境rl下。
1、The 1st Step
打开“Anaconda Navigator”:
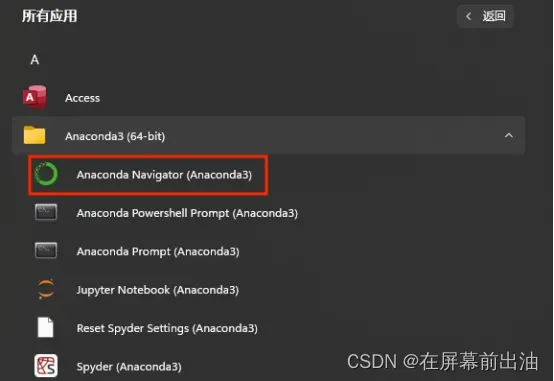
点击anaconda界面下方的“create”,创建一个名为 rl 的环境(此处我已经创建好了),创建完之后在base(root)下方就有了 rl 这个环境:
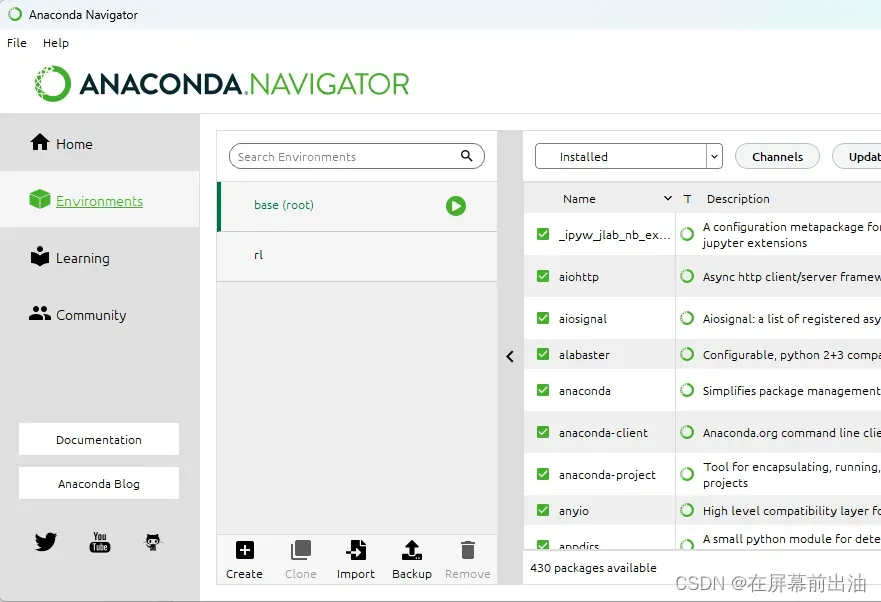
注意:安装Anaconda后,界面自带一个环境叫做base(root),这个环境是个根环境,你在里面安装的包或者工具或者库是可以被其他环境共同使用的,相当于一个公共的资源库。(不知道理解的对不对)
如果你不喜欢上述利用可视化界面Anaconda Navigator创建环境,你也可以打开Anaconda Prompt利用命令创建环境:
conda create -n rl python=3.9.7
命令格式说明:
conda create -n 环境名称 python=版本号
2、The 2ed Step
接下来就在这个名为 rl 的环境下安装PyTorch。先去官网:
Start Locally | PyTorchAn open source machine learning framework that accelerates the path from research prototyping to production deployment.https://pytorch.org/get-started/locally/
然后页面会提示你选择这些条件以给出一条安装命令。根据本人的电脑配置,选择如下:
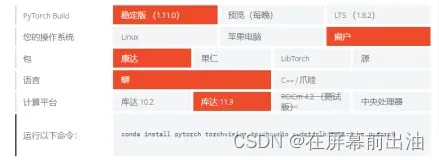
这里注意计算平台那一行的选项,我选择的是CUDA11.3,这里可以在Windows系统命令行(注意不是Anaconda Prompt命令行)中输入:
nvidia-smi
如下图所示:
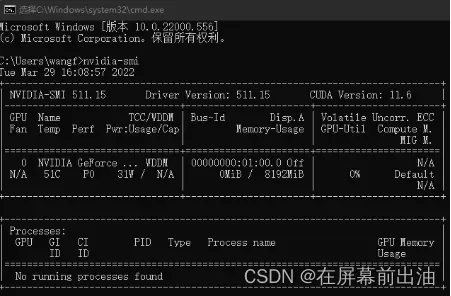
可以看到CUDA version是11.6,那么低于这个版本的都可以安装。因此我选择11.3版本。接下来就可以利用官网给出的命令行来下载了。
先不要着急复制粘贴,打开Anaconda Prompt:
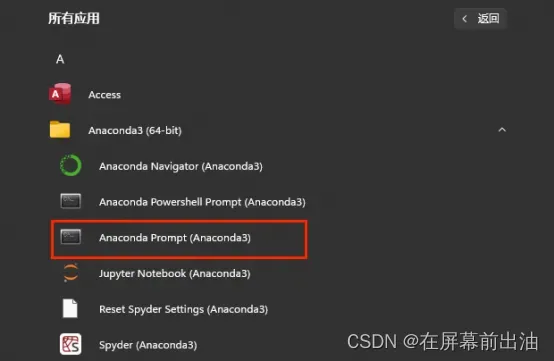
在Anaconda Prompt中输入:
activate rl
这时就进入了我们刚刚创建的名为 rl 的环境中,在该环境中我们再将Pytorch官网给出的命令行:
conda install pytorch torchvision torchaudio cudatoolkit=11.3 -c pytorch
复制粘贴到Anaconda Prompt中执行(可别复制到Windows系统命令行里去啊)!如下图所示:

需要注意的是,这里有一些博主说需要使用清华镜像下载,但我实践了一下,可以直接这样下载,无需镜像,但下载过程中需要保持网络通畅!!!经多次试验,用流量给电脑开热点!屡战屡胜!
最后看到了这个小黑框:
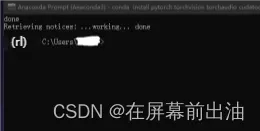
非常的吆西!
在这个窗口里输入:
pip list
可以看到pip列表(安装的包):
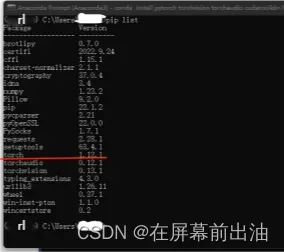
输入:
python
进入python环境。接着输入:
import torch
导入torch模块,如果没有报错说明导入成功。
再在这个界面输入:
torch.cuda.is_available()
显示true说明torch可以使用显卡!
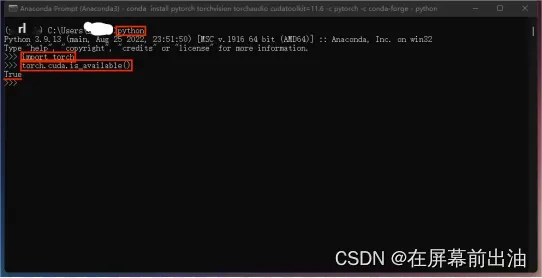
检验可以参考的是以下CSDN链接:https://blog.csdn.net/qq_42257666/article/details/121361983最近人工智能等多门课需要复现论文,近两年的论文很多都是Pytorch环境,所以,这里总结一下Pytorch的安装教程,做好最快、最简单、最好地完成安装。本机环境Win10+1050Ti+Python3.7+1、查看本机的CUDA版本1、打开NVIDIA的控制面板,在开始菜单里面的NVIDIA Control Panel2、在如下界面,帮助—>系统设置3、出现系统信息如下4、然后选择组件,然后看到蓝色的那一行就是英伟达的CUDA版本,可以看到我的是11.1.114https://blog.csdn.net/qq_42257666/article/details/121361983
四、gym安装
打开anaconda prompt,利用命令进入之前创建好的 rl 环境:
conda activate rl
进入 rl 环境后可以直接使用命令行:
pip install gym
来直接下载安装gym库:
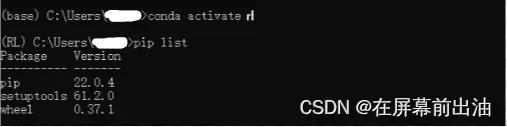
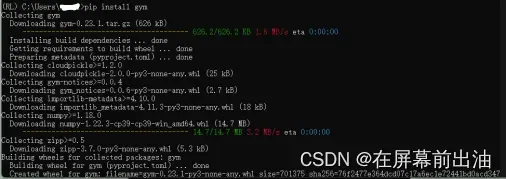
下载完成后,可以使用命令行:
pip list
查看gym的安装情况:
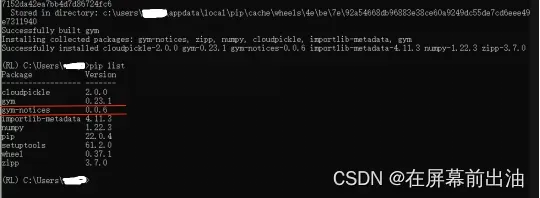
出现以上的列表说明用pip安装Gym成功!
gym有其自带的一些经典环境在以下文件路径中存放(下图是我的安装路径,大家对应自己的安装路径即可):
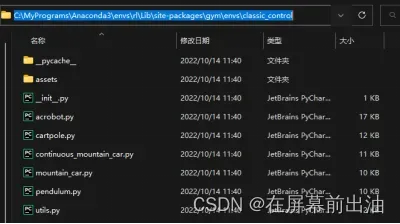
五、pygame安装
上官网,直接装:
Downloads![]() https://www.pygame.org/download.shtml
https://www.pygame.org/download.shtml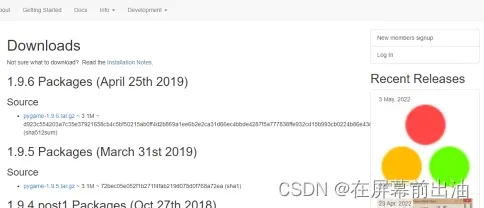
点击第一个1.9.6 Packages (April 25th 2019)下方的pygame-1.9.6.tar.gz,浏览器就会自动为你下载一个压缩包:
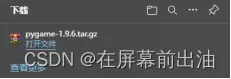
将此文件解压缩,将文件夹里的README用PyCharm打开:

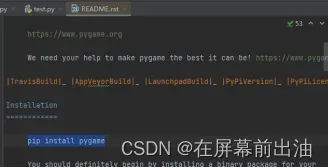
可以看到安装Pygame的命令行:
pip install pygame
接下来还是老套路,打开Anaconda Prompt,激活我们的 rl 环境,在 rl 环境下面安装pygame包:
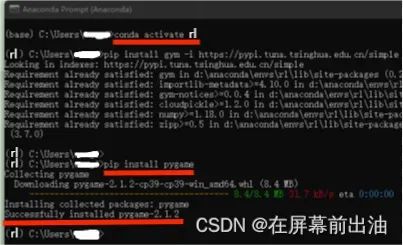
黑窗中提示:Successfully installed pygame-2.1.2,表示安装成功。接下来打开Pycharm新建一个项目运行一下测试代码(但随着gym包版本升级,这个测试代码有一些需要修改的地方):
import gym
env = gym.make('MountainCar-v0')
for i_episode in range(20):
observation = env.reset()
for t in range(100):
env.render()
print(observation)
action = env.action_space.sample()
observation, reward, done, info = env.step(action)
if done:
print("Episode finished after {} timesteps".format(t+1))
break
env.close()如果上述代码不行的话可以查看此链接:
https://blog.csdn.net/qq_43674552/article/details/127344366?csdn_share_tail=%7B%22type%22%3A%22blog%22%2C%22rType%22%3A%22article%22%2C%22rId%22%3A%22127344366%22%2C%22source%22%3A%22qq_43674552%22%7D![]() https://blog.csdn.net/qq_43674552/article/details/127344366?csdn_share_tail=%7B%22type%22%3A%22blog%22%2C%22rType%22%3A%22article%22%2C%22rId%22%3A%22127344366%22%2C%22source%22%3A%22qq_43674552%22%7D测试结果如下(恭喜进入炼丹炉!):
https://blog.csdn.net/qq_43674552/article/details/127344366?csdn_share_tail=%7B%22type%22%3A%22blog%22%2C%22rType%22%3A%22article%22%2C%22rId%22%3A%22127344366%22%2C%22source%22%3A%22qq_43674552%22%7D测试结果如下(恭喜进入炼丹炉!):
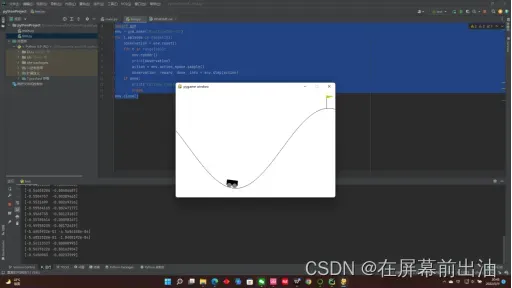
文章出处登录后可见!
