目录
- 前言
- 一、创建conda环境(远端)
- 二、本地Pycharm的配置
- 1. 新建项目:remote
- ① 打开pycharm新建项目
- ② 配置远程开发环境
- ③ 测试远程开发环境
- 2. 同步项目目录
- 其他问题
前言
首先需要你已经拥有一台远程服务器:
- 远程linux服务器: 123.23.45.6:12345
- 用户名:zzc
- 密码:111111
- 已经安装好了conda(anaconda/ miniconda)
- 本地windows服务器
- Pycharm已就位
- 可以ssh登录服务器
一、创建conda环境(远端)
① 登录远程客户端,打开本地的powershell
ssh -p 12345 -L8888:localhost:8888 zzc@123.23.45.6
- 此处直接映射好端口,可在本地浏览器打开远端的jupyter notebook(不映射也无妨)
② 创建一个名为gnn的环境,python版本为3.8,同时安装好pip和jupyter notebook
conda create -n gnn python=3.8 pip jupyter
③ 激活环境
conda activate gnn
④ 安装需要的环境资源
!pip install numpy pandas matplotlib tqdm networkx -i https://pypi.tuna.tsinghua.edu.cn/simple
服务器端配置基本完毕
二、本地Pycharm的配置
1. 新建项目:remote
① 打开pycharm新建项目
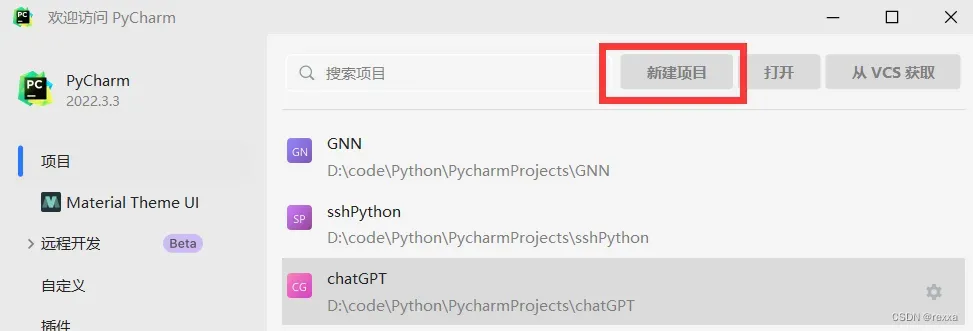
② 配置远程开发环境
1) 选好路径 >>> 选择“添加解释器” >>> SSH…
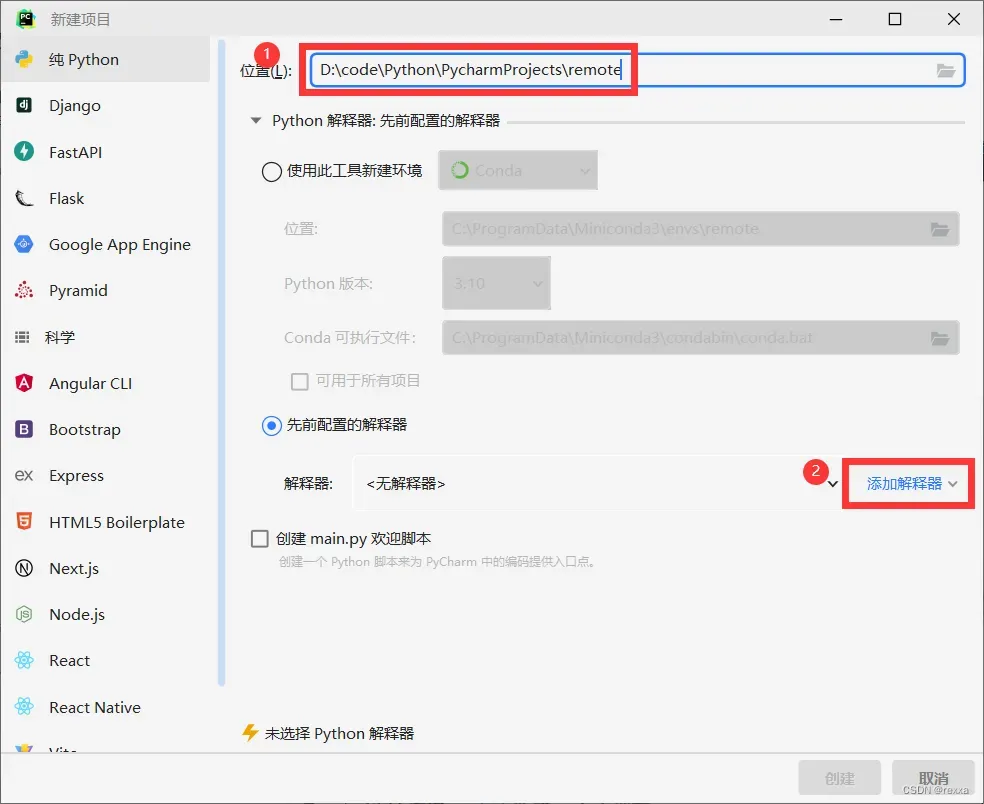
2)选择“新建” >>> 填入主机IP和端口号 >>> 填入用户名 >>> 下一步
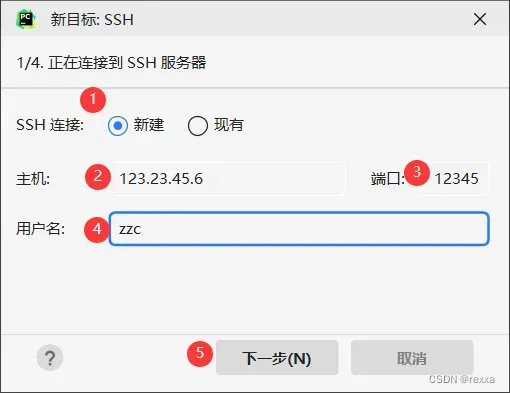
首次链接需要输入密码 >>> 内省完成,点击下一步
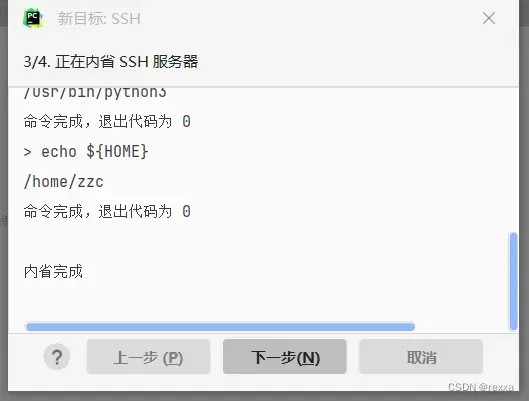
3)选择系统解释器 >>> 点击右侧的三个点,找到自己定义的环境

你的conda安装位置/ envs / 环境名 / bin / python
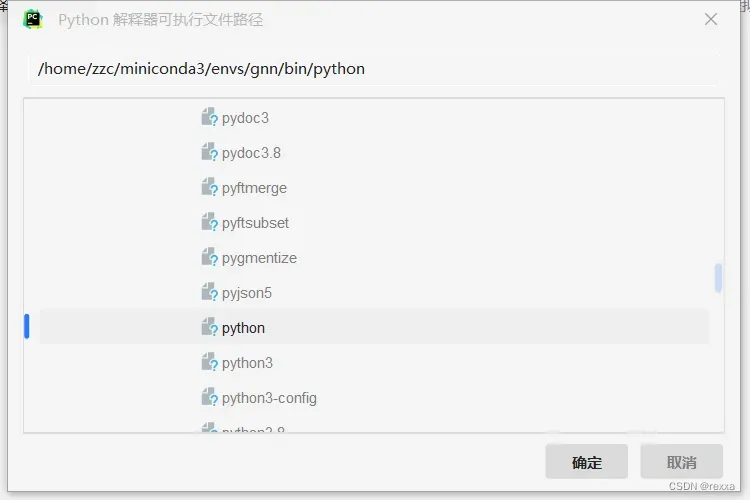
4)配置好的解释器,点击创建,完成项目创建
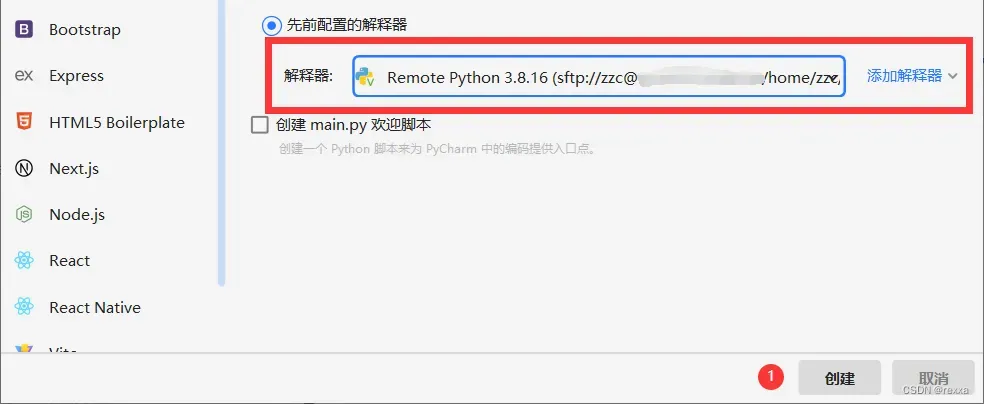
等待解释器更新(需要几分钟)
③ 测试远程开发环境
新建一个jupyter notebook文件
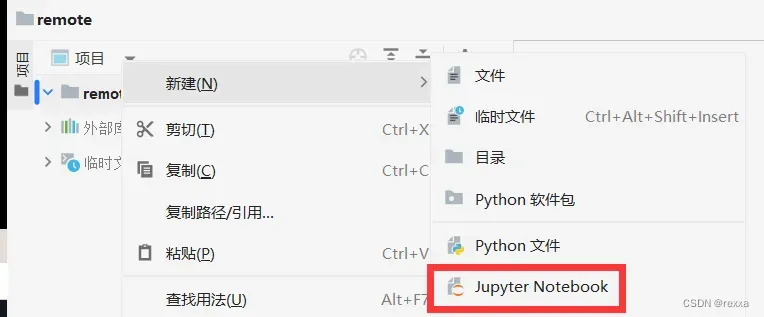
引用成功,远程环境配置完成
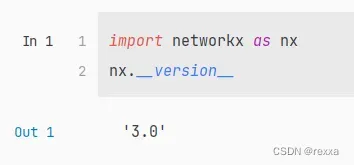
2. 同步项目目录
① 项目菜单中选择工具 >>> 部署 >>> 配置
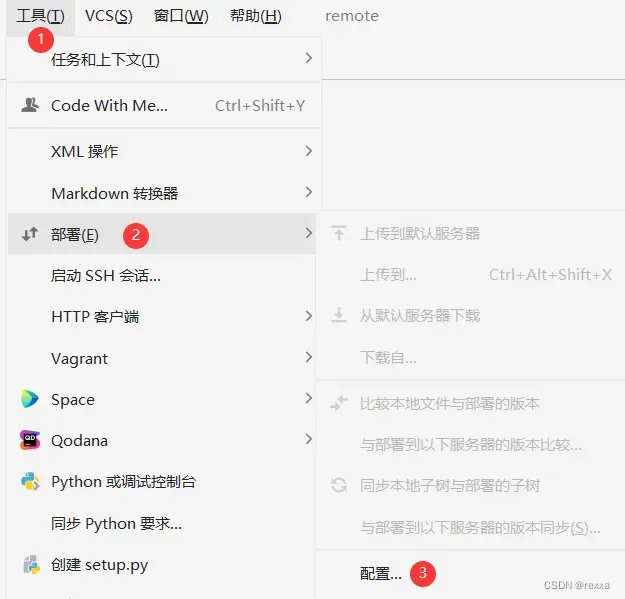
② 弹出窗口中点击 ➕ >>> 选择SFTP >>> 给一个名字
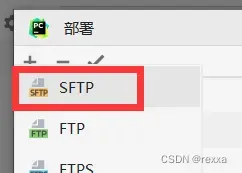
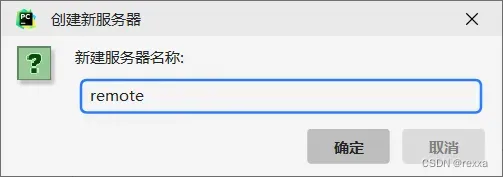
③ 选好刚才建立的的ssh >>> 测试通过后,选择远程服务器端的项目文件夹 >>> 将通信编码改成UTF-8
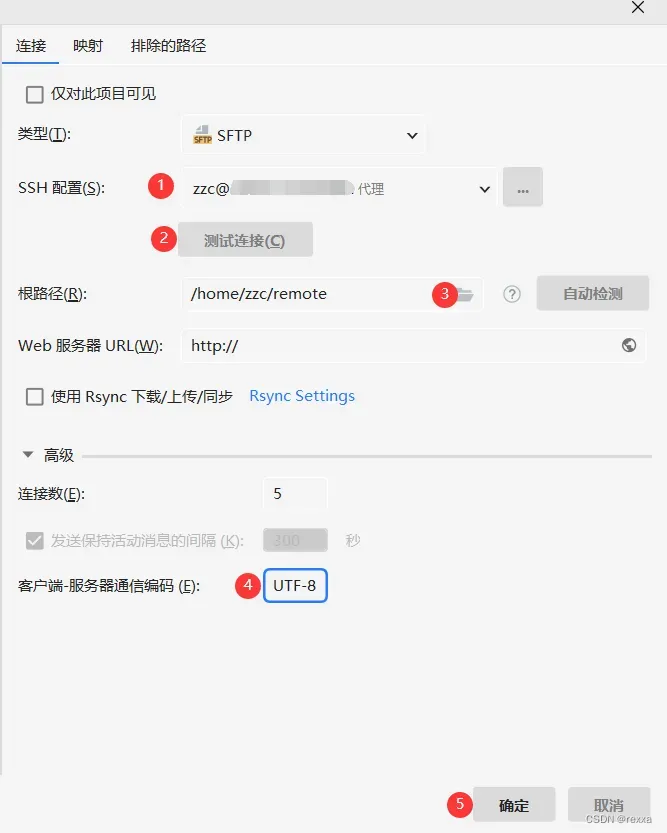
别忘记将左上角的对号选中,选中后,刚才建立好的配置会加粗
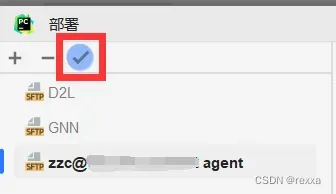
在Pycharm右侧可以看到远程文件夹中的文件情况
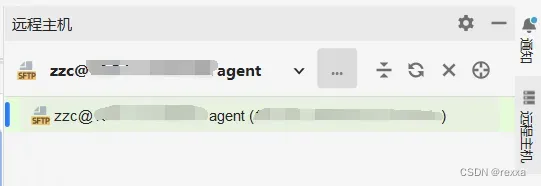
④ 设置自动同步
菜单栏 >>> 工具 >>> 部署 >>> 选项, 将从不,改成始终或者显示保存
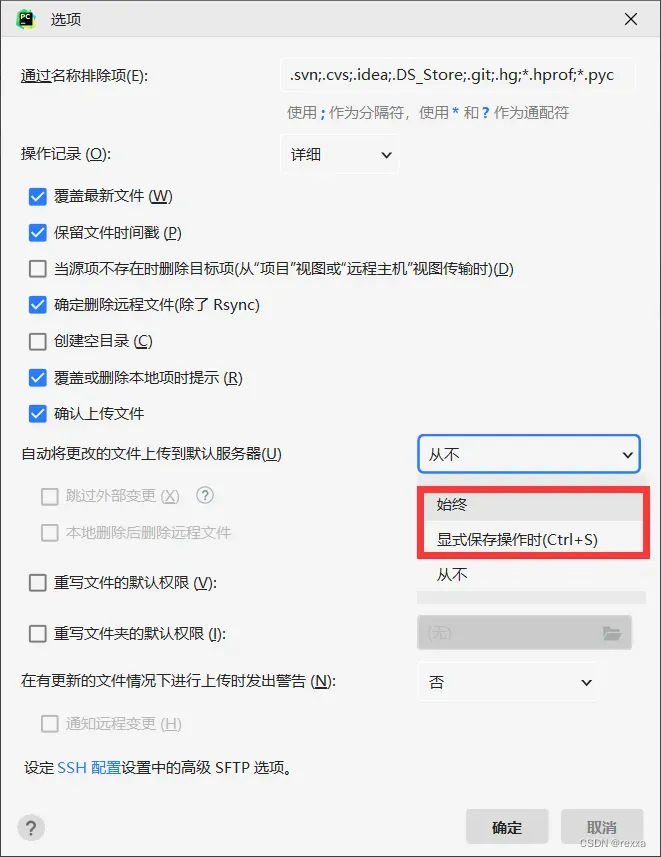
这样保存的文件就自动同步到远程服务器上了。
⑤ 如果没有自动同步,在项目文件中点击右键,找到菜单中的部署,也可以完成上传或下载
其他问题
配置好的ssh链接可以用在多个项目中。
远程环境配置好了后之后也可以用在多个项目中。
文章出处登录后可见!
已经登录?立即刷新
