零、环境介绍
宿主机:
Ubuntu 22.04.1 LTS
Windows 10镜像:
Windows10_20H2.iso
QEMU版本:
qemu-img version 7.1.0
Copyright (c) 2003-2022 Fabrice Bellard and the QEMU Project developers
一、安装过程
1. 创建镜像文件
使用qemu-img命令创建镜像文件。命令及结果如下所示:
$ qemu-img create -f qcow2 Win10.img 80G
Formatting 'Win10.img', fmt=qcow2 cluster_size=65536 extended_l2=off compression_type=zlib size=85899345920 lazy_refcounts=off refcount_bits=16
上述命令使用qemu-img create命令创建了一个空白的客户机镜像文件,格式为qcow2,名字为Win10.img,最大容量为80G。
2. 安装系统
使用qemu-system-x86_64启动客户机,并在其中用准备好的ISO安装系统。命令如下:
$ qemu-system-x86_64 -enable-kvm -m 8G -smp 4 -boot once=d -drive file=./Win10.img -cdrom ../iso_images/Windows10_20H2.iso -device usb-audio -usb
其中:
-m 8G —— 给客户机分配8G内存;
-smp 4 —— 指定客户机为对称多处理器结构并分配4个CPU;
-boot once=d —— 指定系统的启动顺序为首次光驱,以后再使用默认启动项(硬盘);
-cdrom * —— 分配客户机的光驱。
3. Windows 10安装过程
(1)初始界面
运行步骤2中命令后的初始页面如下:
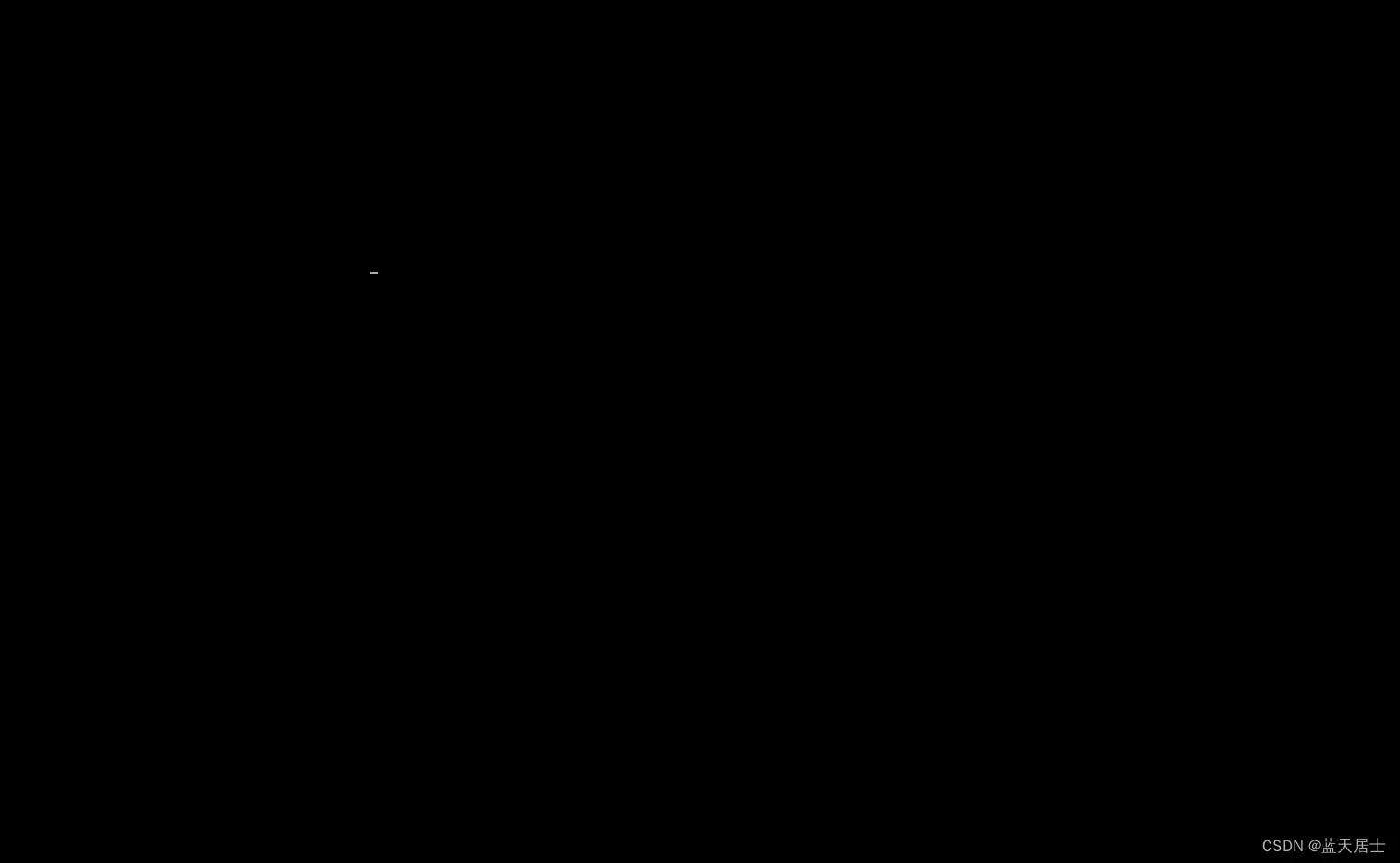
稍后出现如下界面:
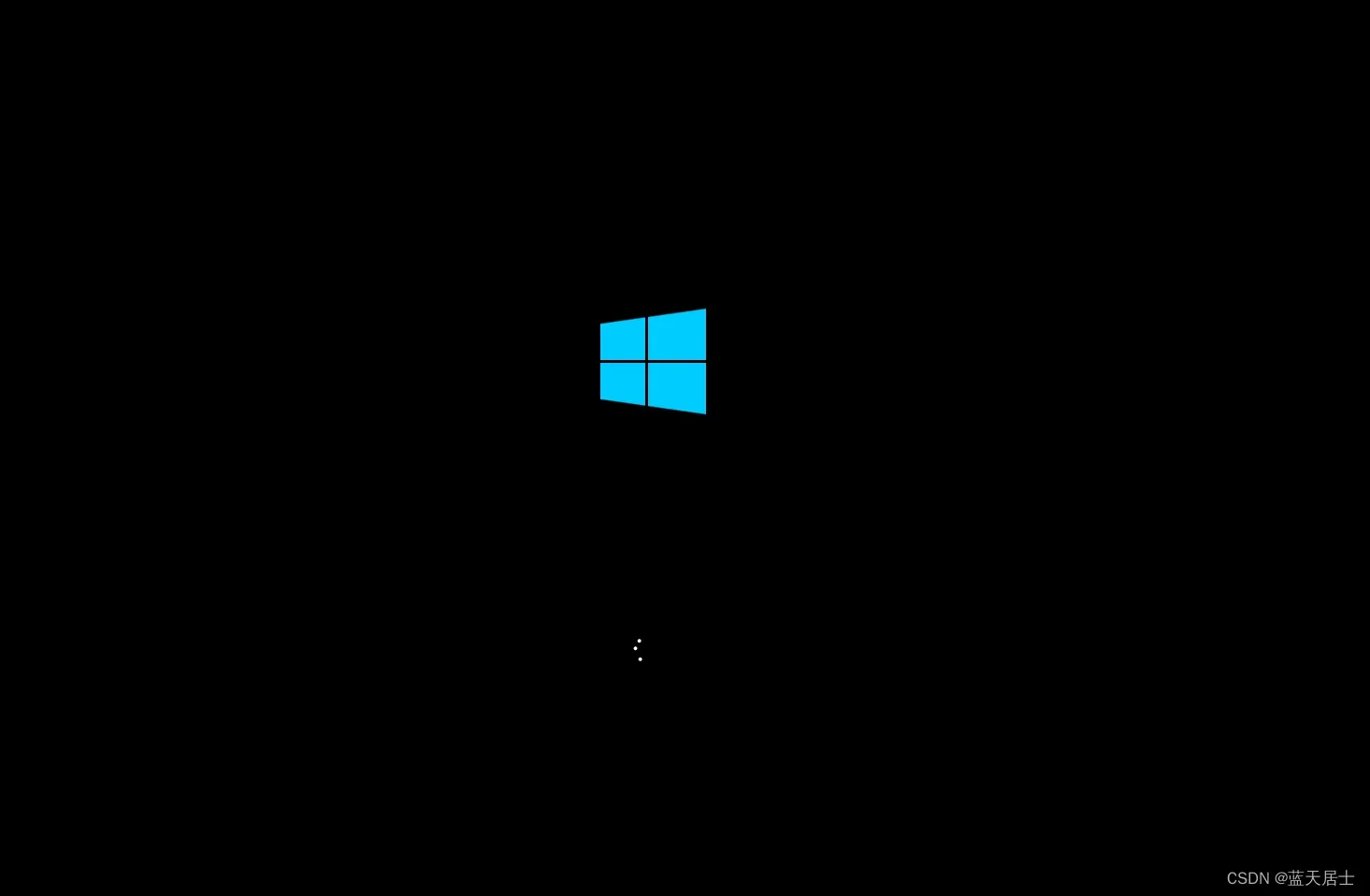
(2)“Windows 安装程序”界面1
过一会会出现“Windows 安装程序”界面,如下图所示:
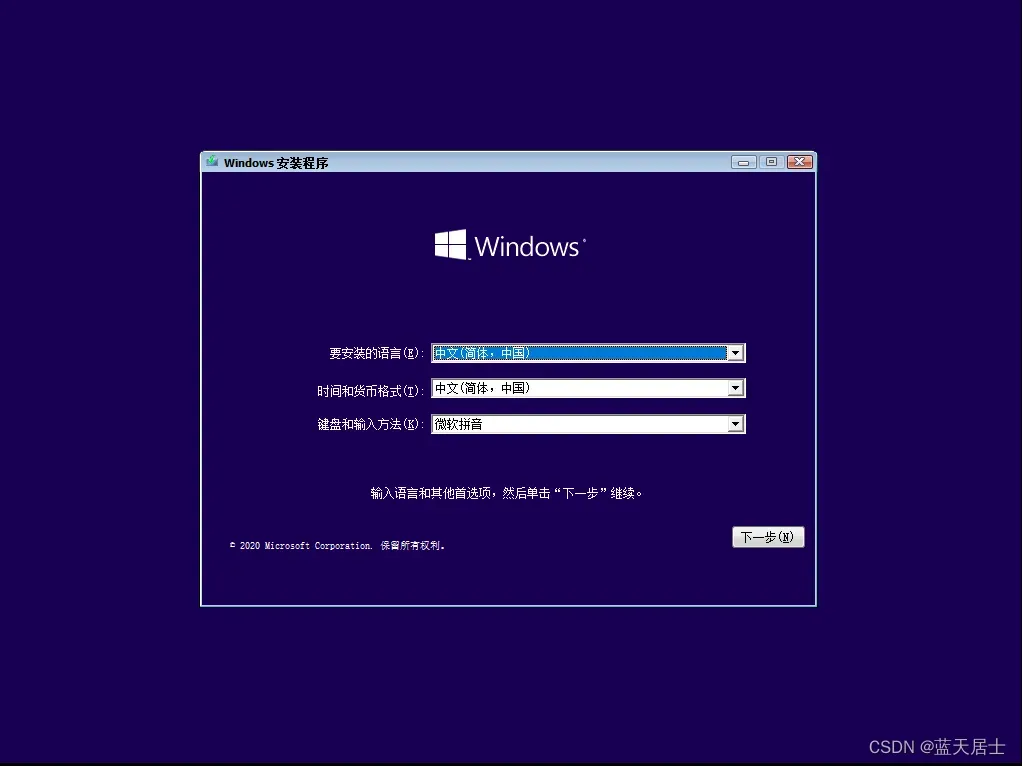
(3)“Windows 安装程序”界面2
在上一步对话框中鼠标左键点击“下一页”按钮,出现以下界面:

(4)“Windows 安装程序”界面3
点击上一步对话框中的“现在安装”按钮,出现以下界面:
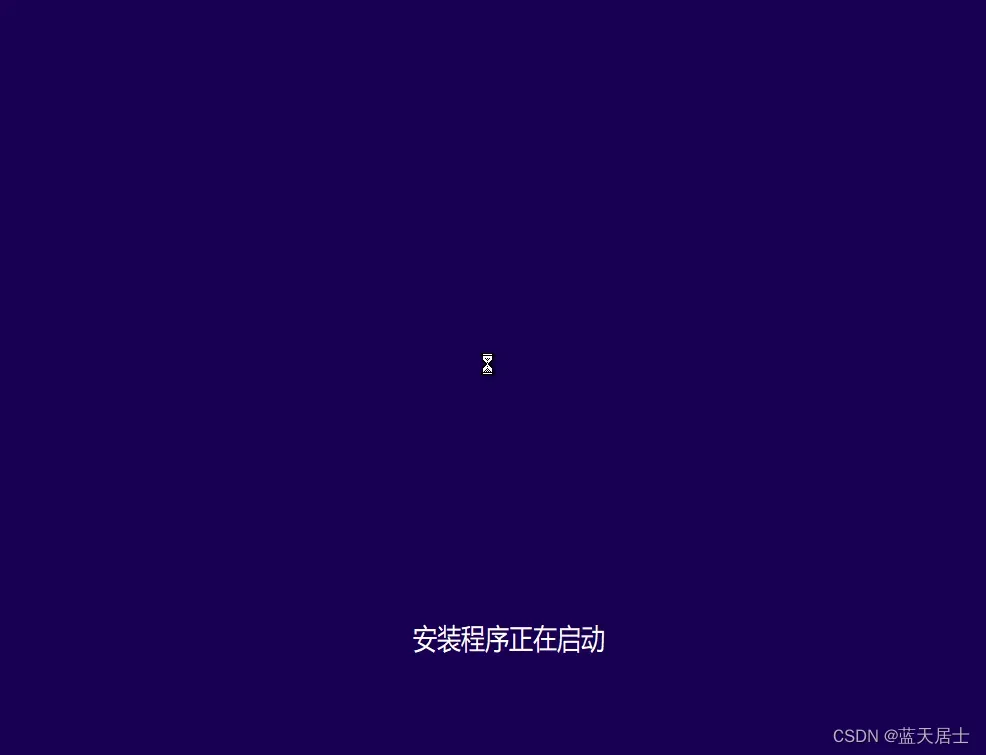
几秒种后跳转到如下界面:
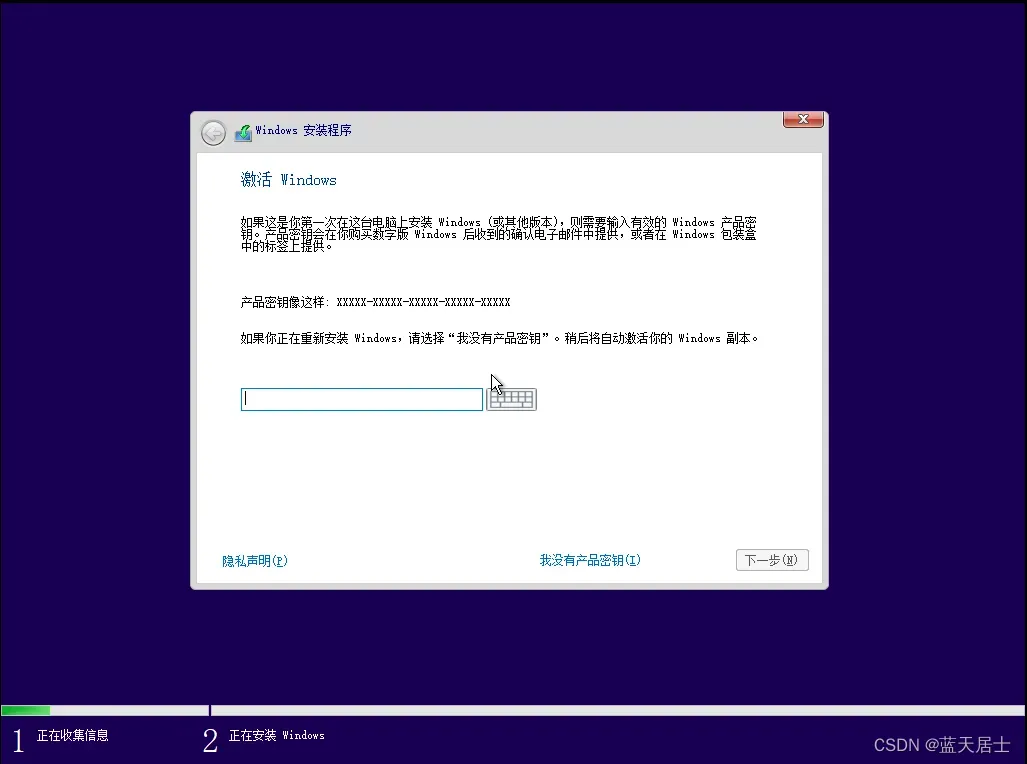
(5)“Windows 安装程序”界面4
在上一步界面中点击“我没有产品密钥”按钮(或者如果有密钥,输入秘钥并点击“下一步”按钮),出现以下界面:
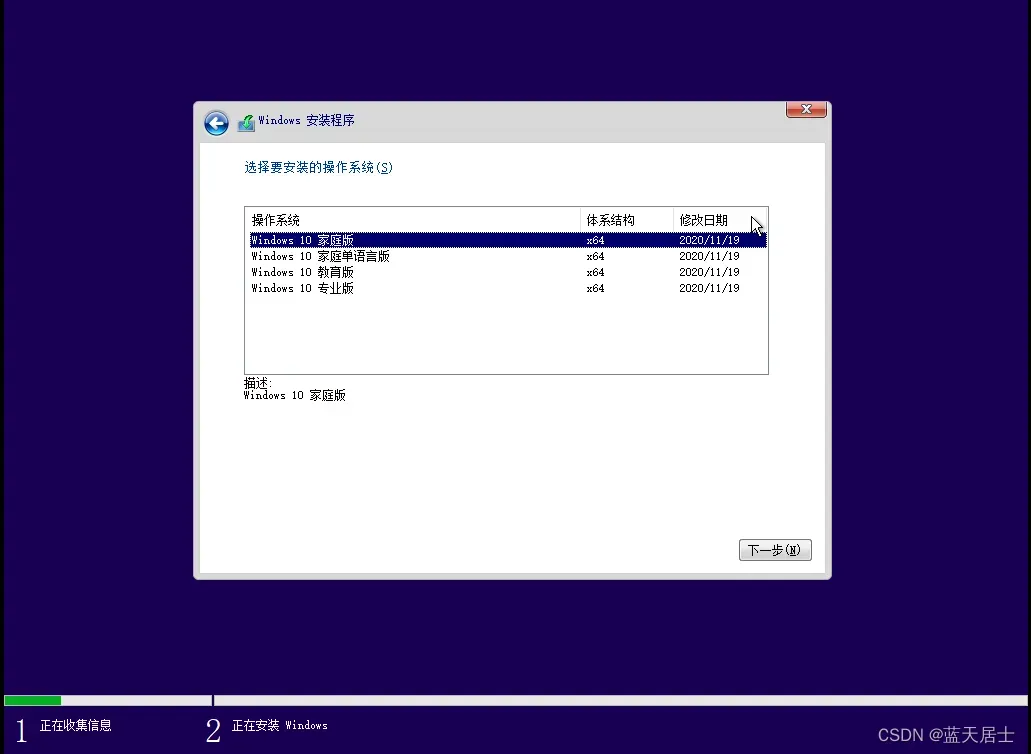
(6)“Windows 安装程序”界面5
在上一步界面中点击“下一步”按钮,出现以下界面:
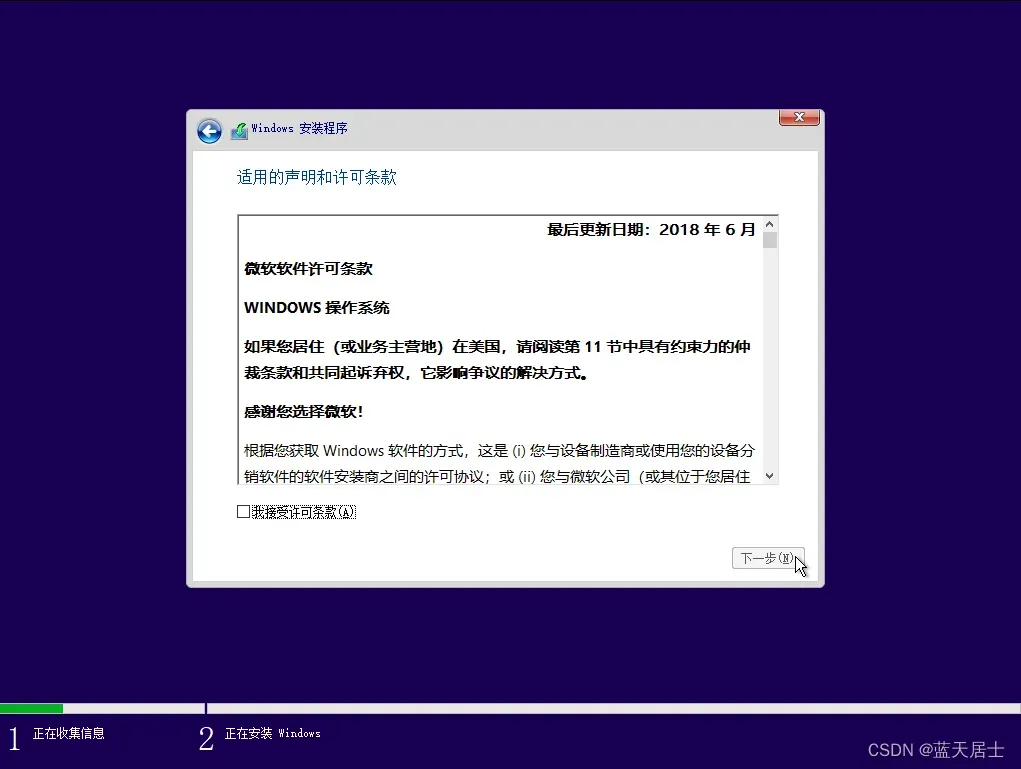
(7)“Windows 安装程序”界面6
在上一步界面中点击勾选“我接受 Microsoft 许可证条款……”前的复选框。然后点击“下一步按钮”,出现以下界面:
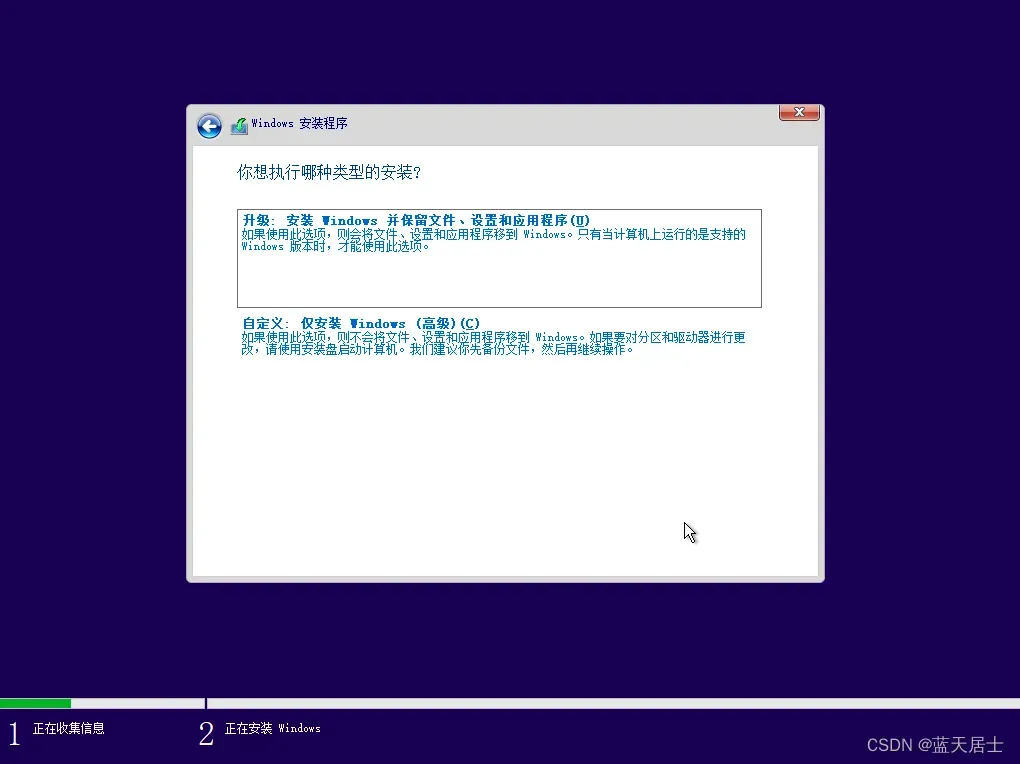
(8)“Windows 安装程序”界面7
在上一步界面中鼠标左键点击选择“自定义、仅安装 Window(高级)(C)”,出现以下界面:
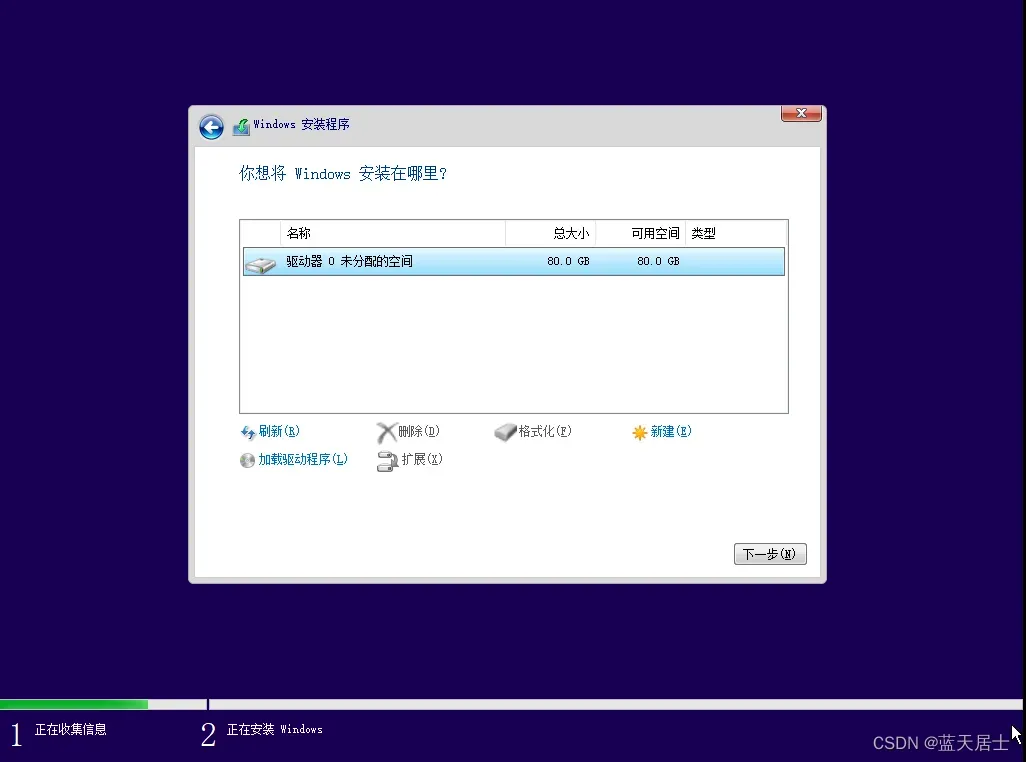
(9)“Windows 安装程序”界面8
在上一步界面中点击“下一步”按钮,出现以下界面:
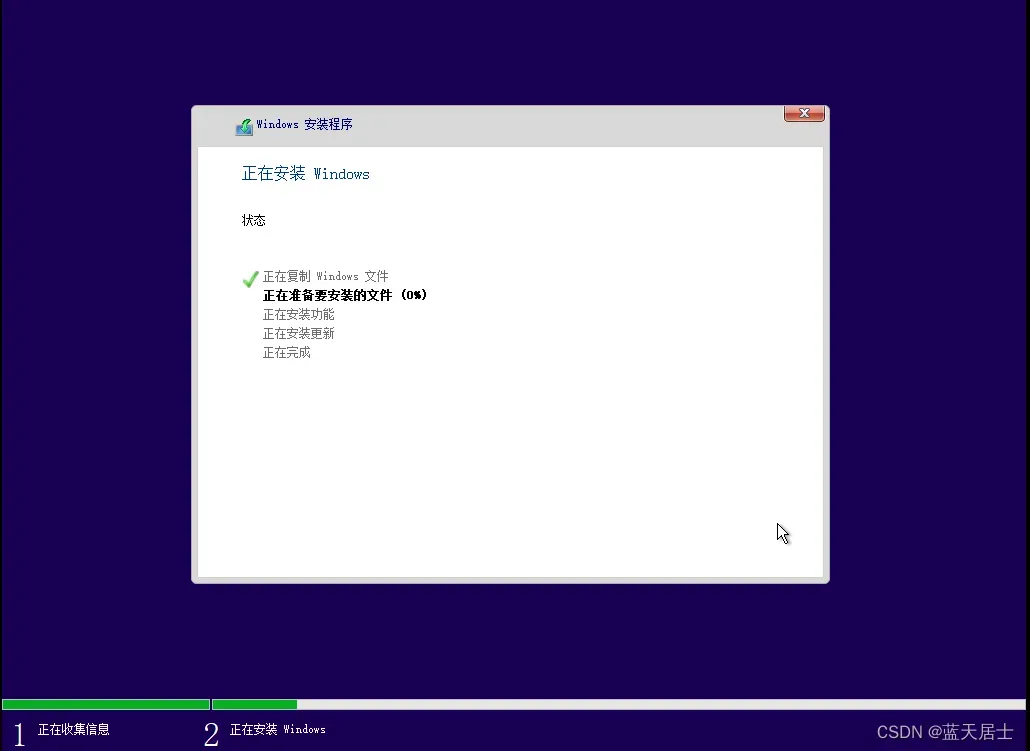

(10)过场界面
当上一步界面中的所有项全部完成(打钩)后将重启。重启后依次出现以下界面:
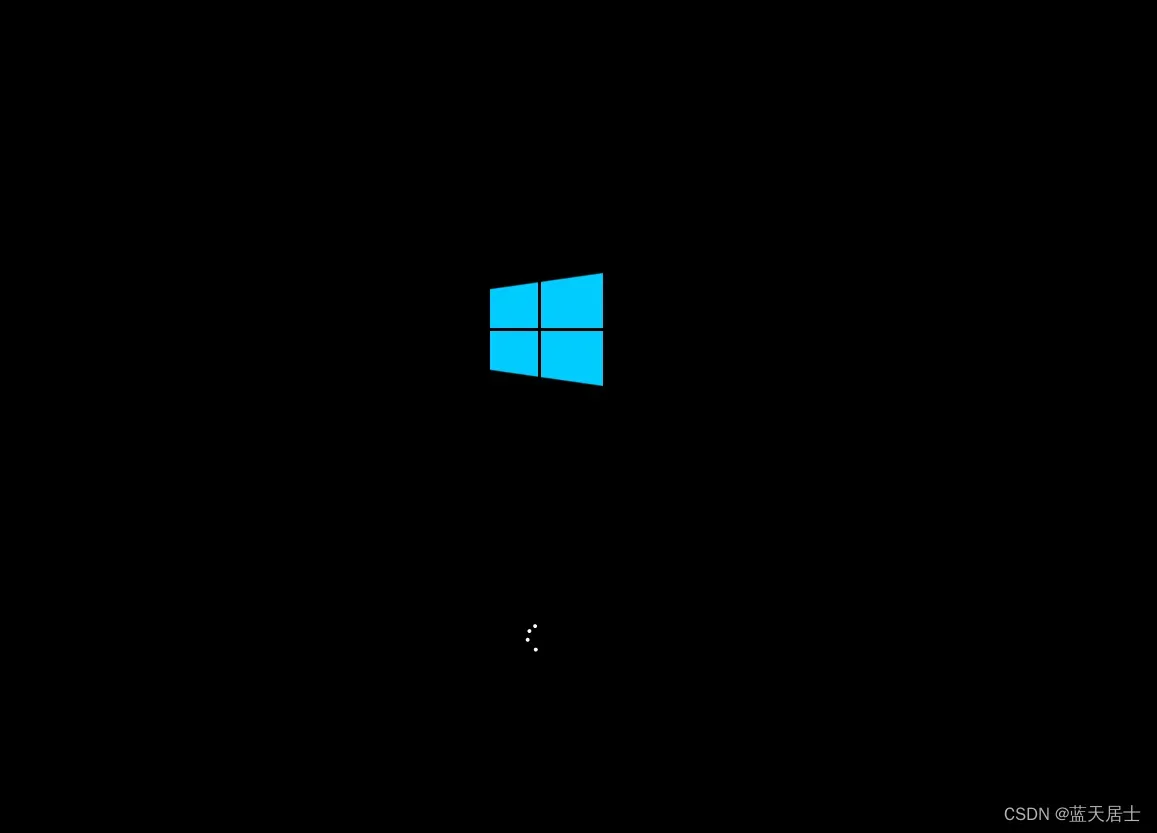
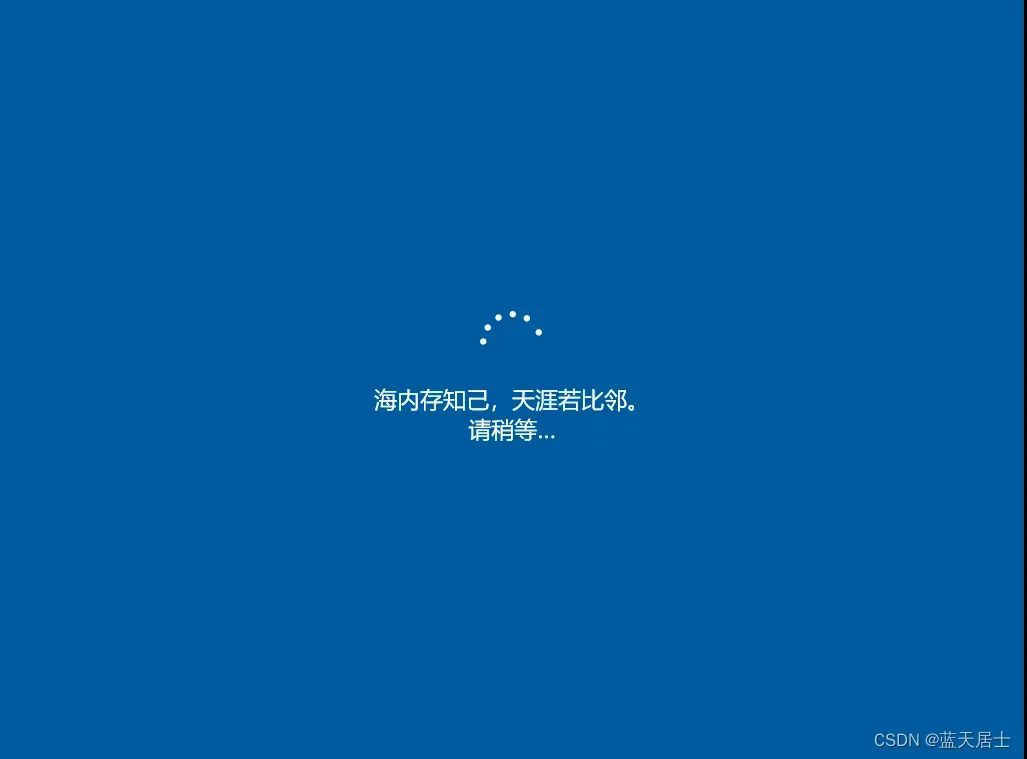
(11) 配置界面1
经过过场界面后,出现以下界面:
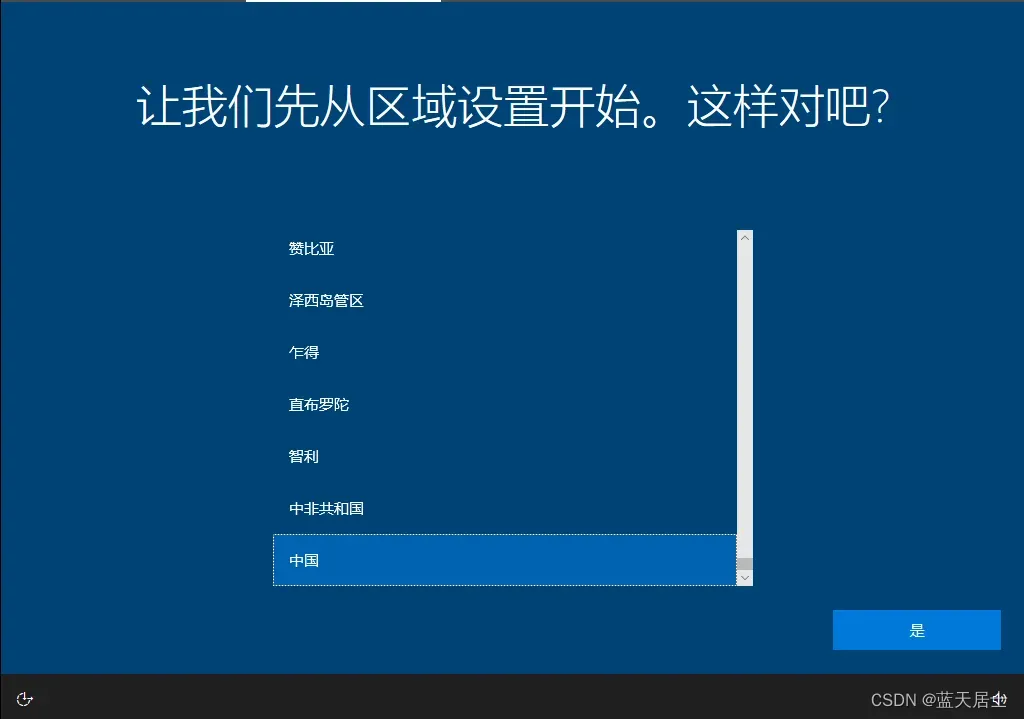
(12)配置界面2
在上一步界面中点击“是”按钮,出现以下界面:

(13)配置界面3
在上一步界面中点击“是”按钮,出现以下界面:
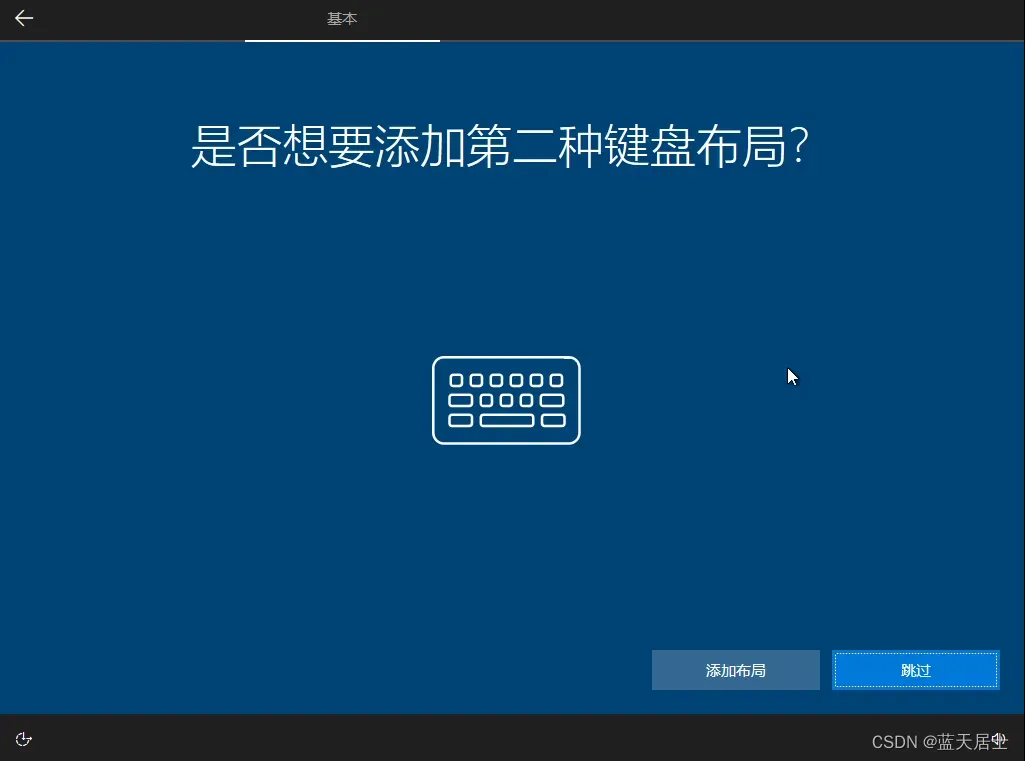
(14)配置界面4
在上一步界面中点击“跳过”按钮,出现以下界面:

(15)配置界面5
经过重要设置后,出现以下界面:
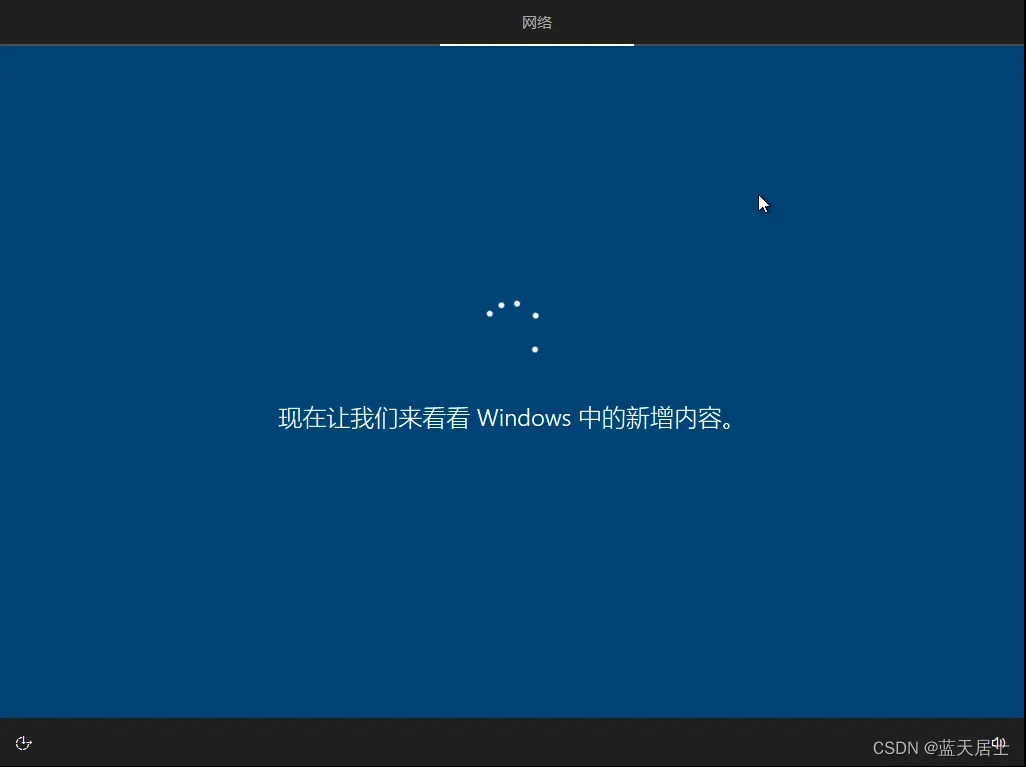
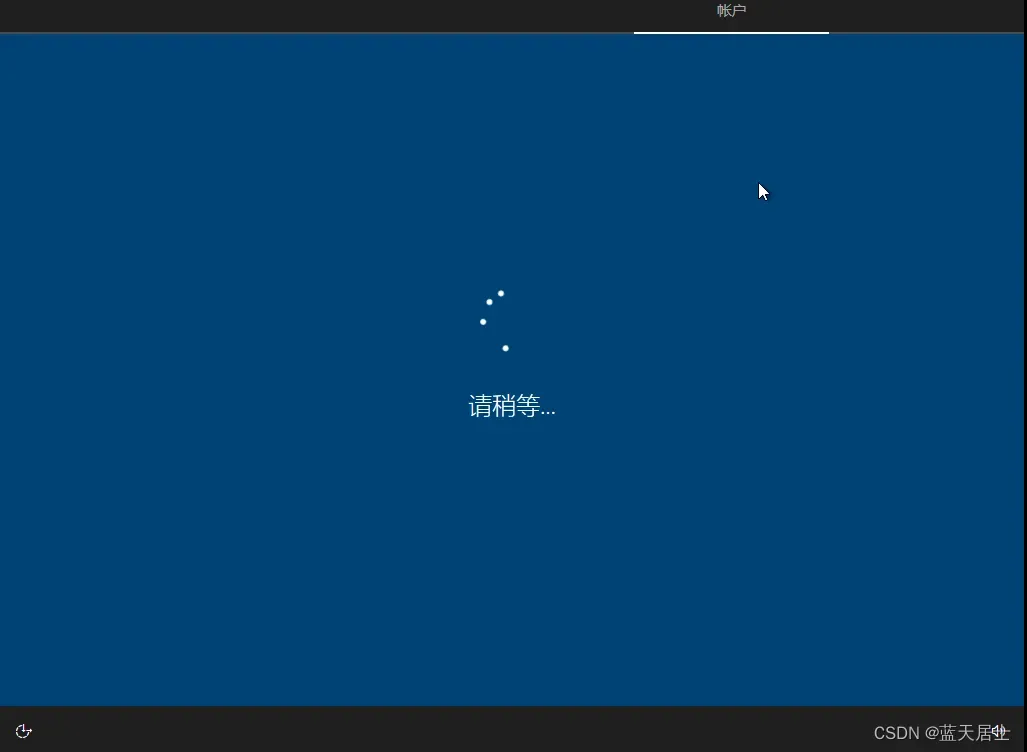
(16)配置界面6
经过设置后,出现以下界面:
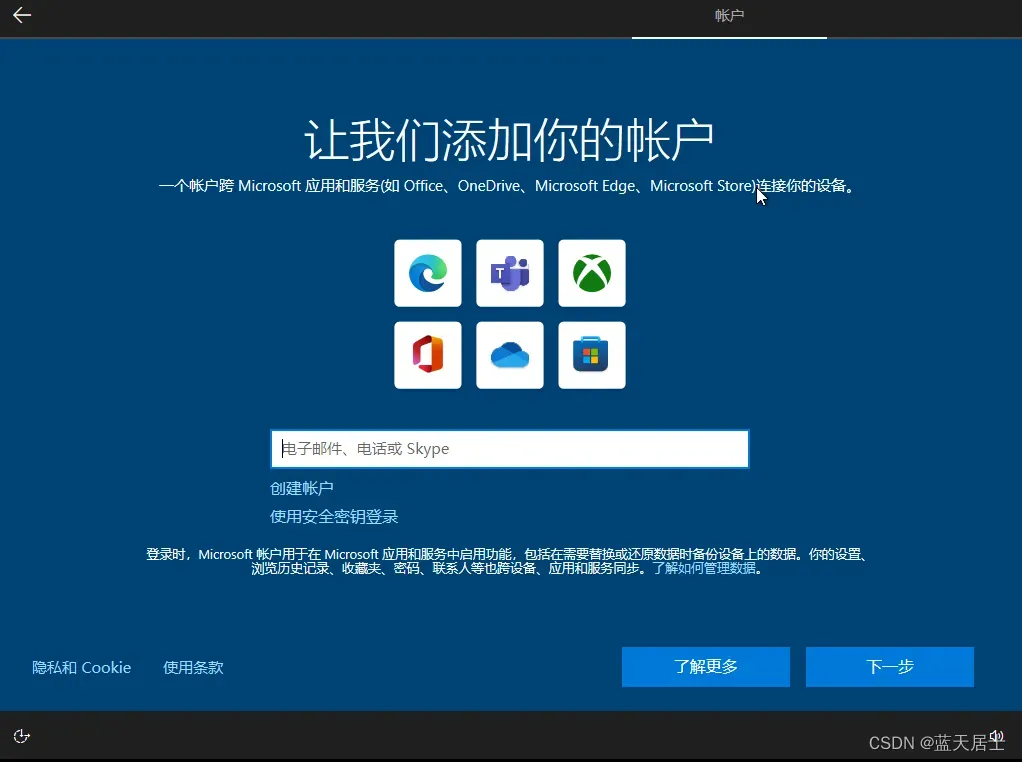
(17) 配置界面7
在上一步界面中输入邮箱(尚没有账户的点击“创建账户”按钮创建账户),之后点击“下一步”按钮,出现输入密码界面。
由于涉及隐私,这一步的图略过。
(18) 配置界面8
在上一步界面中输入密码,之后点击“下一步”按钮,出现以下界面:

(19) 配置界面9
在上一步界面中点击“创建PIN”按钮,出现以下界面:
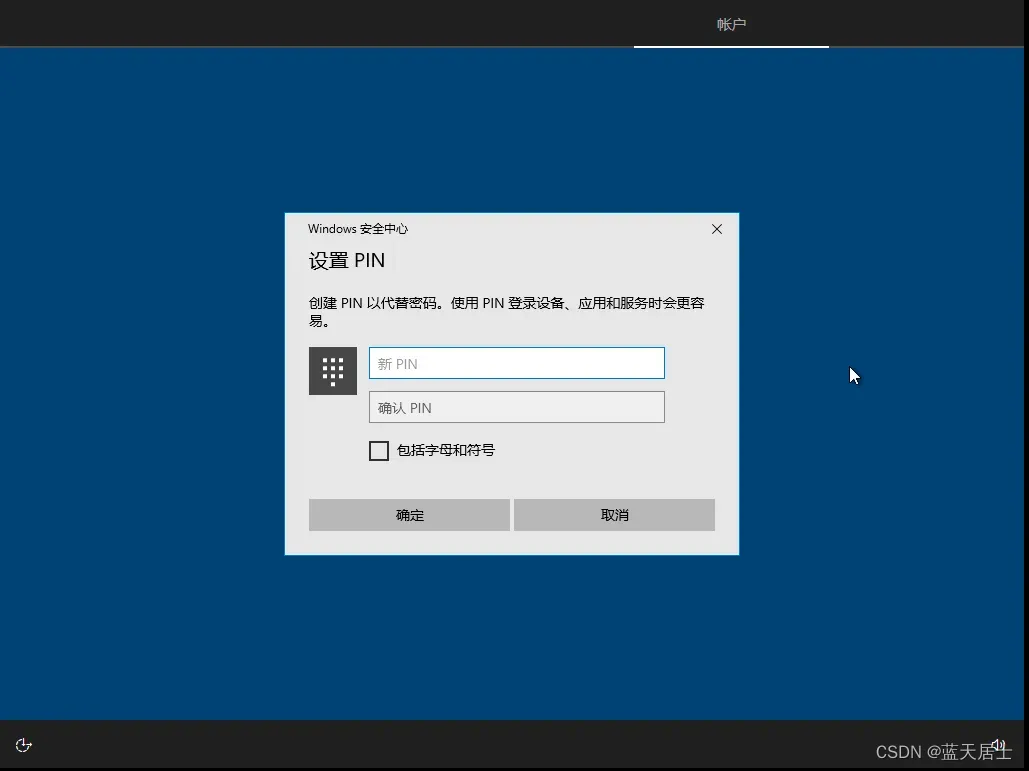
(20) 配置界面10
在上一步界面中输入PIN码,之后点击“确定”按钮,出现以下界面:

(21) 配置界面11
在上一步界面中点击“接受”按钮,出现以下界面:

选择你感兴趣的专题,也可以随意选择,最少选择其中一个。
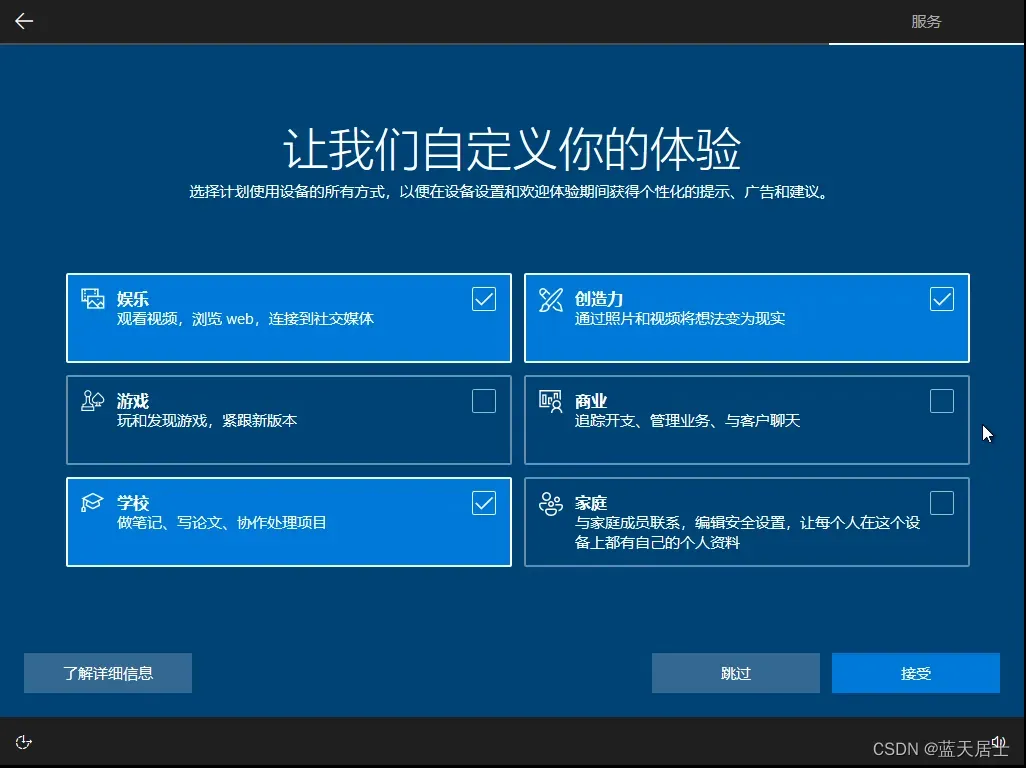
(22) 过场界面
在上一步界面中点击“接受”按钮,出现以下界面:
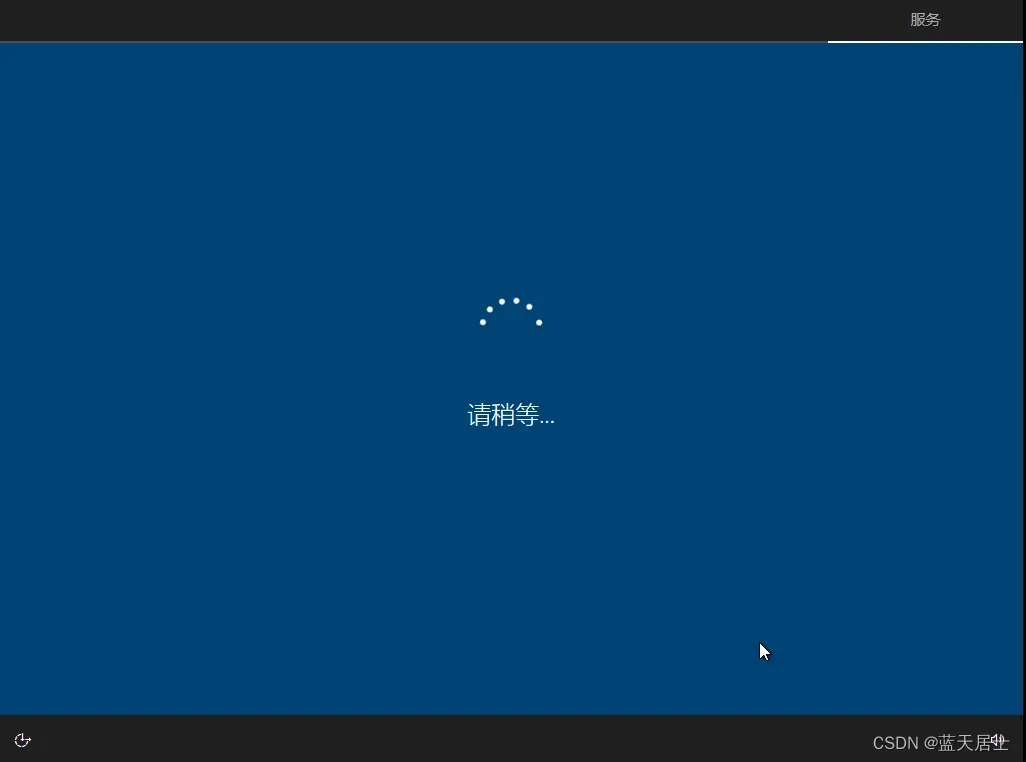
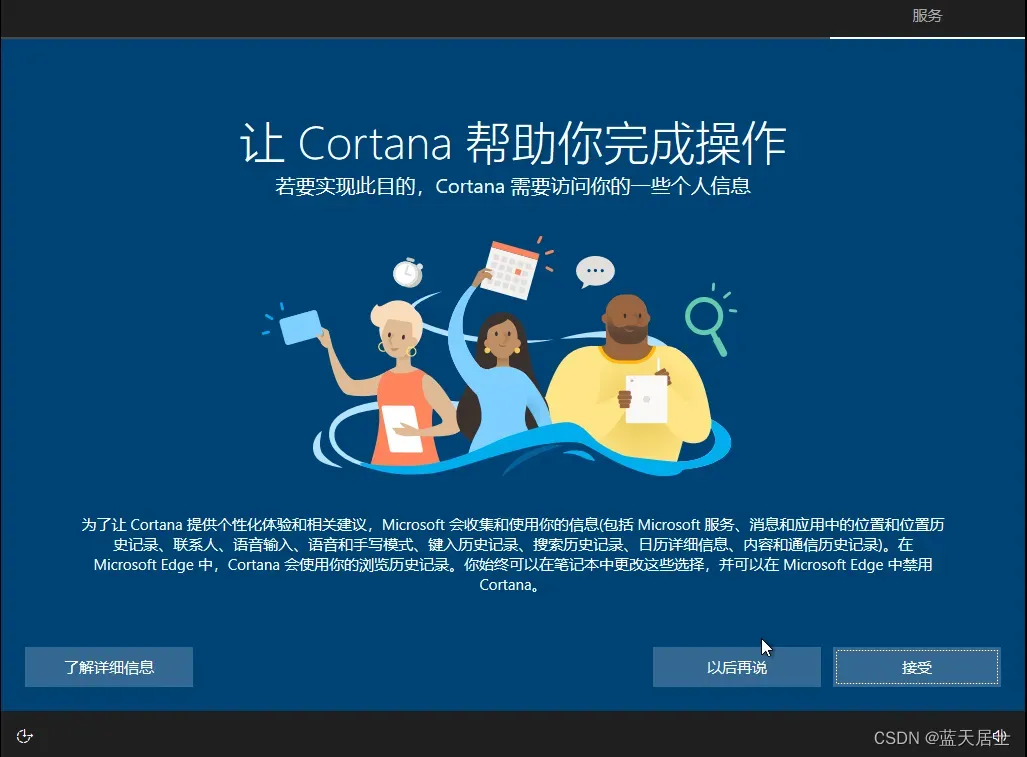
(23) 过场界面
在上一步界面中点击“接受”按钮,出现以下界面:


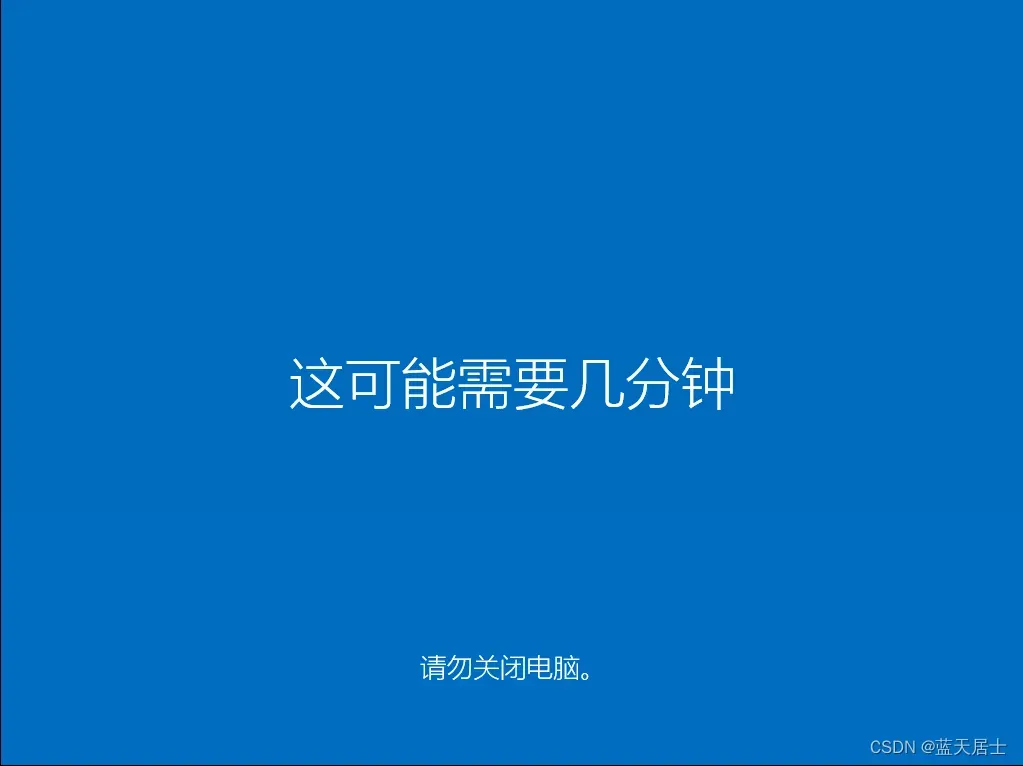

(24)系统界面
最终来到系统界面。如下所示:
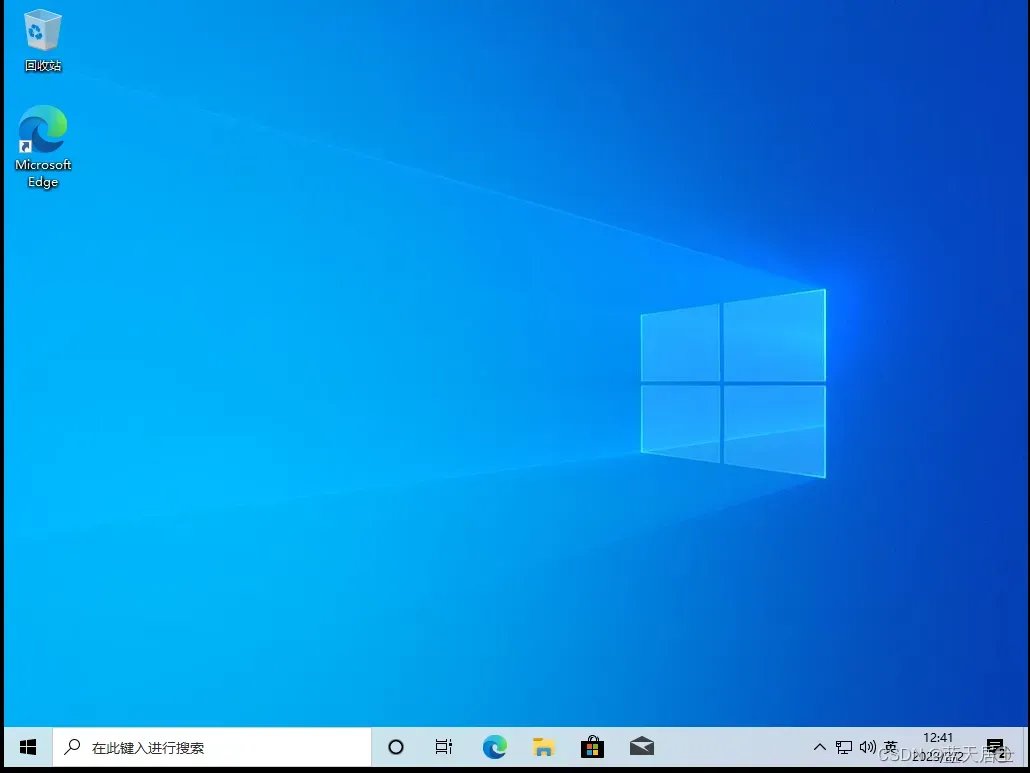
这就是Windows 10的桌面。
至此,QEMU安装Windows 10的全部过程完成!
文章出处登录后可见!
