前言
其实对于很多刚开始接触python的朋友,很多都是单纯的绝对这个代码不错,那个代码有意思…
结果拿到代码,软件没安装,模块没安装,解释器也没有,总结就是啥都没有…
所以,今天来发篇文章,希望这些宝子可以看到
1、设置Python 解释器
在任何项目,第一步就是设置Python 解释器,就是那个Python.exe
在File->Setting->Projec: xxx 下找到 Project Interpreter。然后修改为你需要的 Python 解释器。注意这个地方一定要注意的是:在选择 Python 解释器的时候,一定要选择到 python.exe 这个文件,而不是 python 的安装文件夹。

咋RunsenPycharm中设置了有anacodna的 python.exe ,有远程的python.exe,有直接下载的python.exe
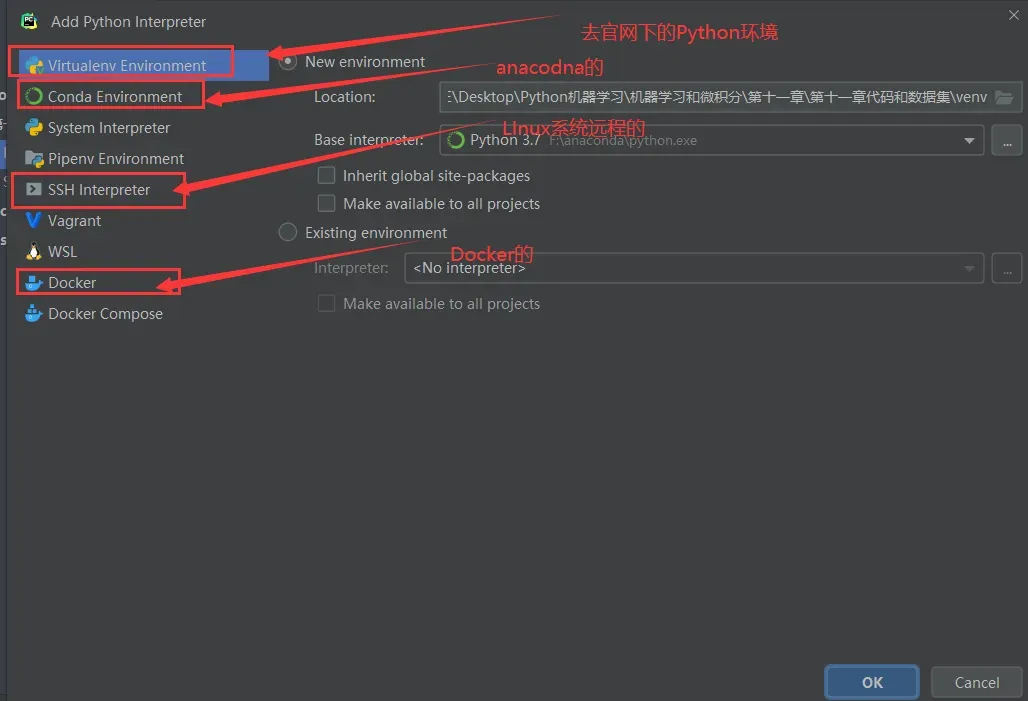
本地和anaconda不说了,太简单了,就说如何远程虚拟机吧,连接Docker,可能小白都不知道什么是Docker,以后在说吧
1.1 远程配置
Pycharm设置远程应该是使用Django项目的时候,

其实很简单,我就拿我的Centos7 ip是192.168.9290

用户名的密码


然后就是配置中两个东西





出现了Deployment就说明OK了。

2、调整字体及其大小
2.1 调整编辑器字体及其大小
所有的位置都是在Settings中,具体哪里看图

2.2 调整控制台的字体及其大小

3、设置编码

4、修改文件背景颜色

5、设置Git 和Github
5.1 配置git
Git的位置

5.2 配置github

现在就可以上传代码到github
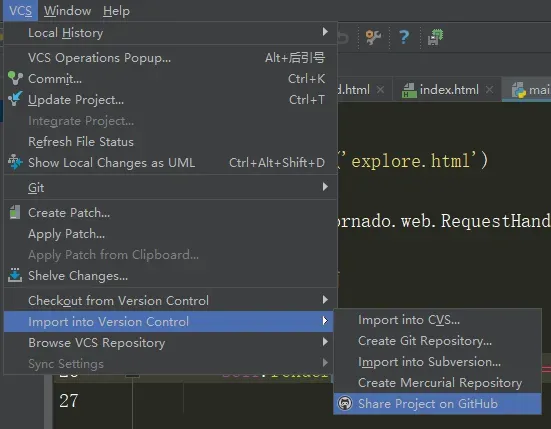
上次代码到Github的Commit



5.3 下载仓库内容


6 、新建.py文件时默认添加信息
6.1 点击pycharm的右上角的file出现如下图点击settings:

6.2 接着就是找到如下图的地方:

6.3 在里面加上想要创建文件之后就默认添加的内容,下面是编辑内容的具体格式:
预定义的变量要扩展为格式为$ {<variable_name>}的相应值。
可用的预定义文件模板变量为:
$ {PROJECT_NAME} – 当前项目的名称。
$ {NAME} – 在文件创建过程中在“新建文件”对话框中指定的新文件的名称。
$ {USER} – 当前用户的登录名。
$ {DATE} – 当前的系统日期。
$ {TIME} – 当前系统时间。
$ {YEAR} – 今年。
$ {MONTH} – 当月。
$ {DAY} – 当月的当天。
$ {HOUR} – 目前的小时。
$ {MINUTE} – 当前分钟。
$ {PRODUCT_NAME} – 将在其中创建文件的IDE的名称。
$ {MONTH_NAME_SHORT} – 月份名称的前3个字母。 示例:1月,2月等
$ {MONTH_NAME_FULL} – 一个月的全名。 示例:1月,2月等
7、恢复代码
如果误删了代码,不要怕


8、代码换行
写的代码多了,可以Soft–Wrap自动换行

9、Reformat Code
写的代码不够好看,直接Reformat

10、连接数据库


- Host: 远程ip 若是连接本地MySQL 直接写localhost即可
- Database: 填写数据库名称,不写默认连接之后,可以查看当前用户权限下的所有数据库
- User: MySQL用户名
- Password: MySQL密码
注意: 首次连接需要下载驱动,点击左下角的Download下载
下载完毕后,点击test connection ,测试连接 成功显示Successful Details



11、 Debug

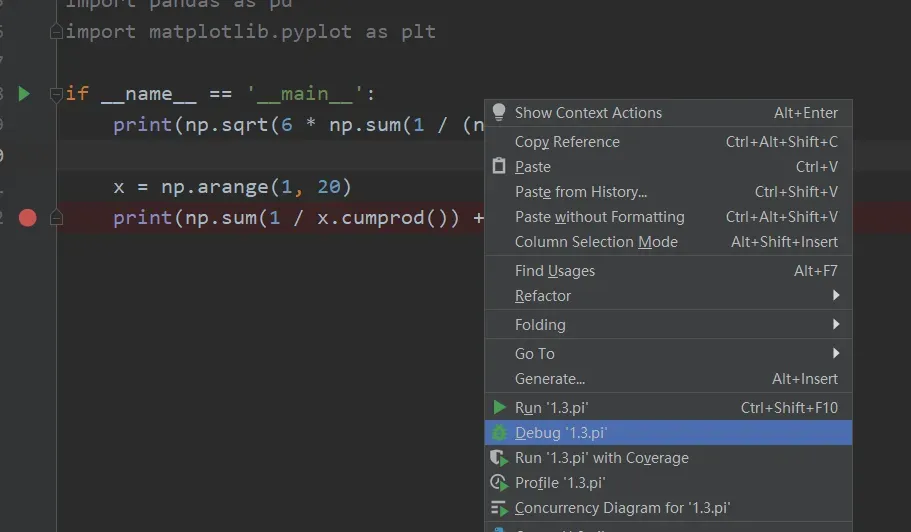

前面的信息就可以显示出来
12、PyCharm 常用快捷键
熟悉每个编辑器的快捷键,能大大提高你的工作效率。


总结
这里介绍了Pycharm的日常使用,关键就是不断地练习。
文章出处登录后可见!
