简介
tkinter是Python自带的GUI库。
tkinter的全称是Tk Interface。
其中Tk是开发桌面应用的GUI工具库,它是Tcl的标准GUI,而Tcl全称Tool Command Language,是一种动态编程语言,可用于桌面应用开发。关于Tk和Tcl,可以在https://www.tcl.tk/查看到更多的内容,这里不多做介绍。
Tk和Tcl并不是Python的一部分,Python只不过提供了与Tk和Tcl交互的接口,而Tk和Tcl是系统本身支持的,Window、Linux和MacOS都是支持的,所以通过Python tkinter创建的GUI程序可以在不同的操作系统使用。
一个简单的示例
通过如下命令可以将tkinter导入到Python:
import tkinter
之后就可以使用了,以下是一个最简单的例子:
import tkinter
if __name__ == '__main__':
root = tkinter.Tk()
root.mainloop()
通过Tk()就创建了一个窗口组件,mainloop()表示开始渲染这个窗口。执行该脚本得到的应用:
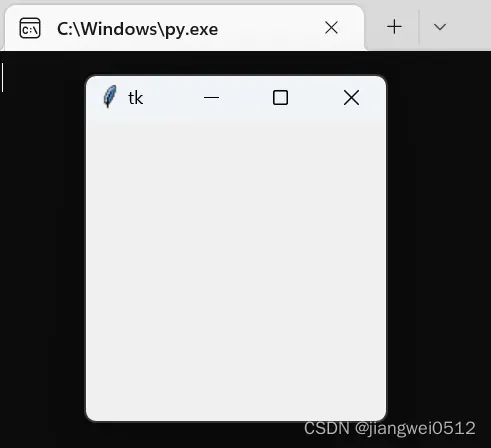
这其实只是一个什么也没有的框体。为了能够使其有用,还需要在这个窗口组件之上增加额外的组件,来完成需要的功能。这个将在后面详细介绍。
组件介绍
首先对上面的代码做如下的修改:
import tkinter
import tkinter.ttk as ttk
class application(tkinter.Frame):
pass
if __name__ == '__main__':
root = tkinter.Tk()
app = application(master=root)
root.title("Config Editor")
root.geometry("1200x800")
root.mainloop()
这里创建了一个类application,它的参数是窗口组件,这样在类的初始化过程中就可以同时初始化窗口组件,增加各类组件,完成需要实现的功能。这里的类并不是必要的,之所以要创建一个类,而不是直接在上述代码中实现,是因为最终窗口是有特定的功能需要实现的,通过类的方式来包装能够更好地实现功能。
title()函数为窗口组件增加名称,会在窗口头部显示(下图红色部分);而geometry()函数设置了窗口的尺寸,也方便后续增加内容。其执行结果如下:
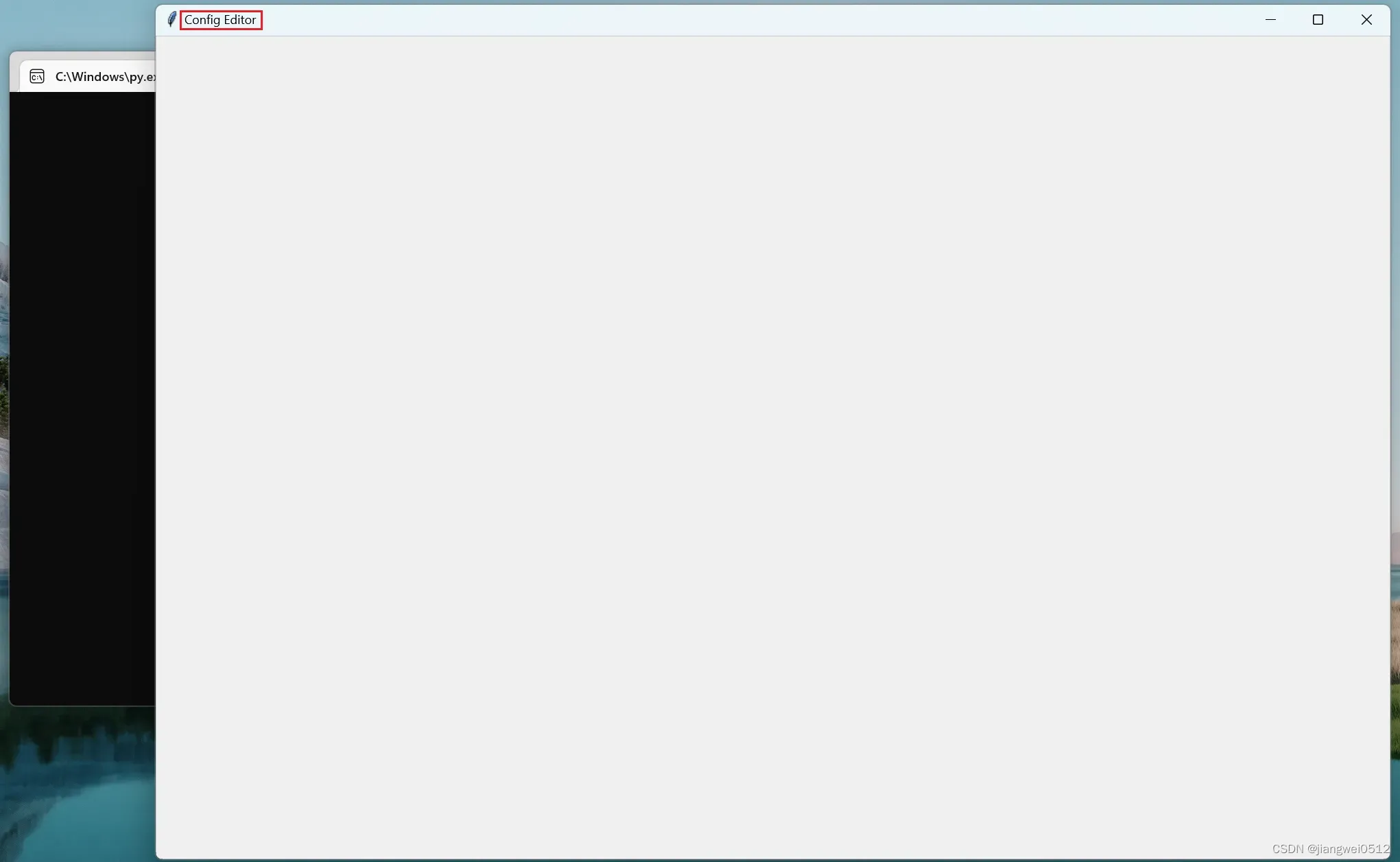
后续的内容就是在类application中增加各类组件。
Frame
Frame表示的是一个框架组件,在屏幕上显示为一个矩形区域,多用来作为容器。
它的创建也很简单(事实上所有的组件创建都很简单):
fram = tkinter.Frame(root, bg='red', height=30, width=130)
这里通过Frame类创建框架实例,参数说明如下:
root表示父组件,通常所有的组件都有一个父组件,而最常用的父组件就是tkinter.Tk();- 之后的参数,比如
bg、height、width,都是可选的,它们规定了框架的属性,比如颜色、高度、长度等,所有Frame支持的属性如下所示:
| 可选项 | 描述 |
|---|---|
| bg | 框架背景颜色。 |
| bd | 框架的宽度,默认为2个像素。 |
| cursor | 1、鼠标移动到框架时,光标的形状; 2、可以设置为 arrow,circle,cross,plus 等。 |
| height | 框架的高度,默认值是 0。 |
| highlightbackground | 框架没有获得焦点时,高亮边框的颜色,默认由系统指定。 |
| highlightcolor | 框架获得焦点时,高亮边框的颜色。 |
| highlightthickness | 指定高亮边框的宽度,默认值为0不带高亮边框。 |
| relief | 1、边框样式; 2、可选的有: FLAT,SUNKEN,RAISED,GROOVE,RIDGE;3、默认为 FLAT。 |
| width | 设置框架宽度,默认值是0。 |
| takefocus | 指定该组件是否接受输入焦点(用户可以通过Tab键将焦点转移上来),默认为false。 |
Frame创建之后并不会直接显示,而是需要通过pack()来布局和显示:
fram.pack(side=tkinter.TOP, anchor=tkinter.SE)
实际上除了使用pack()来进行布局,还有其它的方法,这里说明:
pack():按添加顺序排列组件。grid():按行列形式排列组件。place():能够实现自定义排列组件。
这里只说明pack()的实现。
pack()接受一系列的位置参数,说明如下:
| 可选项 | 描述 |
|---|---|
| anchor | 1、控制组件在pack()分配的空间中的位置;2、 "n","ne","e","se","s","sw","w","nw","center"来定位;3、默认值是 "center"。 |
| expand | 1、指定是否填充父组件的额外空间; 2、默认值是 False。 |
| fill | 1、指定填充pack()分配的空间;2、默认值是 NONE,表示保持子组件的原始尺寸;3、还可以使用的值有: "x"(水平填充),"y"(垂直填充)和 "both"(水平和垂直填充)。 |
| in_ | 1、将该组件放到该选项指定的组件中; 2、指定的组件必须是该组件的父组件。 |
| ipadx | 指定水平方向上的内边距。 |
| ipady | 指定垂直方向上的内边距。 |
| padx | 指定水平方向上的外边距。 |
| pady | 指定垂直方向上的外边距。 |
| side | 1、指定组件的放置位置; 2、默认值是 "top";3、还可以设置的值有: "left","bottom","right"。 |
某些参数通过字符串来指定,但是并不会直接使用字符串,而是会用tkinter中预定义的值:
# -anchor and -sticky
N='n'
S='s'
W='w'
E='e'
NW='nw'
SW='sw'
NE='ne'
SE='se'
NS='ns'
EW='ew'
NSEW='nsew'
CENTER='center'
# -fill
NONE='none'
X='x'
Y='y'
BOTH='both'
# -side
LEFT='left'
TOP='top'
RIGHT='right'
BOTTOM='bottom'
所以在代码中会看到tkinter.TOP这样的值。
最终得到的结果如下:

右侧红色部分就是渲染的结果,可以看到Frame就是一个矩形的图形,它本身意义不大,通常用来作为其它组件的容器。
Label
Label通常是一个带字符串的标签,创建方式如下:
tkinter.Label(fram, text='Text to find:').pack(side=tkinter.LEFT)
通常也是创建和布局两部分,这里直接组合在一起了,显示结果如下:

下面是另外一个例子:
status = tkinter.Label(master, text="Check status here", bd=1, relief=tkinter.SUNKEN, anchor=tkinter.W)
status.pack(side=tkinter.BOTTOM, fill=tkinter.X)
显示结果如下:

Entry也接收两个部分的参数:
- 父组件;
- 可选参数,其可选值如下:
| 可选项 | 描述 |
|---|---|
| anchor | 1、文本或图像在背景内容区的位置; 2、可选值为 "n","ne","e","se","s","sw","w","nw","center";3、默认为 center。 |
| bg | 标签背景颜色。 |
| bd | 标签的大小,默认为2个像素。 |
| bitmap | 指定标签上的位图,如果指定了图片,则该选项忽略。 |
| cursor | 鼠标移动到标签时,光标的形状,可以设置为arrow,circle,cross,plus等。 |
| font | 设置字体。 |
| fg | 设置前景色。 |
| height | 标签的高度,默认值是0。 |
| image | 设置标签图像。 |
| justify | 1、定义对齐方式; 2、可选值有: LEFT,RIGHT,CENTER;3、默认为 CENTER。 |
| padx | x轴间距,以像素计,默认1。 |
| pady | y轴间距,以像素计,默认1。 |
| relief | 1、边框样式; 2、可选的有: FLAT,SUNKEN,RAISED,GROOVE,RIDGE;3、默认为 FLAT。 |
| text | 设置文本,可以包含换行符(\n)。 |
| textvariable | 1、标签显示Tkinter变量,StringVar类型;2、如果变量被修改,标签文本将自动更新。 |
| underline | 设置下划线,默认-1,如果设置1,则是从第二个字符开始画下划线。 |
| width | 设置标签宽度,默认值是0,自动计算,单位以像素计。 |
| wraplength | 设置标签文本为多少行显示,默认为0。 |
Entry
Entry表示的是文本框,可以在里面输入文本,并在后台处理。它的创建和布局:
self.edit = tkinter.Entry(fram, width=30)
self.edit.pack(side=tkinter.LEFT, fill=tkinter.BOTH, expand=1, pady=2, padx=(4, 4))
Entry也接收两个部分的参数:
- 父组件;
- 可选参数,其可选值如下:
| 可选项 | 描述 |
|---|---|
| bg | 输入框背景颜色。 |
| bd | 边框的大小,默认为2个像素。 |
| cursor | 光标的形状设定,如arrow,circle,cross,plus等。 |
| font | 文本字体。 |
| exportselection | 默认情况下,你如果在输入框中选中文本,默认会复制到粘贴板,如果要忽略这个功能刻工艺设置exportselection=0。 |
| fg | 1、文字颜色; 2、值为颜色或颜色代码,如: 'red','#ff0000'。 |
| highlightcolor | 文本框高亮边框颜色,当文本框获取焦点时显示。 |
| justify | 显示多行文本的时候,设置不同行之间的对齐方式,可选项包括LEFT,RIGHT,CENTER。 |
| relief | 1、边框样式,设置组件3D效果; 2、可选的有: FLAT,SUNKEN,RAISED,GROOVE,RIDGE;3、默认为 FLAT。 |
| selectbackground | 选中文字的背景颜色。 |
| selectborderwid | 选中文字的背景边框宽度。 |
| selectforeground | 选中文字的颜色。 |
| show | 指定文本框内容显示为字符,值随意,满足字符即可。如密码可以将值设为show="*"。 |
| state | 默认为state=NORMAL, 文框状态,分为只读和可写,值为:normal/disabled。 |
| textvariable | 文本框的值,是一个StringVar对象。 |
| width | 文本框宽度。 |
| xscrollcommand | 设置水平方向滚动条,一般在用户输入的文本框内容宽度大于文本框显示的宽度时使用。 |
执行结果如下:
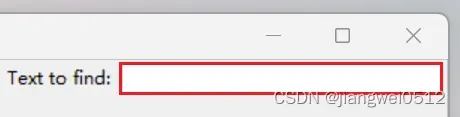
Entry与前面介绍的组件的差别在于它是可交互的,所以还有额外的事情可以做,比如说当输入内容之后按下Enter键来触发事件:
self.edit.bind("<Return>", (lambda event: self.search_bar()))
这里通过bind()函数绑定一个事件,该事件回调search_bar()函数:
def search_bar(self):
print("Input: %s" % self.edit.get())
pass
以上是一个示例函数,它做的事情就是打印获取到的值,执行结果如下:
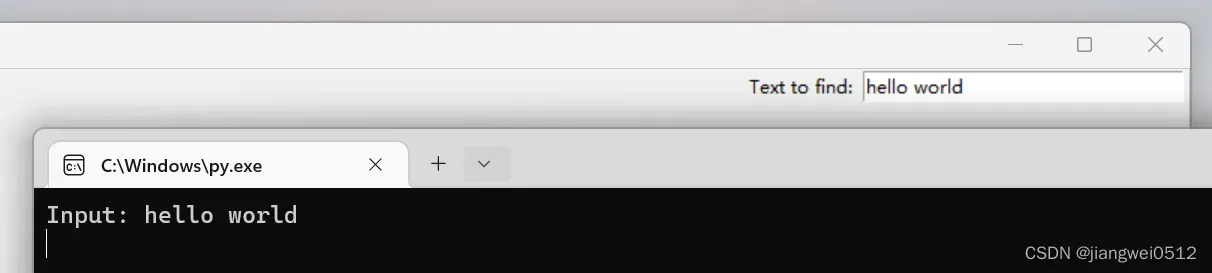
在Entry文本框中输入内容之后按下Enter键就会在命令行窗口打印文本框中的内容。
另外再介绍一个函数:
self.edit.focus_set()
它设置文本框为焦点,这样打开程序的时候鼠标就会直接在该文本框中,可以直接进行输入。
除了使用Enter键,另外的选择就是在旁边增加按钮,下面将介绍。
Button
Button增加一个按键,创建和布局的方式如下:
butt = tkinter.Button(fram, text='Search', relief=tkinter.GROOVE, command=self.search_bar)
butt.pack(side=tkinter.RIGHT, padx=(4, 4))
Button类的参数如下:
- 父组件;
- 可选参数:
| 可选项 | 描述 |
|---|---|
| activebackground | 当鼠标放上去时,按钮的背景色。 |
| activeforeground | 当鼠标放上去时,按钮的前景色。 |
| bd | 按钮边框的大小,默认为2个像素。 |
| bg | 按钮的背景色。 |
| command | 按钮关联的函数,当按钮被点击时,执行该函数。 |
| fg | 按钮的前景色(按钮文本的颜色)。 |
| font | 文本字体。 |
| height | 按钮的高度。 |
| highlightcolor | 要高亮的颜色。 |
| image | 按钮上要显示的图片。 |
| justify | 显示多行文本的时候,设置不同行之间的对齐方式,可选项包括LEFT,RIGHT,CENTER。 |
| padx | 按钮在x轴方向上的内边距(padding),是指按钮的内容与按钮边缘的距离。 |
| pady | 按钮在y轴方向上的内边距(padding)。 |
| relief | 1、边框样式,设置组件3D效果; 2、可选的有: FLAT,SUNKEN,RAISED,GROOVE,RIDGE;3、默认为 FLAT。 |
| state | 1、设置按钮组件状态; 2、可选的有 NORMAL,ACTIVE,DISABLED;3、默认 NORMAL。 |
| underline | 1、下划线; 2、默认按钮上的文本都不带下划线; 3、取值就是带下划线的字符串索引,为0时,第一个字符带下划线,为1时,前两个字符带下划线,以此类推。 |
| width | 按钮的宽度,如未设置此项,其大小以适应按钮的内容(文本或图片的大小)。 |
| wraplength | 限制按钮每行显示的字符的数量。 |
| text | 按钮的文本内容。 |
| anchor | 锚选项,控制文本的位置,默认为中心。 |
本例中的command指定了在Entry中的search_bar()函数,所以按键之后该函数也会被回调,结果跟Entry的一致。
执行结果如下:
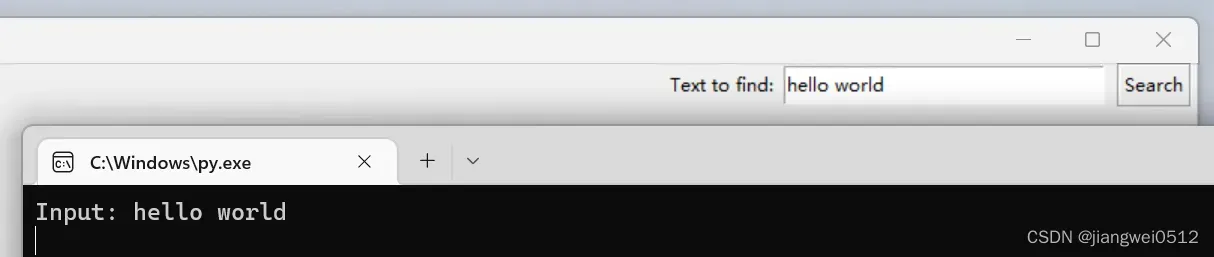
Panedwindow
PanedWindow组件是一个空间管理组件。跟Frame组件类似,都是为组件提供一个框架,不过PanedWindow允许让用户调整应用程序的空间划分。
PanedWindow组件会为每一个子组件生成一个独立的窗格,用户可以自由调整窗格的大小。下面是一个例子:
paned = ttk.Panedwindow(root, orient=tkinter.HORIZONTAL)
paned.pack(fill=tkinter.BOTH, expand=True, padx=(4, 4))
frame_left = ttk.Frame(paned, height=800, relief="groove")
frame_right = ttk.Frame(paned, relief="groove")
paned.add(frame_left, weight=2)
paned.add(frame_right, weight=10)
显示的结果:
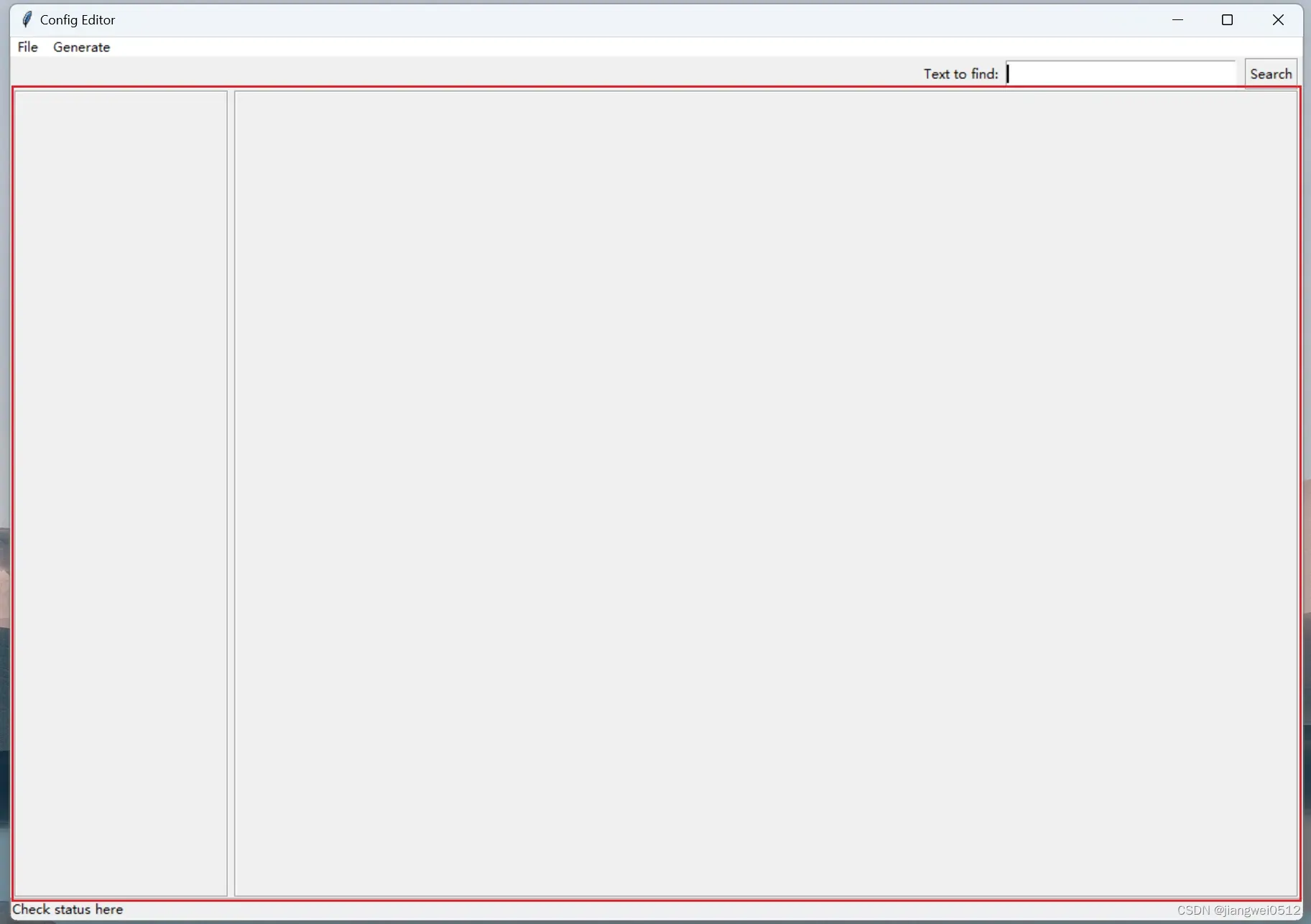
红框中通过两个Frame分割了Panedwindow。
Menu
Menu用来创建菜单栏。
tkinter提供了三种类型的菜单,分别是:toplevel(主目录菜单),pull-down(下拉式菜单),pop-up(弹出式菜单,或称快捷式菜单)。
创建Menu的方式:
menubar = tkinter.Menu(root)
file_menu = tkinter.Menu(menubar, tearoff=0)
generate_menu = tkinter.Menu(menubar, tearoff=0)
Menu除了接收父组件,还包含一系列的可选参数:
| 可选项 | 描述 |
|---|---|
| accelerator | 1、设置菜单项的快捷键,快捷键会显示在菜单项目的右边,比如accelerator = "Ctrl+O"表示打开;2、注意,此选项并不会自动将快捷键与菜单项连接在一起,必须通过按键绑定来实现。 |
| command | 选择菜单项时执行的callback函数。 |
| label | 定义菜单项内的文字。 |
| menu | 此属性与add_cascade()方法一起使用,用来新增菜单项的子菜单项。 |
| selectcolor | 指定当菜单项显示为单选按钮或多选按钮时选择中标志的颜色。 |
| state | 定义菜单项的状态,可以是normal、active或disabled。 |
| onvalue/offvalue | 1、默认情况下,variable选项设置为1表示选中状态,反之设置为0;2、设置 offvalue/onvalue的值可以自定义未选中状态的值。 |
| tearoff | 1、如果此选项为True,在菜单项的上面就会显示一个可选择的分隔线;2、注意:分隔线会将此菜单项分离出来成为一个新的窗口。 |
| underline | 设置菜单项中哪一个字符要有下画线。 |
| value | 1、设置按钮菜单项的值 2、在同一组中的所有按钮应该拥有各不相同的值; 3、通过将该值与 variable 选项的值对比,即可判断用户选中了哪个按钮。 |
| variable | 当菜单项是单选按钮或多选按钮时,与之关联的变量。 |
本例创建了两个Menu,第一个是父Menu,后面的是子Menu。前者的父Menu组成一组横向的菜单,而后者的子Menu组成下拉的菜单。首先是横向的菜单:
menubar.add_cascade(label="File", menu=file_menu)
menubar.add_cascade(label="Generate", menu=generate_menu)
然后通过root的config()函数配置root的属性以显示菜单:
root.config(menu=menubar)
得到的结果如下:
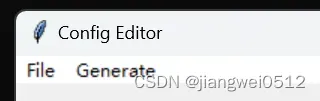
不过前面创建的只是空的菜单,下面是添加后续内容:
# Create parent menu.
menubar = tkinter.Menu(root)
# Create child menu.
file_menu = tkinter.Menu(menubar, tearoff=0)
file_menu.add_command(label="Open JSON file...",
command=self.load_from_json)
file_menu.add_command(label="Open binary file...",
command=self.load_from_bin)
generate_menu = tkinter.Menu(menubar, tearoff=0)
generate_menu.add_command(label="Generate binary...",
command=self.generate_bin)
# Add child menu to parent menu.
menubar.add_cascade(label="File", menu=file_menu)
menubar.add_cascade(label="Generate", menu=generate_menu)
# Draw menu.
root.config(menu=menubar)
最终得到的结果:
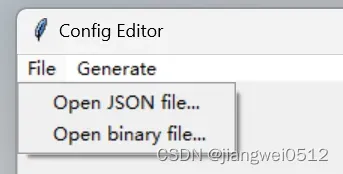
这里的load_from_json()等回调函数的实现不在本文的涉及范围,所以这里不作说明。
Treeview和Scrollbar
Treeview组件主要是提供多栏的显示功能。在设计时也可以在左边栏设计成树状结构或是称层次结构,用户可以显示或隐藏任何部分。它可以跟Scrollbar一起使用,用来滚动显示Treeview组件的可见范围。
下面是创建Treeview的示例:
frame_left = ttk.Frame(paned, height=800, relief="groove")
self.left = ttk.Treeview(frame_left, show="tree")
Treeview的可见参数:
| 可选项 | 描述 |
|---|---|
| class_ | 部件分类名称,建立后不能改变。 |
| columns | 序列的识别码字符串,该序列不包含图标列的识别码,第一列图标列的识别码永远为"#0"。 |
| cursor | 鼠标悬停在按钮上时显示的鼠标,内定为空字符串,继承父部件的选项。 |
| displaycolumns | 指定各列显示与否及其顺序,"#all"代表全部,或整数的列表,识别码列表,各列的内容必须按此顺序提供。 |
| height | 部件的行数。 |
| padding | 部件内部子部件的外部间隔,可以是单一尺寸,或最多4-tuple,顺序为(left, top, right, bottom),省略部份由其它代替,如a=(a, a, a, a),(a, b) = (a, b, a, b)。 |
| select | 1、项目被选择的模式; 2、可选项有:‘ browse’(单选),‘extended’(可多选),‘none’(不可选)。 |
| show | 1、'tree'不显示表头显示图标栏;2、 'headings'不显示图标栏显示表头;3、 'tree headings'显示表头及图标栏(预设);4、 ''表头及图标栏都不显示。 |
| style | 生成部件的样式。 |
| takefocus | 指定该组件是否接受输入焦点(用户可以通过tab键将焦点转移上来),默认为 false。 |
下面是创建Scrollbar的示例:
self.tree_scroll = ttk.Scrollbar(frame_left, orient="vertical", command=self.left.yview)
Scrollbar的可见参数:
| 可选项 | 描述 |
|---|---|
| bg | 设置背景颜色。 |
| bd | 指定边框宽度,通常是2像素。 |
| cursor | 指定当鼠标在上方飘过的时候的鼠标样式。 |
| orient | 指定绘制"horizontal"(垂直滚动条)还是"vertical"(水平滚动条)。 |
| highlightbackground | 指定当滚动条没有获得焦点的时候高亮边框的颜色。 |
| highlightcolor | 指定当滚动条获得焦点的时候高亮边框的颜色。 |
| jump | 指定当用户拖拽滚动条时的行为。 |
| relief | 指定边框样式, 默认值是"sunken"。 |
| command | 当滚动条更新时回调的函数 通常的是指定对应组件的xview()或yview()方法。 |
| takefocus | 指定该组件是否接受输入焦点(用户可以通过 tab 键将焦点转移上来), 默认值是 True。 |
| width | 设置滚动条的宽度, 默认值是16像素。 |
Treeview还包含一些有用的函数:
self.left.configure(yscrollcommand=self.tree_scroll.set)
self.left.bind("<<TreeviewSelect>>", self.on_config_page_select_change)
self.left.bind("<Enter>", lambda e: self.in_left.set(True))
self.left.bind("<Leave>", lambda e: self.in_left.set(False))
self.left.bind("<MouseWheel>", self.on_tree_scroll)
第一个函数configure()用于设置样式,与前面创建的Scrollbar匹配。
后面的bind()是绑定时间的,后面的比较好理解,第一个<<>>需要解释下:
<< TreeviewSelect>>,代表选择变化是发生;<< TreeviewOpen>>,item的open=True时发生;<< TreeviewClose>>,item的open=False时发生。
上面的item可以通过Treeview.focus()和Treeview.selection()可获取。
最终结果:
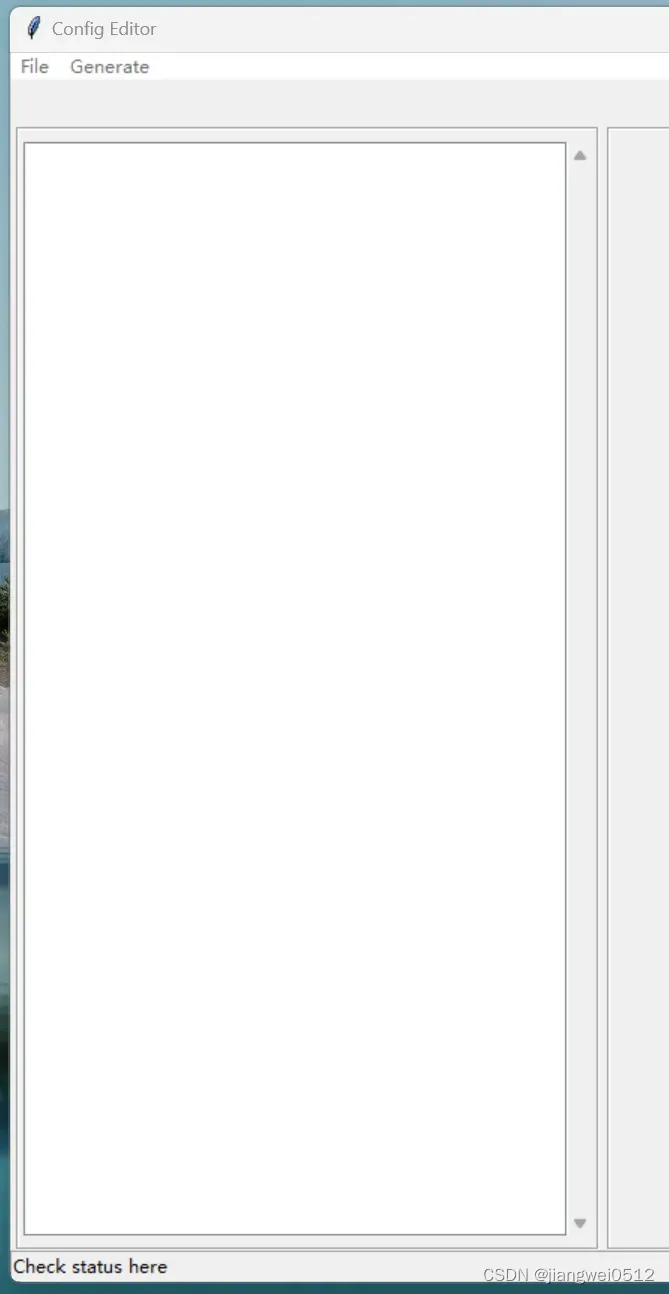
注意这里没有对绑定的回调函数进行说明,这不在本文的讨论范围内。不过还需要介绍如何往Tree中增加内容,其使用的函数是:
self.left.insert('', 'end', text=key)
insert()函数接收如下的参数:
parent:对于表格类型的Treeview,parent一般为空。对于树形类型的Treeview,parent为父节点;index:指明在何处插入新的项;可以是'end',也可以是数字;比如,如果要让新插入的项成为第一个子节点或者在第一行,index就设为0;如果是第二个子节点或者第二行,就是设置index为1;如果在最末端插入项,就设置index='end';iid:如果没有赋值,就使用系统自动生成的id;如果输入了id,必须保证与现有的id不重复;否则系统会自动生成id;**kw:设置插入项的属性,支持的属性有:
| 可选项 | 描述 |
|---|---|
| image | 显示图像。 |
| open | 针对树形结构,确认插入的项是打开还是折叠状态。True打开,False为折叠。 |
| tags | 为新插入的项设置tag标签。 |
| text | 显示文字。 |
| values | 在表格结构中,要显示的数值;这些数值是按照逻辑结构赋值的,也就是按照columns设定的列次序来赋值;如果输入的个数少于columns指定列数,则插入空白字符串。 |
得到的示例结果如下:
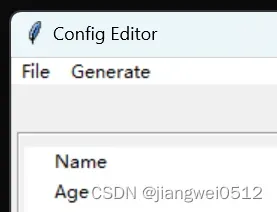
Canvas
Canvas属于tkinter,就是画布,可以将图形,文本,小部件或框架放置在画布上。
创建画布的方式:
self.conf_canvas = tkinter.Canvas(frame_right, highlightthickness=0)
第一个参数是父组件,第二个参数是可选的,其可选值如下:
| 可选项 | 描述 |
|---|---|
| bd | 边框宽度,单位像素,默认为2像素。 |
| bg | 背景色。 |
| confine | 如果为 True(默认),画布不能滚动到可滑动的区域外。 |
| cursor | 光标的形状设定,如arrow,circle,cross,plus 等。 |
| height | 高度。 |
| highlightcolor | 要高亮的颜色。 |
| relief | 边框样式,可选值为FLAT,SUNKEN,RAISED,GROOVE,RIDGE。 默认为FLAT。 |
| scrollregion | 一个元组(w, n, e, s) ,定义了画布可滚动的最大区域,w为左边,n为头部,e为右边,s为底部。 |
| width | 画布在x坐标轴上的大小。 |
| xscrollincrement | 用于滚动请求水平滚动的数量值。 |
| xscrollcommand | 水平滚动条,如果画布是可滚动的,则该属性是水平滚动条的set()方法。 |
| yscrollincrement | 类似xscrollincrement,但是垂直方向。 |
| yscrollcommand | 垂直滚动条,如果画布是可滚动的,则该属性是垂直滚动条的set()方法。 |
Canvas也可以跟Scrollbar绑定:
self.page_scroll = ttk.Scrollbar(frame_right, orient="vertical", command=self.conf_canvas.yview)
self.conf_canvas.configure(yscrollcommand=self.page_scroll.set)
Canvas最重要的是一系列的create_xx()函数,比如下面的代码创建了一个组件:
self.conf_canvas.create_window(0, 0, window=self.right_grid, anchor='nw')
Canvas也支持bind()函数:
self.conf_canvas.bind('<Enter>', lambda e: self.in_right.set(True))
self.conf_canvas.bind('<Leave>', lambda e: self.in_right.set(False))
self.conf_canvas.bind("<Configure>", self.on_canvas_configure)
self.conf_canvas.bind_all("<MouseWheel>", self.on_page_scroll)
filedialog
用于打开一个选择文件的窗口:
self.last_dir = '.'
path = filedialog.askopenfilename(
initialdir=self.last_dir,
title="Load file",
filetypes=(("%s files" % file_type, "*.%s" % file_ext), ("all files", "*.*"))
)
执行之后,选择“File->Open JSON file…”,结果如下:
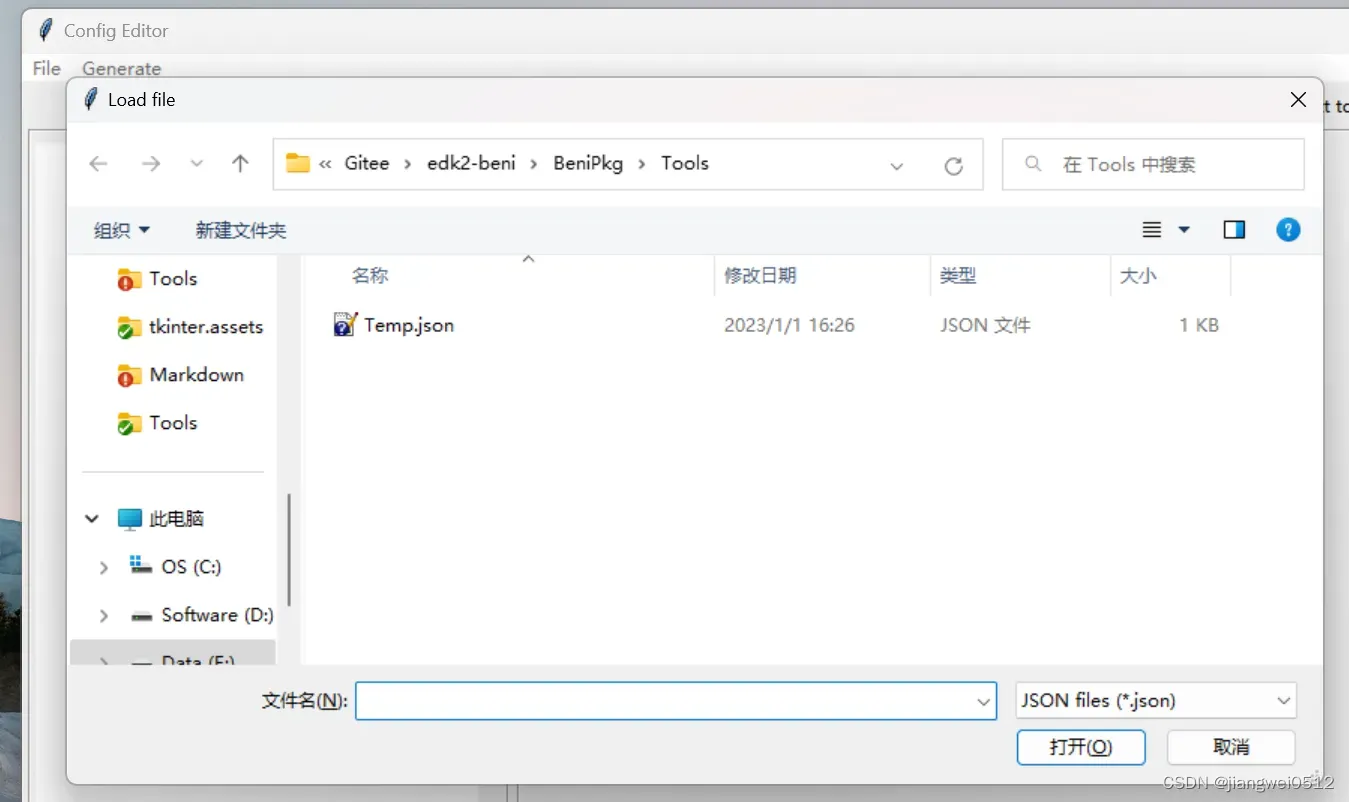
选择之后就得到path可以在代码中使用该文件。
文章出处登录后可见!
