前言
博主也是很长一段时间没有更新文章了吧,因为最近都在忙着升级我的API管理系统,还有准备会考,时隔大概一个月,我带来了本次文章,如何在windows系统下安装多个版本Python,且各版本Python有不同的全局命令
开始
起因
博主最近因为参加我们市举办的中小学创意编程比赛,比赛要用到Python3.7,而我电脑里边装的是3.10,后来安装了3.7环境被搞坏了,导致终端输入 python --version 出现了以下结果
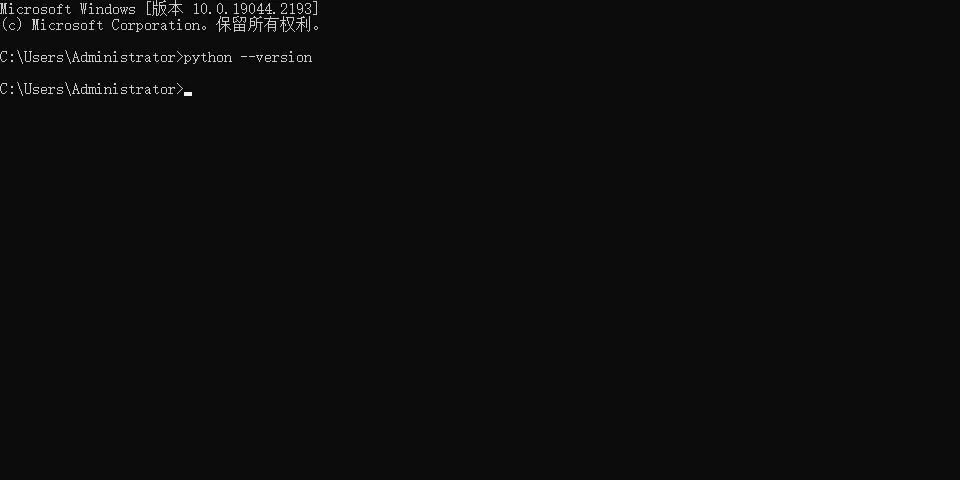
可以看到并没有正常的打印Python版本,于是我在网上一顿搜罗,发现找到的解决办法并不能解决我的问题,于是我又自己摸索了一下,最终有了这篇文章
过程
安装Python这一步我就不详细介绍了,因为Python在windows下安装非常简单
注意: 在安装的过程中就不要勾选将Python添加环境变量了,方便后续操作。本次操作以安装3.7以及3.10版本为例,其他版本安装也可以参考本教程
1.添加环境变量
编辑环境变量的方法有很多😀,博主这里只介绍一种方法,话不多说,开始吧。
打开设置,搜索环境变量,点击红框框起来的选项
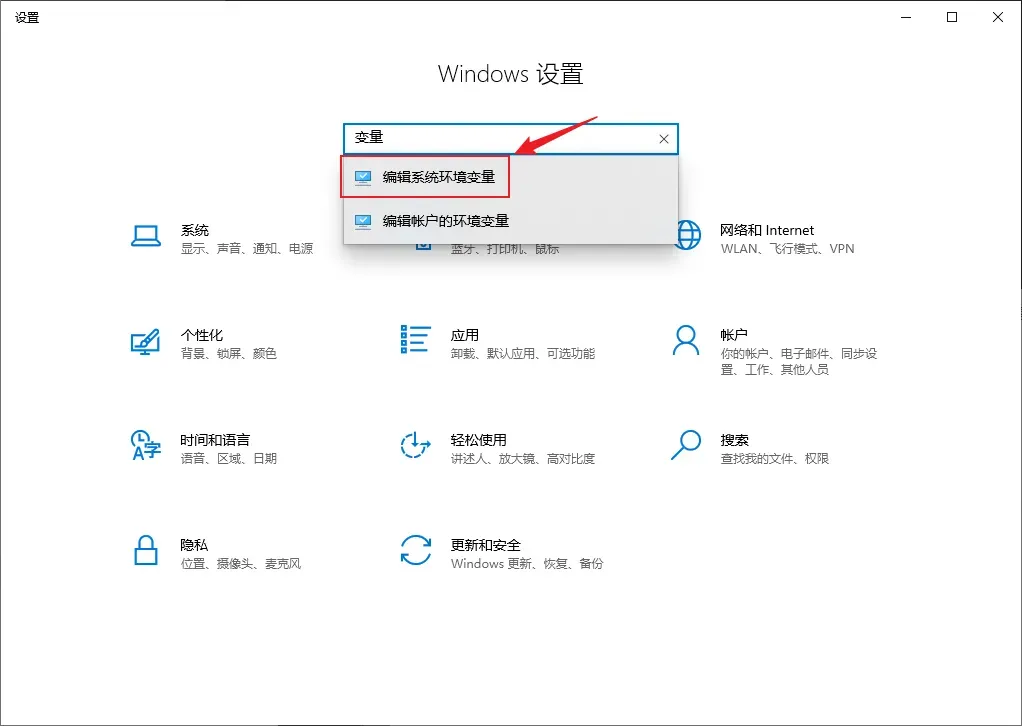
点击后可以看到如下窗口
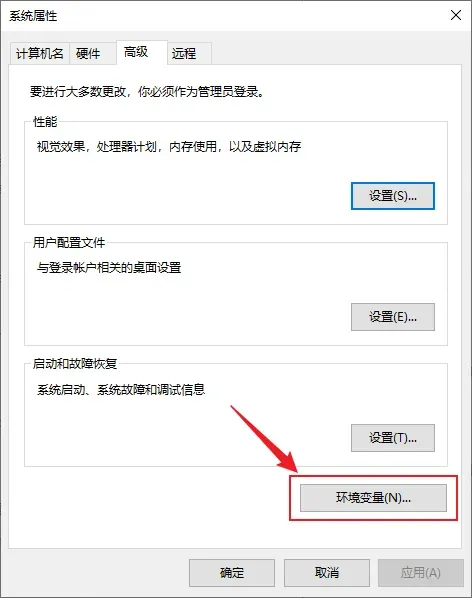
点击红框箭头所指示的按钮,出现下面窗口
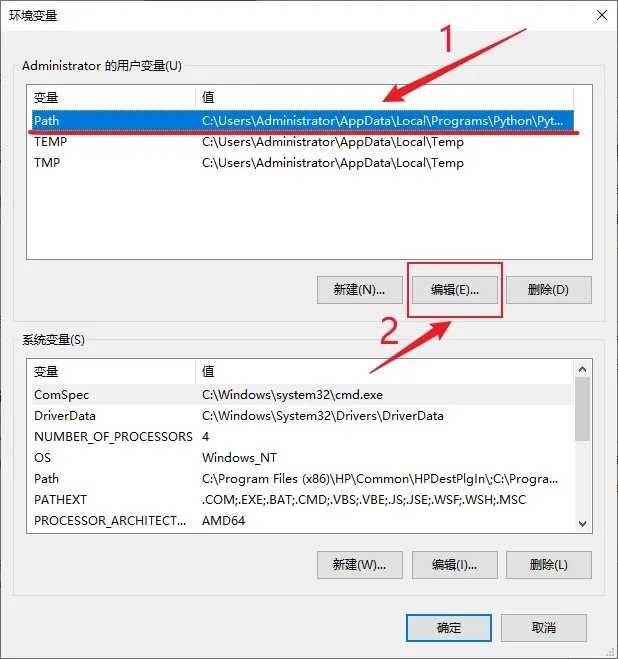
按图中标识顺序依次点击,我们将看见如下窗口
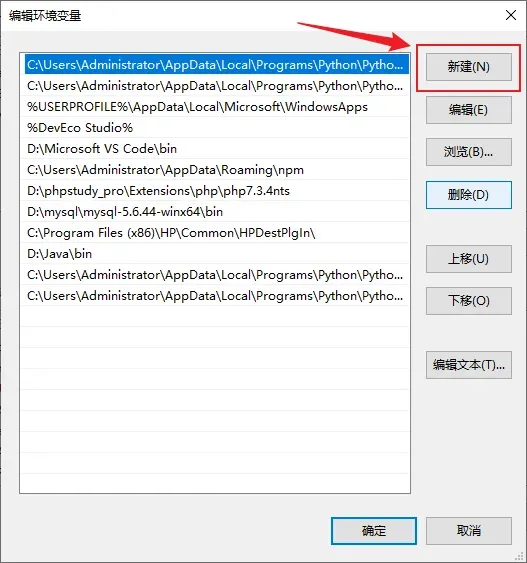
接着点击 新建 ,接着到我们安装Python的地方,如果你是默认安装的话,一般是在 C:\Users\Administrator\AppData\Local\Programs\Python\PythonXXX
注意: xxx代指不同版本的python
实在不知道安装在哪里的话可以打开cmd或者powershell,输入 where python ,会看到如下输出
注: 我是因为安装两个版本,所以有多条路径
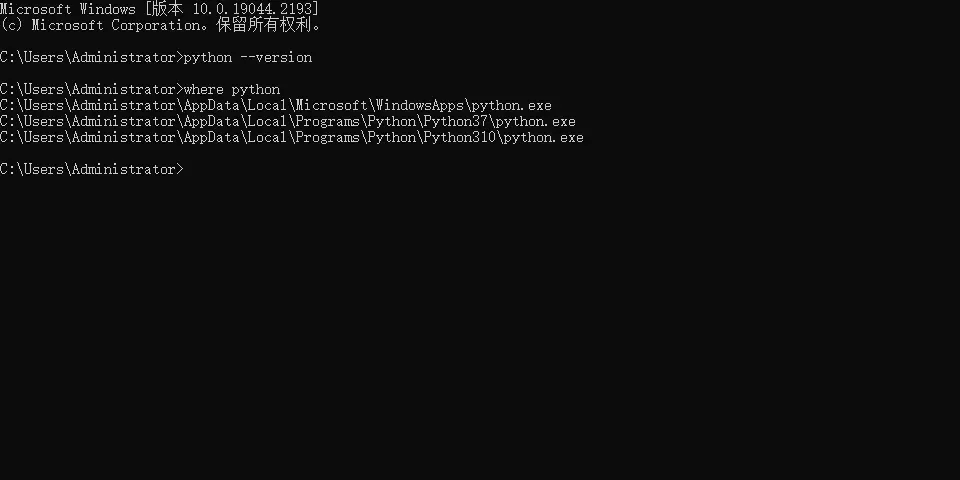
知道路径之后我们打开资源管理器,输入路径
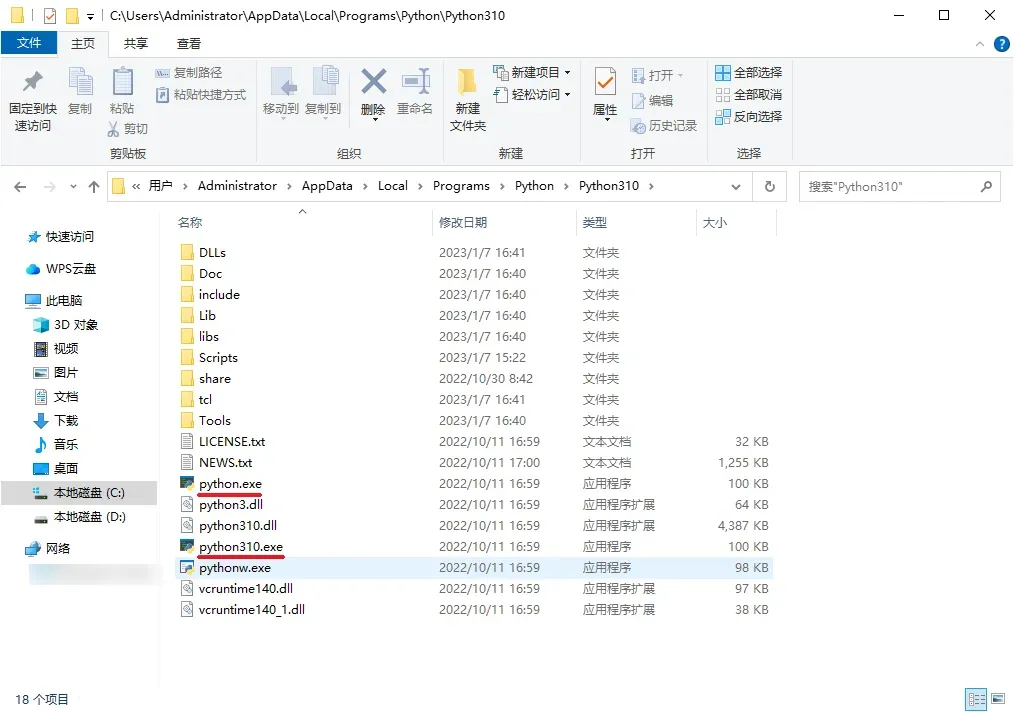
博主这里是有经过修改的,你们安装完没有修改应该只能看到一个python.exe也就是python解释器的,至于为什么修改,稍后告诉大家
还记得我们新建了一个变量吗,新建的变量填入python解释器所处路径,比如图中,我填入的就是 C:\Users\Administrator\AppData\Local\Programs\Python\Python310 大家针对自己解释器路径修改填写
注意: 两个版本Python的路径要分开填写,也就是说我们现在要新建两个变量,并且分别填入两个版本Python解释器路径,千万!千万!!千万!!!要分开填写(重要的事情说三遍)
接着,我们填写Python拓展的环境变量
想必大家都知道pip吧,那么请大家打开资源管理器,转到 C:\Users\Administrator\AppData\Local\Programs\Python\Pythonxxx\Scripts
注意: xxx代指不同版本的python
接下来你就能看到我们的“老朋友”——pip
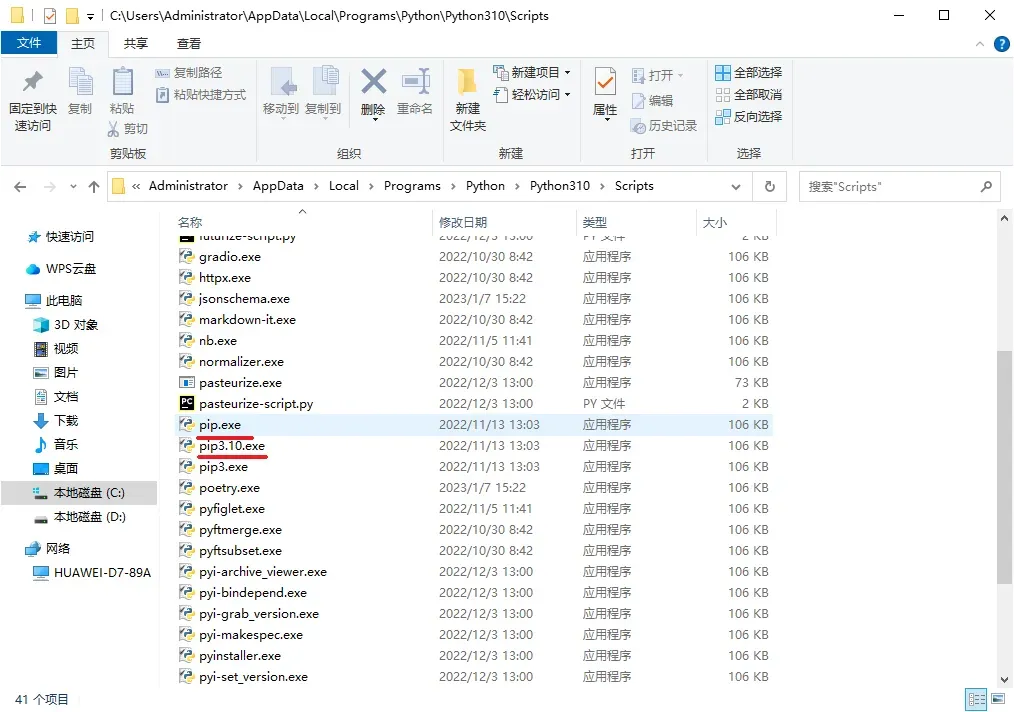
同样的,这里博主有修改,后面再告诉大家为什么修改
接下来,我们为各个版本Python新建变量,我安装两个不同版本,所以新建两个变量,新建后,我们分别填入 C:\Users\Administrator\AppData\Local\Programs\Python\Pythonxxx\Scripts
注意: xxx代指不同版本的python
填写完成后,恭喜大家,完成了环境变量的添加,千万注意!!!新建并且填写完成后一定!一定!!一定!!!要点击确定,全都要点击确定!
2.修改
还记得上一步博主提到了我有些许修改吗,现在就告诉大家为什么
因为两个版本的python默认解释器名称就叫python.exe所以环境变量会冲突,也就出现了博主文章开头抛出的异常,无法正常输出版本和调用,那么,如何解决这个问题,其实很简单。这就不得不有请我们熟知的 CV大法 是的,你没有听错,就是复制粘贴
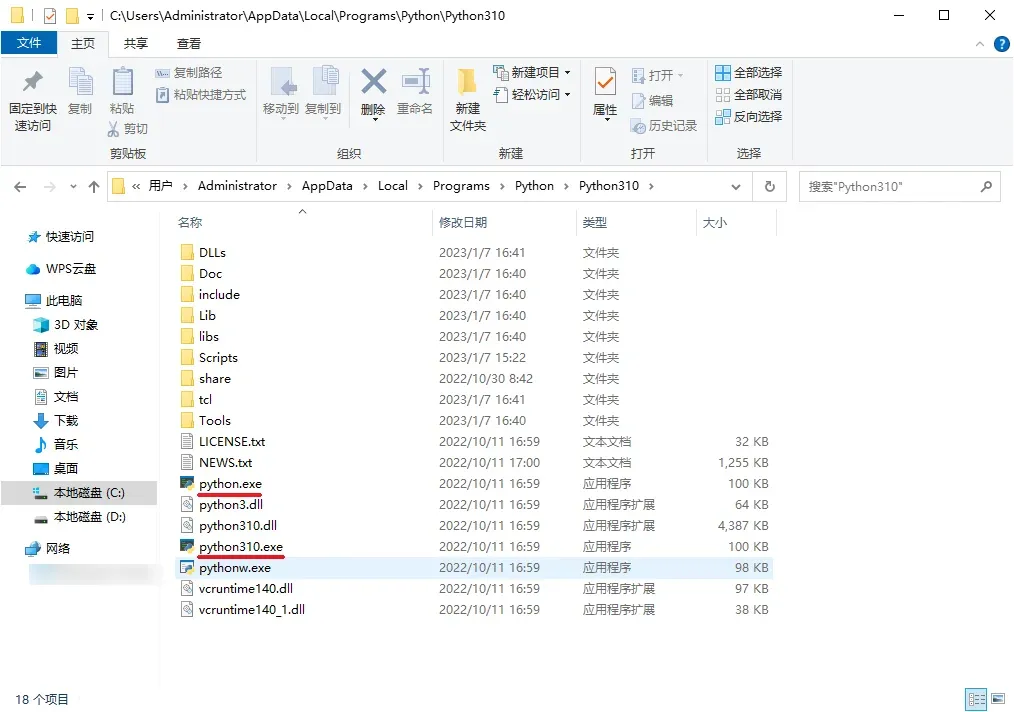
如图,复制粘贴python.exe并且重命名为对应python版本,比如博主这里的3.10版本,就命名为python310,其实怎么命名都可以,主要你能记住就可以,还有就是,不能用中文命名,完成之后大家可以打开cmd或者powershell,以博主这个为例,输入 python310 ,如果一切顺利,就可以看到如下画面
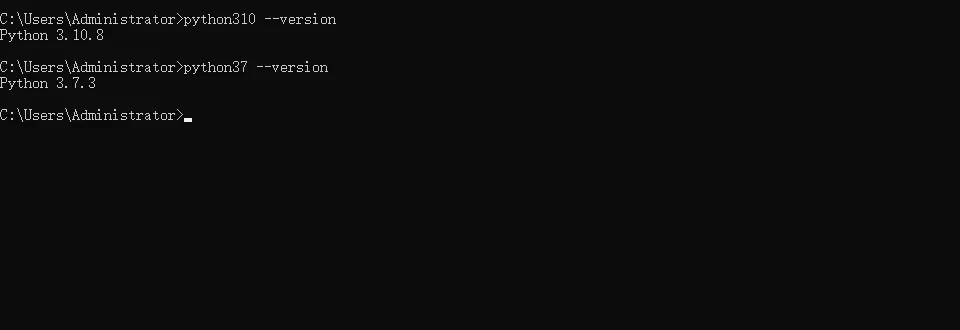
可恶,我一直找不到终端退出python的快捷键,只能用我的土办法😂有没有大神能告诉我咋能快速退出
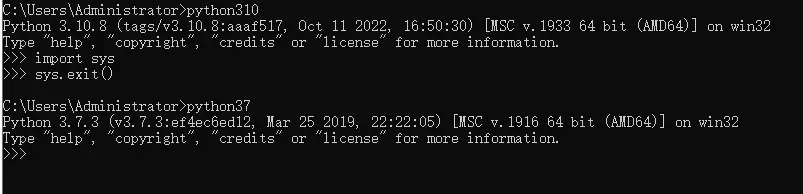
恭喜你 到这里我们完成了解释器的环境变量配置,接下来就是Python拓展的命令配置了,诸如pip之类的
话不多说,马上开始
打开资源管理器,跳转到 C:\Users\Administrator\AppData\Local\Programs\Python\Pythonxxx\Scripts
我们看到如下画面
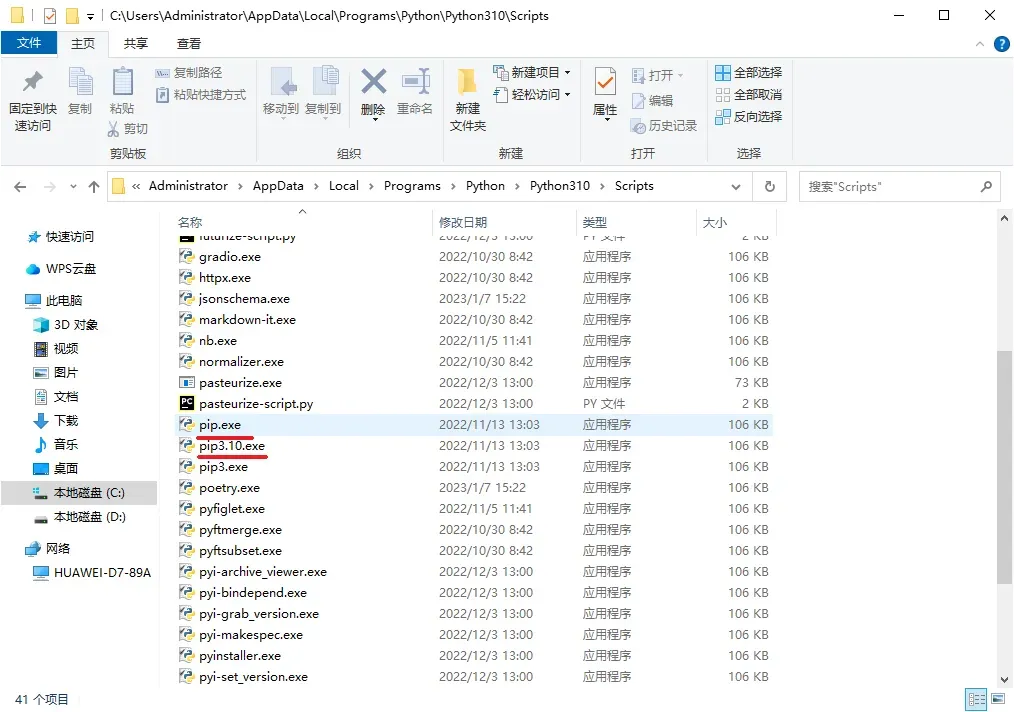
同样的,有请 CV大法 ,来吧,复制粘贴吧,然后把粘贴的pip.exe重命名,改成你觉得方便的,博主这里改成pip3.10.exe,接着我们来看结果
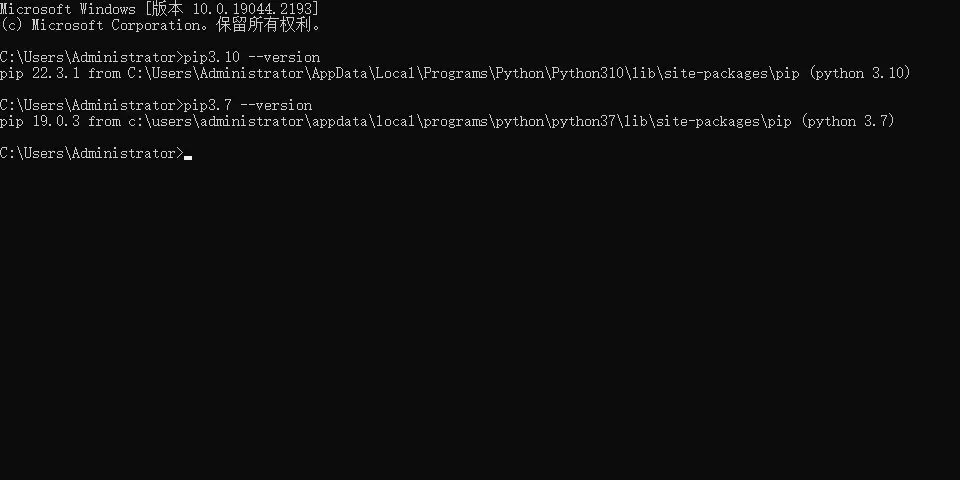
成功力,喜🤩
PS: 如果你没有成功,也别着急,请确定有一切按本教程来,如果有照做,请不用担心,我们重启一下电脑,让电脑“清醒一下”,这里博主要吐槽一句,我之前就是一直以为我哪里配置错了,后来一重启,咦!全都好了,这个锅真的坑死我了😅
结尾
好了,今天的教程就到这里,希望本教程能帮助到你,如果帮助到你,能否给我点个赞,留个评论“谢谢博主”呢,如果可以,能给我点个关注吗[不要脸]。
还是一样,我希望编程领域能有像我这样小年轻加入,博主也只是个高中生,写文章也是对自己的一种总结,我很享受写文章的乐趣,既能帮助别人,又能使自己获得满足感,何乐而不为呢。希望祖国科技领域人才越来越多,我的同龄人们都能接触到我所热爱的编程,正所谓 Code changes the world 这,就是我热爱编程的原因,谢谢
文章出处登录后可见!
