小白刚开始学习《动手学深度学习》,第一次发文,本文主要是为了记录在环境搭建过程中遇到的问题和疑惑,以及解决方法,同时希望能帮到遇到相同问题的小伙伴。
在学习中遇到的疑惑和最后搜索得到的解答,都放在了每一段的Q&A中了,若遇到问题可查看。
另外特别感谢在搭建过程中从此答主处收获颇丰,本文许多内容与环境搭建实现过程都是对此教程的复现:
阖家欢乐:搭建深度学习平台的详细过程(pytorch安装)![]() https://zhuanlan.zhihu.com/p/393409713
https://zhuanlan.zhihu.com/p/393409713
话不多说,开干:
本次环境搭建所需安装的有:Miniconda、CUDA、cuDNN、torch、torchvision、pycharm
首要Q&A:
Q:pytorch是什么,与python什么关系?
A:pytorch(前版本为torch)均是一个机器学习库,面向数据计算的GPU加速库;而python是一个完备的语言库,所以其实pytorch是torch的python版本,编写语言格式为python语法格式。PS:一般在python的语义下,在初学时候,可在语义上将 pytorch == torch 。
Q:保存文件注意事项?
A:所有的文件保存地址,路径上都不建议含有中文字符,最后所有文件夹命名也最好避免用中文字符命名 。
一、Anaconda(Miniconda)安装
Miniconda是Anaconda的轻装版本,主要包含 conda、Python、 pip、zlib 等。两者安装上基本没有任何差别,本处我安装的是Miniconda。
1、下载
Miniconda官方下载地址 https://conda.io/en/latest/miniconda.html
https://conda.io/en/latest/miniconda.html
此处针对Win64版本
同时附上Anaconda的下载地址:
https://www.anaconda.com/products/distribution#Downloads
2、安装
下载后点击安装,一直Next即可,不建议安装到C盘,可安装到其他盘,新建文件夹时名称避免中文(对于所有与语言环境相关的文件夹命名,都不建议含有中文,避免出现些玄学错误)。
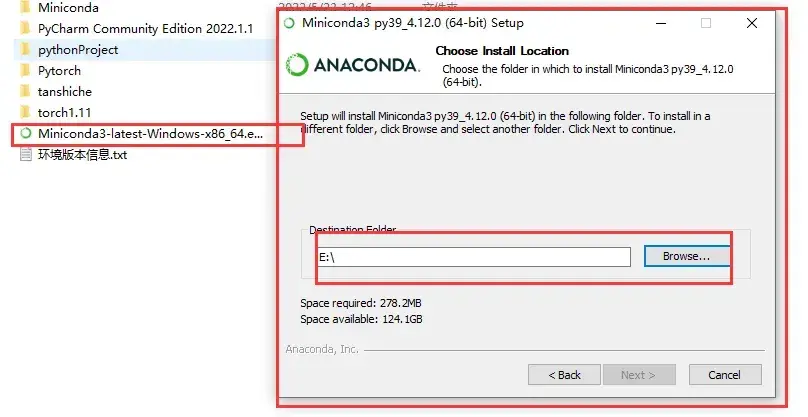
二、环境初创建
创建一个专用于pytorch的环境,方便以后若使用其他框架,直接再另外创建一个环境即可。最后依据程序需要那种框架,在pycharm里面设置切换即可。
创建环境,便是使用Anaconda(Miniconda)来创建。
1、安装好后,点击【开始】菜单——点击Anaconda Prompt(Miniconda)如图所示,即可打开Miniconda
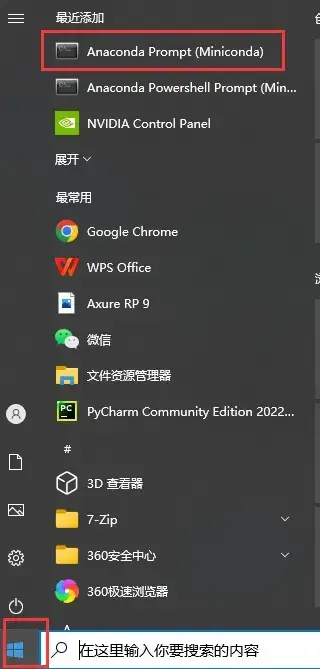
2、打开后,首先查看自己的python版本,在命令行输入以下命令,并敲回车:
python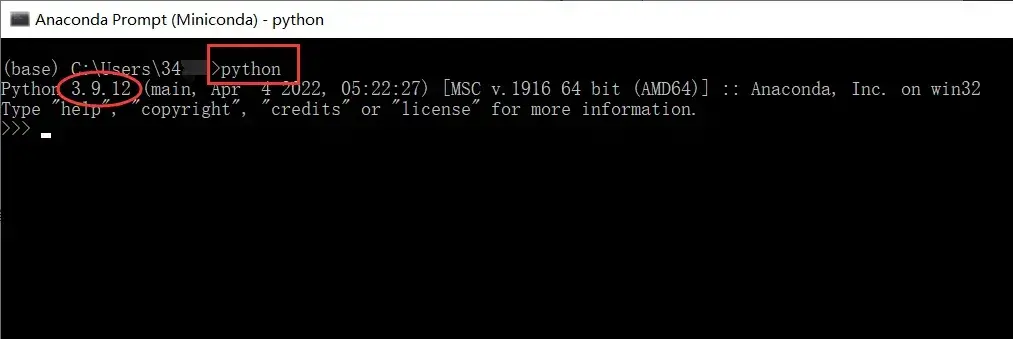
看到我的python版本为3.9
然后按键ctrl+z,回车,退出python编程环境(退出后才进行下一步)
PS:若没有python,则需要下载安装,过程可参看该文章:
笨笨的张小白:Python下载速度太慢?使用国内网站速度直接飞起(附安装教程
3、创建环境。输入以下命令,并敲回车。xxx:代表自己环境名称(自由命名,常命名为pytorch);x.x代表python版本号。
①
conda create -n xxx python=x.x
示例:conda create -n mypytorch python=3.9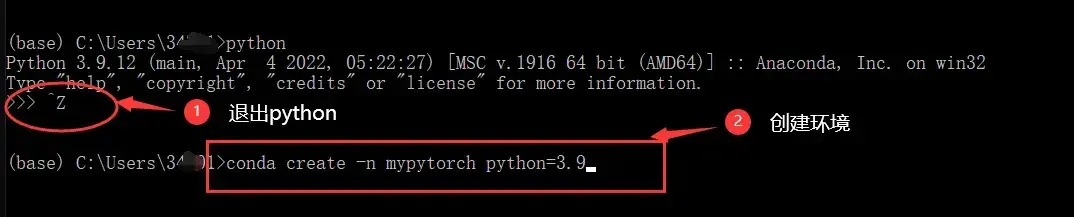
此处我将环境命名为:mypytorch
②接着再输入y,回车,等待出现三个down创建成功。
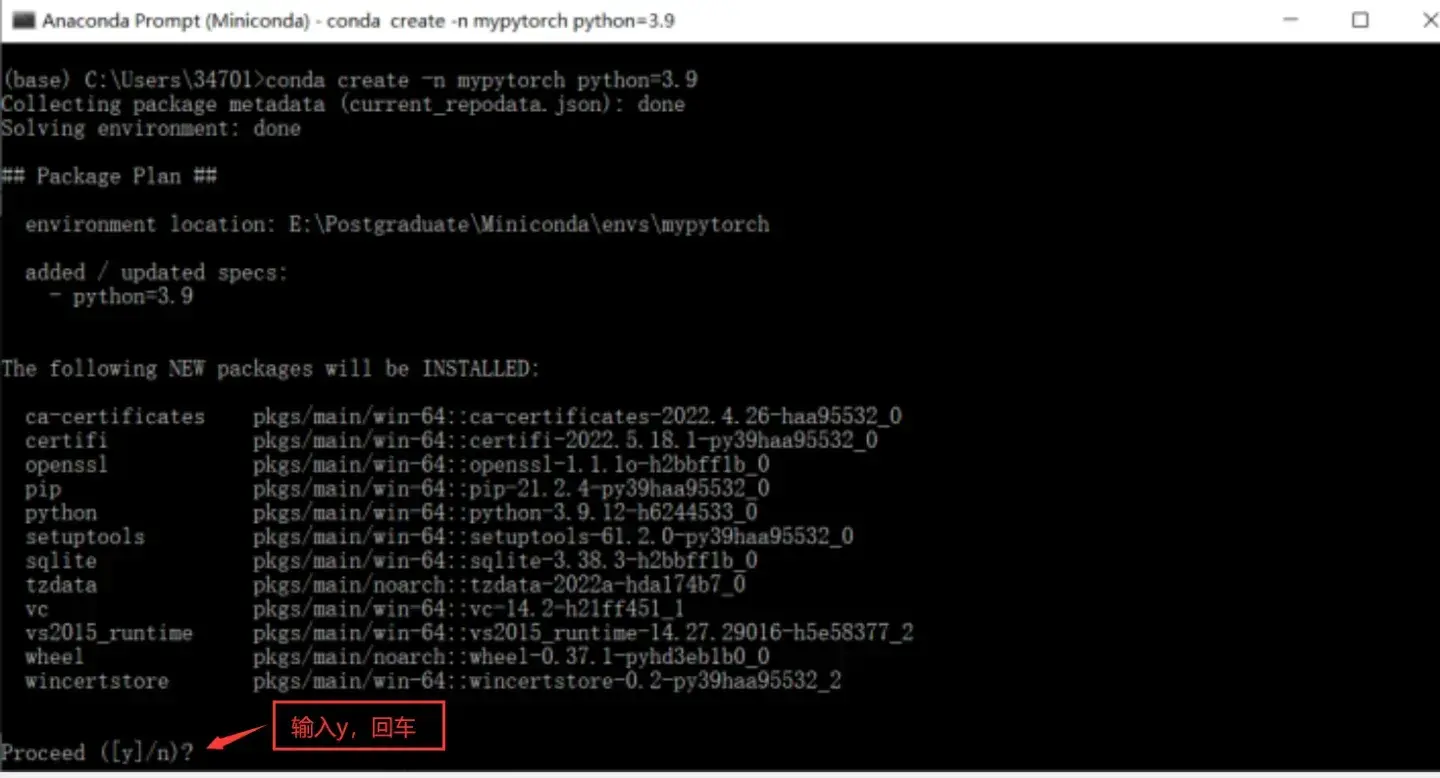
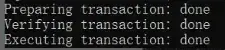
③创建完毕后,还需激活环境,激活以后就可暂时不管,搁置在这。
#激活环境 activate xxx
示例:activate mypytorch
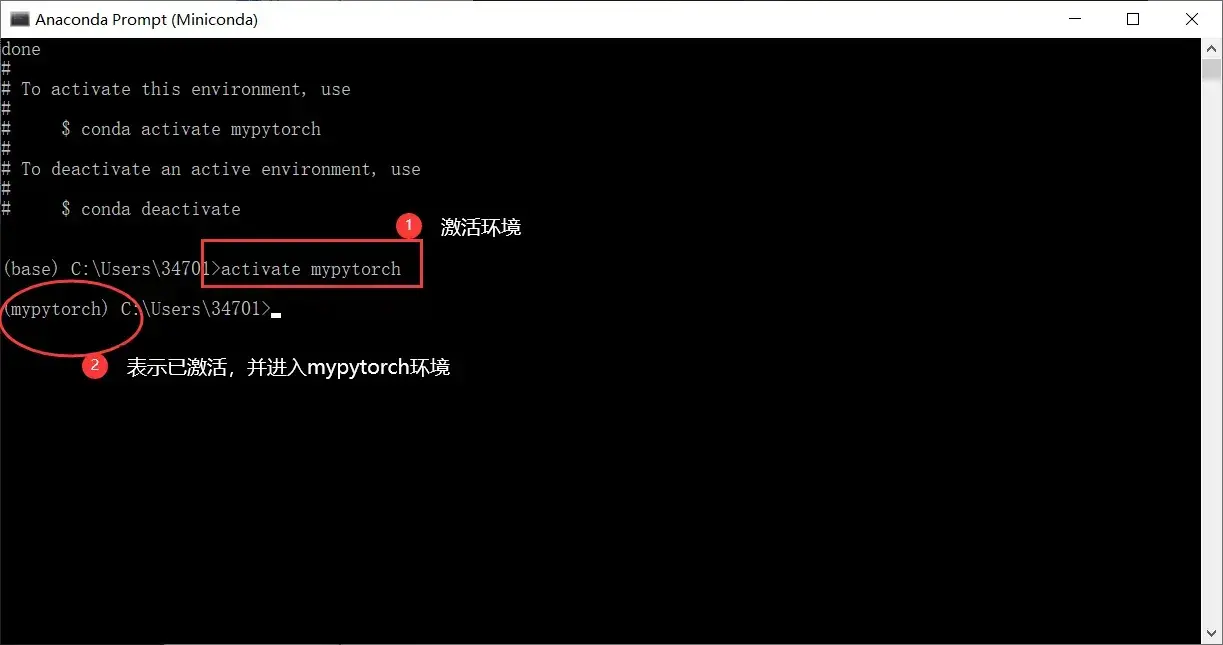
Q&A:
①Q:创建环境过程中,可能会报错,提示网络错误。
A:在csdn上有较为妥善的解决方法。但一般关闭窗口后,等待一段时间,或者网络重启下,再重新创建,大概率即可成功创建。
②Q:关于环境的常用命令
#退出/关闭环境 conda deactivate
#查看已有的环境 conda env list
#删除环境 conda remove -n mypytorch –all
三、CUDA、cuDNN的下载安装(本处采用最基础保险的手动下载安装)
1、查看自己是否有N卡
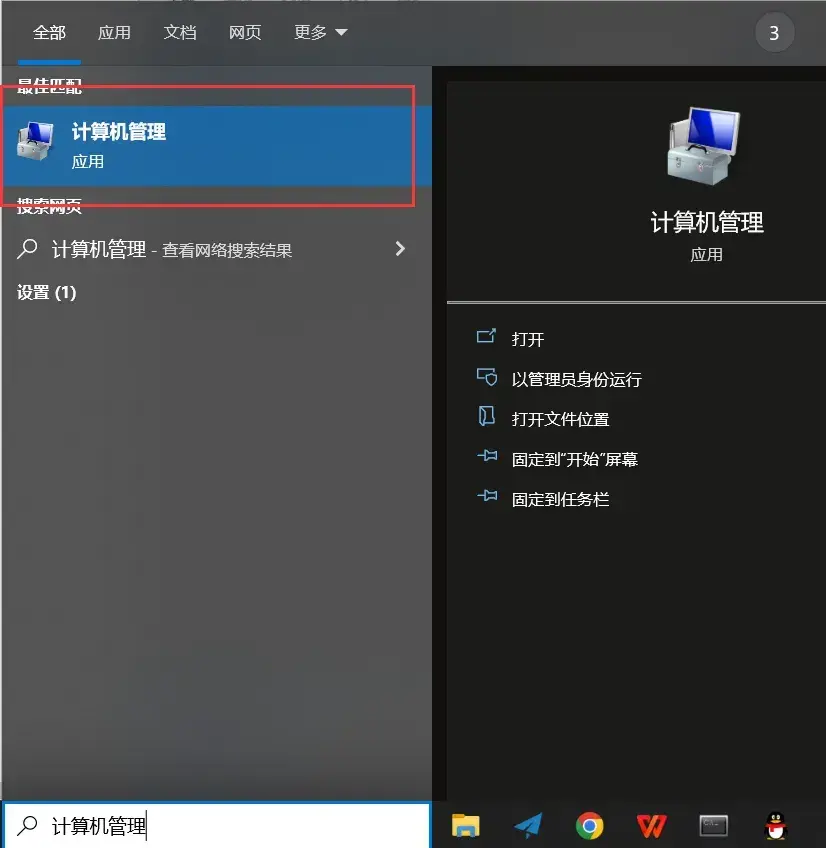
编辑切换为全宽
添加图片注释,不超过 140 字(可选)
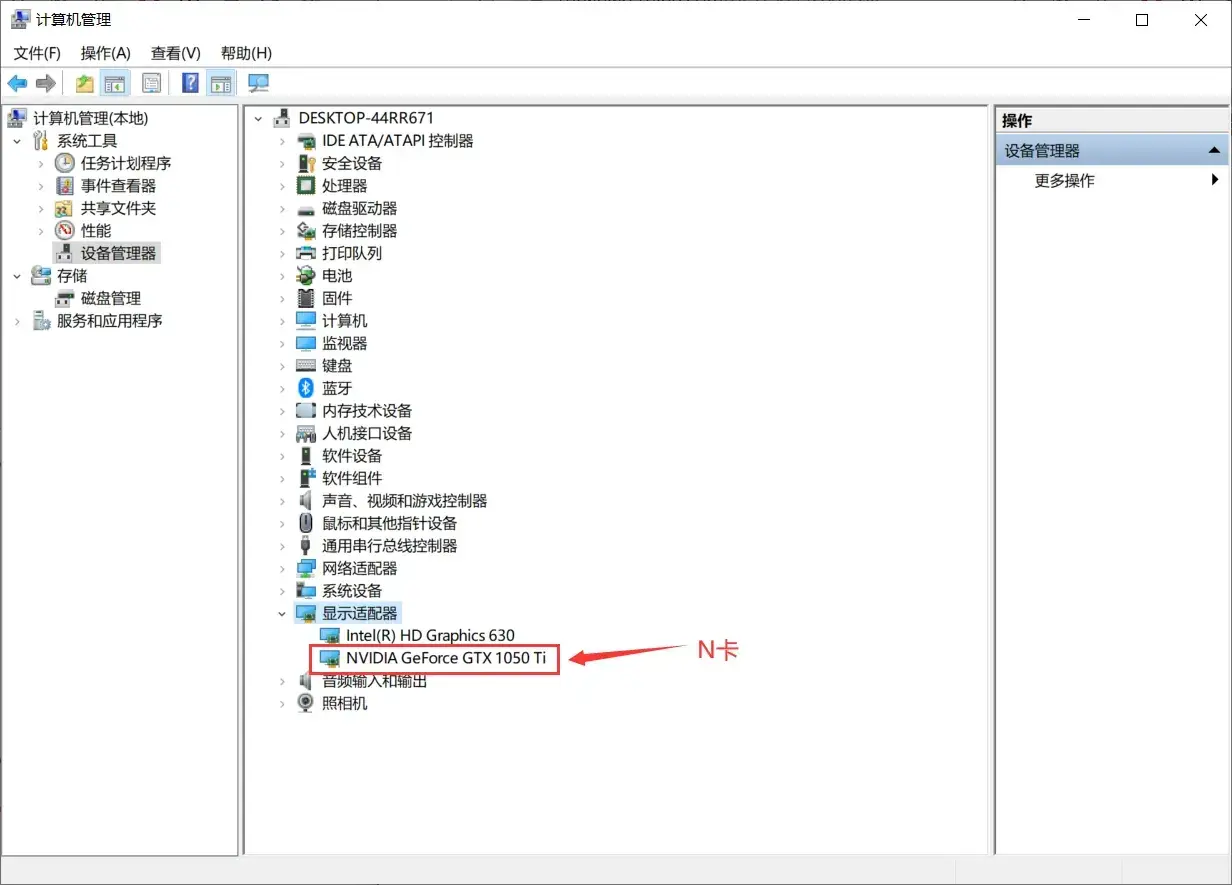
若有则进入下一步;若无,则后续文件安装都选择CPU版本的
2、进入NVIDIA官网进行下载(网站加载较慢,稍微等待即可)
NVIDIA官网http://developer.nvidia.com/
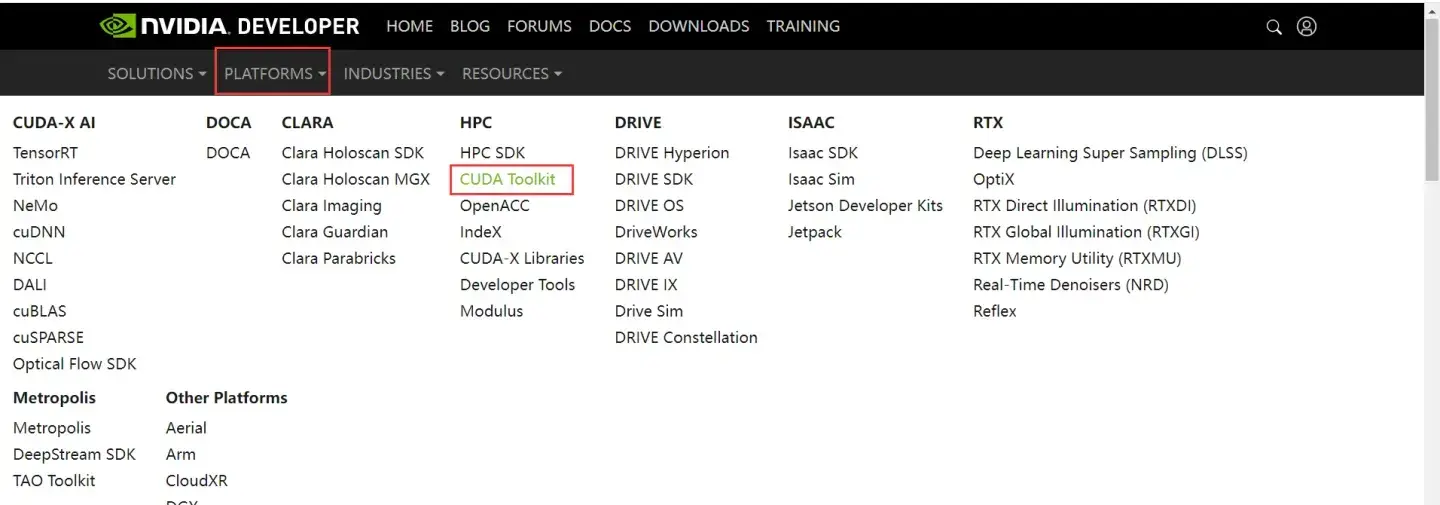
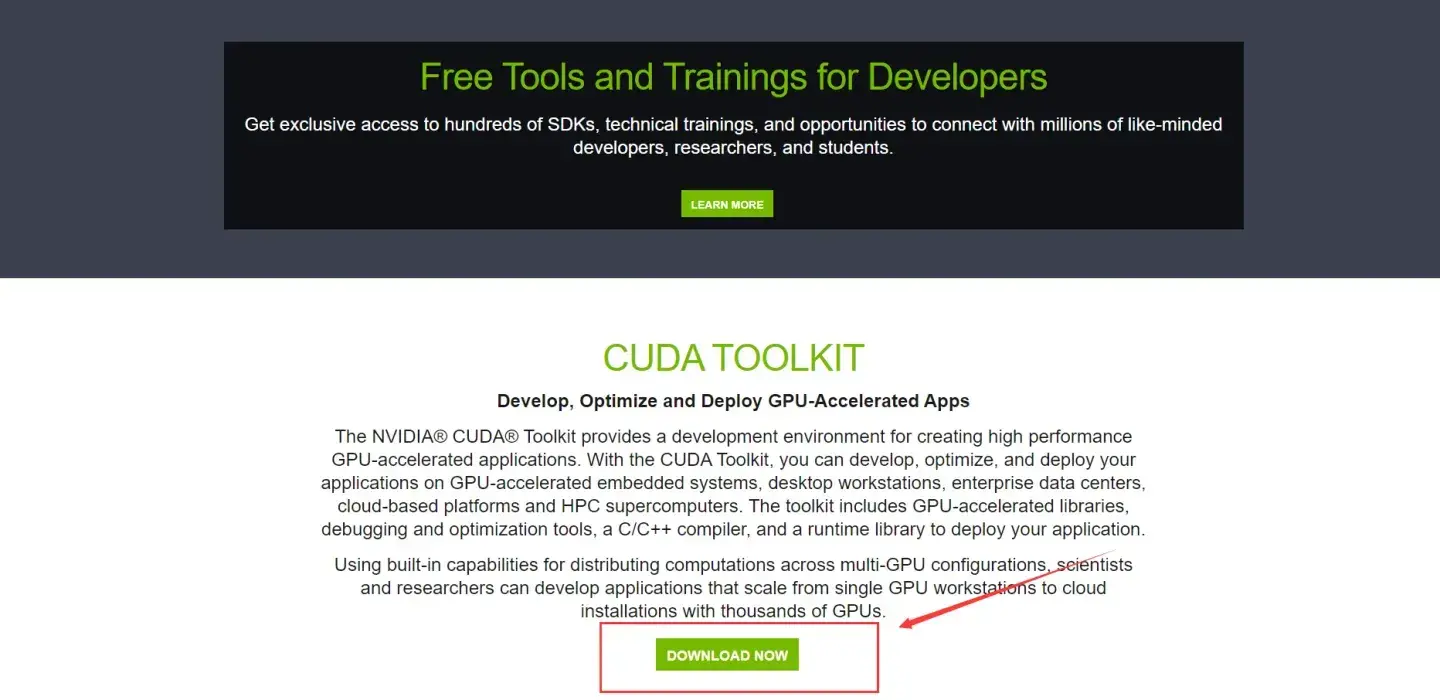
①按上图点击后,会加载一会,官网根据电脑配置自动推荐最高可用版本进行下载
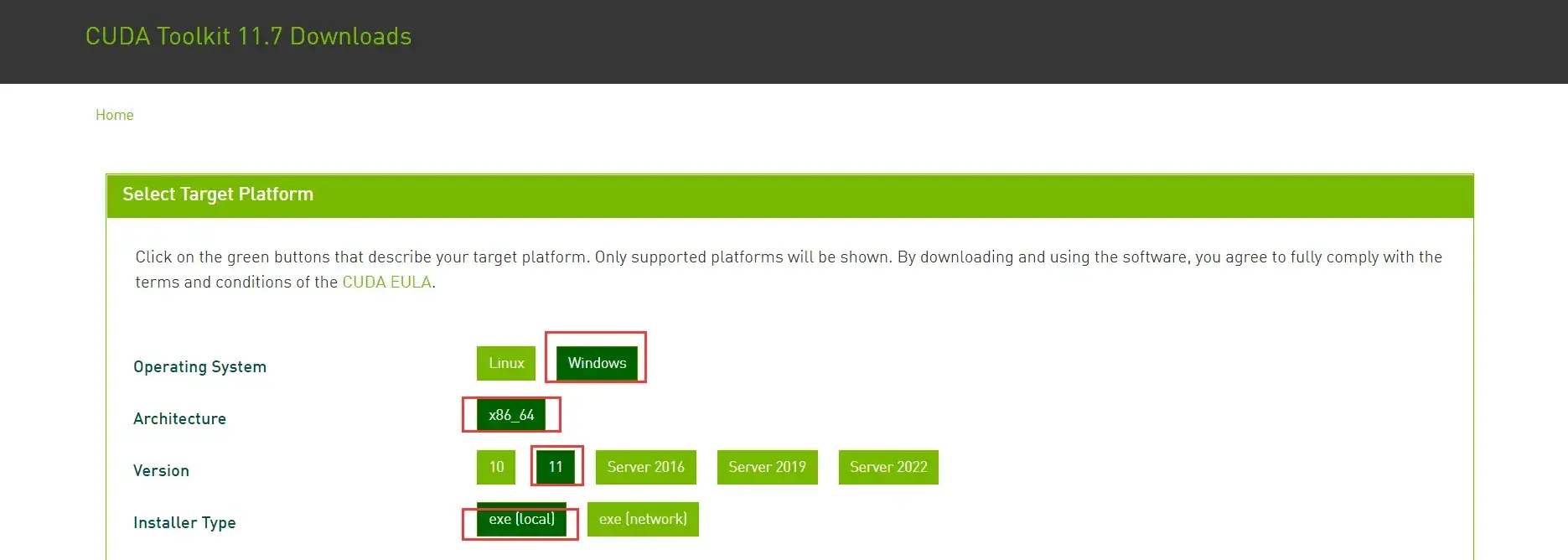
②下载后点击安装,建议安装的位置都自己设置,全程next就行。
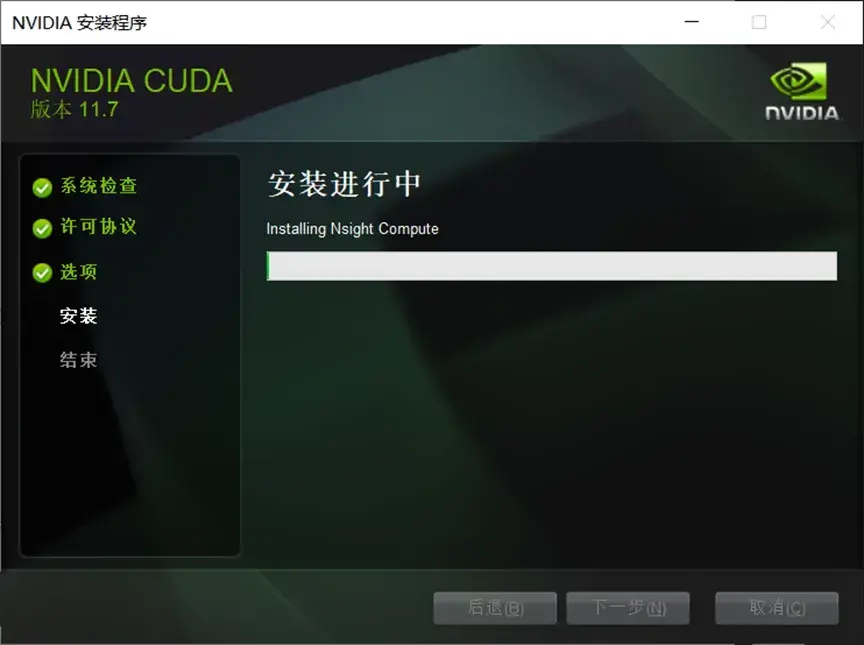
3、官网再下载cuDNN。
cuDNN官网下载developer.nvidia.com/rdp/cudnn-download
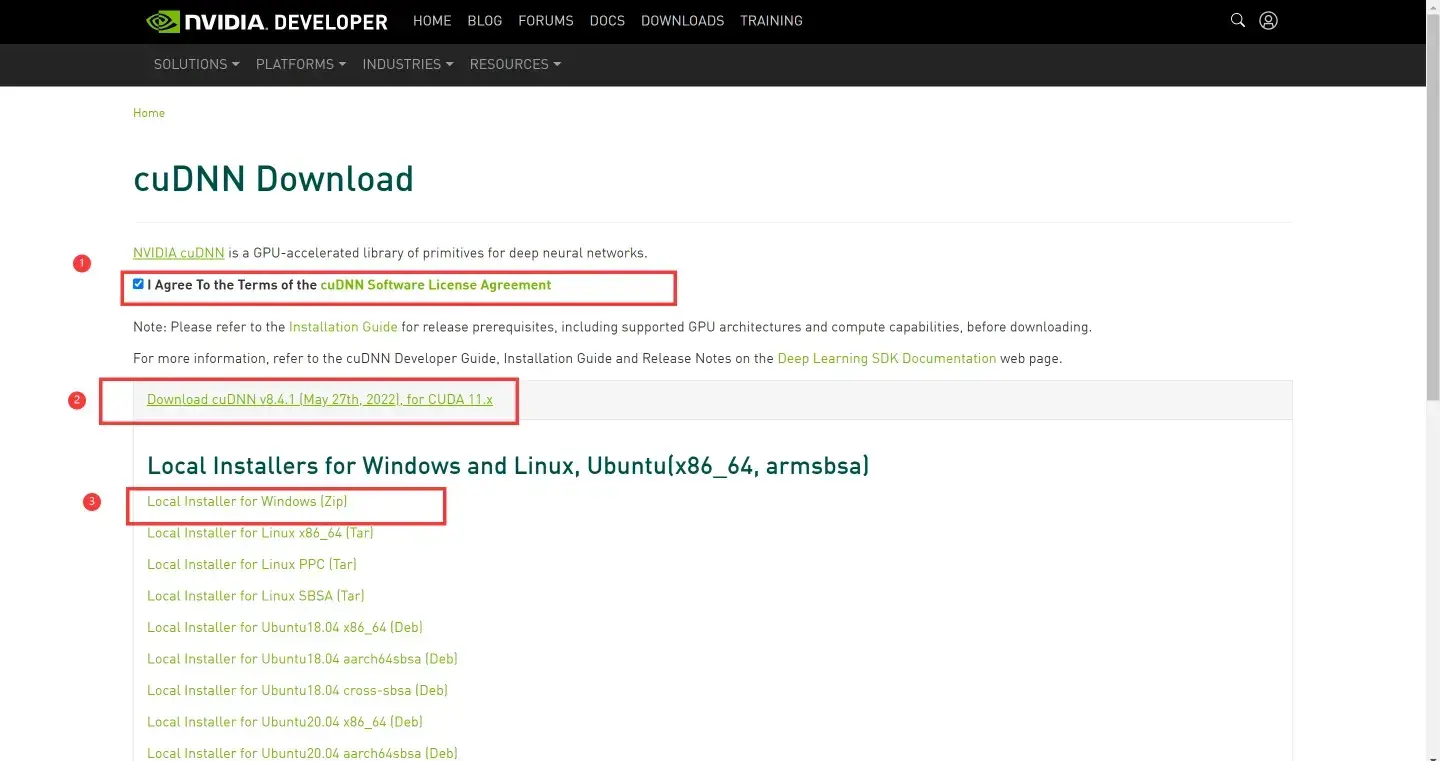
①下载的文件为压缩包,解压后有如下文件
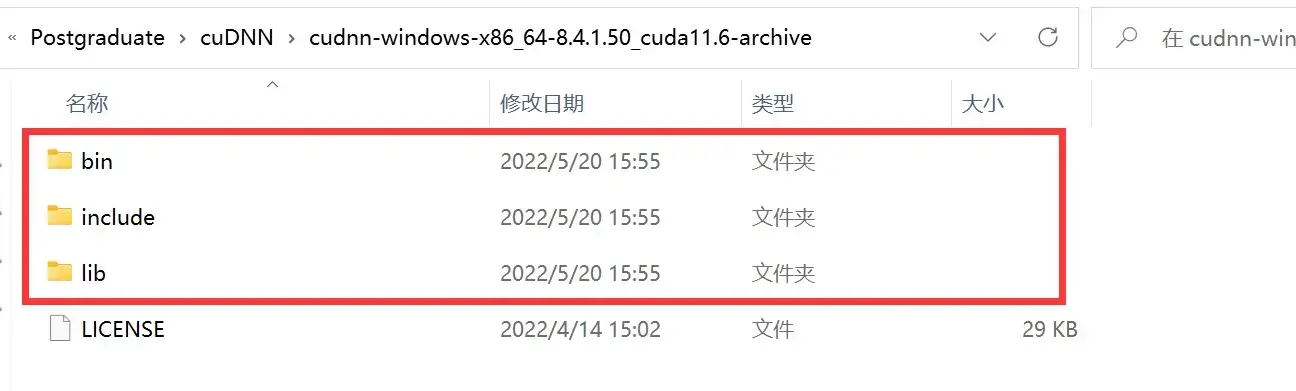
②将上图的三个文件夹复制一下,然后在你安装cuda时候,development选的文件夹的地方,粘贴进去,即完成cuDNN的安装。
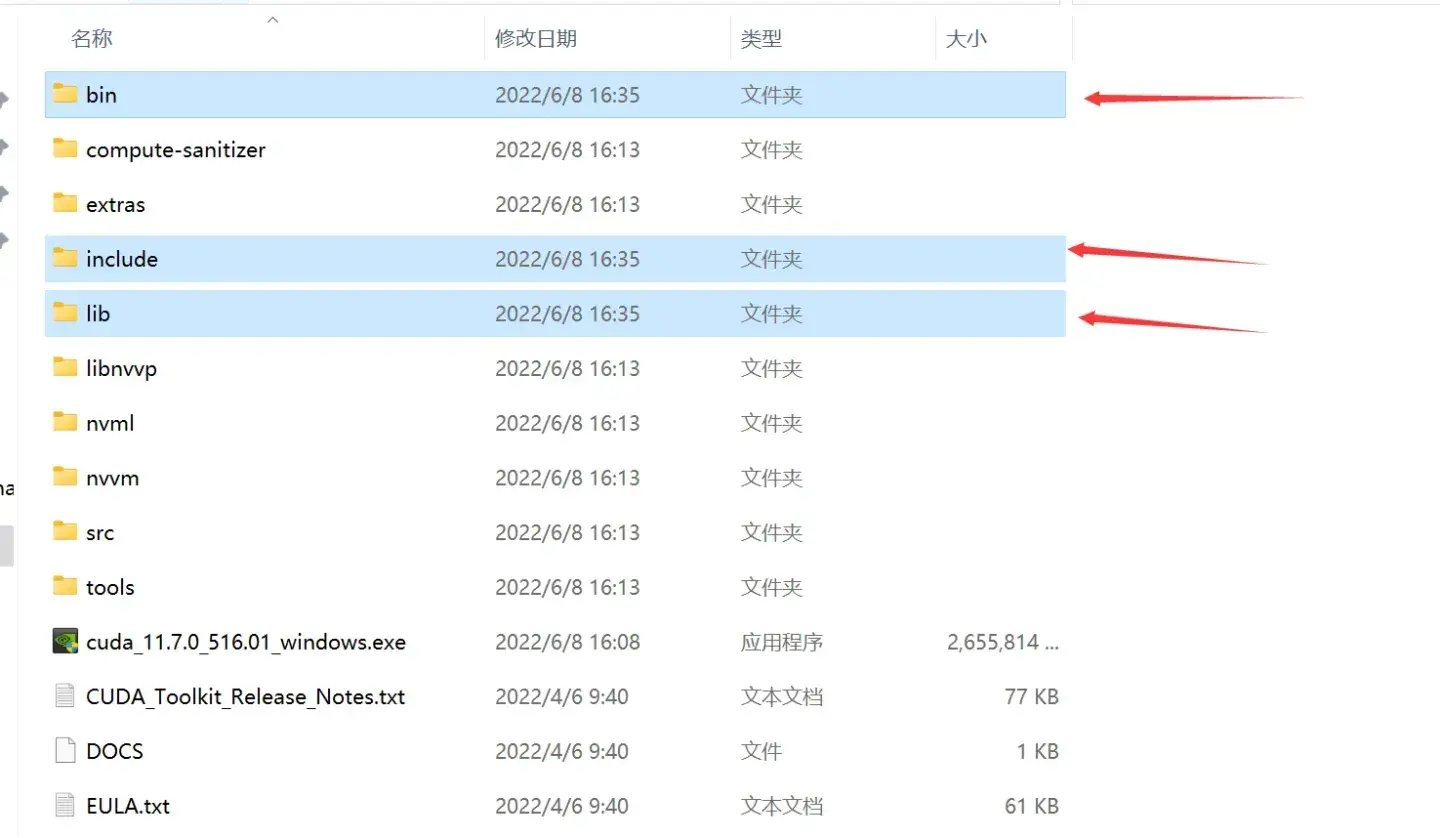
四、最后一步,torch、torchvision的下载安装(本处依旧采用最基础保险的手动下载安装)
torch以及torchvision下载地址download.pytorch.org/whl/torch_stable.html
1、进入网址,选择适合自己版本的进行下载。保存到路径稍浅的文件夹里面,方面后续调用
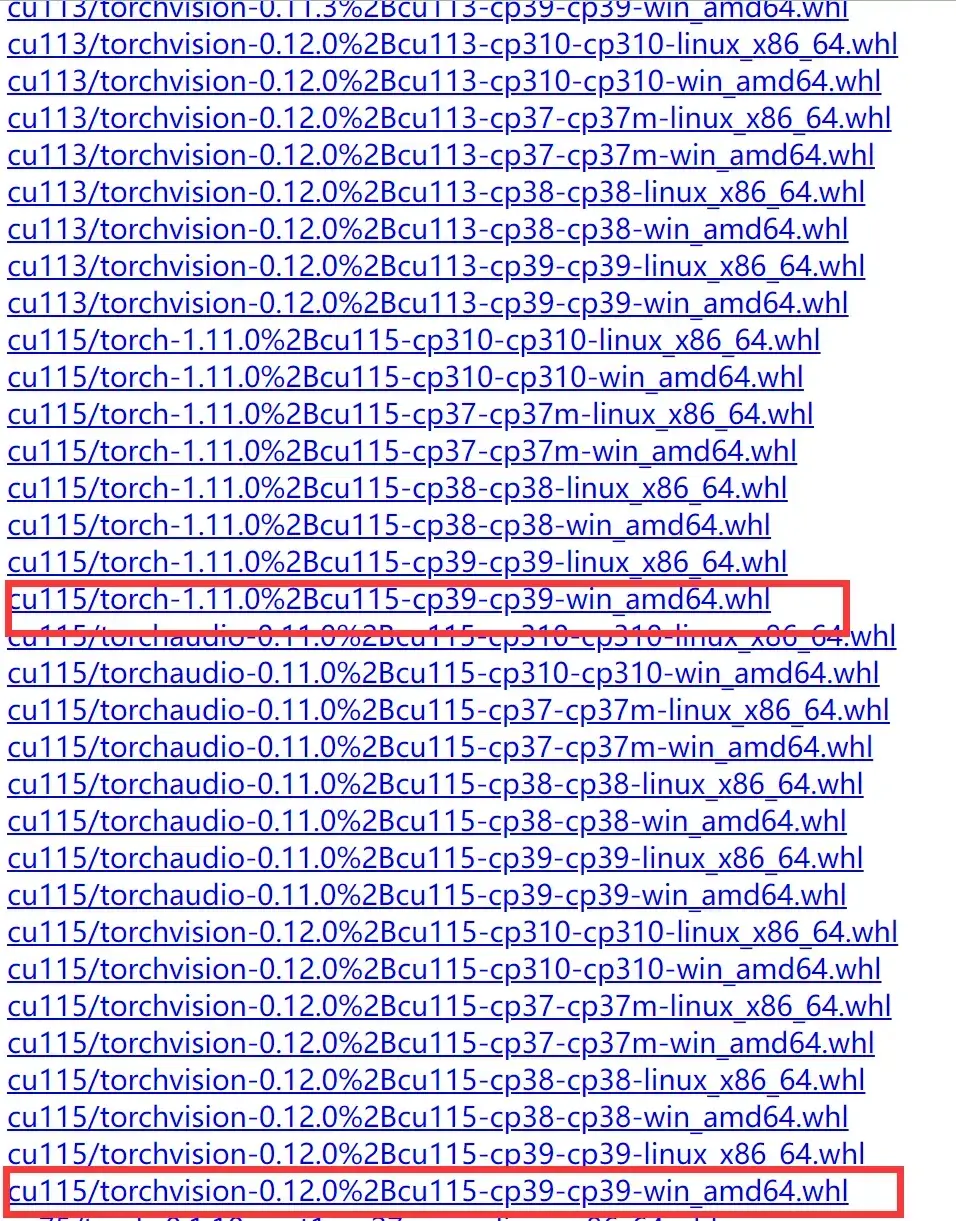
cu115:表示cuda版本为11.5(及以上都可以)
torch-1.11.0:表示torch版本为1.11.0
cp39:表示适用python版本为3.9
win:表示适用window系统
2、在Miniconda里面对torch、torchvision进行安装。
①从C盘到D盘的路径跳转,并进入torch、torchvison所在的文件夹
#返回上级目录 cd..
#返回到C盘根目录后,进入D盘 D:
#进入目录 cd xxxx
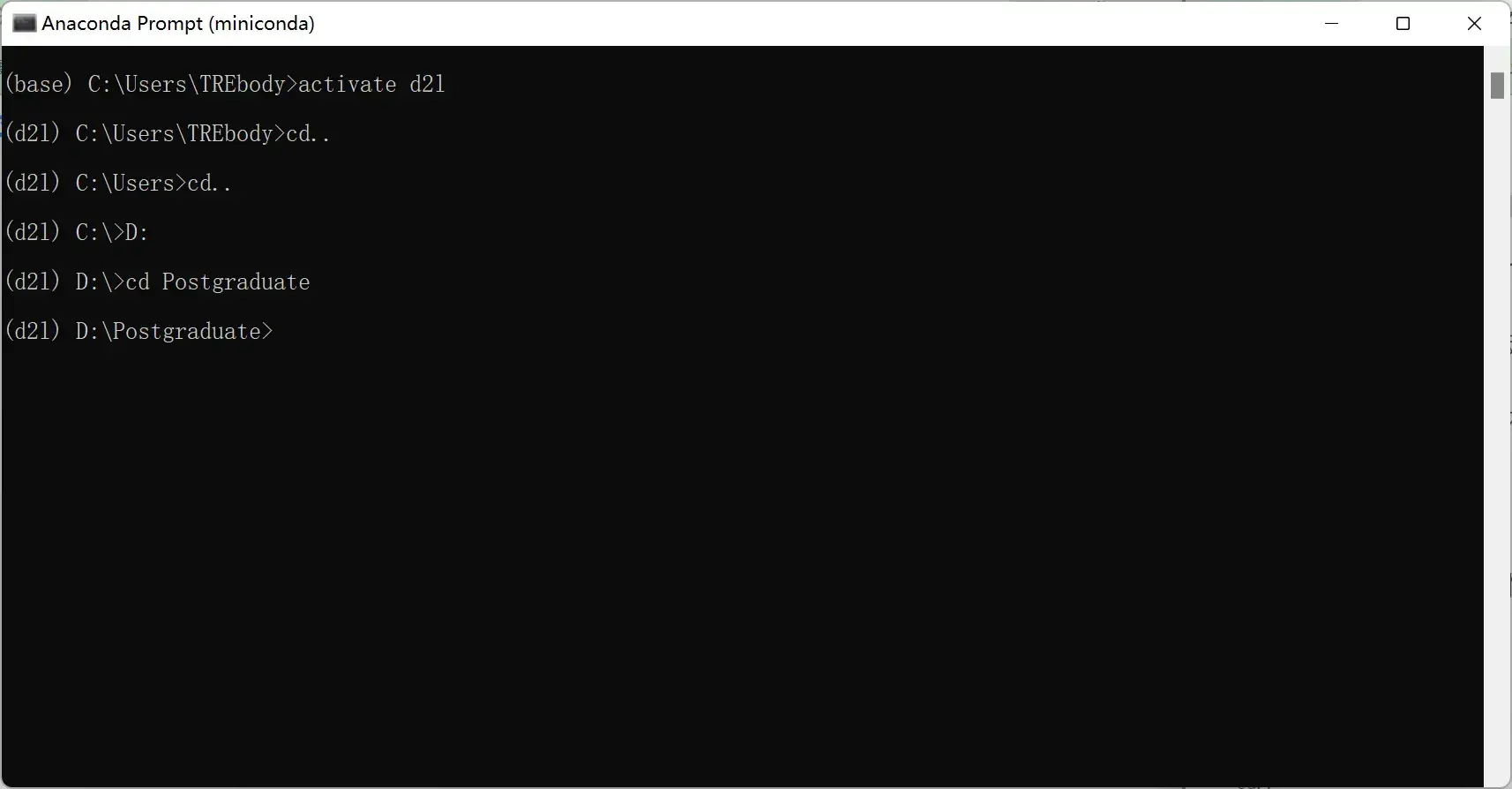
②输入命令,安装torch,torchvision
用法:pip install xxx(文件名.后缀)
例子:pip install torch-1.11.0+cu115-cp39-cp39-win_amd64.whl
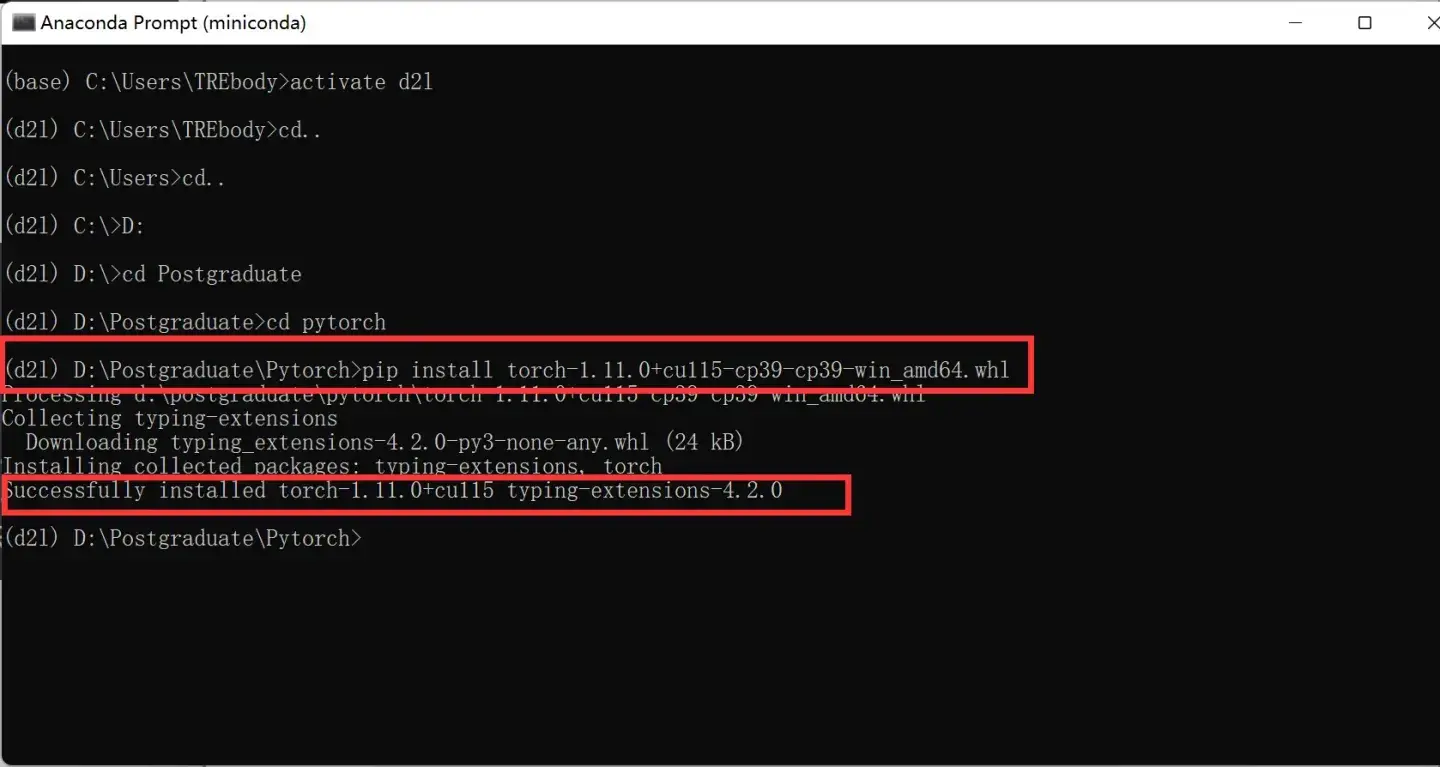
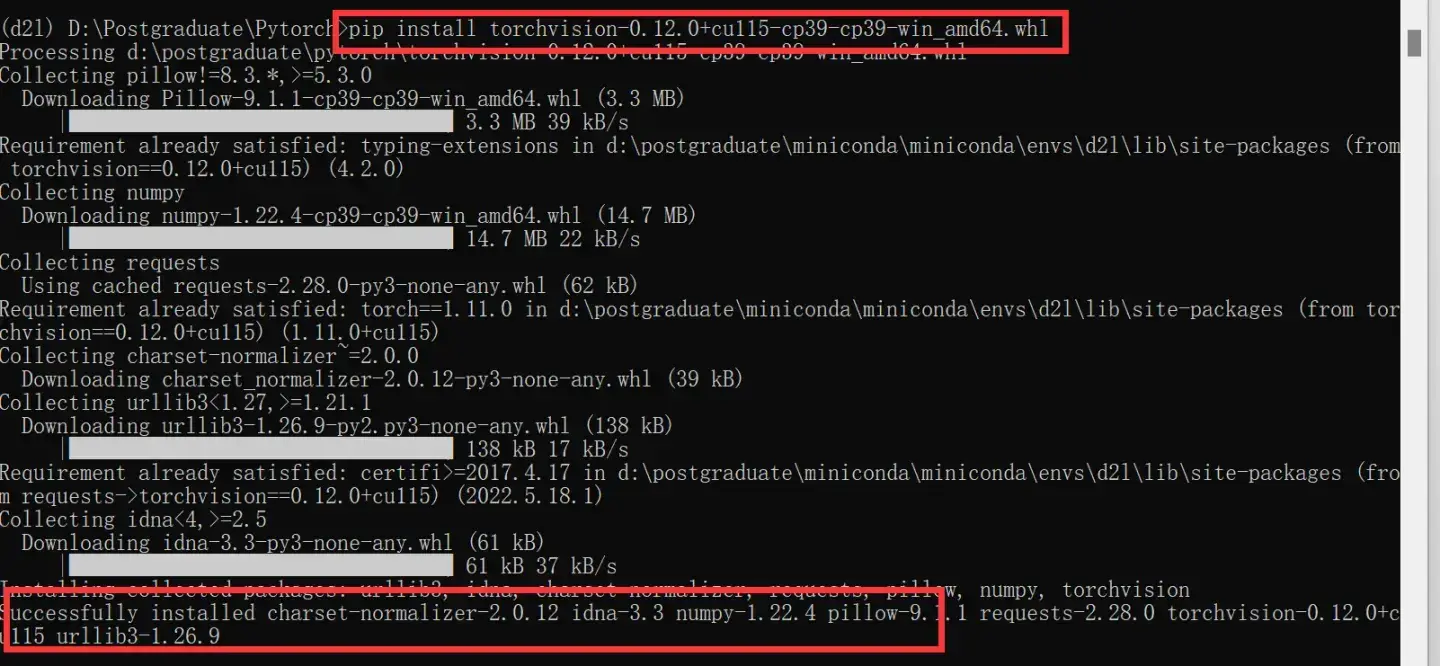
③验证是否安装成功
python
import torch print(torch.__version__) #注意,此处下划线"_"是两个下划线"__"
print(torch.cuda.is_available())输出以下则完成安装
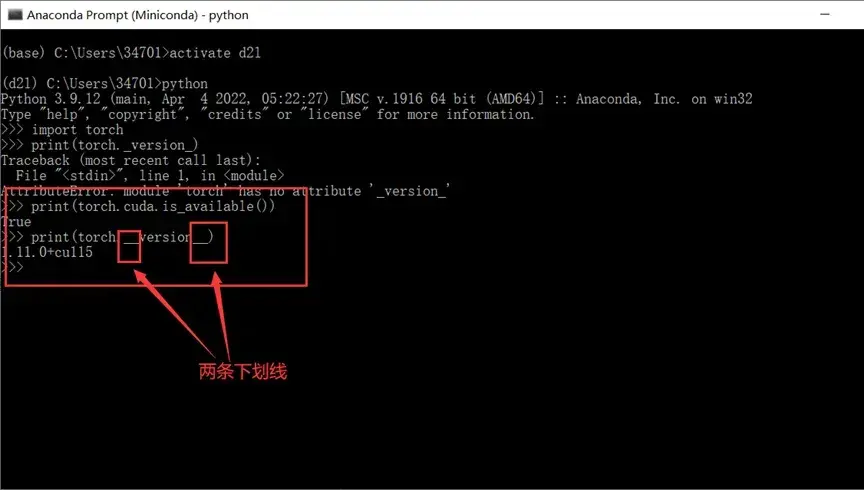
五、最后的最后,在pycharm上面设置自己所搭建好的环境
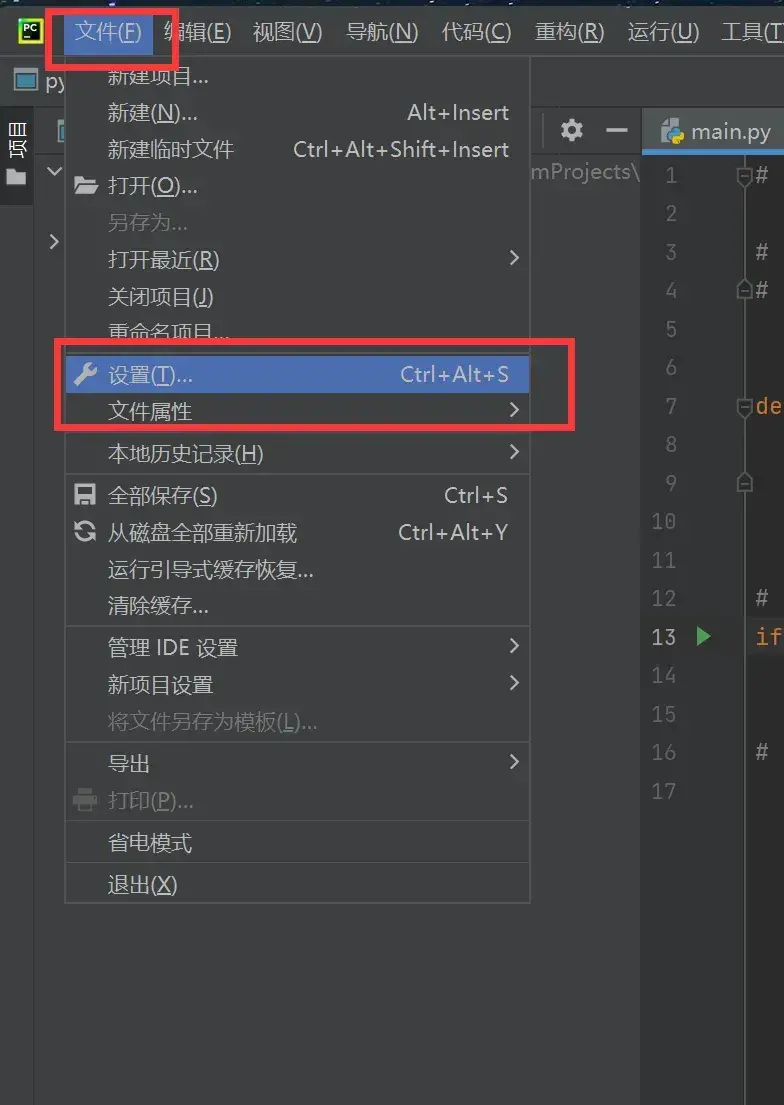
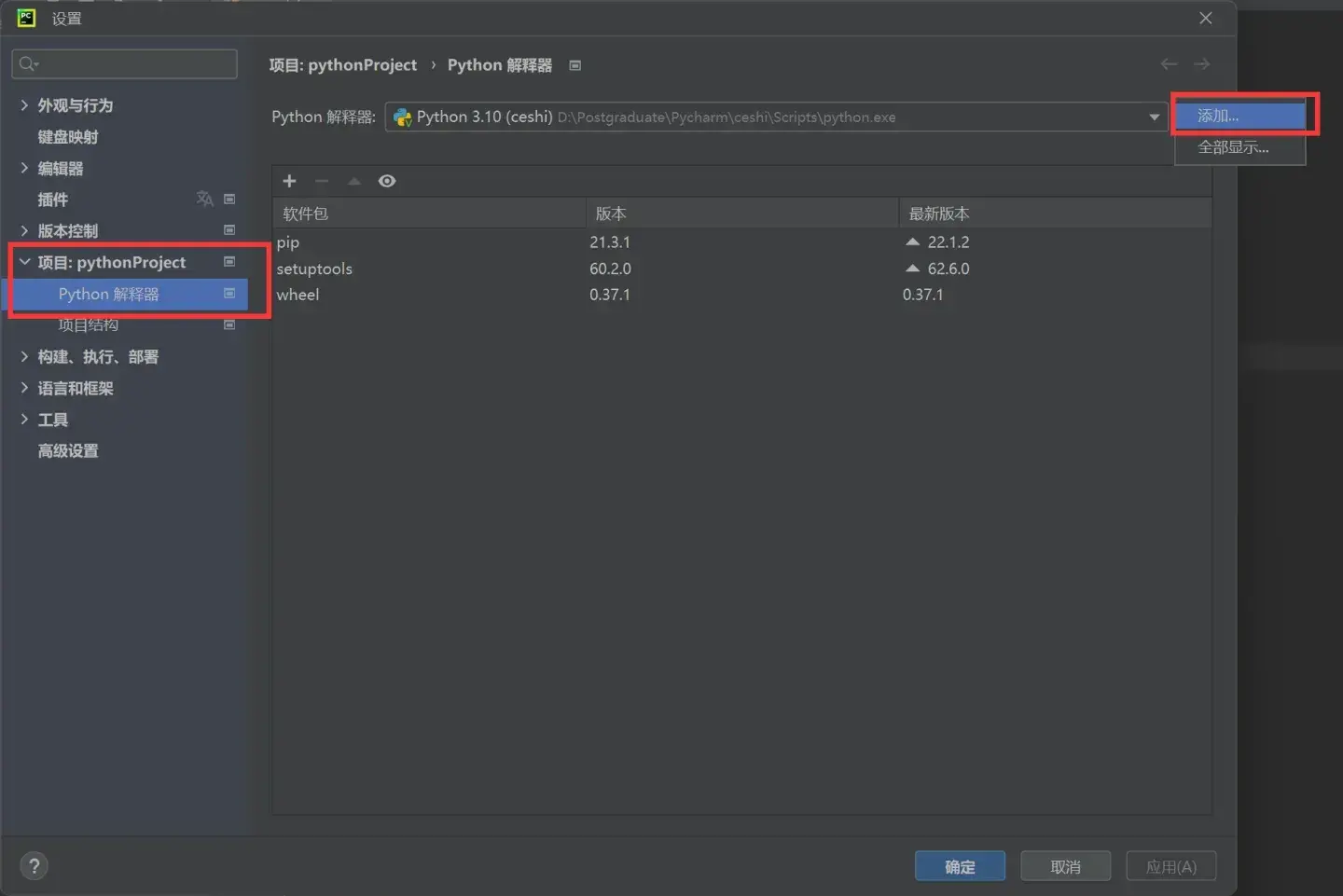
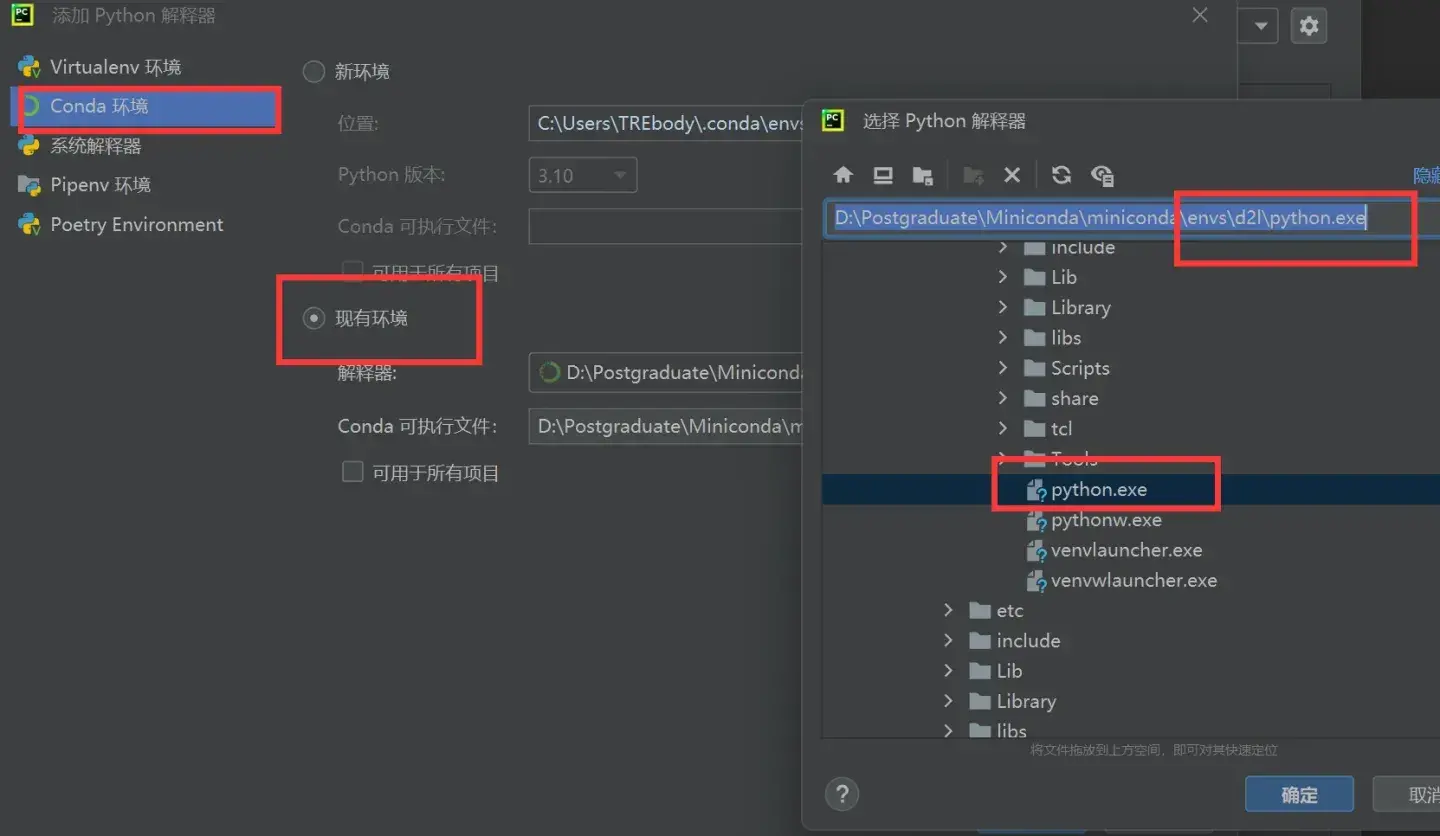
至此,终于大功告成了,希望以上过程能对你有所帮助,不介意的话可以点赞走一波哈哈哈哈哈
文章出处登录后可见!
