目录
4.
5.
6.
管理Assets
上传Assets
在 Runway 中处理任何媒体都需要先上传它。从本地硬盘或硬盘驱动器上传视频或图像可将其用于 Runway 项目。与所有其他编辑软件类似,在 Runway 中上传的媒体将存储在您的资源库或Assets页面中,并且可以通过多种方式轻松访问。
如果您在项目页面上,您可以通过单击左栏中的“Assets”跳转到您的库。在此页面上,您可以找到所有上传的内容。单击顶部的“上传”,您可以选择上传文件夹中的一个文件或多个文件。在顶部显示您最近的Assets,您还会看到上传进度。上传完成后,它们将自动填充列表。上传文件后,有一些快速选项可以下载、重命名或删除。如果要以网格形式查看库,请单击列表右上角的图标,然后选择“网格”。
您还可以在处理项目时上传资源。打开项目后,您将在检视器旁边看到一个片段库。如果您正在上传,它会显示您的上传进度。在剪辑左侧,您可以切换图标以查看视频、照片,也可以上传新内容。
Assets隐私/共享
当您单击库视图中的Assets时,它将显示特定于该Assets的专用屏幕。Assets的右侧和下方都有一个图标,显示菜单,您可以在其中自定义隐私、使视频可共享等内容。由 Runway 上传或导出的Assets自动默认为私有。只有当您有意更改隐私设置时,其他人才能访问Assets。您可以非常快速地看到由图标表示的隐私设置。如果它是一个地球图标,你会知道它是公开的;如果它是一个锁符号,你就知道它是私有的。Assets公开后,您可以复制 URL 并将其粘贴到共享的任何位置。
其他Assets功能
如果单击正在查看的Assets右下角的省略号,则可以执行“画中画”。这对于比较不同的剪辑很有用;例如,之前和之后。这只是将 Runway 用作一站式资源库的方法之一。
Runway 支持一系列视频编解码器,包括所有编辑软件中最标准的文件类型。即使是在手机上拍摄的视频(例如H.265)也可以很好地将标清视频转换为更高分辨率的4K。如果您处理大型 ProRes 文件,您会很高兴地发现 Runaway 处理这些大型 RAW 源文件的方式与处理更小、更压缩的剪辑一样好。在考虑上传文件类型和大小时,请坚持使用您拥有的最高质量的素材。未压缩的素材将包含更多视觉数据,可以帮助 Runway 产生更好的结果。然而,最好的方法是自己尝试各种格式,看看是否有任何适合你或不适合你的结果。
时间轴
视频编辑中一个熟悉的、久经考验的、真实的界面功能:时间线。跑道的时间线是经典定位的,横跨屏幕的底部。
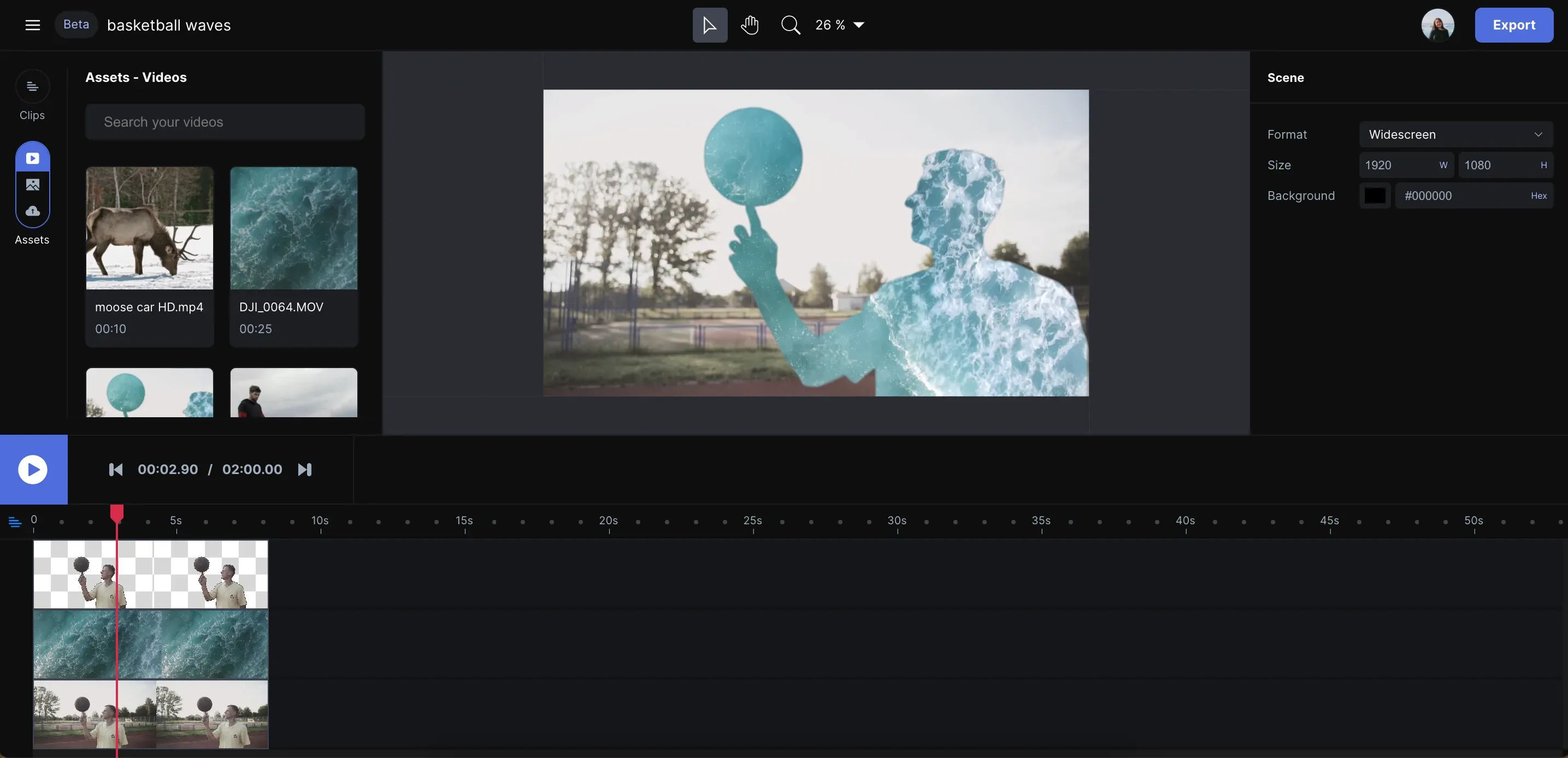
片段可以从“资源”拖到时间线中,以将其添加到项目中。新剪辑将添加到时间轴中第一层的末尾,然后您可以自由移动。默认情况下,片段可以自由移动,但可以通过按住 [shift] 同时拖动或在时间轴菜单中启用捕捉(可通过蓝色汉堡图标访问)来捕捉到第二个片段。
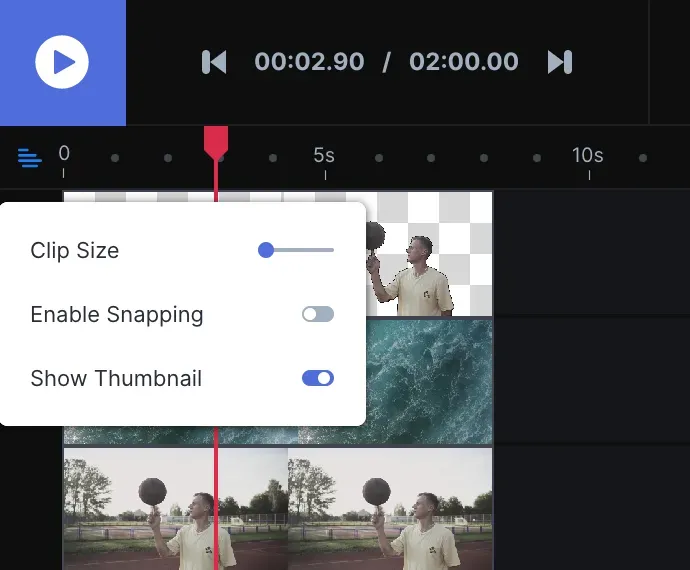
此菜单中还有在时间轴中显示/隐藏剪辑缩略图以及调整剪辑大小的选项。当需要放大或缩小时间轴时,剪辑大小调整非常有用。这也可以通过两根手指捏住触控板来完成。
图层
Runway 的时间轴编辑器分为多个视觉层,以便轻松访问不同的轨道。
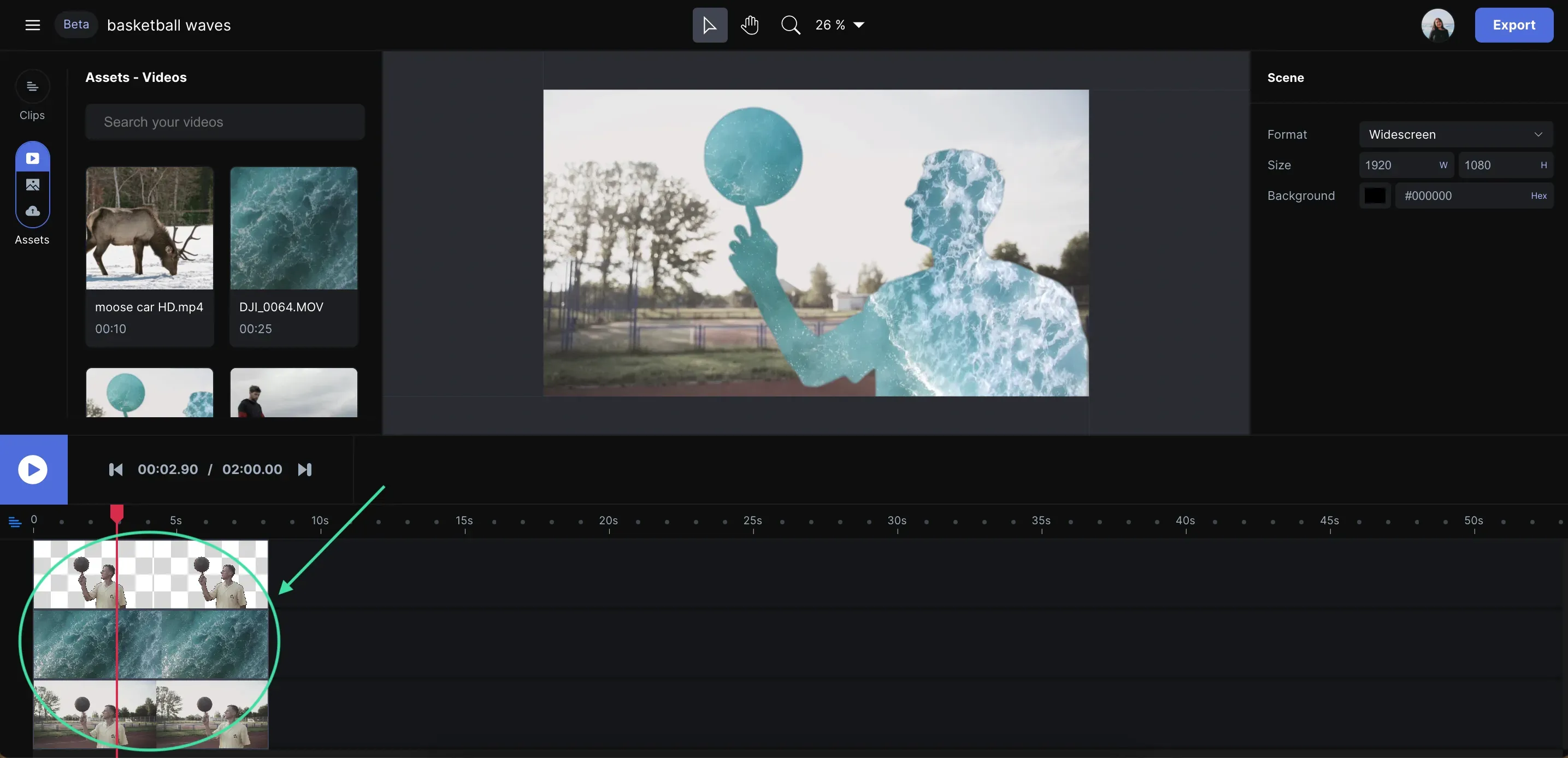
要创建新图层,请将剪辑拖到最后一个现有图层下方,或右键单击图层中的空白区域以选择所选图层上方或下方的“插入轨道”。
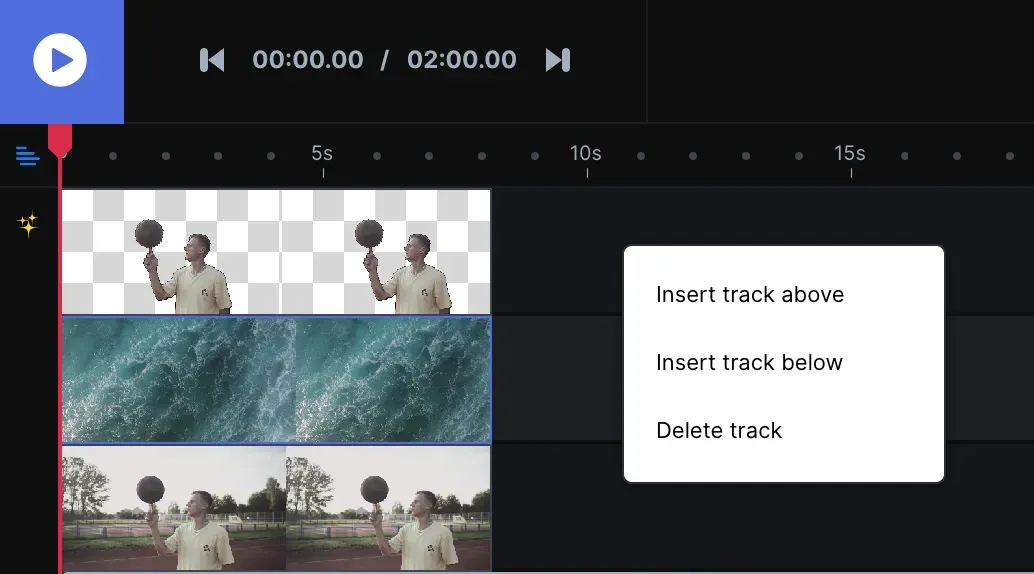
堆叠图层允许在一个帧中显示多个剪辑。虽然时间轴中可以拥有的图层数量没有限制,但我们建议编辑不超过 10 个图层 – 这个数量可能会减慢您的体验。
快捷操作
播放/暂停 [ 空格]
撤消 [ cmd ] + [ z ] MacOS / [ ctrl ] + [ z ] 非 MacOS
重做 [ cmd ] + [ shift ] + [ z ] MacOS / [ ctrl ] + [ y ] 非 MacOS
选择“平移”按住 [ 空格 ]
播放头上的拆分层 [ cmd ] + [ k ] MacOS / [ ctrl ] + [ k ] 非 MacOS
删除所选图层 [ 退格键 ]
复制所选图层 [ cmd ] + [ c ] MacOS / [ ctrl ] + [ c ] 非 MacOS
粘贴复制的图层 [ cmd ] + [ v ] MacOS / [ ctrl ] + [ v ] 非 MacOS
调整大小时捕捉/移动图层时按住 [ shift ] 拖动
转到上一帧 [ 左箭头 ]
转到下一帧 [ 向右箭头 ]
选择“移动” [ m ]
放大 [ + ]
缩小 [ – ]
缩放以适合 [ z ] + [ f ]
缩放至 100% [ 移位 ] + [ 1 ]
缩放至 200% [ 移位 ] + [ 2 ]
在滚轮按住时启用缩放 [ ctrl ]
人工智能魔术工具
绿屏允许您从视频中剪切对象,这个过程称为转描 – 视频操作的基本过程。从视频中剪切对象后,您可以交换背景,在其后面显示文本,甚至有选择地将视觉效果应用于该区域。
大多数转描工具都需要通过手动突出显示对象的边框来进行艰苦的逐帧编辑。使用Runway,您只需单击几下即可创建专业蒙版并从视频中剪切对象。以下是入门步骤!
1.导入视频剪辑
选择创建新项目,然后选择左侧主边栏上的绿屏以开始创建。
首先,您需要上传剪辑。您可以将剪辑直接从计算机拖放到 Runway 中,或者对左侧的“Assets”部分进行排序(如果您已经上传了它们)。有关我们接受哪些类型的视频格式的更多信息,请参阅此处。
提示:为了在最短的时间内获得最佳效果,我们建议坚持使用具有明确主题的剪辑,并具有静止或平滑的相机运动。不建议使用背景繁忙或定义不清、质量低下或主体经常进出画面的剪辑。
请记住,原始剪辑的质量将直接影响结果的质量。
2. 绿屏
导入剪辑后,就该进入绿屏了。默认情况下,第一步是单击剪辑的某个区域以开始创建选区;通常最好点击主题的中心区域。如果您还有更多区域要包含,请继续单击主题的不同区域,直到蒙版令人满意。相反,使用“控制”边栏中的“排除”来取消选择区域。通过使用键盘上的键 1 和 2,可以轻松地在这些操作之间切换。
您刚刚创建了第一个关键帧!这将作为剪辑其余部分的参考点。

当蒙版看起来不错时,请务必点击预览并播放整个剪辑,寻找可能遗漏的区域。根据需要创建更多关键帧。我们建议仅在需要时按时间顺序执行此操作。
如果您的片段更复杂且需要微调,请从“控制”边栏中选择“画笔”工具以手动绘制详细区域。
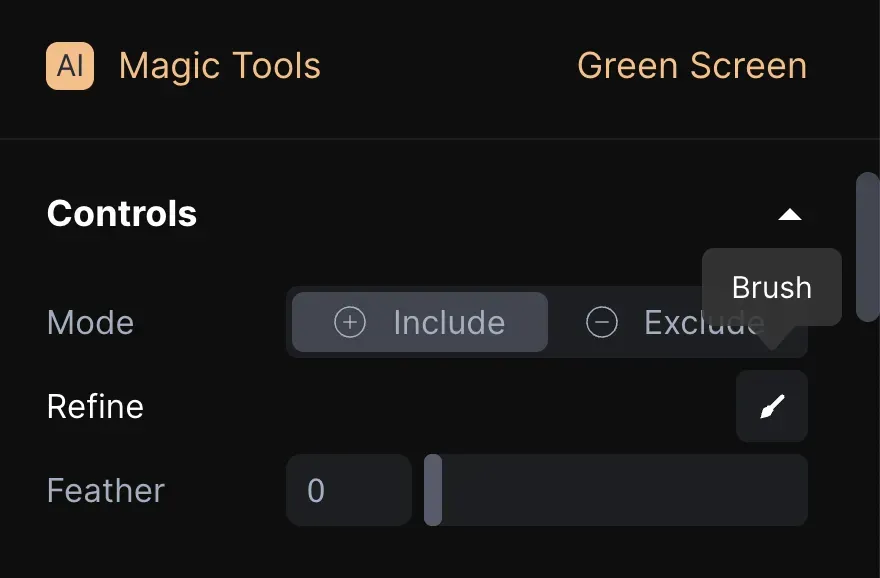
这是放大后最容易做到的,可以通过我们简单的缩放快捷方式 + 和 – 进行控制。这些修饰将传播到剪辑中的以下帧。

“视图”下的侧边栏中还有一些其他工具,在此过程中可能会有所帮助。从这里,您可以控制是在叠加、预览还是 Alpha 通道模式下查看。叠加视图中的“透明度”切换开关通常可以更轻松地查看蒙版调整。

3. export
当您对整个剪辑感到满意时,有几个选项。您可以选择直接从此处导出剪辑,或继续编辑到时间线、应用效果等。
要导出剪辑,请选择屏幕右上角的“导出蒙版”。将出现一个菜单,其中充满了可自定义的导出选项。从这里,可以将背景颜色更改为您选择的任何颜色,选择 格式 MP4 和 ProRes 等选项,以及其他选项。从此菜单中选择“导出蒙版”后,您的剪辑将开始导出到“资源”。如果您的电子邮件通知已打开,则导出完成后您还将收到一封电子邮件。
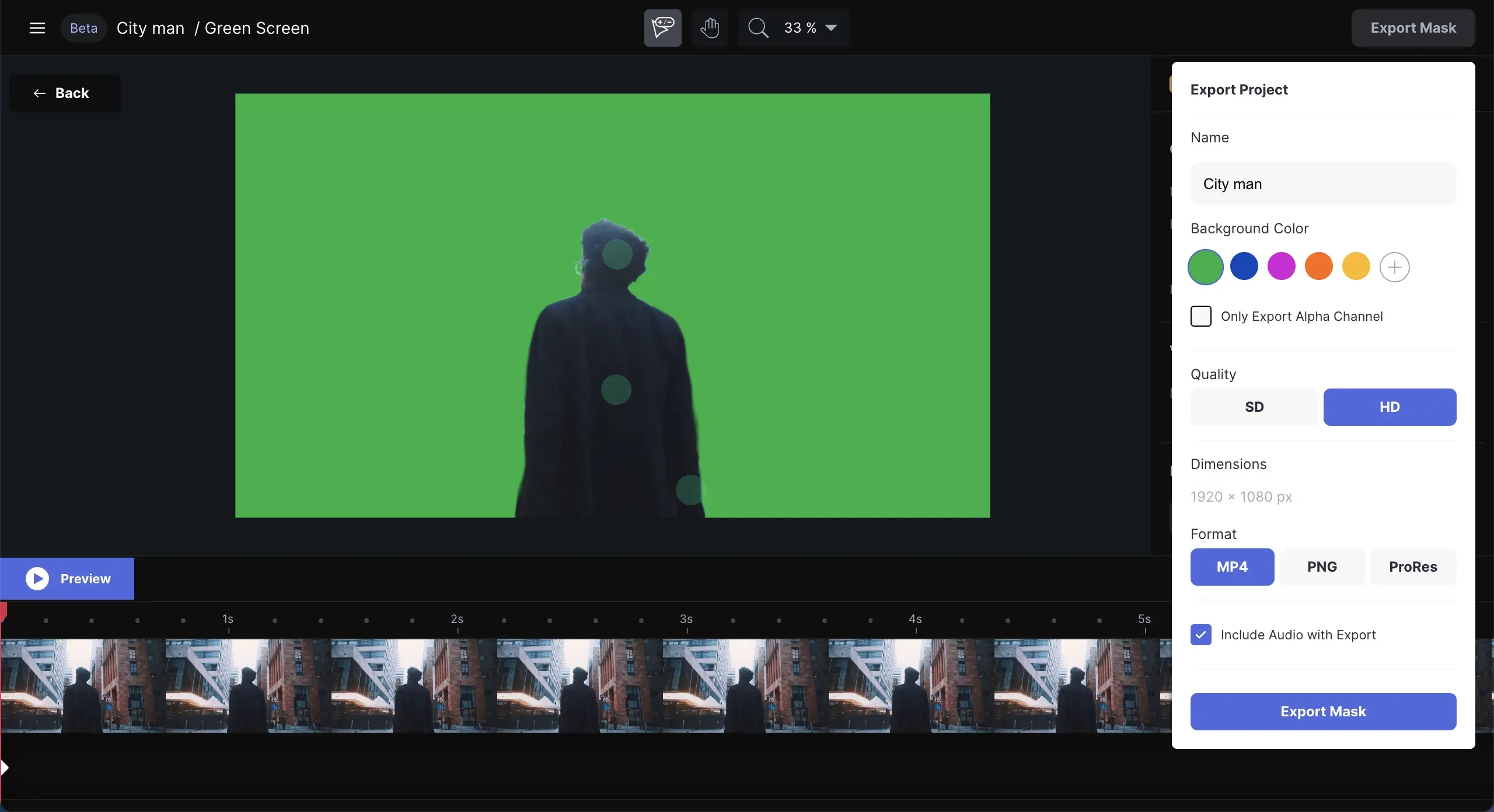
如果要继续使用新蒙版剪辑进行编辑,请选择“转到项目”以打开功能齐全的编辑器。
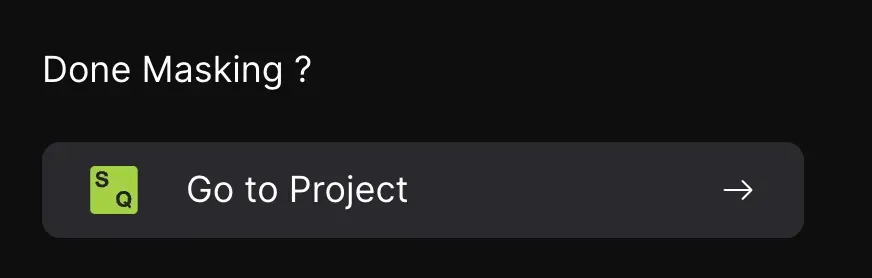
从这里开始,可能性是无穷无尽的!在蒙版后面添加新背景、调整亮度和对比度、应用独特效果等。
Inpainting
Inpainting是一种革命性的视频工具,可让您自动删除整个剪辑中不需要的对象。传统上,这个专业过程需要数小时或数天才能完成。由于人工智能的帮助,这种技术现在比以往任何时候都更容易获得、负担得起且更容易实施到您的项目中。
首先,在进入视频编辑器之前,选择创建新项目,然后在左侧主边栏上选择Inpainting,或者在编辑器屏幕右侧的AI魔术工具部分下选择Inmakeing。
1.导入视频剪辑
首先,您需要上传剪辑。您可以将剪辑直接从计算机拖放到 Runway 中,或者对编辑器左侧的“Assets”部分进行排序(如果您已经上传了它们)。有关我们接受哪些类型的视频格式的更多信息,请参阅此处。
选择正确的剪辑将直接影响结果的质量。使用绿屏的一些相同准则也适用于此处:不建议使用低质量的剪辑,或者主体经常进出画面的剪辑。此外,我们建议您的Inpainting对象不会占据画面的大部分;Inpainting需要一些背景上下文才能正常工作!
2. 上漆
是时候上漆了!首先刷过要消失的主题以创建蒙版。您可以在右侧的“控件”面板中随意调整画笔大小。画出线条是可以的,但尽量靠近你的主题轮廓进行绘画,以获得最准确的选择。还要考虑到 Inmake 目前将蒙版选择放大了 10 像素——简单来说,这将使您的选择更加宽容。

当您对蒙版感到满意时,请点击 预览 并播放整个剪辑,寻找可能不完美的区域。根据需要创建更多关键帧,同时使用右侧的模式下拉菜单,以确保蒙版正确。我们建议仅在需要时按时间顺序执行此操作。
3. 出口
当您对整个剪辑感到满意时,有几个选项。您可以选择直接从此处导出剪辑,或继续编辑到时间线、应用效果等。
要导出剪辑,请选择编辑器屏幕右上角的“导出 Inpaint”。将出现一个菜单,其中包含可自定义的导出选项。从此菜单中选择“导出 Inpaint”后,剪辑将开始导出到“资源”。如果您的电子邮件通知已打开,则导出完成后您还将收到一封电子邮件。
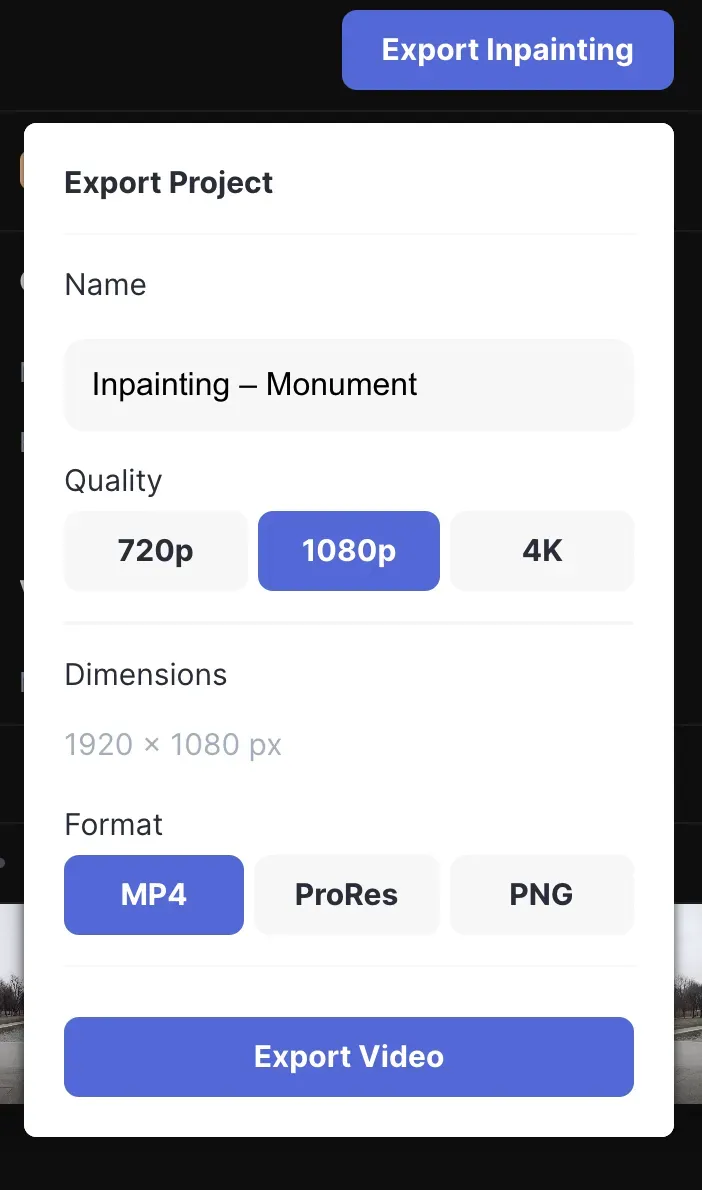
如果要继续编辑 Inpainted 视频,请选择“转到项目”以打开我们功能齐全的编辑器。
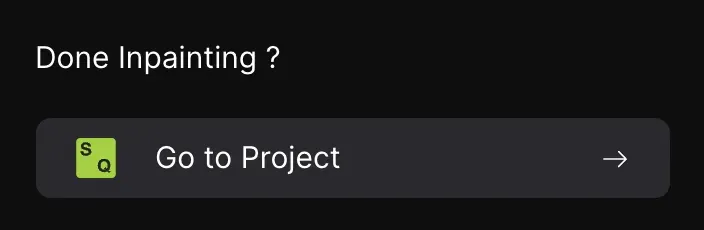
如果您想返回并编辑您的 Inpainted 剪辑,您只需打开项目,从时间轴中选择剪辑(它将突出显示),然后导航到右侧的剪辑部分到 AI 魔术工具。在此之下,您将能够看到应用的工具,以及用于进行任何编辑的铅笔图标。
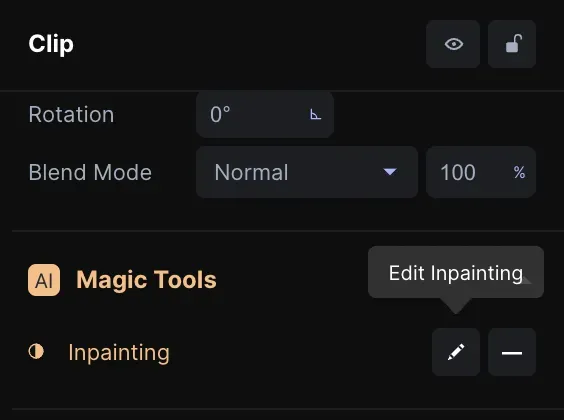
享受您清理的剪辑!
Motion Tracking
首先,您需要上传剪辑。您可以将剪辑直接从计算机拖放到 Runway 中,或者对编辑器左侧的“Assets”部分进行排序(如果您已经上传了它们)。有关我们接受哪些类型的视频格式的更多信息,请参阅此处。
上传视频并将其放置在编辑器时间线中后,单击它一次以确保它被选中,然后在编辑器屏幕右侧的 AI 魔术工具部分下选择 Motion tracking.
Motion tracking编辑器打开后,只需在要跟踪的主题或点上单击一次即可。将出现一个红色目标点以提供易于使用的视觉效果。
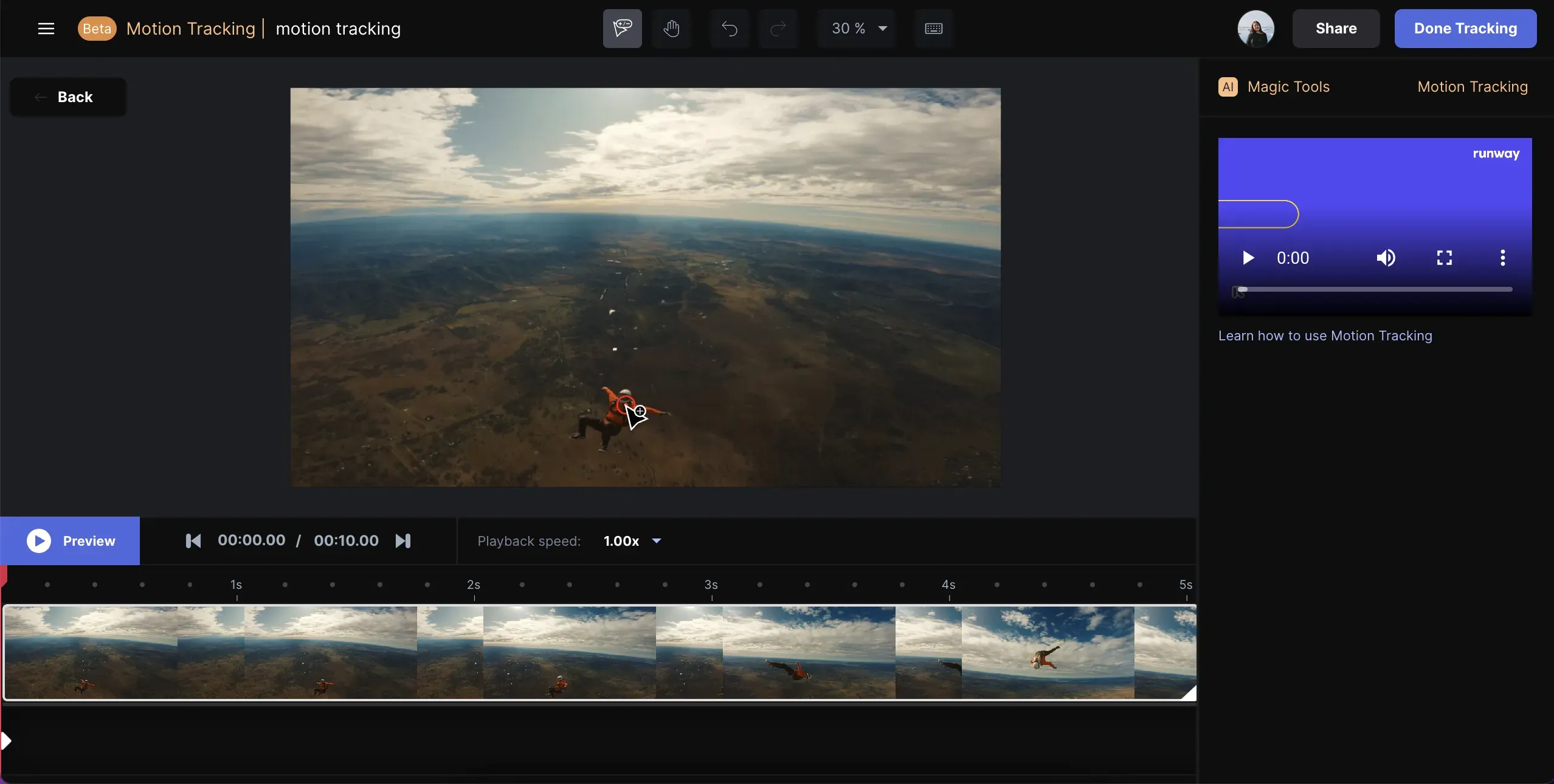
选择“预览”以播放剪辑,并在需要优化跟踪的任何区域暂停。只需再次单击您的主题来添加另一个关键帧。当您对剪辑感到满意时,请选择 完成跟踪 返回主编辑器。
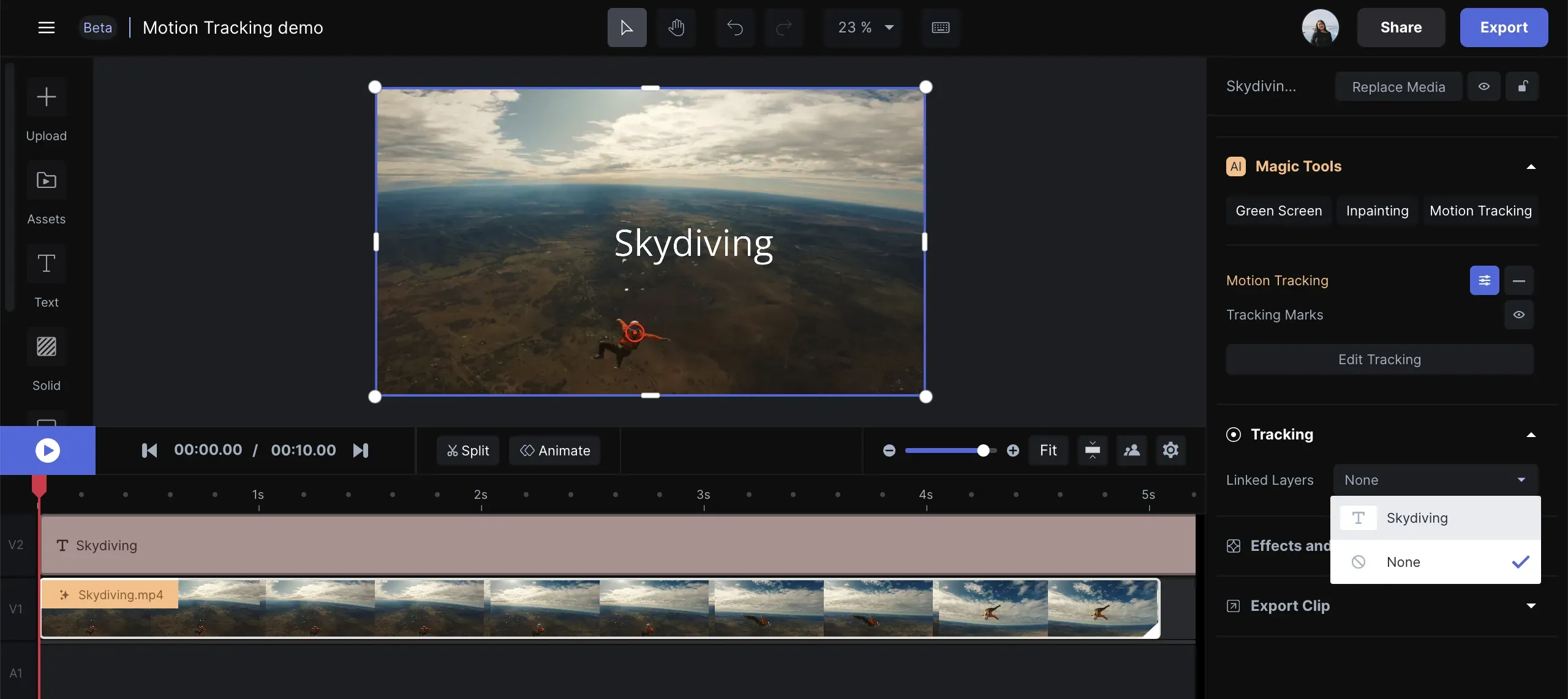
完成跟踪后,就可以添加新图层或效果以利用跟踪功能了。在上面的示例中,我们添加了一个文本图层,然后可以在右侧边栏中的“链接图层”下选择该图层。选择要链接到跟踪图层的图层,它将神奇地附加!

如果您想从此处优化Motion tracking编辑,您可以随时使用右侧边栏并选择编辑跟踪来返回。这将带您回到隔离的Motion tracking编辑页面。
超慢动作
首先,您需要上传剪辑。您可以将剪辑直接从计算机拖放到 Runway 中,或者对编辑器左侧的“资产”部分进行排序(如果您已经上传了它们)。有关我们接受哪些类型的视频格式的更多信息,请参阅此处。
上传视频并将其放置在编辑器时间线中后,单击它一次以确保它被选中,然后使用右侧面板中的速度调整滑块根据自己的喜好降低速度。然后,只需单击旁边的复选框 平滑慢动作.处理可能需要一些时间。享受流畅的慢动作效果!
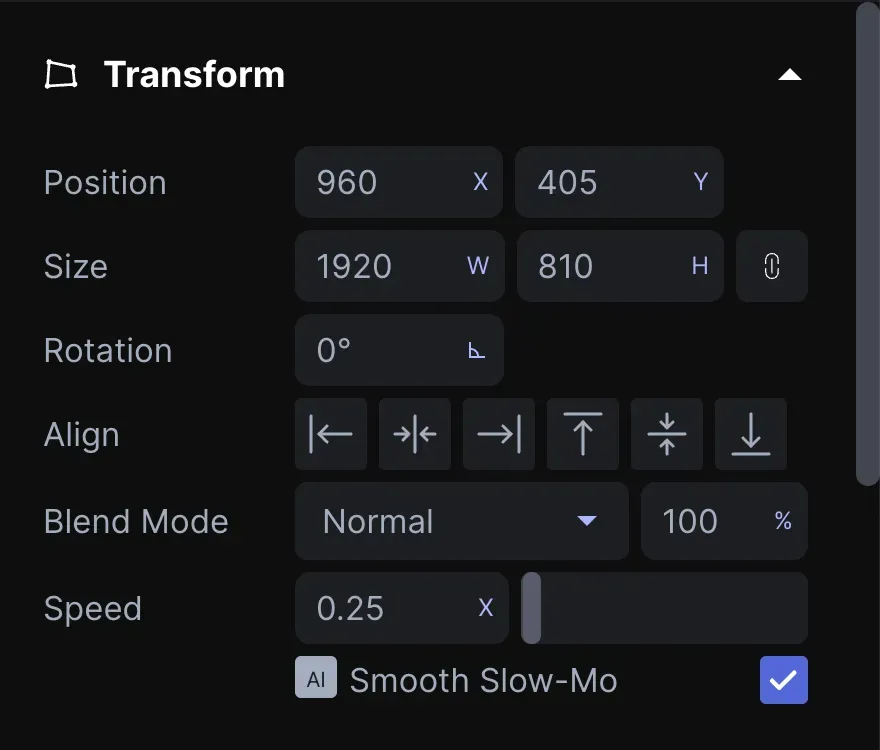
字幕
要使用 Runway 的字幕功能,只需首先将剪辑拖放到时间线中,并确保它被选中。从这里,您将导航到右侧面板并选择字幕。(请注意,除非您的视频包含可检测的音频,否则不会显示此字幕选项。
目前,Runway提供英语(美国,英国和澳大利亚方言)和西班牙语的字幕选项。继续从下拉菜单中选择其中一个选项,然后单击开始。
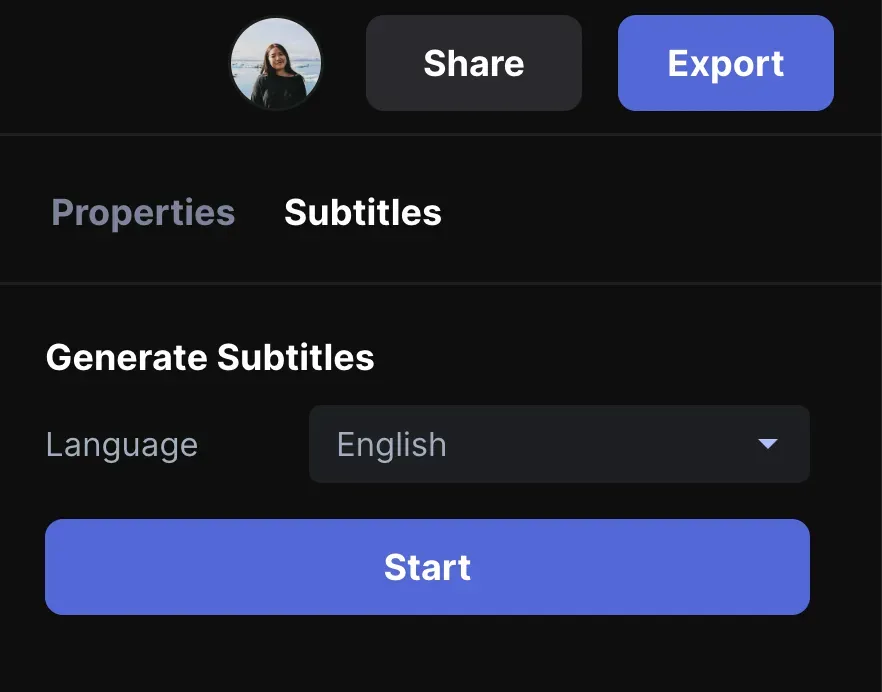
根据剪辑的长度和复杂性,您可以预期此过程需要几秒钟到几分钟。离开此屏幕不会中断该过程,但请务必保持与浏览器和互联网的连接。

字幕将自动生成并适当间隔以用于计时。这通常是非常准确的,但如果您想调整时间或文本,您可以使用右侧面板上的字段进行调整。
要调整字幕样式,请查找字幕属性。从这里,您可以调整字体、粗细、大小、填充颜色、背景颜色或选择预设样式。
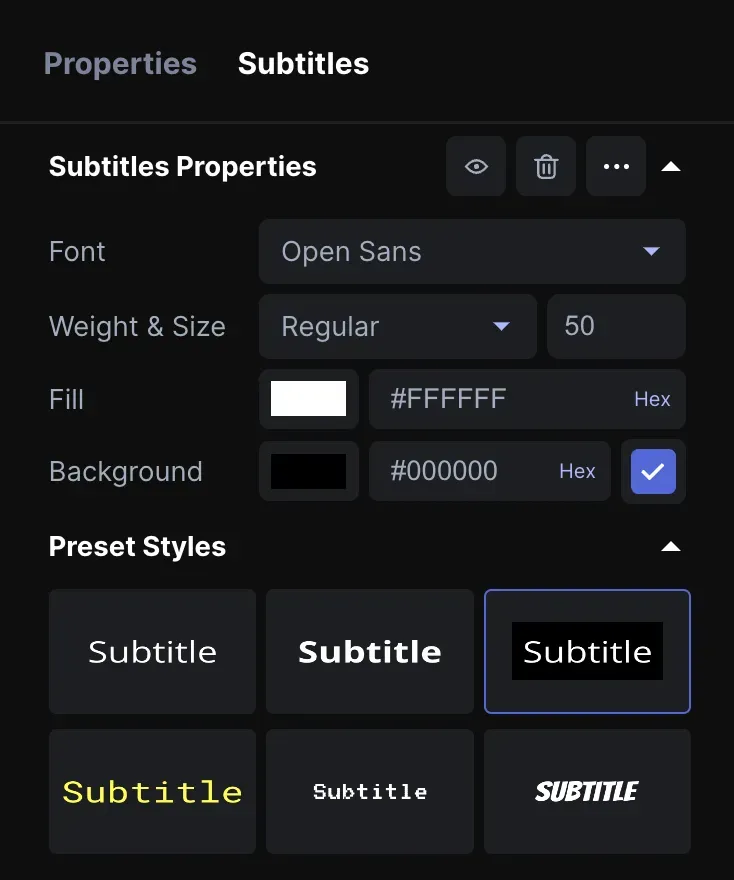
要隐藏字幕,请选择字幕属性旁边的眼睛图标。
要删除字幕,请选择字幕属性旁边的垃圾桶图标。
使用字幕属性旁边的三点菜单图标将字幕导出为 SRT 文件。
音频
使用清洁音频魔术工具可以帮助快速消除视频中不需要的背景噪音。
要利用 Runway 的干净音频功能,请首先将剪辑从资源拖到时间线中。确保选择了所需的剪辑,然后单击右侧栏中“清洁音频”旁边的复选标记框(在“音频”下)。
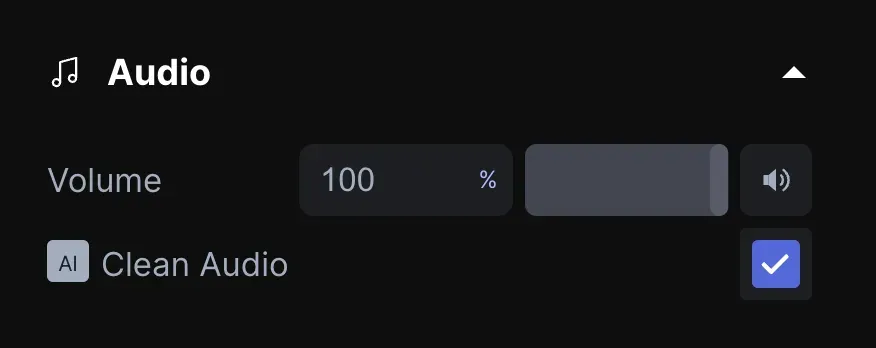
干净的音频将开始处理视频剪辑的音频,进度将以百分比显示。处理时间将取决于音频的长度和复杂性。
只需使用复选标记框即可打开和关闭清洁音频。
文章出处登录后可见!
