适用对象:深度学习初学者
前言
本文主要介绍的是tensorflow-gpu版本的环境安装,所以需要读者有一块还不错(显存大于2G)的英伟达独立显卡,本文的安装步骤均已在如下环境中(windows11、i7-8700、gtx1060)测试通过。
目录
一、安装Anaconda
二、安装CUDA
三、安装CUDNN
四、安装tensorflow-gpu
五、安装keras
六、hello world
正文
安装Anaconda
打开浏览器输入网址https://www.anaconda.com/进入到Anaconda官网。
点击Download 按钮下载最新版Anaconda。
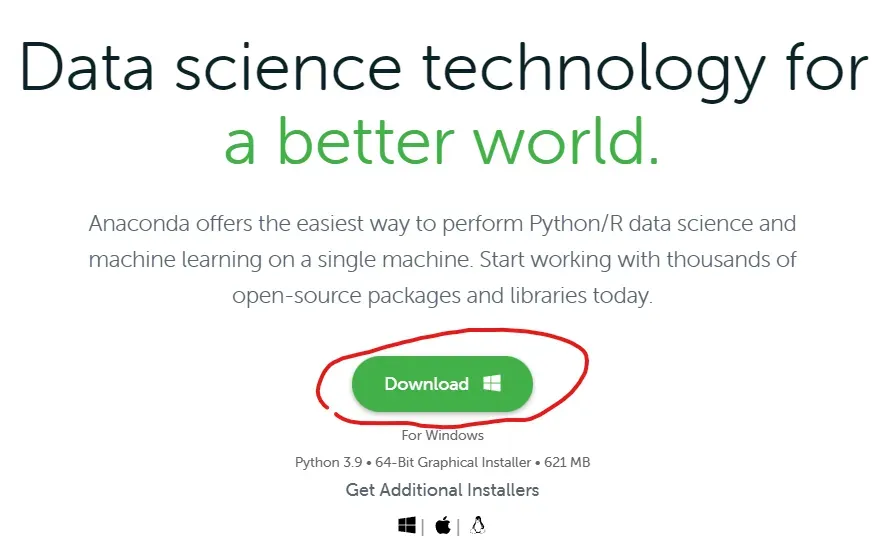
安装Anaconda。
点击Next >。
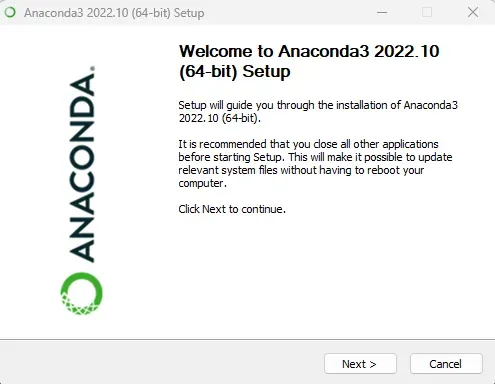
点击I Agree。
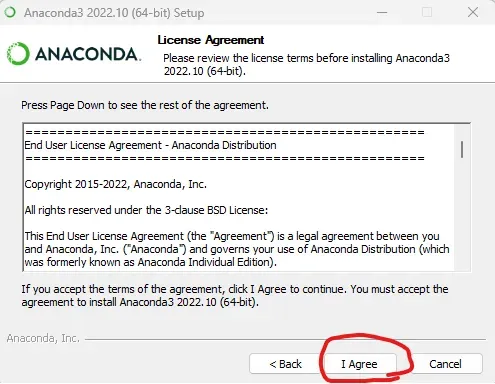
点击Next >。
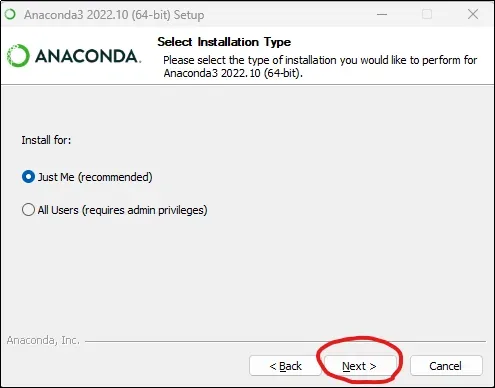
修改安装目录,最好不要放在C盘。点击Next >。
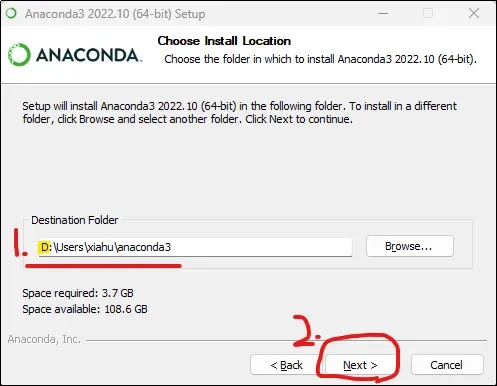
确保勾选了Register Anaconda3 as my default Python3.9,然后点击Install。
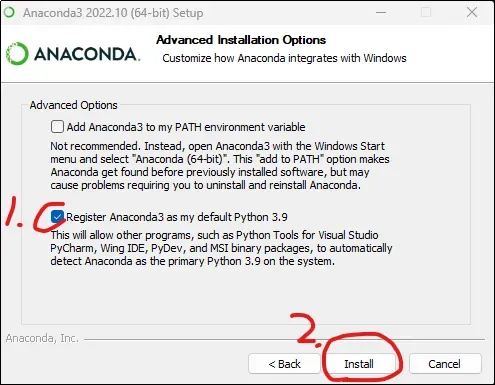
等待进度条跑完后,点击Next >。
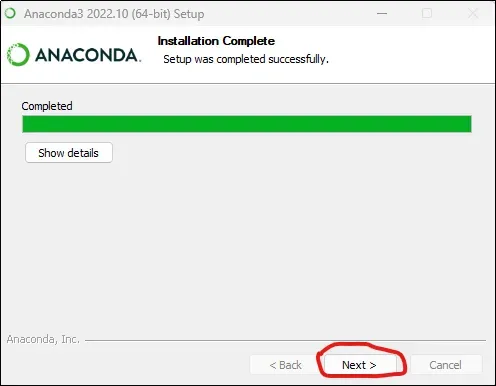
点击Next >。
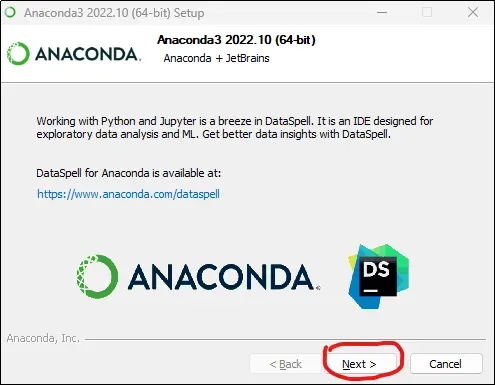
点击Finish安装完毕。
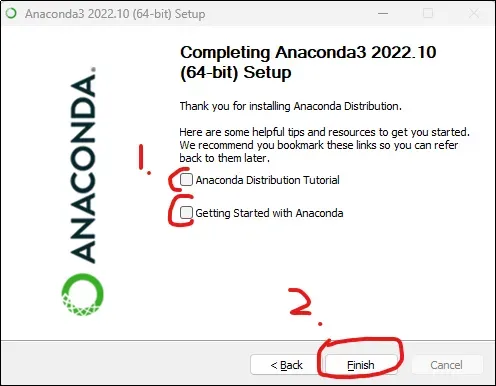
配置Anaconda。
打开系统环境变量配置,增加一个系统变量,名称为CONDA_HOME,值为你电脑上Anaconda的安装路径。
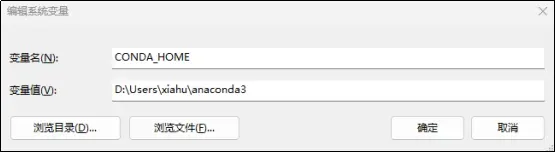
编辑Path环境变量,添加三个配置,点击确定按钮关闭所有配置窗体后生效。
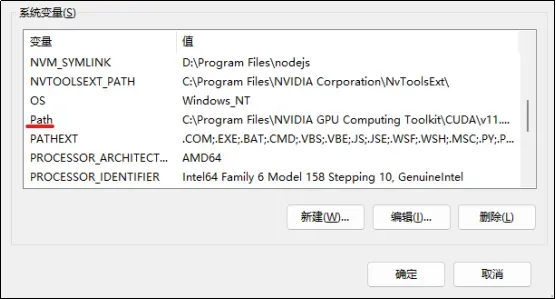
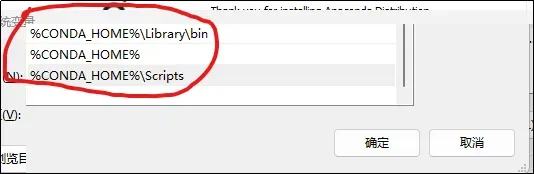
测试Anaconda。
点击Windows键找到Anaconda Prompt 终端程序并打开。
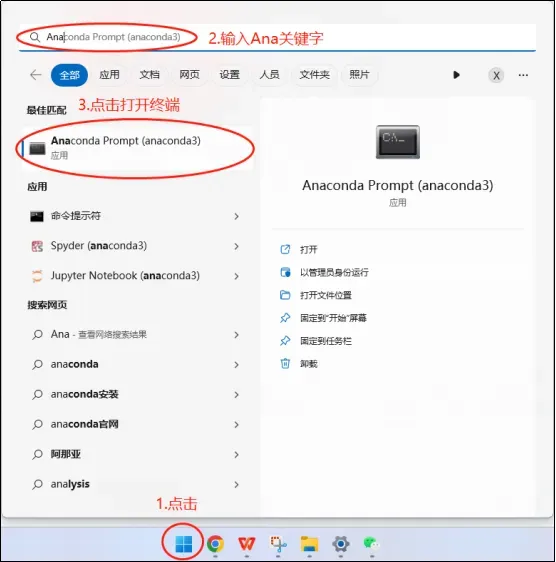
在终端程序内输入conda –version 和python -V分别测试conda和python是否可用。如果能够正常查看版本信息,则表示Anaconda已经成功安装并配置完成。
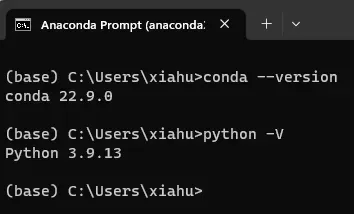
安装CUDA
打开浏览器输入https://developer.nvidia.com/cuda-toolkit-archive进入Cuda下载页面。
点击超链接进入下载页面。
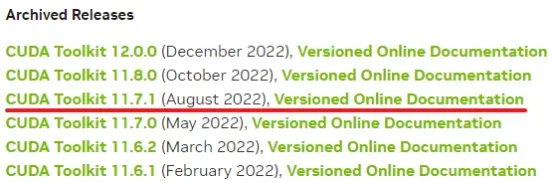
下载CUDA。
点击Windows。
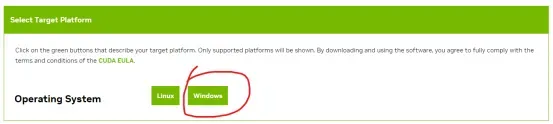
点击11(Windows10玩家请选10)。
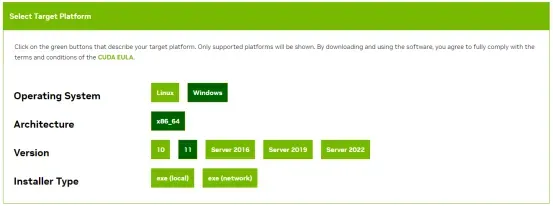
点击exe(local)。
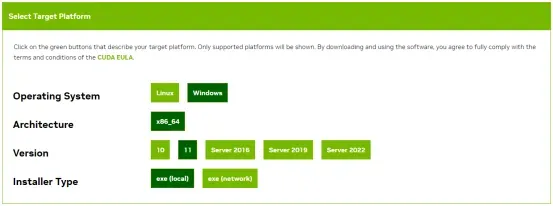
点击Download(2.5GB)开始下载(校园网挺快的)。
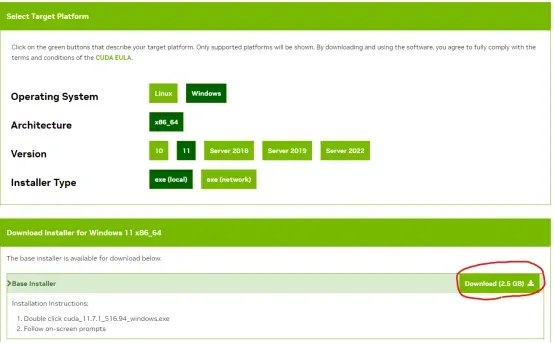
安装CUDA。
打开安装程序,不用修改安装位置,点击OK,等待进度条结束。
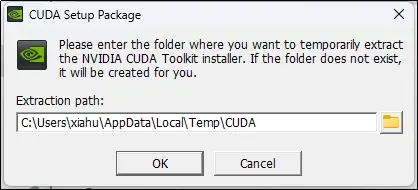
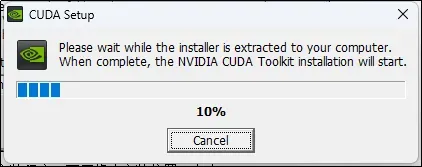
进入安装程序界面,点击同意并继续按钮。
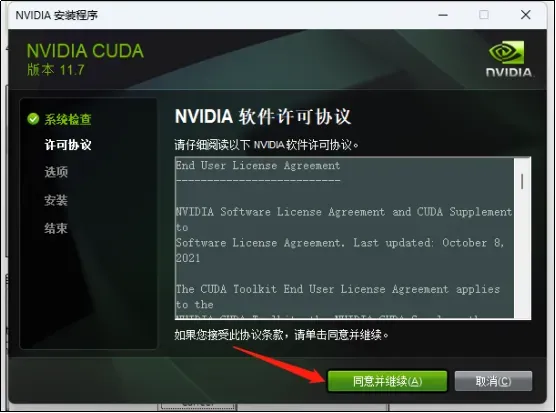
不做修改,直接点击下一步。
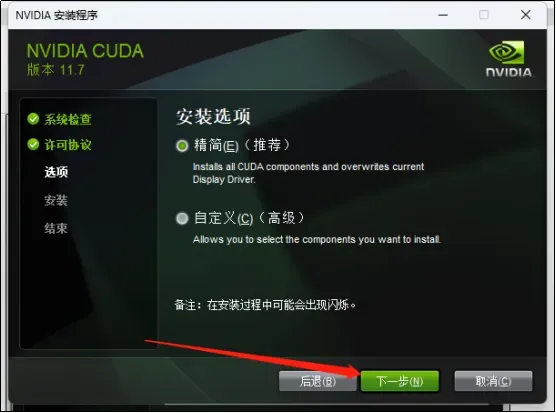
勾选I understand,点击Next按钮开始安装,等待进度条结束。
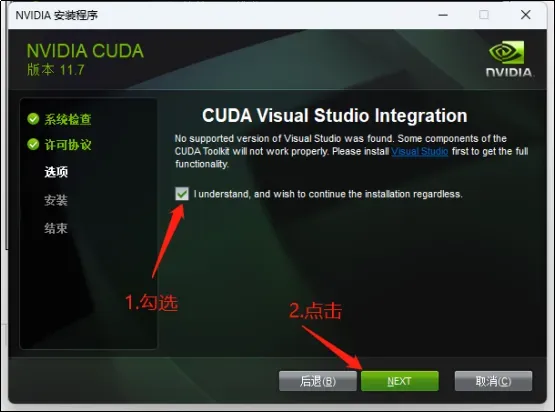
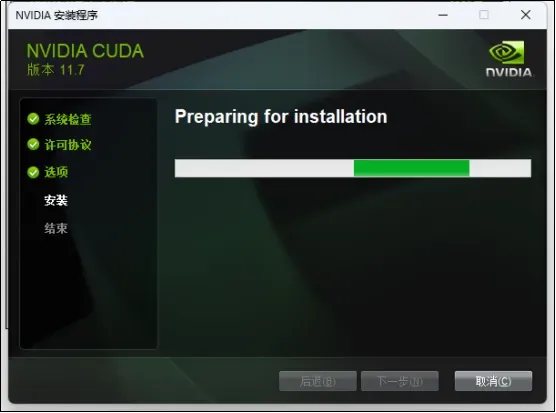
点击下一步按钮。
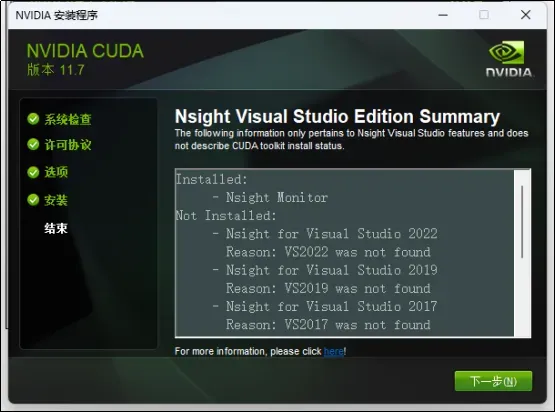
安装完成,点击关闭按钮。
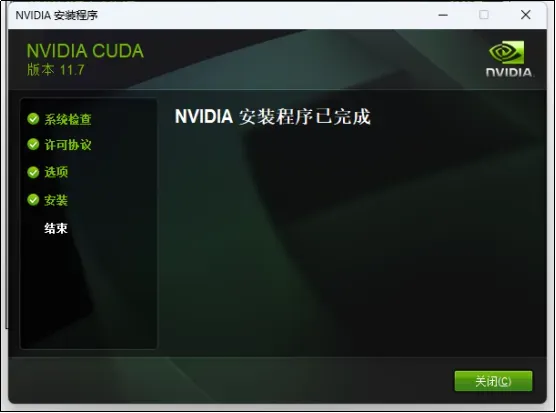
测试CUDA。
打开CMD终端程序。
输入nvcc -V 查看版本信息,如下图表示安装成功。
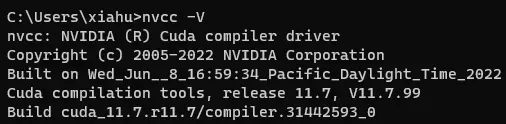
安装CUDNN
打开浏览器输入https://developer.nvidia.com/cudnn进入CUDNN下载页面。
点击Download cuDNN >按钮进入下载页面。
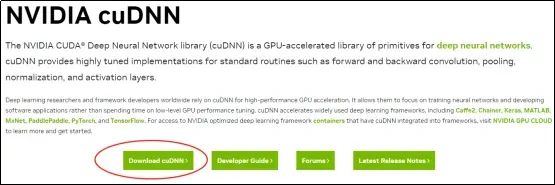
注册一个英伟达账号并登录。
点击Login跳转到登录页面。
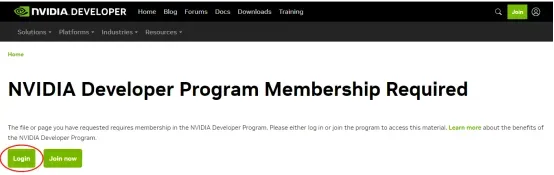
输入电子邮箱然后点击Next按钮。
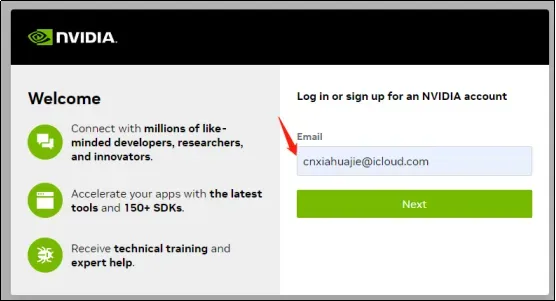
前往邮箱中找到英伟达的授权邮件,然后点击验证电子邮件地址。
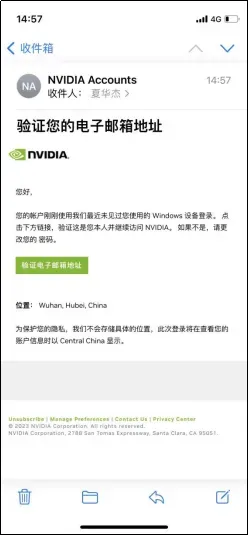
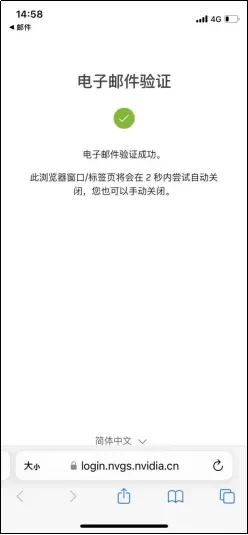
回到cuDNN下载页面,如下图。
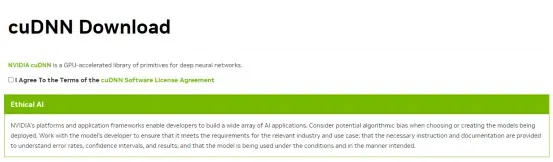
点击I Agree复选框,点击按钮下载for CUDA 11.x。
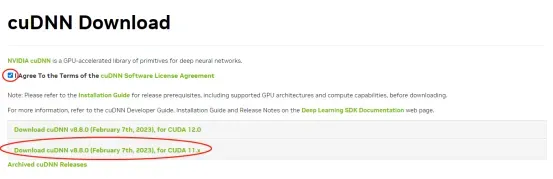
点击Local Installer for Windows(Zip)进行下载。
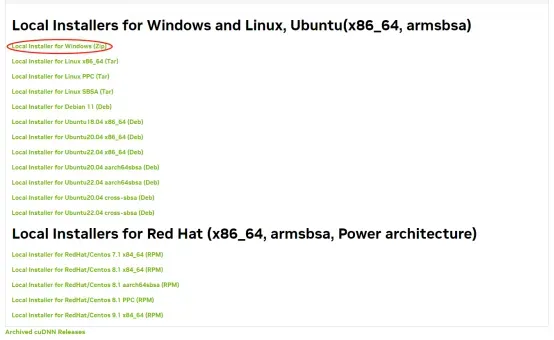
配置cuDNN。
解压刚刚下载的压缩包。
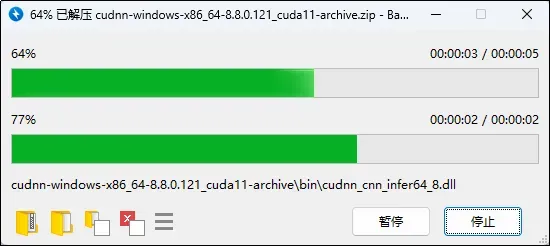
解压完成后得到如下3个文件夹。
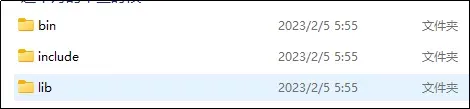
把以上3个文件夹复制到CUDA文件夹中,默认安装位置为C:\Program Files\NVIDIA GPU Computing Toolkit\CUDA\v11.7中。
替换目标中的文件。
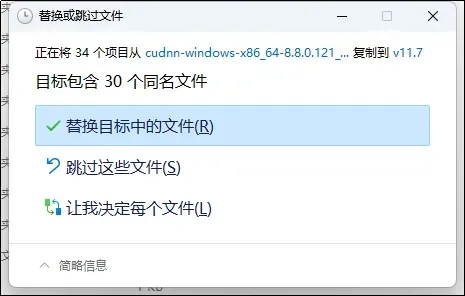
继续。
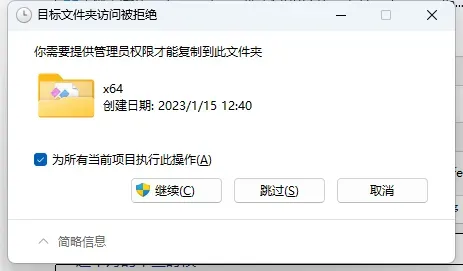
到此cnDNN已经安装完毕了。
安装tensorflow-gpu
使用conda创建一个虚拟环境。

输入y确定创建。
切换至新创建的虚拟环境。
安装tensorflow-gpu。
输入y确定安装。
到此安装完成。
安装keras
安装keras。
到此安装完成。
测试环境
打开终端输入python,引入keras的models和layers库,如不报错,则表示安装成功。

顺手敲一个hello world.
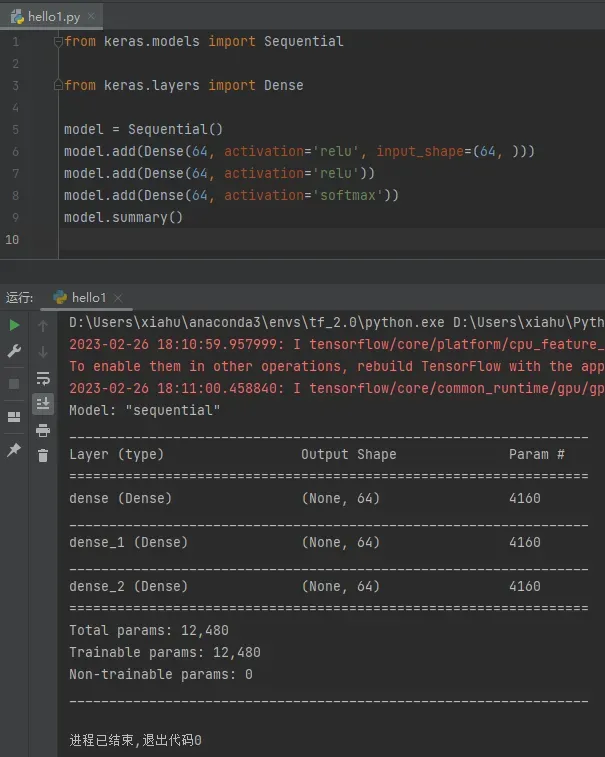
文章出处登录后可见!
