提示:文章写完后,目录可以自动生成,如何生成可参考右边的帮助文档
文章目录
- 前言
- pycharm功能记录
- 一、改注释等字体的颜色
- 二、设置滑轮改变字体大小
- 三、修改pycharm运行时内存
- 四、显示pycharm运行时内存
- 五、pycharm无法输入中文
- 六、pycharm无法显示中文(中文显示为小方框)
- 七、X Error: BadShmSeg
- 八、Pycharm活动模板配置
- 九、Pycharm在docker中无法打开
- 十、Pycharm链接docker容器
- 总结
前言
提示:这里可以添加本文要记录的大概内容:
pycharm功能记录
提示:以下是本篇文章正文内容,下面案例可供参考
一、改注释等字体的颜色
file —> setting —> Editor —>color schome —> python
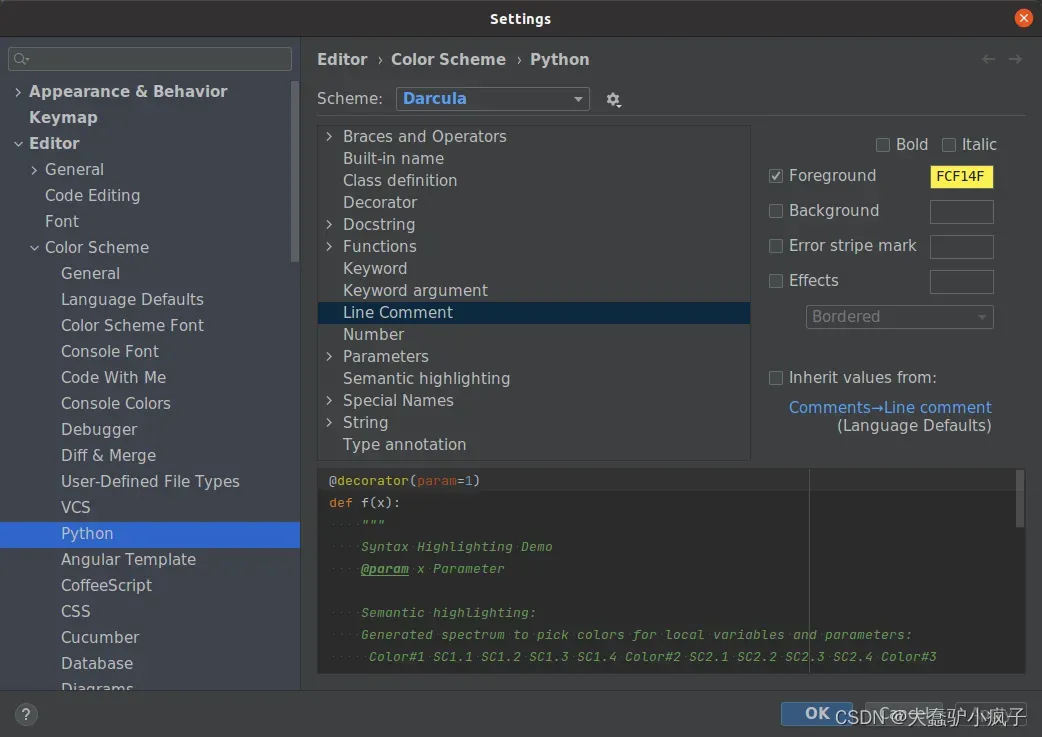
二、设置滑轮改变字体大小
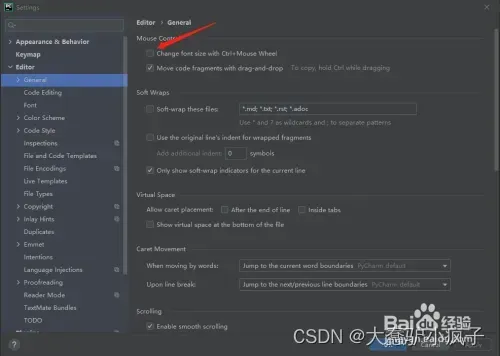
三、修改pycharm运行时内存
1,Help -> Find Action -> (输入 “VM”) -> (点击)“Edit Custom VM options”
2,Pycharm会在编辑器中打开适当的vmoptions文件(pycharm.vmoptions或pycharm64.options)。
3,将**-Xms**属性的值修改为你想要的结果,然后保存
-Xmx750m 增加到 -Xmx1024m
四、显示pycharm运行时内存
pycharm右下角,右键将memory indicator勾选即可,显示时也是在右下角显示
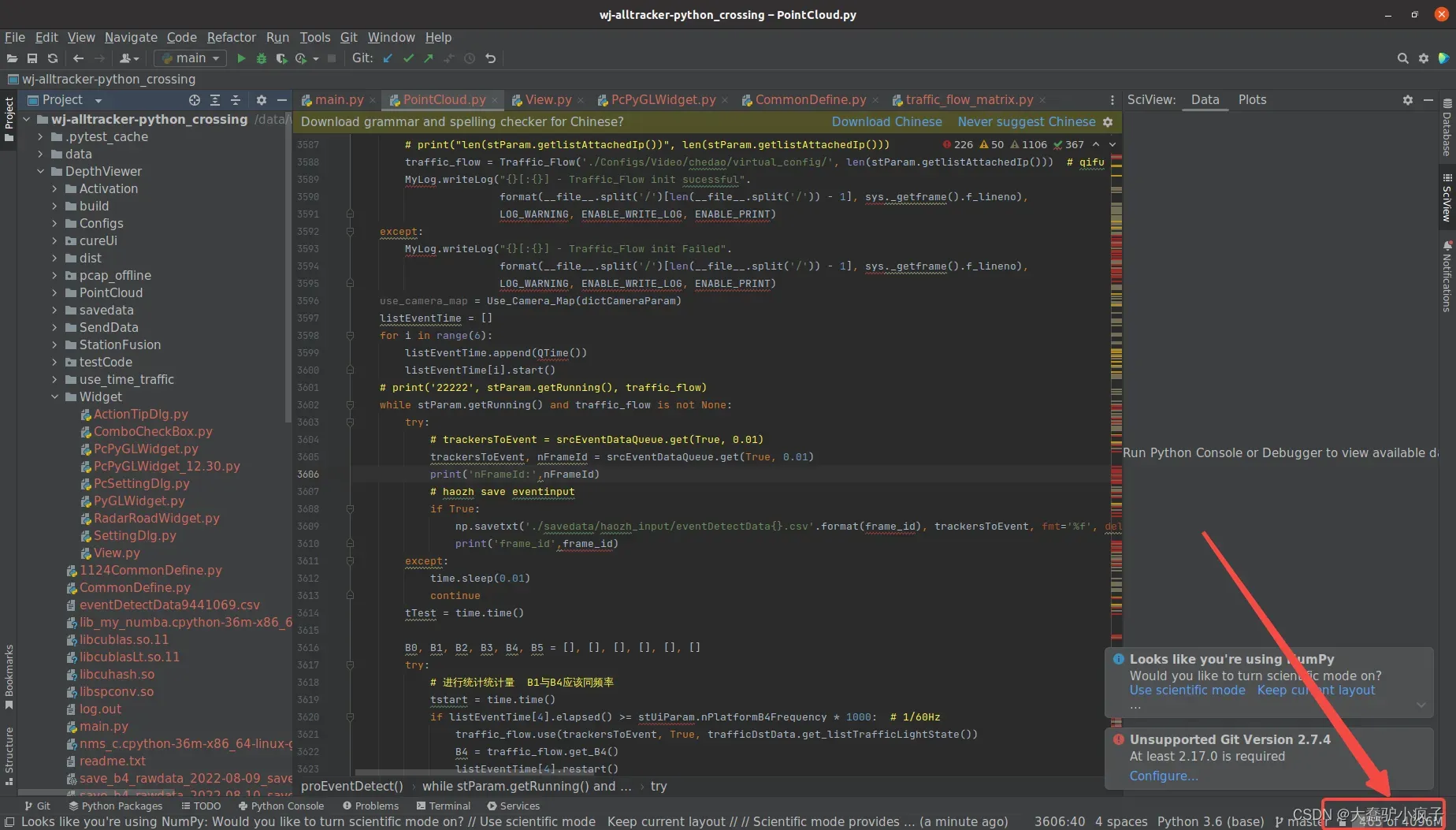
五、pycharm无法输入中文
- 在pycharm.sh中前面增加3行
export GTK_IM_MODULE=fcitx
export QT_IM_MODULE=fcitx
export XMODIFIERS=@im=fcitx
- 启动容器是输入:
sudo docker exec -it wj env LANG=C.UTF-8 bash
六、pycharm无法显示中文(中文显示为小方框)
问题根源:系统(镜像)中缺乏字体
解决办法:从其他显示正常的ubuntu中复制对应字体过来即可
路径:ubuntu中字体存放的位置为:/usr/share/fonts
将整个fonts复制过来即可
七、X Error: BadShmSeg
BadShmSeg (invalid shared segment parameter) 128
Extension: 130 (MIT-SHM)
Minor opcode: 3 (X_ShmPutImage)
Resource id: 0x4e0000b
解决方案:
export QT_X11_NO_MITSHM=1
八、Pycharm活动模板配置
- 点击pycharm左上角,打开settings,如下图所示。
- 搜索 Live Template
- 选择python
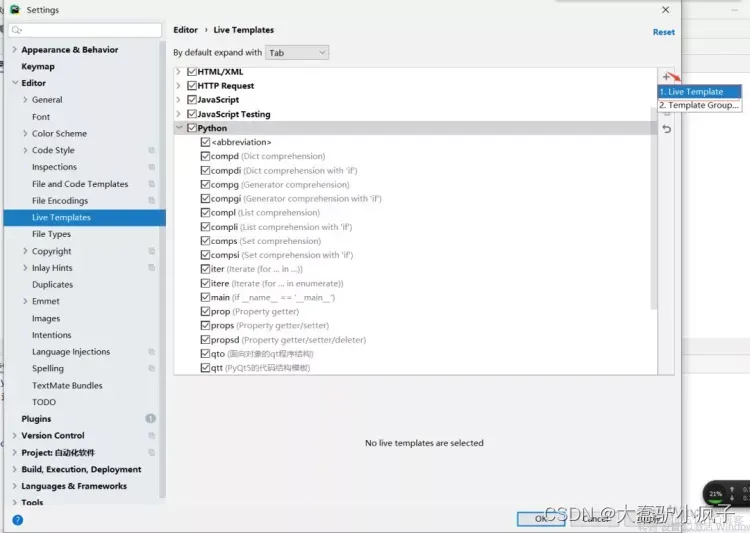
- 配置活动模板
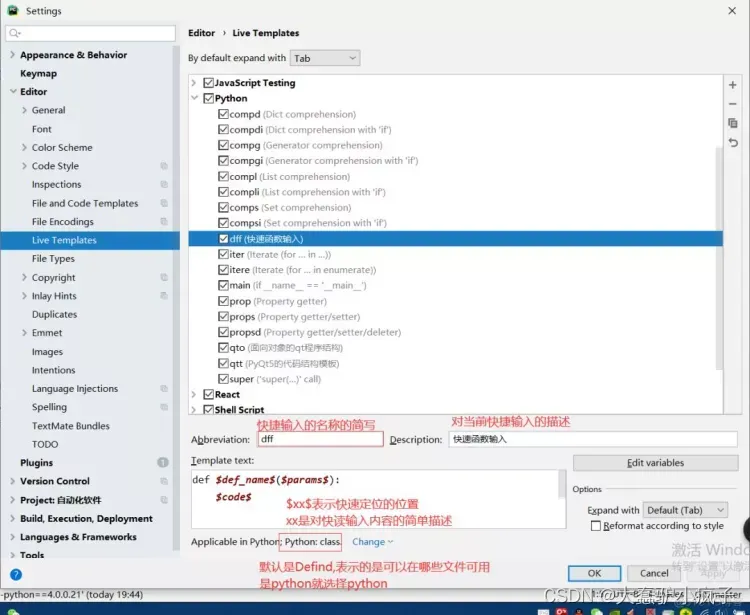
九、Pycharm在docker中无法打开
- docker外没有开权限,在docker外的终端输入以下命令:
xhost +
- 如果还不行,则应该是docker的问题,测试gedit能否打开,如果没装,使用命令装一下:
apt-get install gedit
- 如果gedit已安装但是打不开,是docker容器创建命令的问题,使用这个命令创建容器:
sudo nvidia-docker run -it --name event_cpp --privileged=true --shm-size=32G -v /etc/localtime:/etc/localtime:ro -v /tmp/.X11-unix:/tmp/.X11-unix -e DISPLAY=unix$DISPLAY -e GDK_SCALE -e NVIDIA_VISIBLE_DEVICES=all -e GDK_DPI_SCALE -v /home/wanji/NewDisk/event_cpp/:/data --net=host 684e44e34989 /bin/bash
- 如果按照以上命令创建容器后仍打不开,需要设置lightdm
第一步:sudo gedit /etc/lightdm/lightdm.conf
第二步:输入以下内容:
[SeatDefaults]
xserver-allow-tcp=true
十、Pycharm链接docker容器
注意:pycharm需要专业版
- 创建容器命令(v1)
docker run -d -it --name dockername --gpus all \
-v /data/source:/source \
-p 8789:22 \
nlp/bert4keras:v1 /bin/bash
参数说明:
-d:表示后台方式运行,
-it:使用交互方式运行,进入容器查看内容(后面的**/bin/bash**即交互方式)
–name dockername:指定docker容器的名字为dockername
–gpus all:指定可以调用的gpu数量
-v /data/source:/source:将服务器中的/data/source文件夹映射为容器的/source(通常会在容器的主路径下新建/source,/source里的文件与/data/source一致)
-p 8789:22:将8789端口映射为22端口,8789是自己设定的。
nlp/bert4keras:v1:是指定镜像nlp/bert4keras的v1版本
- 进入容器
docker exec -it dockername /bin/bash
- 更新容器的apt源,安装ssh和vim(如果出问题,修改第四步的镜像源)
apt-get update && apt-get upgrade
apt-get install openssh-server
apt-get install vim
- 更换镜像源文件/etc/apt/sources.list(更新前需要先备份)
备份命令:
cp /etc/apt/sources.list /etc/apt/sources.list.bak
修改镜像源(此处为阿里源):
deb http://mirrors.aliyun.com/ubuntu/ bionic main restricted universe multiverse
deb-src http://mirrors.aliyun.com/ubuntu/ bionic main restricted universe multiverse
deb http://mirrors.aliyun.com/ubuntu/ bionic-security main restricted universe multiverse
deb-src http://mirrors.aliyun.com/ubuntu/ bionic-security main restricted universe multiverse
deb http://mirrors.aliyun.com/ubuntu/ bionic-updates main restricted universe multiverse
deb-src http://mirrors.aliyun.com/ubuntu/ bionic-updates main restricted universe multiverse
deb http://mirrors.aliyun.com/ubuntu/ bionic-backports main restricted universe multiverse
deb-src http://mirrors.aliyun.com/ubuntu/ bionic-backports main restricted universe multiverse
deb http://mirrors.aliyun.com/ubuntu/ bionic-proposed main restricted universe multiverse
deb-src http://mirrors.aliyun.com/ubuntu/ bionic-proposed main restricted universe multiverse
- 使用vim打开并修改配置文件/etc/ssh/sshd_config,将源文件中的PermitRootLogin、PasswordAuthentication和Subsystem注释掉,并替换为下列内容
PermitRootLogin yes
PasswordAuthentication yes
Subsystem sftp internal-sftp
- 创建docker中root用户的密码
passwd root
- .ssh服务重启,分别执行下列两个命令(如果出问题,差百度,有一个问题是创建文件夹即可解决)
/etc/init.d/ssh reload
/etc/init.d/ssh restart
7.1 如果出现问题:Missing privilege separation directory: /var/run/sshd
创建文件夹即可解决:sudo mkdir -p /var/run/sshd
- 打开pycharm,可以创建一个新的项目,然后在新的窗口打开,然后点击右下角的当前的python interpreter,点击add interpreter
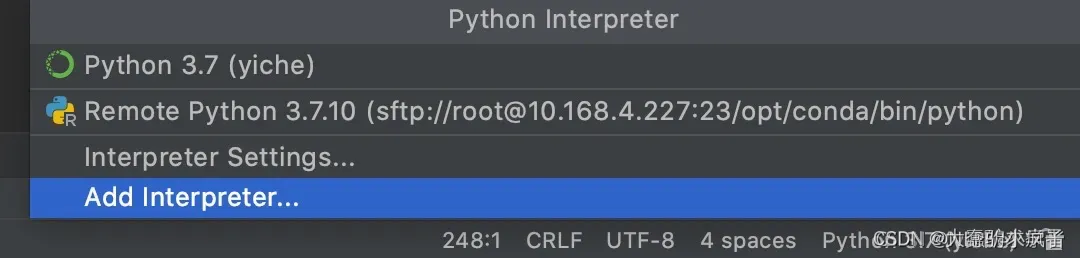
- 选择ssh interpreter,host处填写服务器的ip,name处填写root,port处填8789(即自己设定的端口),然后点击next
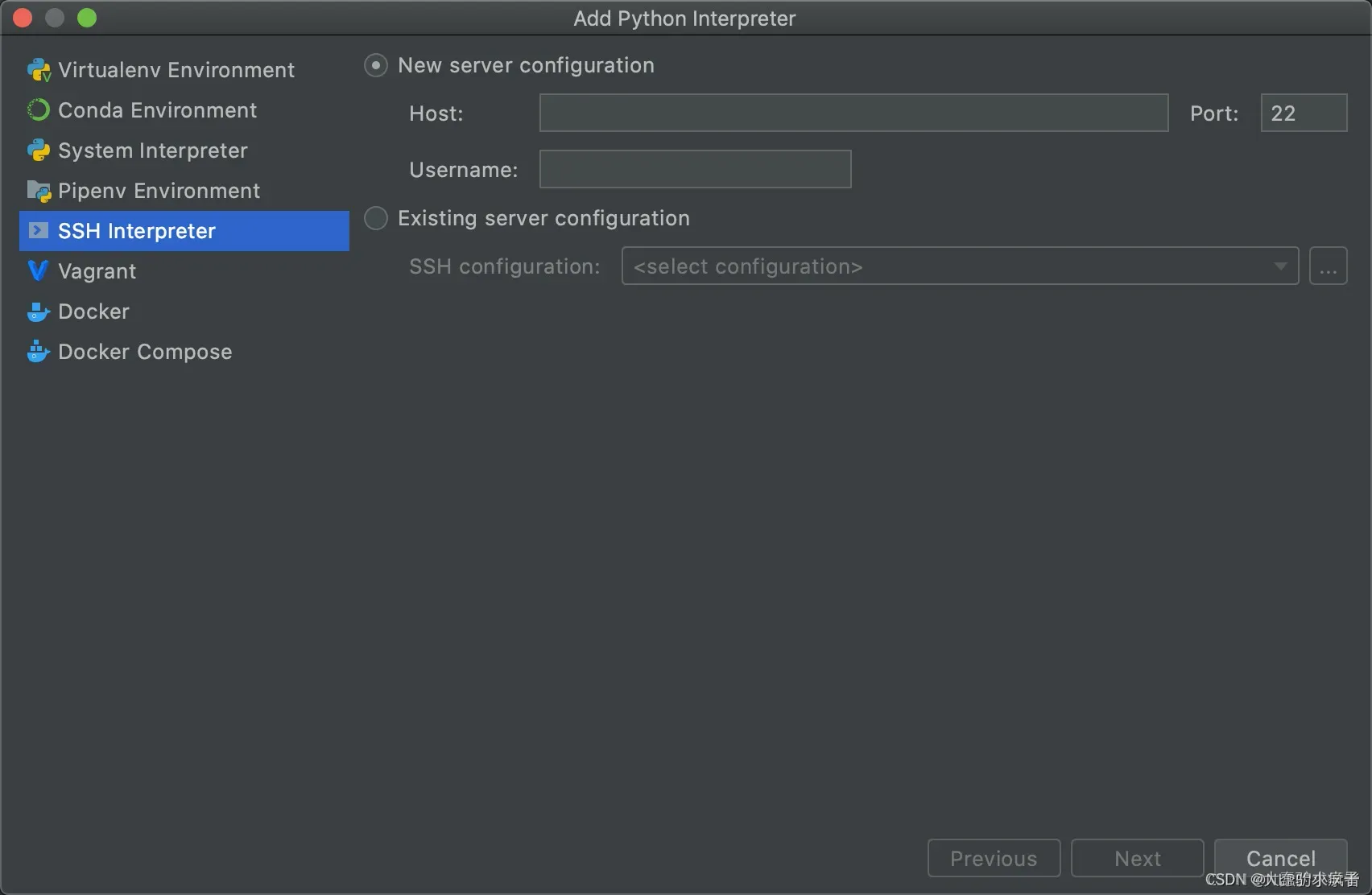
- 输入刚才设置的密码,点击next
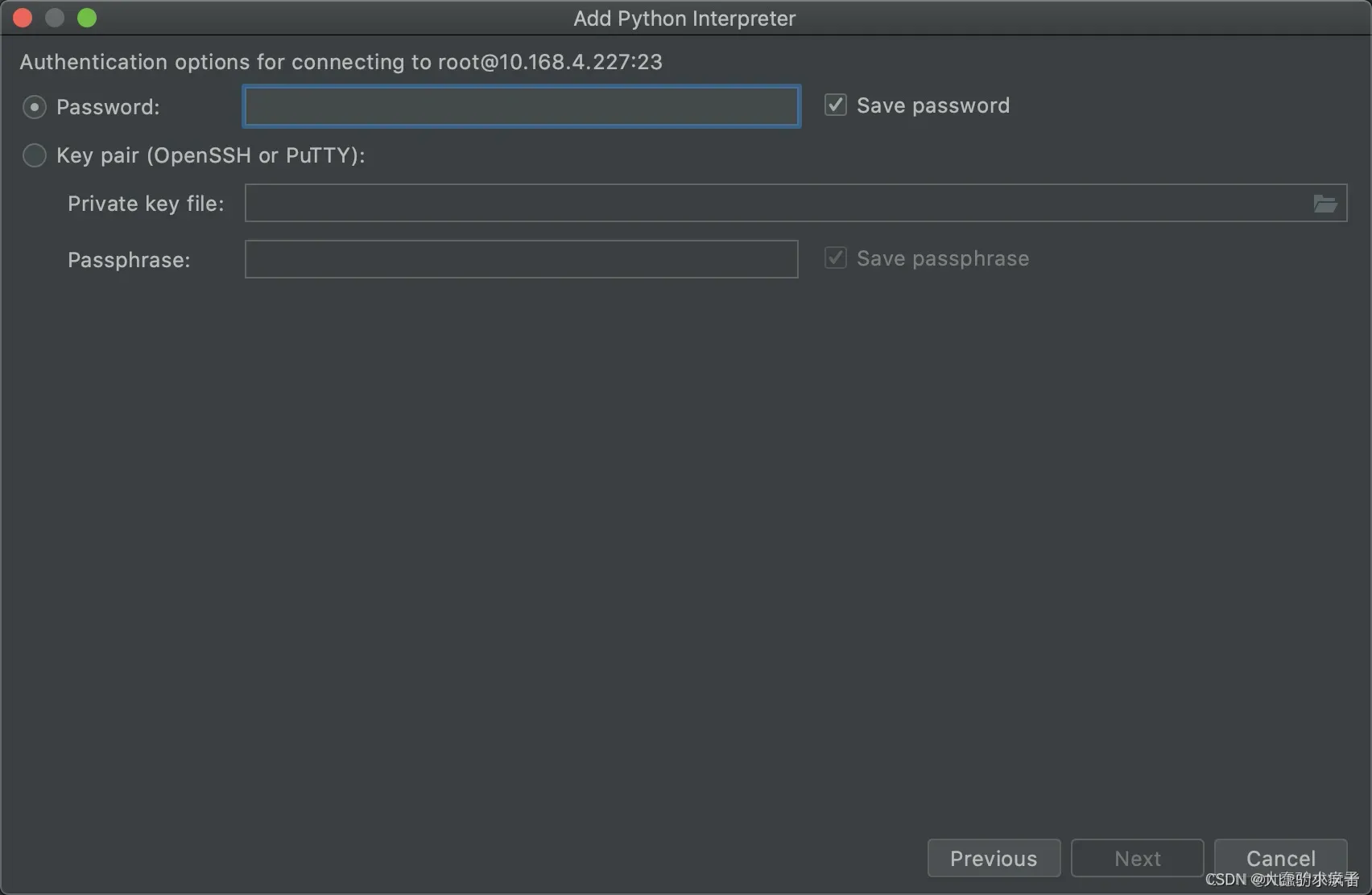
- 选择容器里的python环境,点击finish
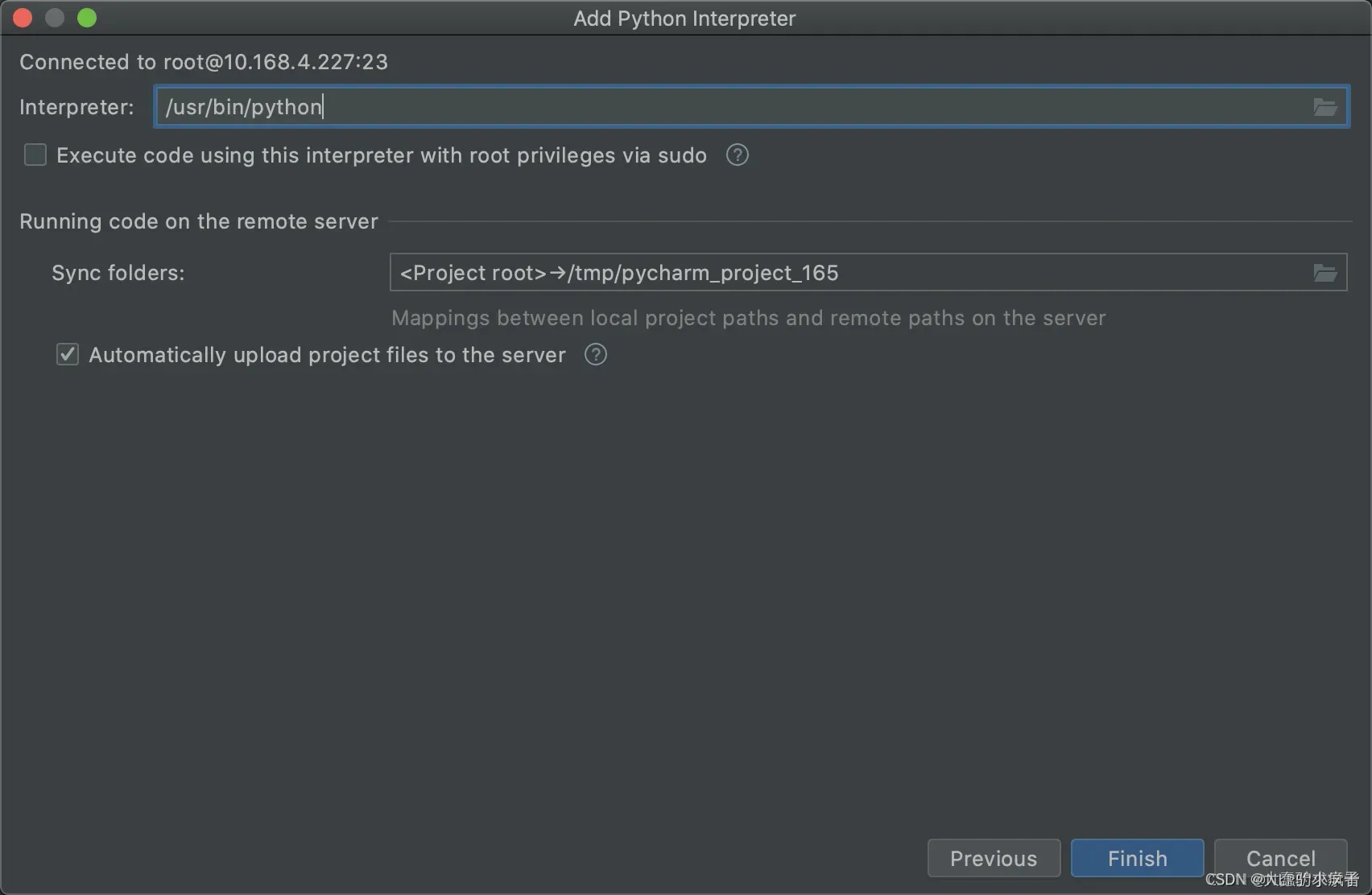
- 一般情况下,接下来会弹出设置文件映射的提示,如果没有,可以依次选择pycharm的preferences–>build,execution,deployment–>deployment–>mappings,从而设置,其中local path是本地文件的路径,deployment path是容器里的文件,设置好即建立起文件映射,至此,pycharm即连接上了服务器中docker的容器。
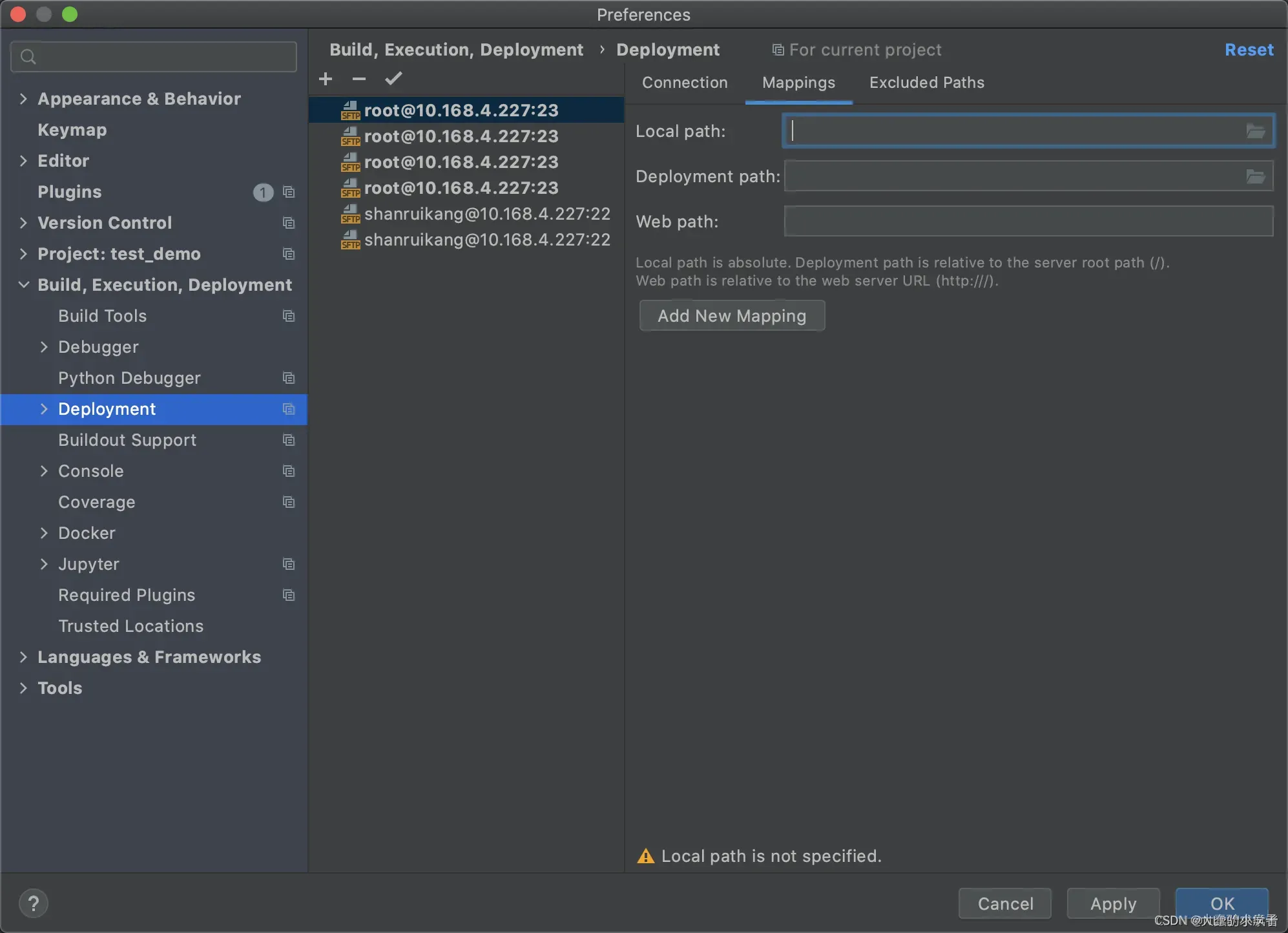 13. pycharm连上docker中的镜像环境成功与否的标准
13. pycharm连上docker中的镜像环境成功与否的标准
后续有待研究!!!
总结
提示:这里对文章进行总结:
例如:以上就是今天要讲的内容,本文仅仅简单介绍了pandas的使用,而pandas提供了大量能使我们快速便捷地处理数据的函数和方法。
文章出处登录后可见!
