环境
CUDA 11.1
OpenCV 4.5.1(不限制版本)
TensorRT 7.2
VS2019
TensorRT安装测试
1、将TensorRT压缩包解压
2、将 TensorRT-7.2.1.6\include中头文件复制到C:\Program Files\NVIDIA GPU Computing Toolkit\CUDA\v11.1\include
3、将TensorRT-7.2.1.6\lib中所有lib文件复制到C:\Program Files\NVIDIA GPU Computing Toolkit\CUDA\v11.1\lib\x64
4、将TensorRT-7.2.1.6\lib中所有dll文件复制到C:\Program Files\NVIDIA GPU Computing Toolkit\CUDA\v11.1\bin
验证TensorRT是否安装成功
1-用VS2019打开 TensorRT-7.2.1.6\samples\sampleMNIST\sample_mnist.sln
2- 在VS2019中,右键工程,选择属性->配置属性->常规->目标平台版本->10.0
3- 在VS2019中,右键工程,选择属性->配置属性->常规->平台工具集->vs2019(v142)
4- 右键工程->重新生成
5- 用anaconda 进入TensorRT-7.2.1.6\data\mnist目录,运行python download_pgms.py
6- 进入TensorRT-7.2.1.6\bin,双击sample_mnist.exe,如果没有报错则说配置成功。
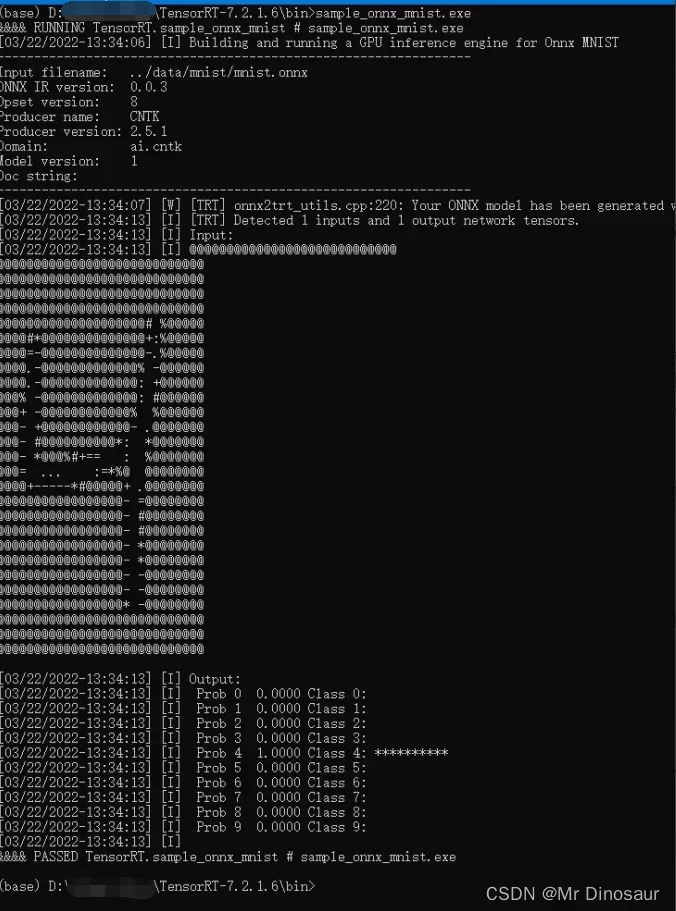
这是安装成功
配置VS
注意:以下步骤可能会导致程序异常,配置时请注意!
属性

选择VC++目录->包含目录
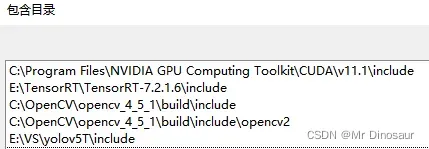
选择 VC++目录->库目录
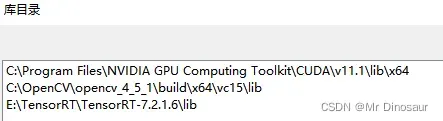
选择 链接器->输入->附加依赖项(opencv动态库+CUDA动态库)
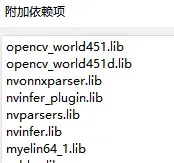
导出权重文件
准备好训练完的best.pt
打开gen_wts.py文件,终端输入命令:python gen_wts.py -w best.pt
运行结束后会生成best.wts文件

生成engine
找到yolov5T文件夹,打开yolov5T.sln,打开yolov5T.cpp
先将wts文件路径输入,再将下面改为-s
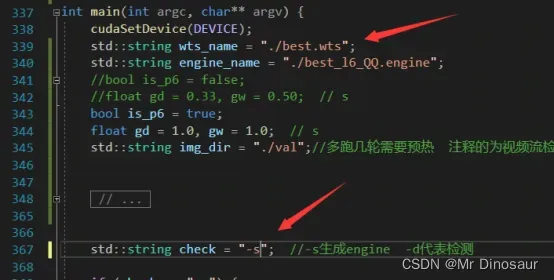
运行需要一些时间,成功后的效果如下:
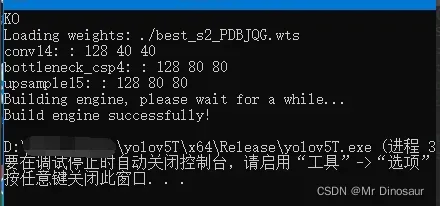
我们输入engine文件路径和图片路径,将下面-s改为-d
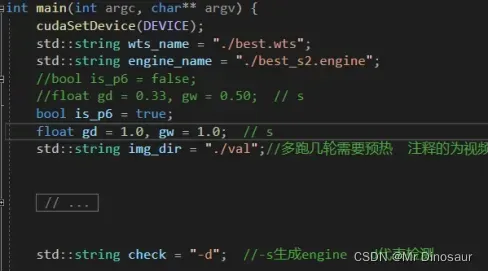
选择 Build->Rebuild Solution,然后运行
运行结果:
基本上每张图检测速度大约在8ms左右
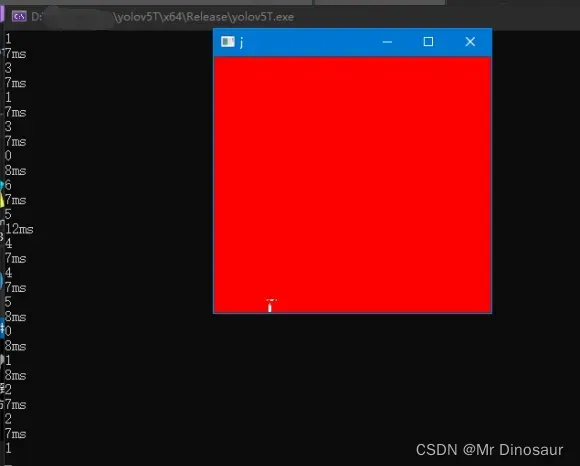
OK,到这里我们就部署成功了
如果需要代码,请在评论区留言。
这是第一次发博,欢迎大家一起讨论学习
文章出处登录后可见!
