1.安装显卡驱动
1.禁用nouveau
终端输入命令:
sudo gedit /etc/modprobe.d/blacklist.conf在文件末尾添加:
blacklist nouveau
options nouveau modeset=0
终端输入命令:
sudo update-initramfs -u检查开源驱动是否成功禁用:
lsmod | grep nouveau如果屏幕上没有输出,则禁用成功。
2.安装驱动(推荐1)
nvidia-smi
如果看不到,说明没有安装显卡驱动。
1、附加驱动安装方法
打开其他驱动程序,选择推荐的专有驱动程序,选择应用更改
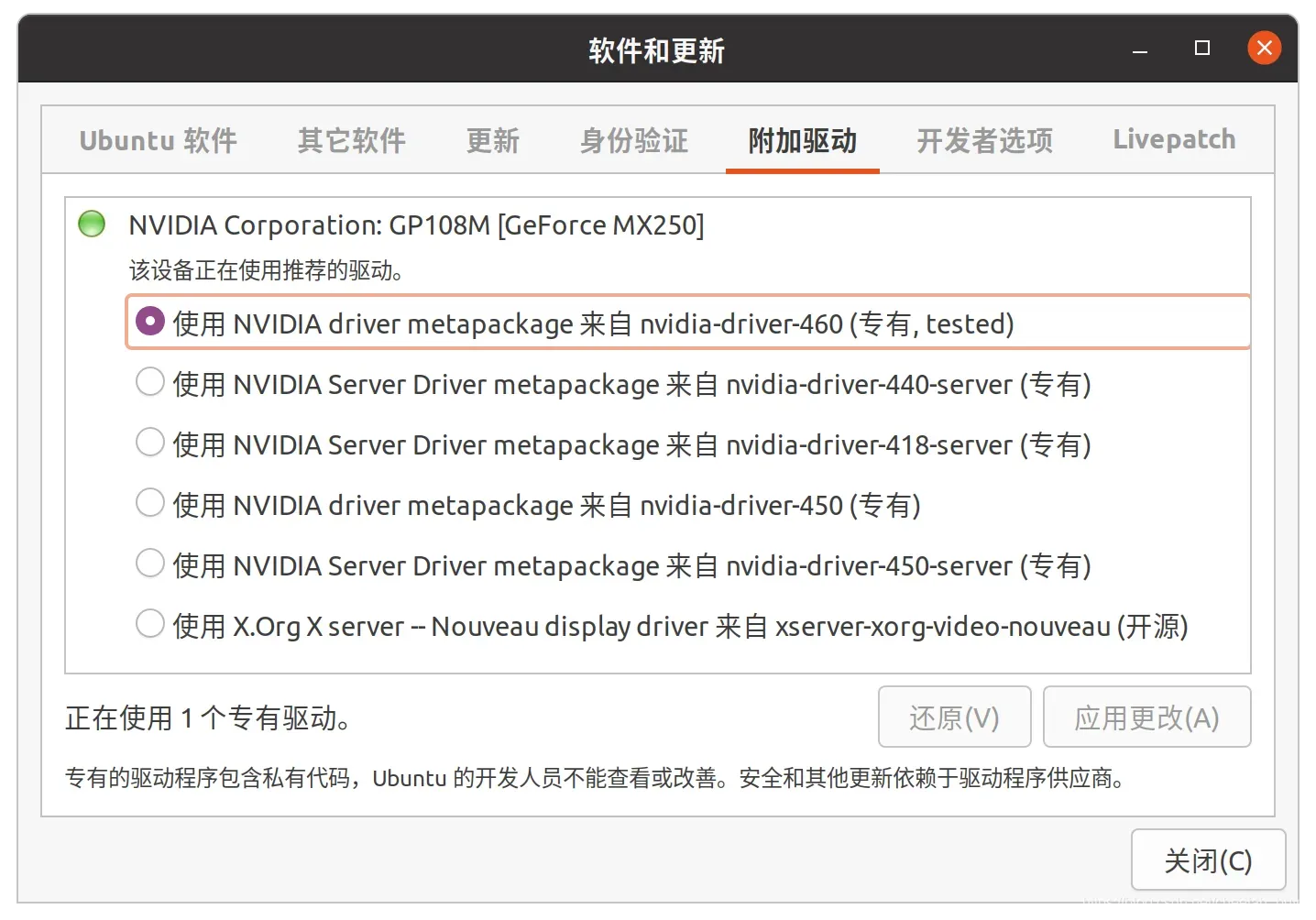
2、终端安装方法
1、查看推荐驱动命令,带有recommended的就是推荐的显卡驱动。
ubuntu-drivers devices
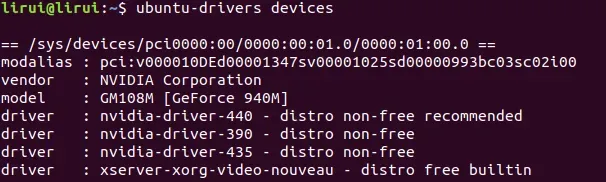
sudo apt install nvidia-440
安装完成后记得重启电脑!重启电脑!重启电脑!
最后验证是否安装成功,输入 nvidia-smi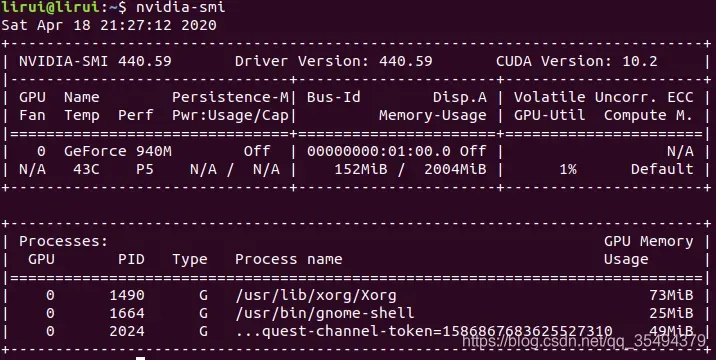
附:驱动不合适时。
卸载驱动程序:
sudo apt-get purge nvidia-*检查是否有驱动程序:
nvidia-smi二、安装Anaconda
1.下载Anaconda
官网:https://www.anaconda.com/
清华镜像:Index of /anaconda/archive/ | 清华大学开源软件镜像站 | Tsinghua Open Source Mirror
清华镜像选择Anaconda3-2020.11-Linux-x86_64.sh 或其他linux版本
2.安装Anaconda
首先进入下载文件所在目录,然后执行以下命令:
bash Anaconda3-2020.11-Linux-x86_64.sh接下来按照提示:直接输入
继续输入
输入“yes”,回车;
默认安装路径在“/home/username/Anaconda”,直接回车安装在默认路径;或者输入其他安装路径:
Do you wish the installer to initialize Anaconda3 by running conda init? 输入yes,回车:
3.重新启动终端
出现base;
查看anaconda相关的信息:
conda info三、安装CUDA
1、GCC降级
上面的过程中,显卡驱动依赖gcc9,其在build-essential中一起装过。而这一节中的cuda10.2则依赖gcc7,需要在此处进行对gcc进行降级操作。终端输入:
sudo apt-get install gcc-7 g++-7此处系统中存在两个gcc,分别是9和7,此时默认为9,这里需要将默认gcc改为gcc7。终端输入:
sudo update-alternatives --install /usr/bin/gcc gcc /usr/bin/gcc-7 9
sudo update-alternatives --install /usr/bin/gcc gcc /usr/bin/gcc-9 1
sudo update-alternatives --display gcc
sudo update-alternatives --install /usr/bin/g++ g++ /usr/bin/g++-7 9
sudo update-alternatives --install /usr/bin/g++ g++ /usr/bin/g++-9 1
sudo update-alternatives --display g++可以修改并查看不同版本的gcc和g++的优先级。
2、CUDA安装
从官网下载对应版本
#cuda10.2 https://developer.nvidia.com/cuda-10.2-download-archive
#cuda11.6 https://developer.nvidia.com/cuda-downloads
#cuda历史版本选择 https://developer.nvidia.com/cuda-toolkit-archive在下载目录下运行终端(后面换成你下载的版本号)
chmod +x cuda_10.2.89_440.33.01_linux.run
sudo sh cuda_10.2.89_440.33.01_linux.run
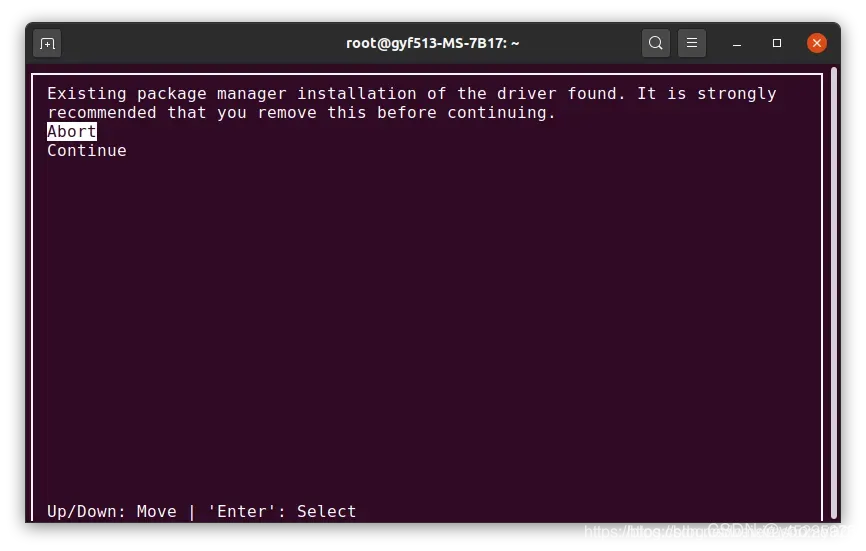
选择Continue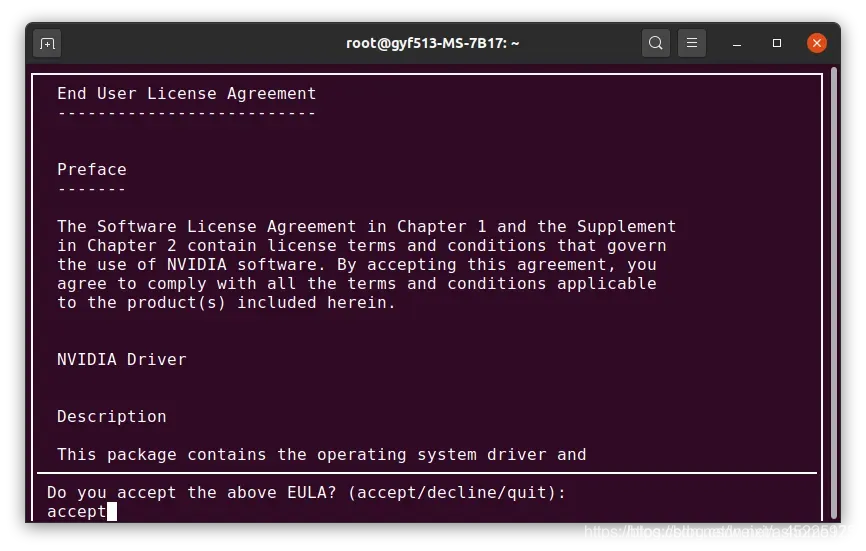
输入accept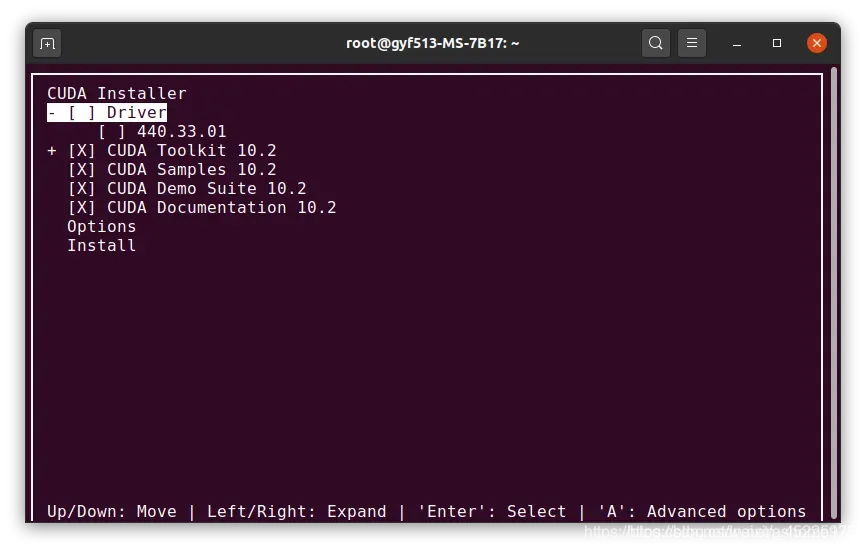
cuda安装包是自带显卡驱动的,因为在前面已经安装了驱动,所以按回车去掉安装显卡驱动的选项,然后选择install。
安装后,添加环境变量:
输入gedit ~/.bashrc命令打开文件,在文件结尾输入以下语句
export PATH=/usr/local/cuda-10.2/bin${PATH:+:${PATH}}
export LD_LIBRARY_PATH=/usr/local/cuda-10.2/lib64${LD_LIBRARY_PATH:+:${LD_LIBRARY_PATH}}输入nvcc -V命令查看cuda信息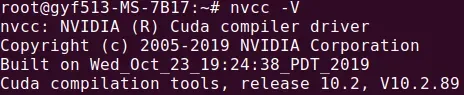
四、安装Pytorch
1.创建虚拟环境
conda create -n pytorch pip python=3.72.进入虚拟环境
conda activate pytorch3.安装Pytorch
进入官网,选择想要的版本,复制下面给出的代码:
安装时删除“-c pytorch”,否则还是从官方源安装,速度慢
conda install pytorch torchvision torchaudio cudatoolkit=10.2如果安装缓慢或连接失败
可以从Ubuntu中的软件和更新选项,里面的ubuntu软件选项下的下载自,切换成其他站点,选择右边的选择最佳服务器,等待一段时间会给你自动匹配一个镜像网站,再尝试重新安装pytorch。
4.测试安装是否成功
如果没有报错,则环境配置成功。
python3
import torch
import torchvision出现True,证明pytorch包安装成功,并且成功调用显卡
torch.cuda.is_available()五、安装Pycharm
1.下载Pycharm
进入官网,选择Community版本。
2.安装Pycharm
首先,解压文件:右键–>在这里解压;
二、将解压后的文件放入安装目录;
第三,终端进入pycharm的bin文件夹;
四、执行以下命令开始安装:
sh ./pycharm.sh3.创建Pycharm快捷方式
第一,终端进入pycharm的bin文件夹,命令行打开pycharm
sh pycharm.sh第二,点击Tools–>Create Desktop Entry
第三,将desktop文件复制到桌面
所有程序的快捷方式都在/usr/share/applications/文件夹下,将jetbrains-pycharm-ce.desktop复制到桌面
四、右键桌面快捷方式允许启动
免责声明:本文参考了几位前辈博客上的安装后整理步骤。参考的博客链接如下:
#https://blog.csdn.net/weixin_45225975/article/details/109179077
#https://blog.csdn.net/Rui_Python/article/details/121250430
#https://blog.csdn.net/cheetah_buyu/article/details/112391679版权声明:本文为博主yoo~yao原创文章,版权归属原作者,如果侵权,请联系我们删除!
原文链接:https://blog.csdn.net/weixin_44576493/article/details/123378645
