一、openCV环境配置
openCV3.4.0+VS2017 64位+win0
1.Visual Studio安装
Visual Studio是机器视觉首款推荐的学习软件,现在常用的版本为Microsoft Visual Studio2017、2019简体中文版,甚至最新的2022版本大家也可尝试一下,推荐还是使用2017版本,我自己也是用。vs的优势归纳为以下几点:
①易开发性、便捷性,集成C#、C++、Python、Visual Basic、Node.js、HTML、JavaScript 等编程语言编写代码为一体,所以为程序员开发程序提供较多方便。
②比较好找dug,调试并修复程序
③深度学习配的虚拟环境这里一样适用
安装步骤:
①找到官网下载端口,vs2017下载网址
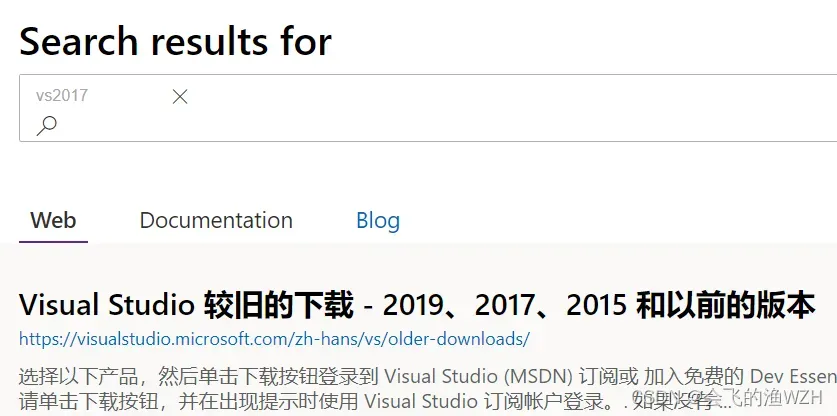
选第一个版本download即可:
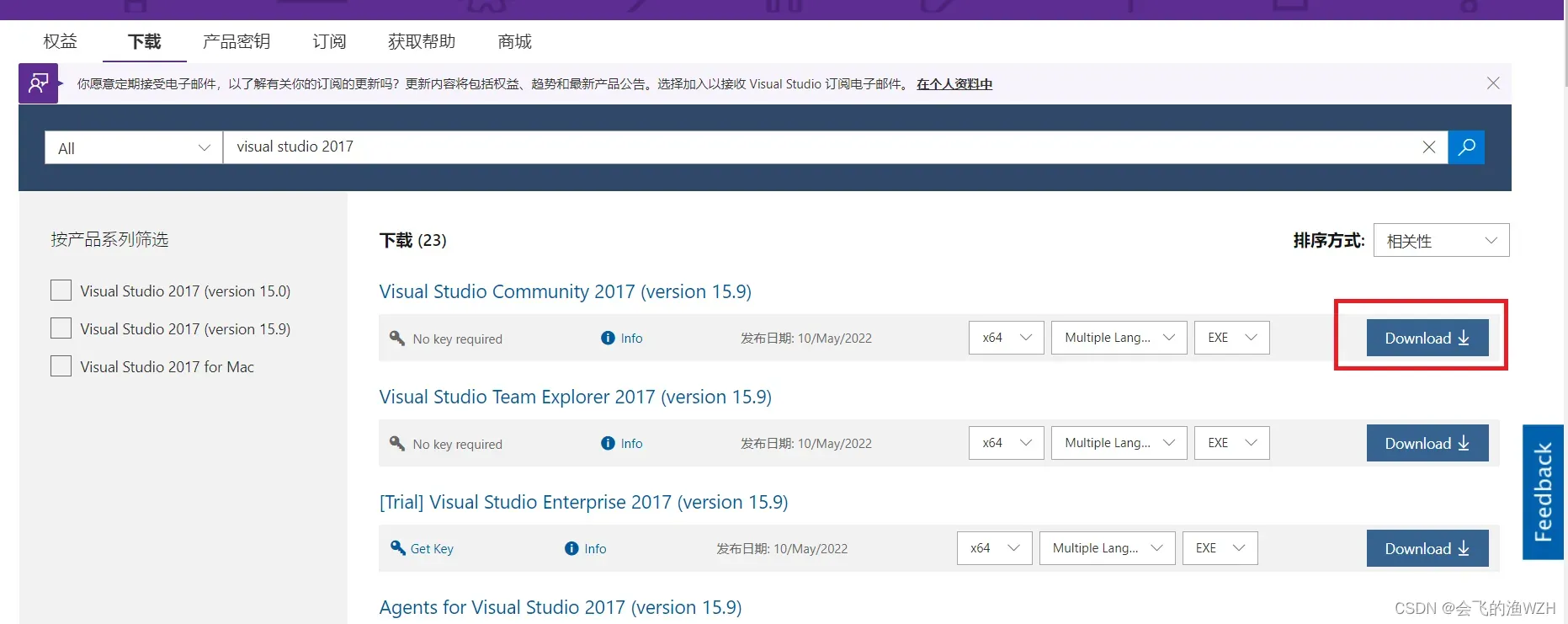
可参考该博主Visual Studio 2017 搭配 OpenCV 之 Python 环境)
②进入下载界面,选择安装路径,最后默认安装在c盘,安装路径可以换,路径不用出现中文和空格,安装vs2017可以顺带选择安装pyrthon组件,注意该勾选的勾上:
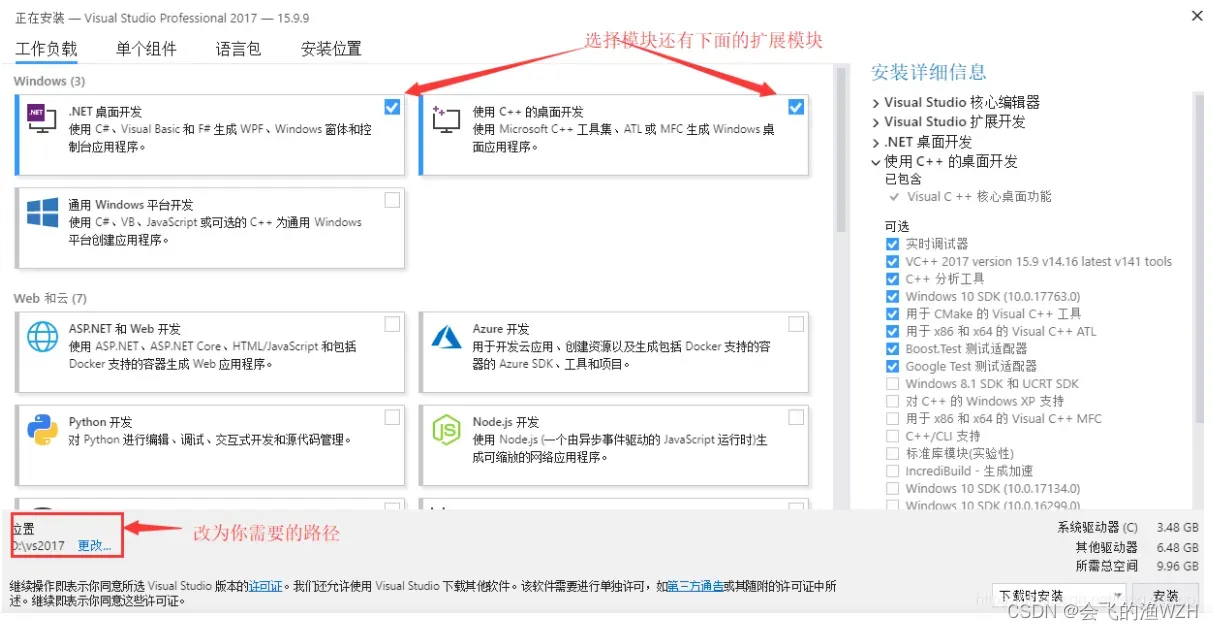
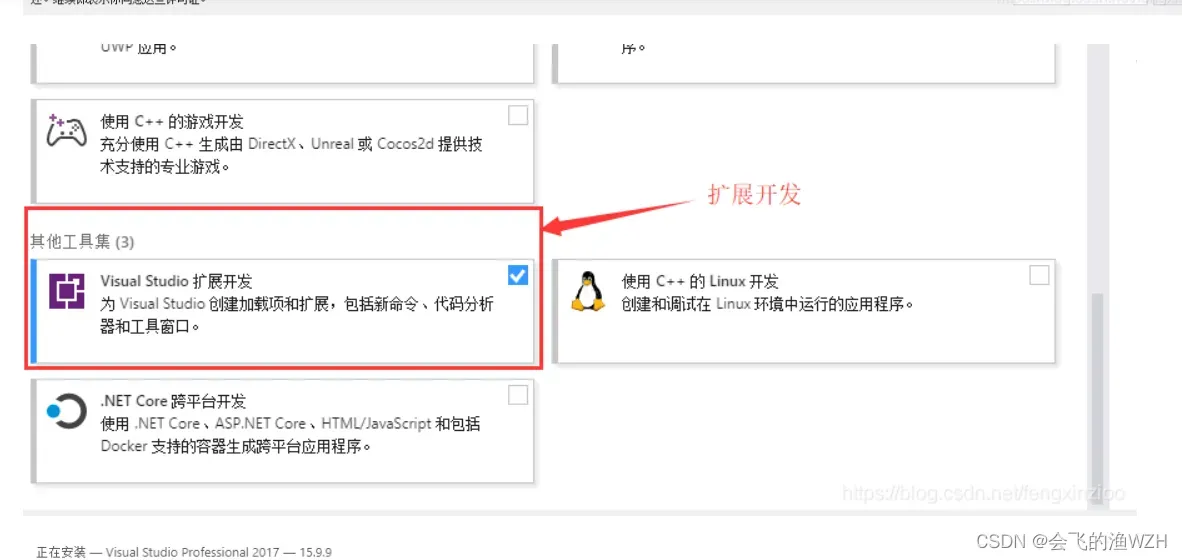
等待下载即可,之后一些选置画面风格的一些操作。
小白指导,有经验的直接跳过!
③测试:
点击vs2017打开,新建一个test文件:
1.新建文件下图两种方法皆可:
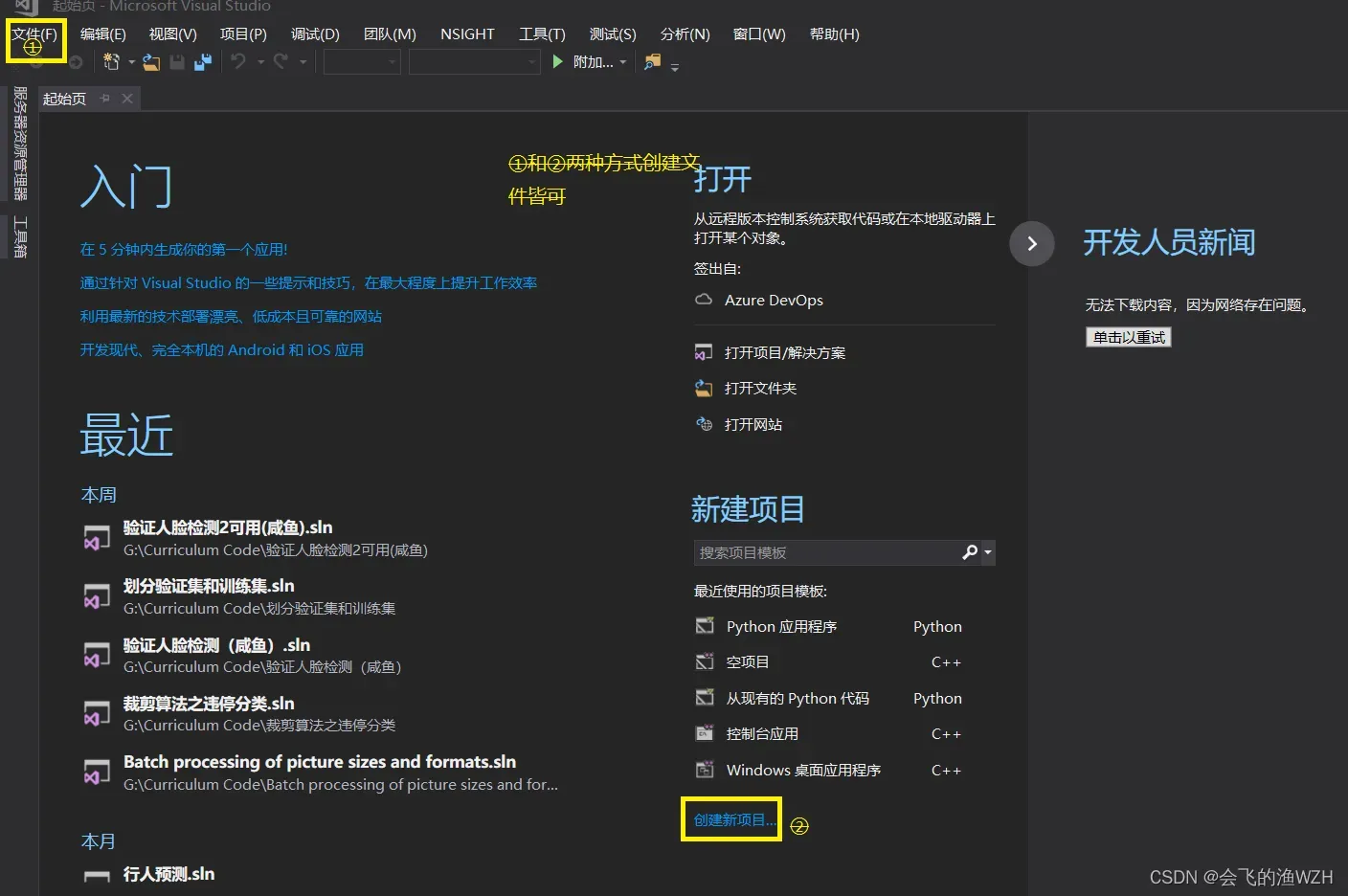
2.点击vs++ 空项目 /新建名称test / 选择路径/ enter
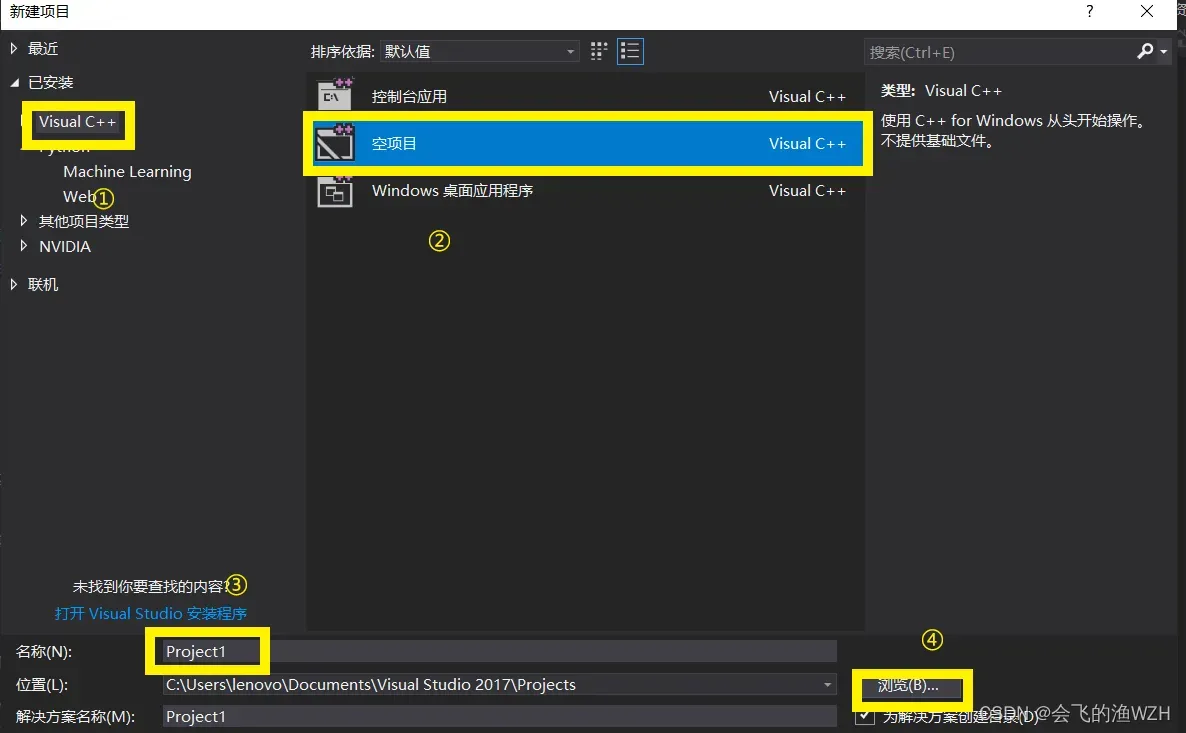
3.右键源文件/ 添加 / 新建
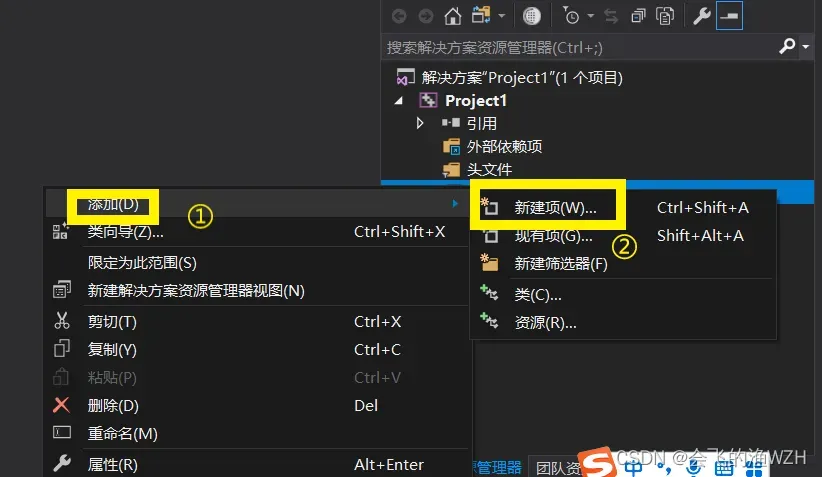
4.c++文件/test.cpp/确定
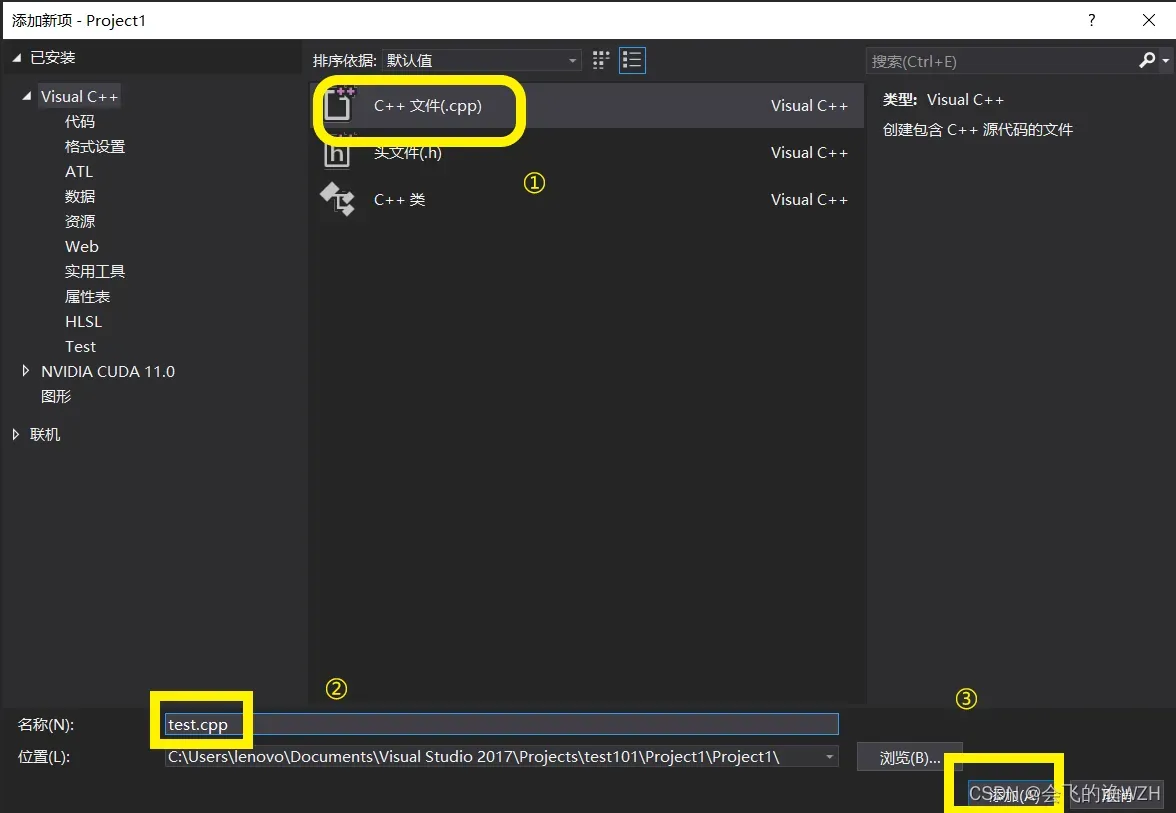
5.测试代码
#include<iostream>
using namespace std;
int main()
{
cout << "helloworld vs2017" << endl;
}
点击本地Windows调试器调试,测试成功。
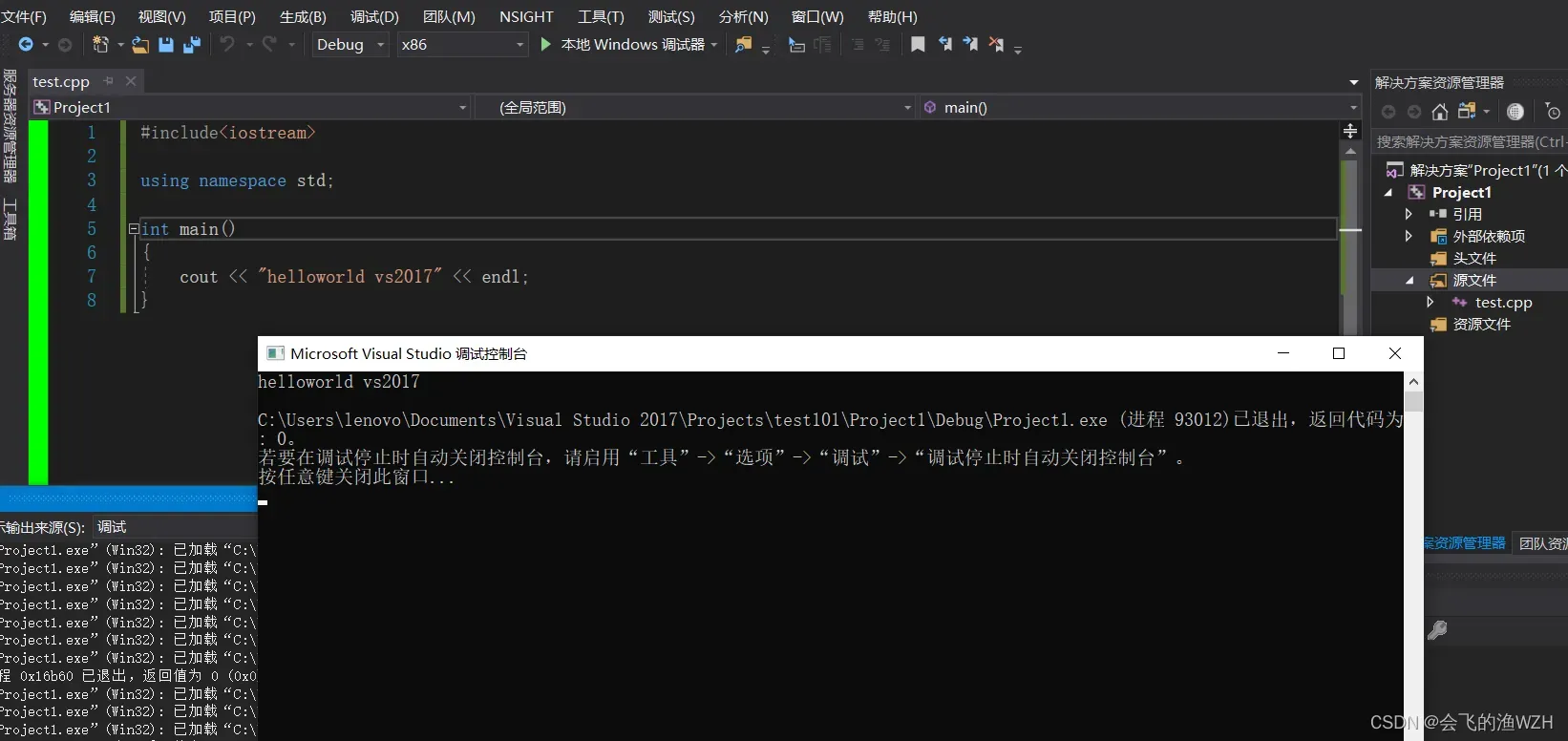
注意:安装vs2017,可以顺带安装vscode,由于vscode没有版本关系,最后再介绍vscode安装和配置的方法。
2.OpenCV配置
OpenCV稍微有点复杂,大家参考下面博主即可完成,本人
配置opencv参考博主:opencv3.4.0
cmake编译opencv_contrib-4.0.1参考博主:opencv_contrib-4.0.1
3.Python安装
python的安装方式很多,版本也多,参考的会比较杂:
1.安装vs2017选择安装pyrthon组件。
2.在命令行中安装关联opencv和在VS中安装的python:
ctrl+win打开cmd,找到pip.exe,鼠标选中“pip.exe”,长按左键将其拖入命令行,输入:install opencv-python。该方式为opencv-python搭建,用于图像处理python代码使用。
3.进入python官网,参考博主:python的官网下载安装教程
在python的官网下载python对应版本:https://www.python.org/downloads/windows/
Anaconda等都有对应python版本的安装;注意cuda/cudnn/python有一定的版本关系。下载多个版本问题不大。
cuda/cudnn/python版本对应关系python的安装方法很简单,选路径确定即可,不再赘述。
安装路径、版本等自己考虑。
安装好之后可测试:
打开Visual Studio 2017/创建新项目/Python/Python应用程序/选择一个python版本:
#导入cv模块
import cv2 as cv
#读取图像,支持 bmp、jpg、png、tiff 等常用格式
img = cv.imread("D:\python\test.jpg")
#创建窗口并显示图像
cv.namedWindow("Image")
cv.imshow("Image",img)
cv.waitKey(0)
#释放窗口
cv2.destroyAllWindows()
图像显示成功则ok。
二、DL环境配置
4.Anaconda安装
1.Anaconda3下载
Anaconda3官网下载地址:Anaconda3,根据系统选择版本下载,本设备下载的是win64的3.8版本的,应该影响都不大,可能下载前要申请一个Anaconda下载的账号,填下信息即可。
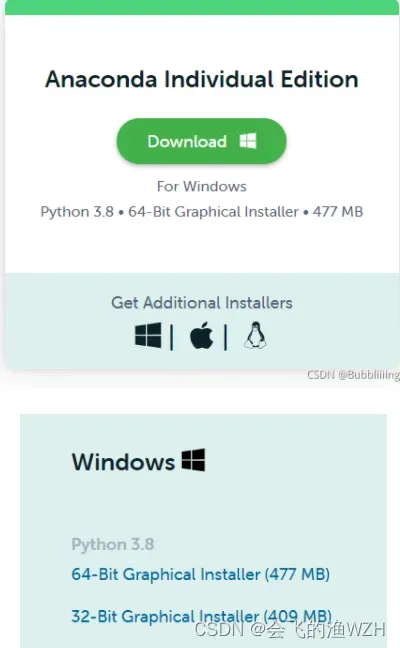
2.安装
下载好后,点击exe文件进行安装:
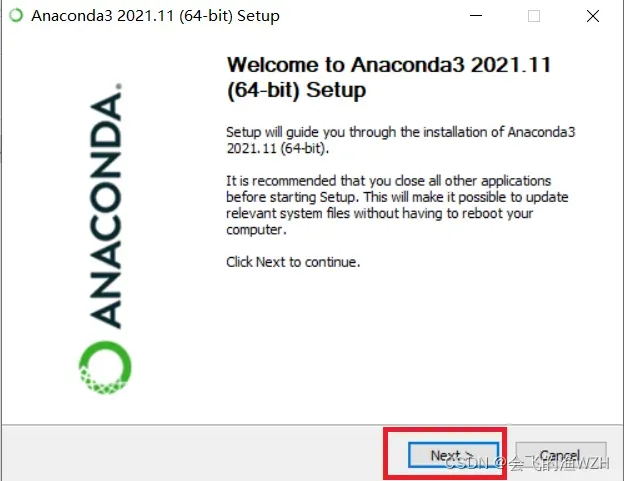
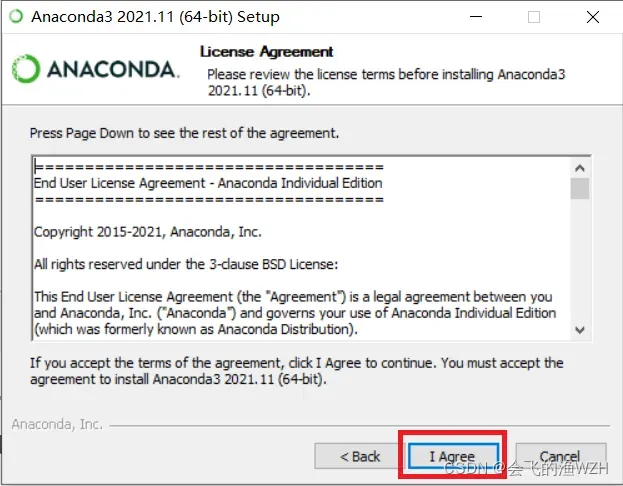
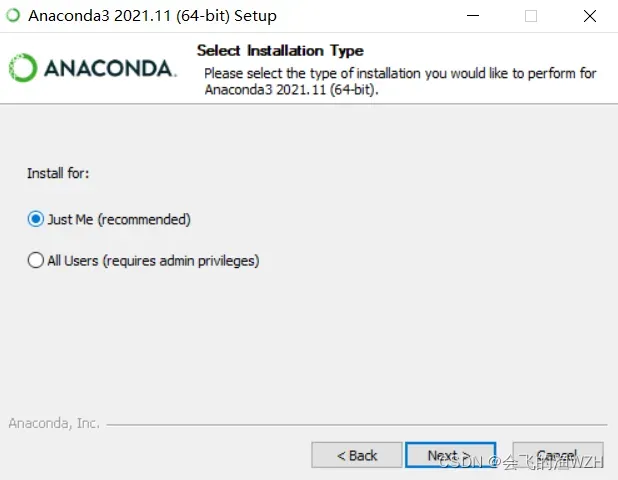
可以选择安装在E盘,新建一个空的Anaconda文件夹
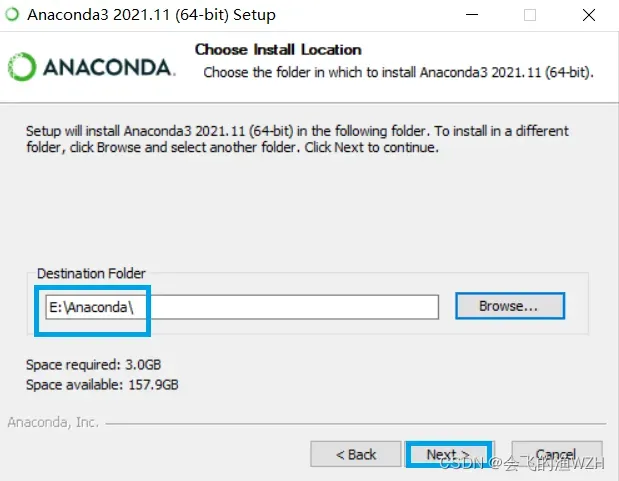
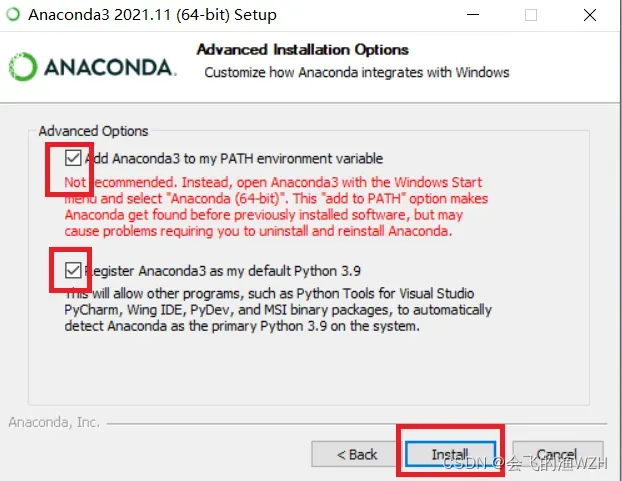
最好两个√都打上,如果第一个√没打,那么我们下面自己手动添加PATN即可,之后依次点击next/next/finish即可,由于已经安装过了就不再进行演示,Anaconda3安装还是不难的。
3.环境配置
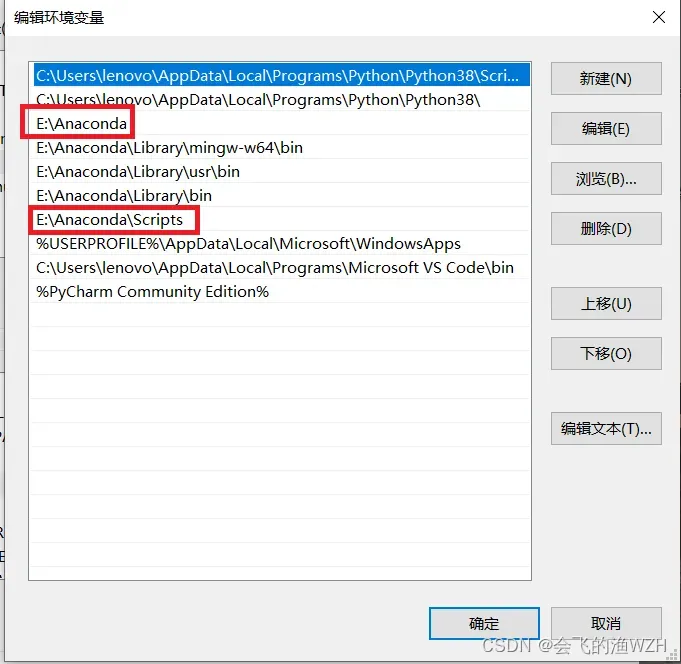
测试:
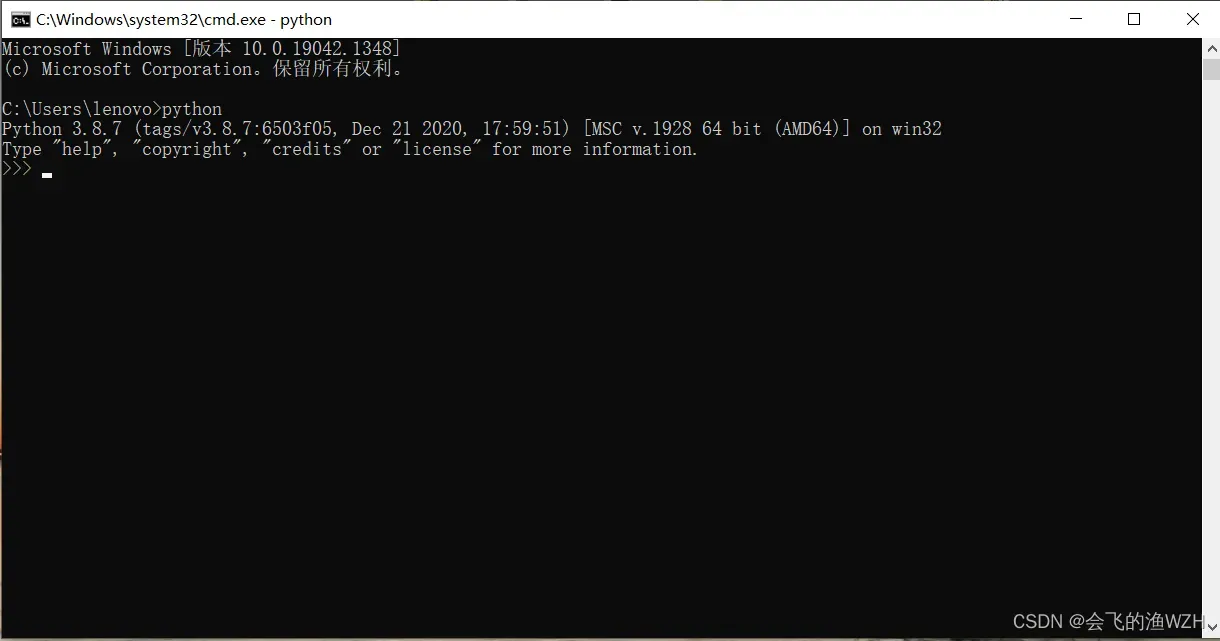
5.CUDA安装
见7
CUDA/cuDNN/tensorflow gpu/pytorch gpu对应关系参考:TensorFlow、PyTorch各版本对应的CUDA、cuDNN关系
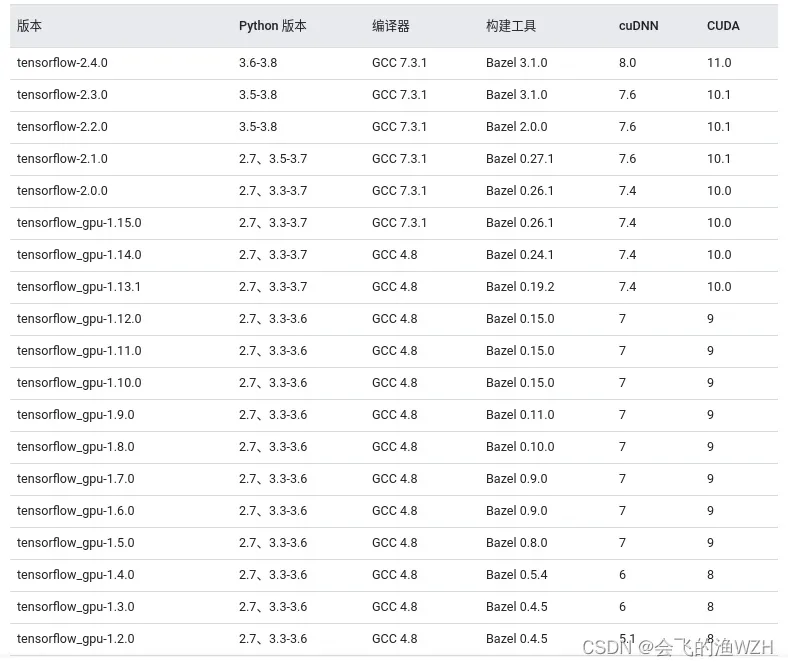
6.cuDNN安装
见7
7.tensorflow环境搭建及安装
5.CUDA、6.cuDNN、7.tensorflow环境搭建的安装和搭建参考大神博客:深度学习环境配置3——windows下的tensorflow-gpu=2.2.0环境配置
activate tensorflow2激活环境,pip list查看,
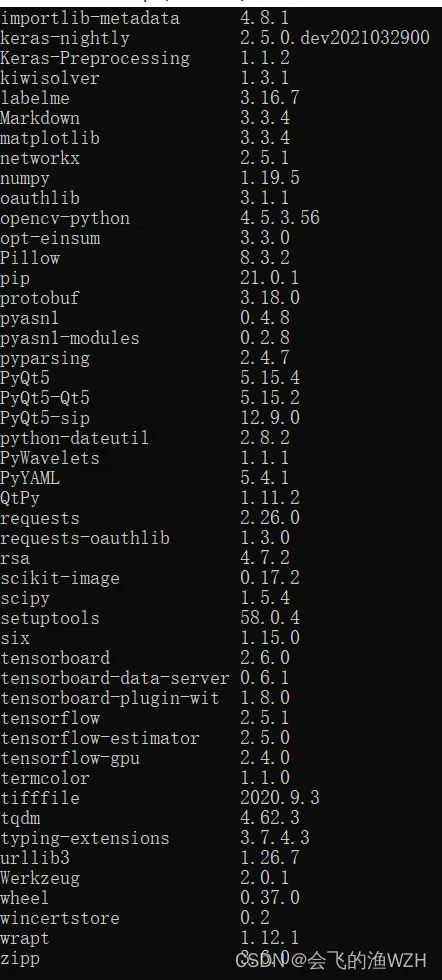
8.PyTorch环境搭建及安装
CUDA/cuDNN/tensorflow gpu/pytorch gpu对应关系参考:TensorFlow、PyTorch各版本对应的CUDA、cuDNN关系
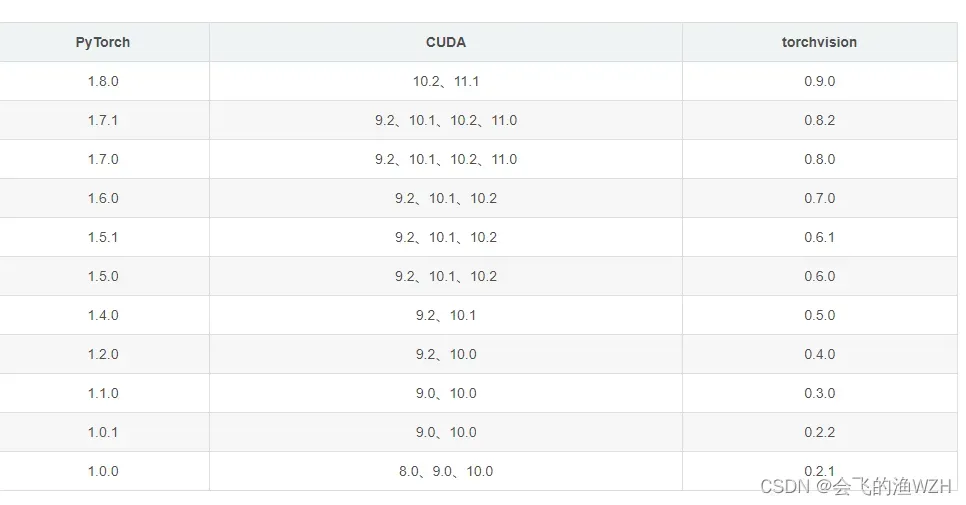
我笔记本cuda版本号为11.4,怎么看自己电脑的cuda版本呢?
首先,你可以右击电脑桌面选择NVIDIA控制面板/
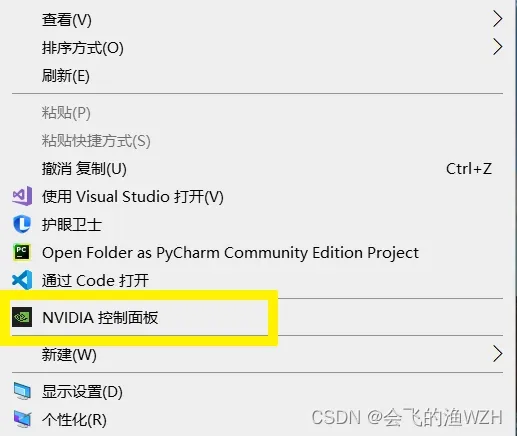
之后,系统信息/
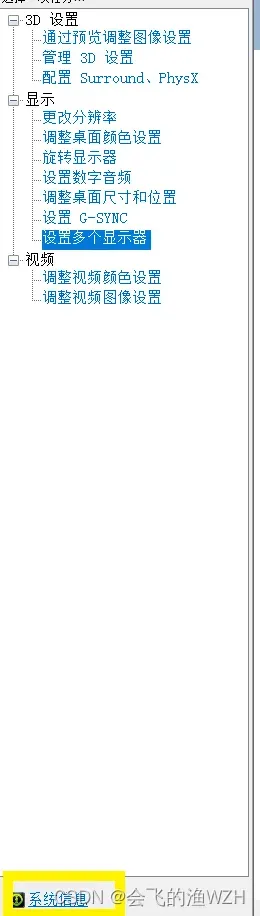
最后组件 查看,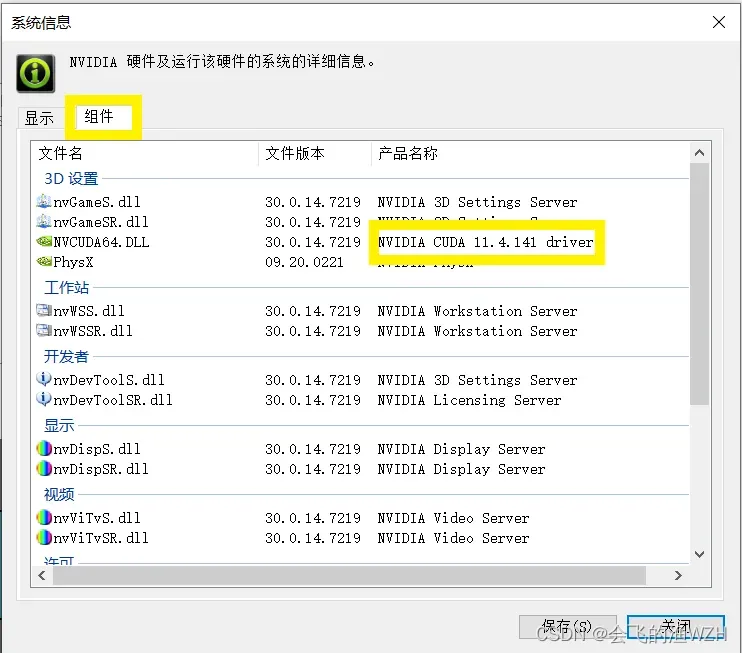
或者从控制面板再进入NVIDIA控制面板,后续操作一样,不赘述。
1.创建pytorch虚拟环境
打开Anaconda3的命令行窗口:Anaconda Prompt (Anaconda),输入自己命名的pytorch的创建命令行:conda create -n pytorch1.8 python=3.6;
选择y,之后等待创建;
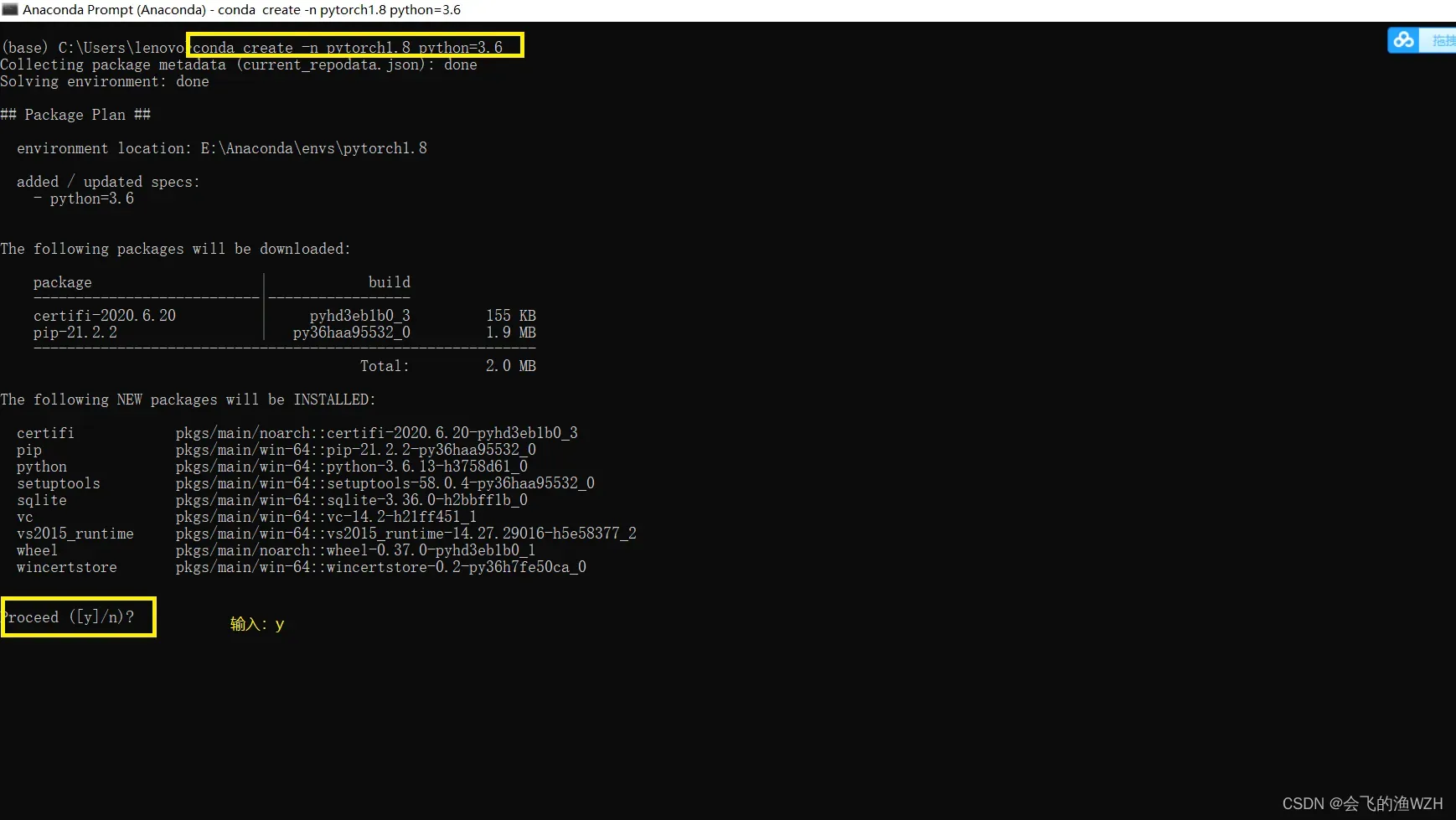
我这里创建过一个了,就不再创建;
2.激活虚拟环境
命令行输入:activate pytorch,因为这是我创建的Pytorch环境名称,大家激活自己对应的环境。
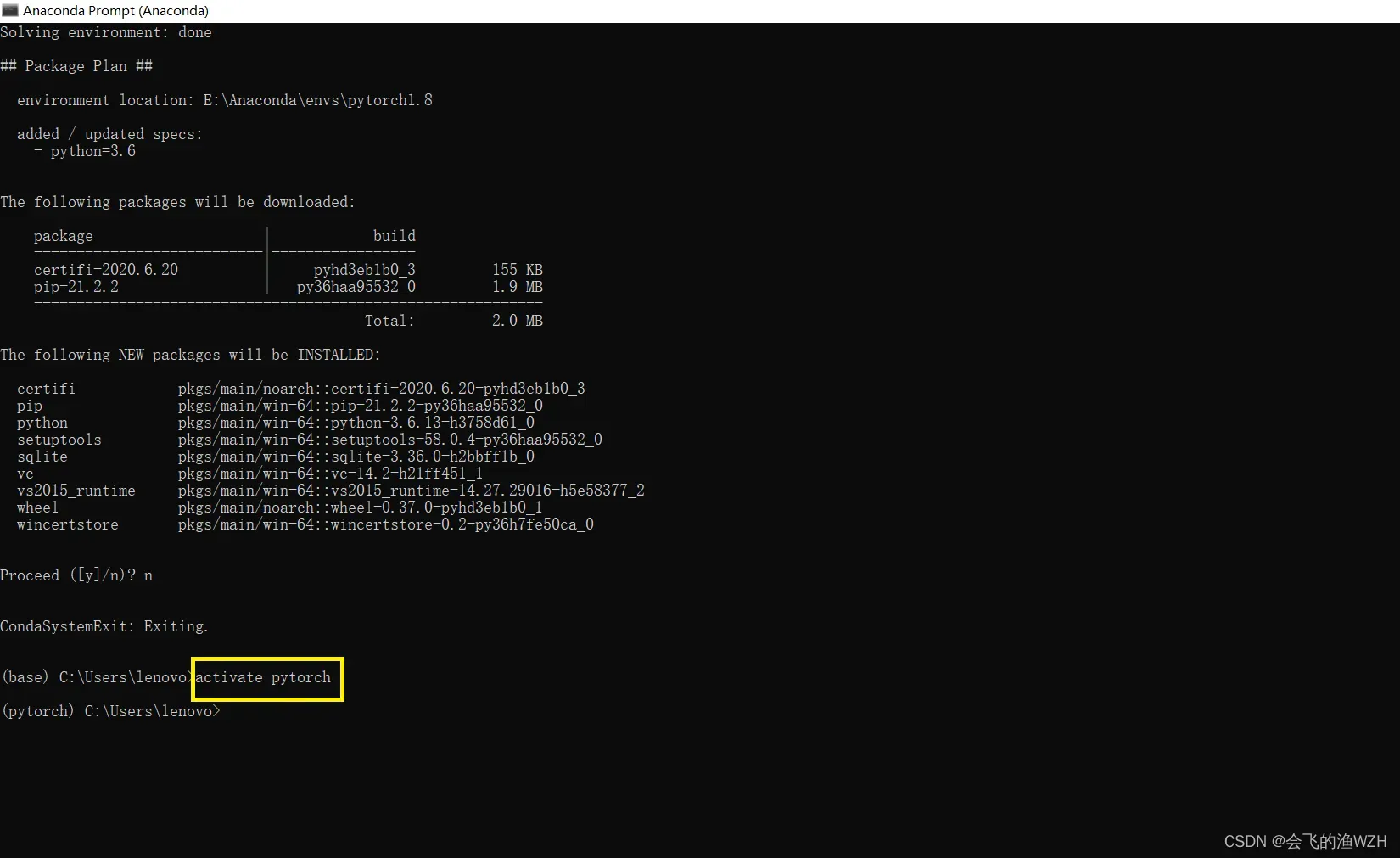
3.安装包下载,刚好昨天晚上pip install vit_pytorch这个包的时候把我先前的torchvision-0.8.0/torch-1.7.0/torch-1.7.0+cu110/einops这几个包更新到最新的版本导致我先前建的pytorch(1.7.0)这个常用环境出错,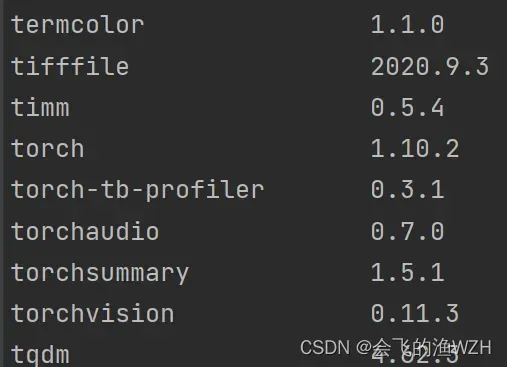
①必须安装的包:
命令行输入:pip install
②一些采用包的安装:
命令行输入:
当时气炸了,大家也不要犯这种在环境中随便安装新版本pytorch相关库的错误啦,于是也就有机会重新带大家下载过这几个库。下面图片显示环境出错。没事咋一会搞定它。

首先输入命名行:pip uninstall torchvision将最新的torchvision-0.11.3删除;
之后输入命令行:pip uninstall torch,再输入y,将最新的torch1.10.2删除;输入这两个命令行再pip list 发现安装列表中不存在了,说明删除完毕。
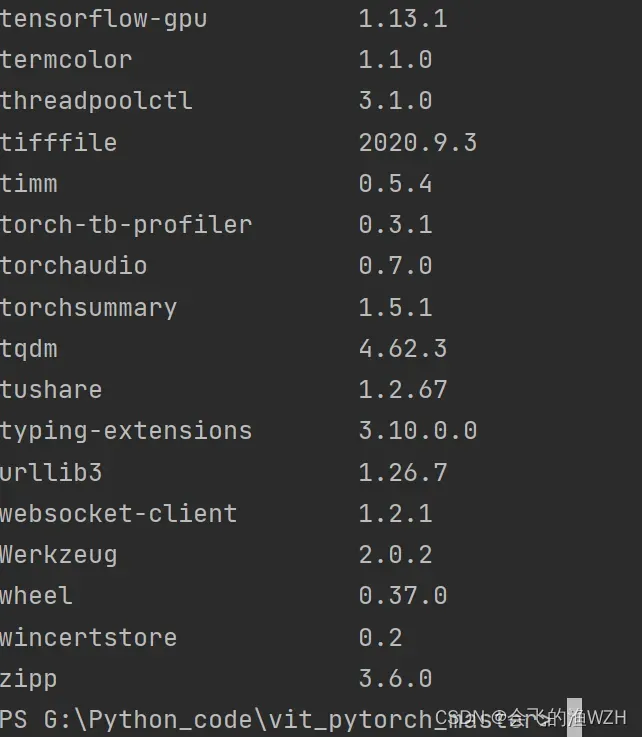
由于我知道自己所需的版本,直接开干,不能开干的从这查下自己所需的版本号:
Pytorch等对应版本和下载方法
我尝试了命令行安装:pip torch=1.7.0 -f https://download.pytorch.org/whl/torch_stable.html -i https://pypi.tuna.tsinghua.edu.cn/simple
输入pip torch=1.7.0也不成功,不知道为啥,知道的可以私聊我,以前都好像可以,线上安装比较快捷(后面我知道了torch、torchvision、torchaudio一块下载即可,html网址不能错,后面介绍),线上安装不了那就线下安装,大家下载对应的whl轮子文件安装,这种线下方式比较靠谱,是一定可以的:
这里提供下载网址:各种版本torch包的l轮子下载
找到对应的轮子,如果离线下载了正确版本的torch与torchvision的whl文件后,无论conda虚拟环境还是python venv都使用pip install torch-xxx-xxx.whl torchvision-xxx-xxx.whl进行安装。
我刚找到正确的安装方法,输入安装命令:
pip install torch==1.7.0+cu110 torchvision==0.8.0 torchaudio==0.7.0 -f https://download.pytorch.org/whl/torch_stable.html
Looking in links: https://download.pytorch.org/whl/torch_stable.html-i https://pypi.tuna.tsinghua.edu.cn/simple
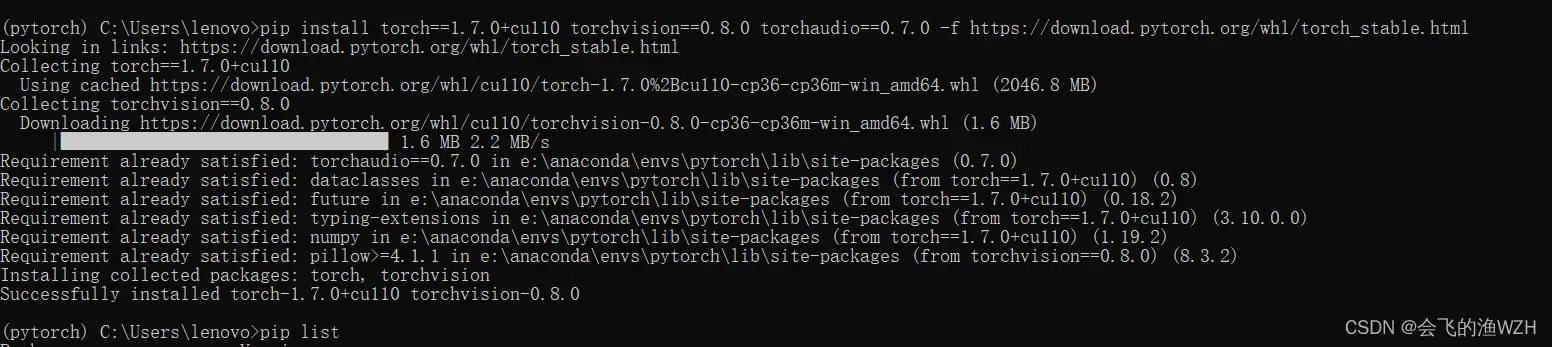
-i https://pypi.tuna.tsinghua.edu.cn/simple是清华加速镜像源,https://download.pytorch.org/whl/torch_stable.html是torch下载轮子网址
该方法直接在创建的pytorch虚拟环境中pip安装,安装成功。
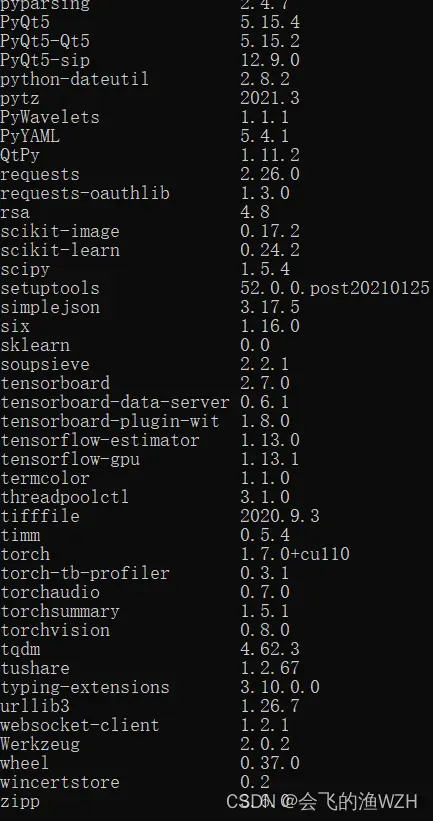
测试安装:环境中输入‘python’,输入import torch不报错安装成功。

9.PyCharm安装
pycharm安装比较简单,不在赘述,大家选择最新的版本安装即可,
参考博主:PyCharm2021安装教程
下载网址:pycharm
这里强调一下,对应不同平台下载对应pycharm,下载community(社区版)即可,学习够用了,关键专业版不是免费的,社区版免费。版本也没必要最新,下载pycharm2022一样操作即可。
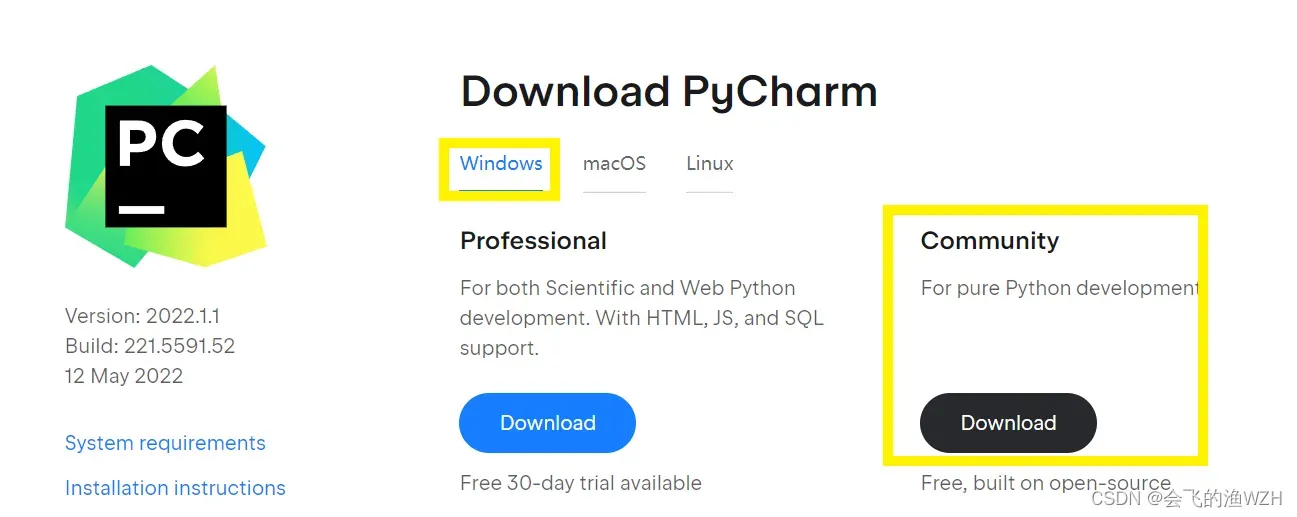
大家安装好之后怎么新建项目,选择自己创建的环境呢?
①打开pycharm
②选择目录,环境,流程如下图:
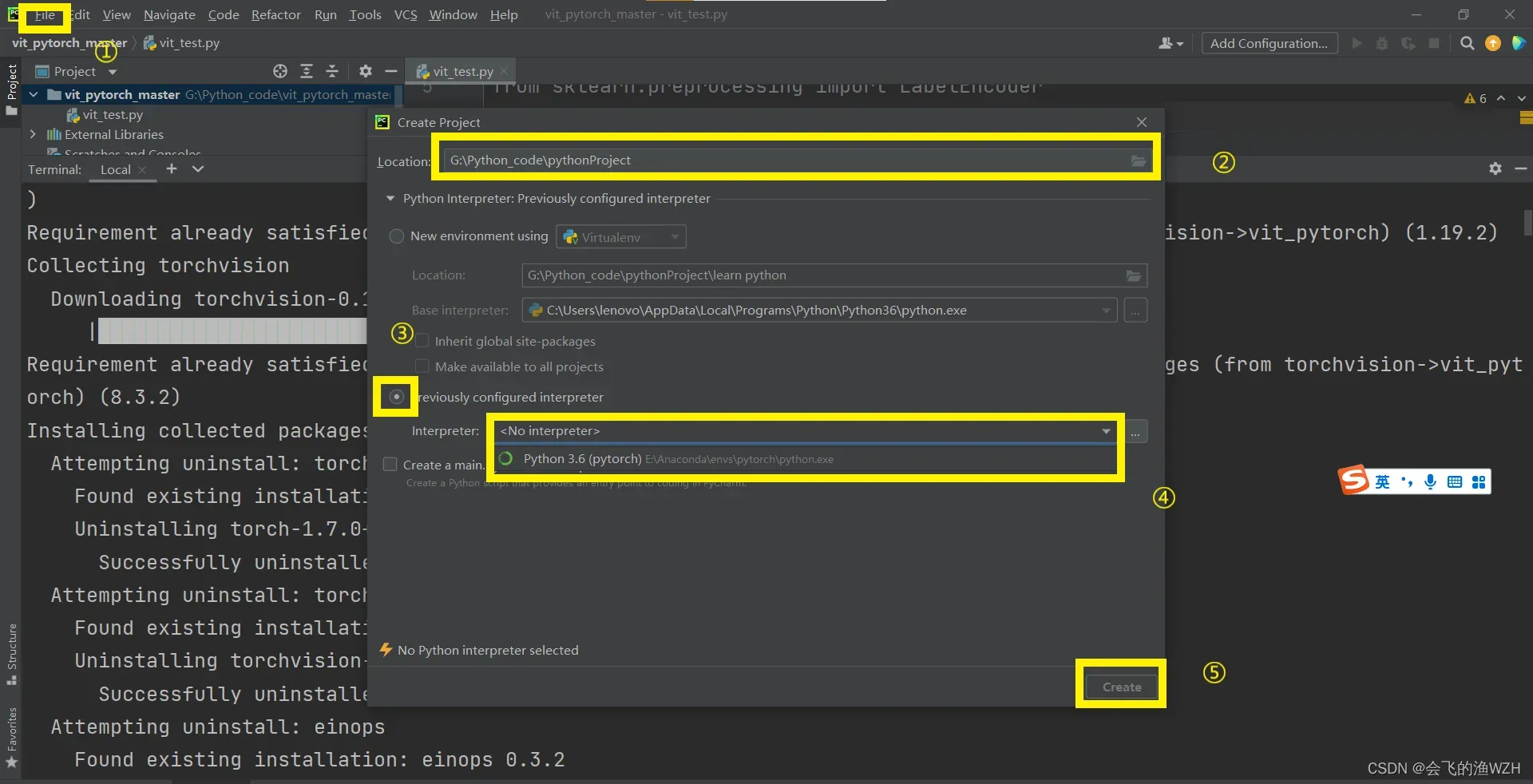
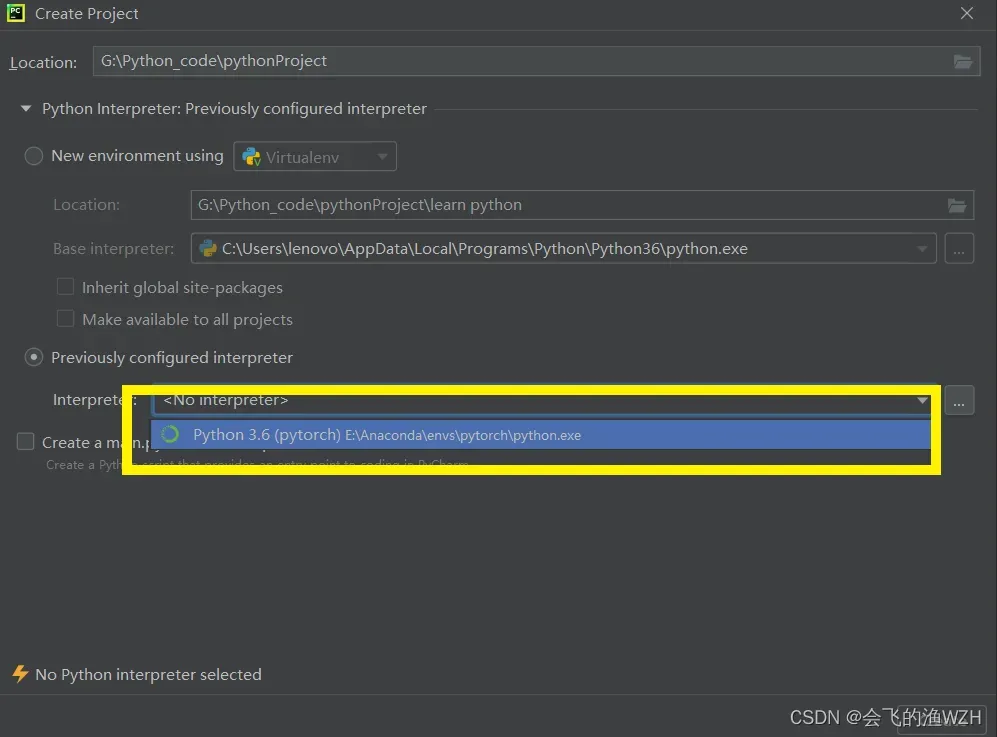
一些快捷键、中文版学习可参考博主:
PyCharm中文设置方法(超级简单,一看就会,无需汉化包~)
pycharm快捷键学习
10.Visual Code安装
visual code的安装也很简单,找个较新的版本安装即可,不过有些细节需要注意,该勾选的勾上,参考以下博主:VSCode安装教程(超详细)
下载地址:vscode安装网址
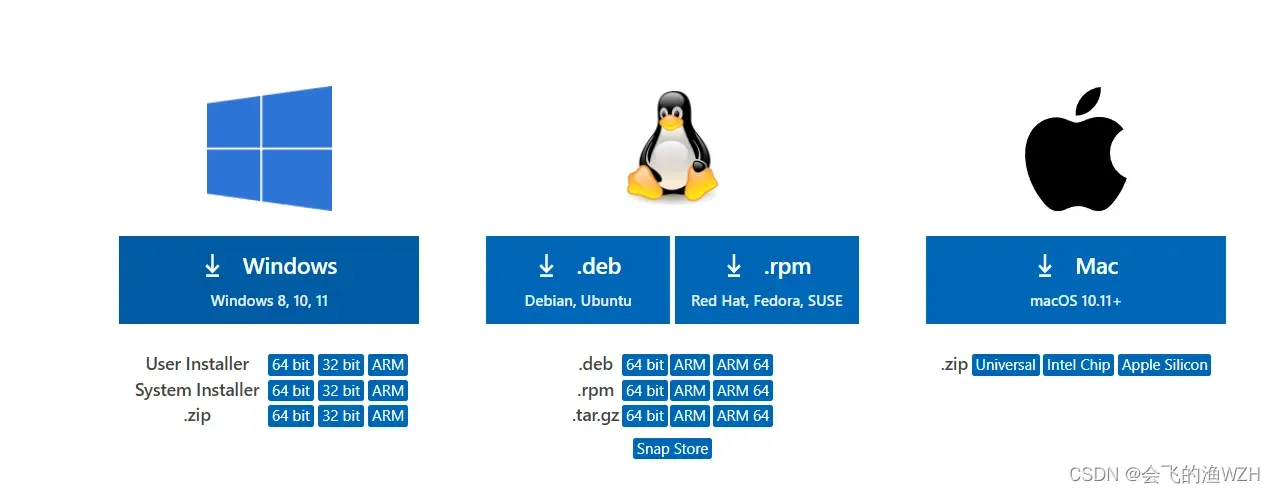
选择对应平台。
安装好之后右下角选择环境:
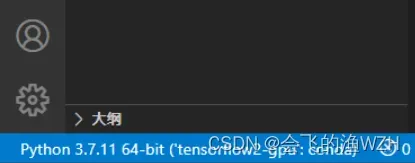
vscode配置问题:有遇到就去解决。
vscode配置pytnon
用VScode配置Python开发环境
vscode快捷键学习:
f5按键:调试
Ctrl+/:代码行注释
代码块注释修改:
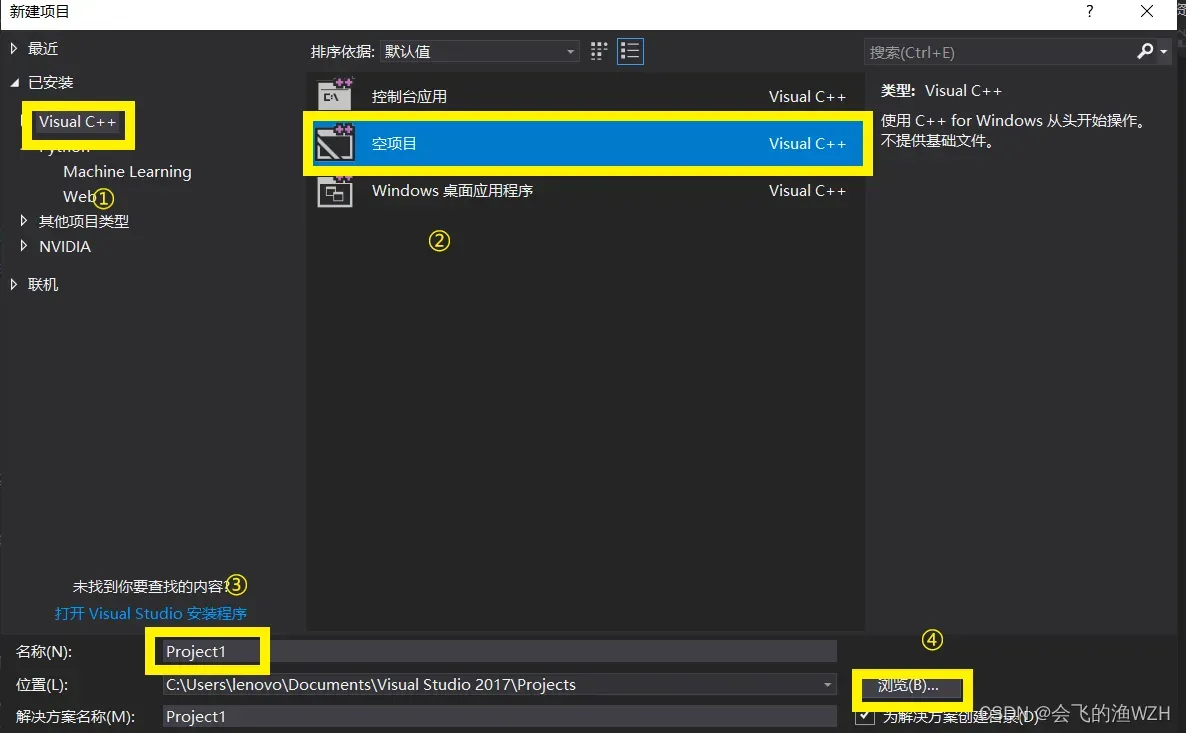
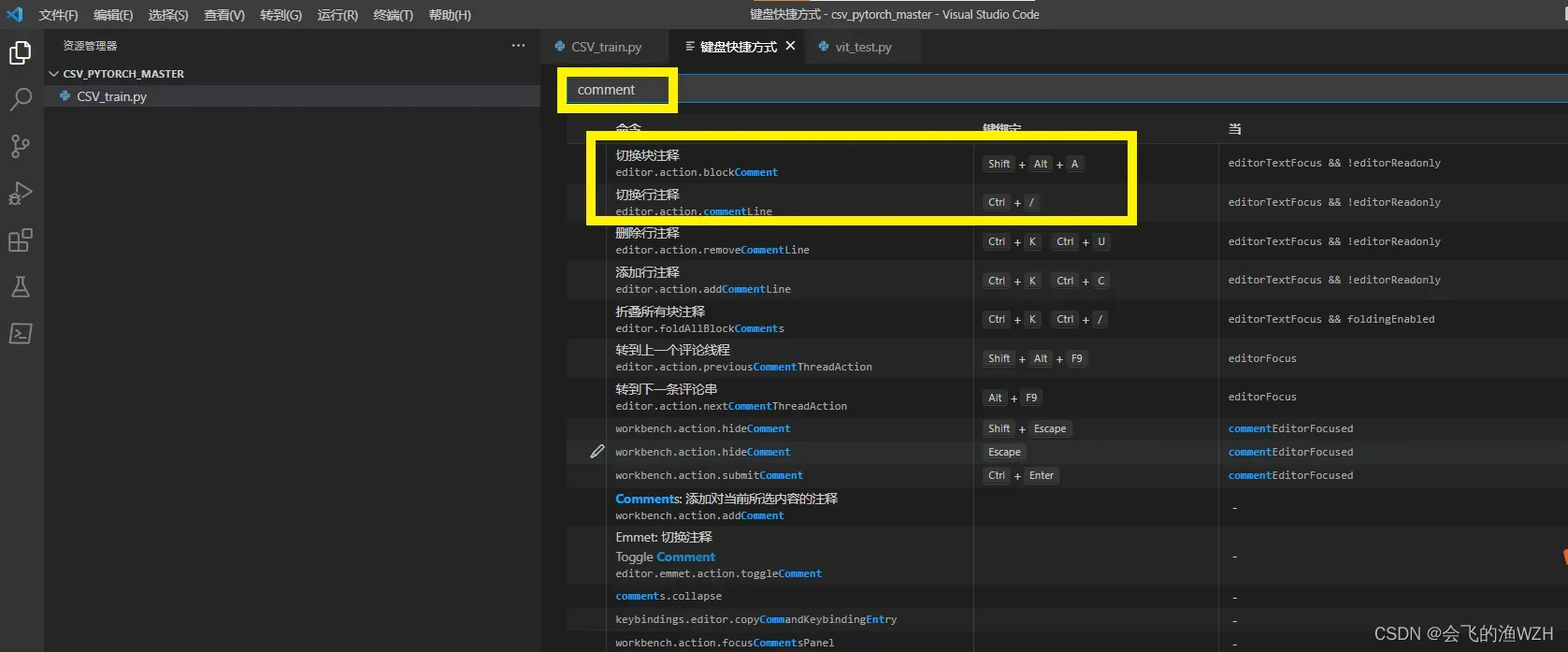
页面放大放小:可以设置成Ctrl+鼠标滚轮等方法,掌握用起来更方便。
总结完毕,有不对的欢迎指正。
最后给大家推荐一个guogle浏览器提供的免费的云服务器:Google Colab的基本使用方法(一)现在应该还能用。
禁止转载,引用请注明出处。
文章出处登录后可见!
