一、前言
上次发的Midjourney教程《奶奶看了都会的Midjourney入门教程!!》文章受到了很多朋友们的认可和支持,大家也在群里讨论的很热烈,然后其中有不少疑问就是Midjourney的图片怎么精准的控制,或者是不改变某个物体的情况下更换背景等等,实在是太多问题了。
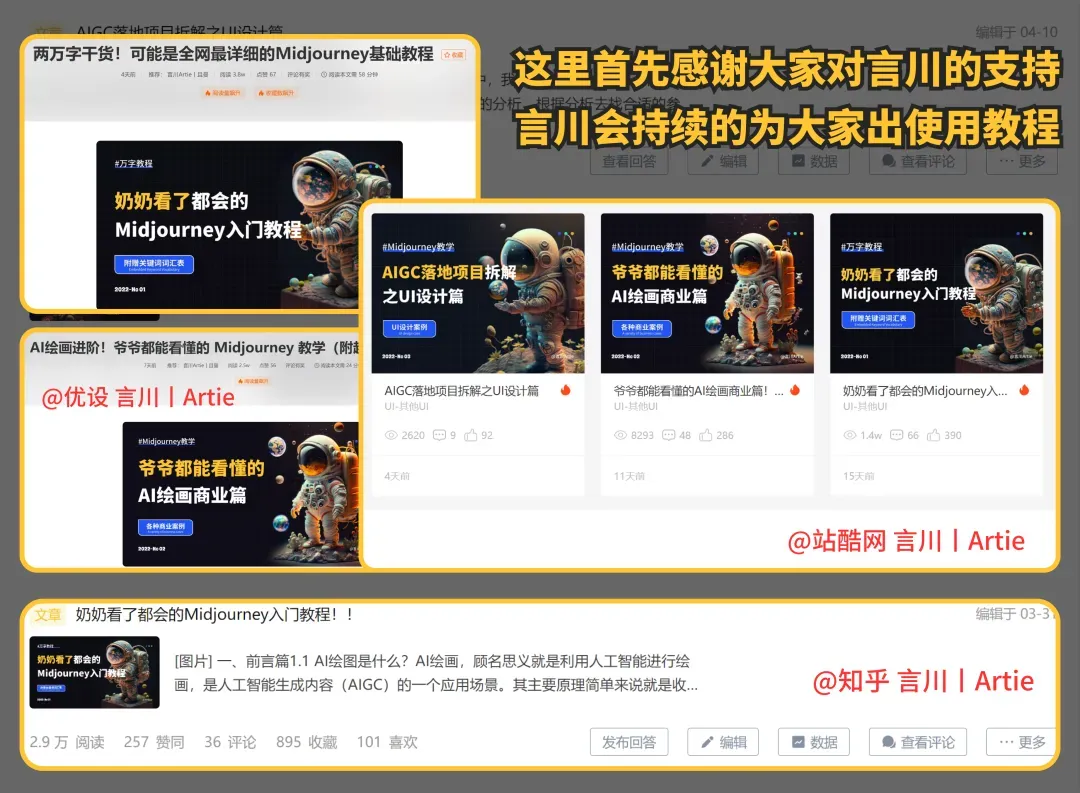
不过确实,Midjourney生成的图片很难精准的控制,随机性很高,需要大量的跑图(为此我也回复了很多很多信息就是让小伙伴们多跑图…),不过没关系,受到社群小伙伴们的强烈建议(也包括我可以少回复点消息),我在这篇文章中为大家分享SD的教程。
这时候肯定有朋友心想了“SD是什么?为什么要用它?它能帮助我们做什么….” 别急嘛,我给大家娓娓道来。
唉等等,要不咱先欣赏下SD生成的图片?来吧展示:
这是拍的吗??No,这是SD模型跑图来的!!!

动漫插画,就说这效果强不强吧…

是不是迫不及待的想试一试了呢,那我们开始吧,手把手教学,外婆真的看了都会的教程,开始进入教学!!
二、Stable Diffusion介绍
Stable Diffusion是一款基于人工智能技术开发的绘画软件,它可以帮助艺术家和设计师快速创建高品质的数字艺术作品。该软件使用了一种称为GAN(生成对抗网络)的深度学习模型,该模型可以学习并模仿艺术家的创作风格,从而生成类似的艺术作品。
Stable Diffusion具有直观的用户界面,可以让用户轻松地调整绘画参数并实时预览结果。用户可以选择不同的画布、画笔和颜色,还可以通过调整图像的风格、纹理和颜色等参数来创建各种不同的艺术作品。
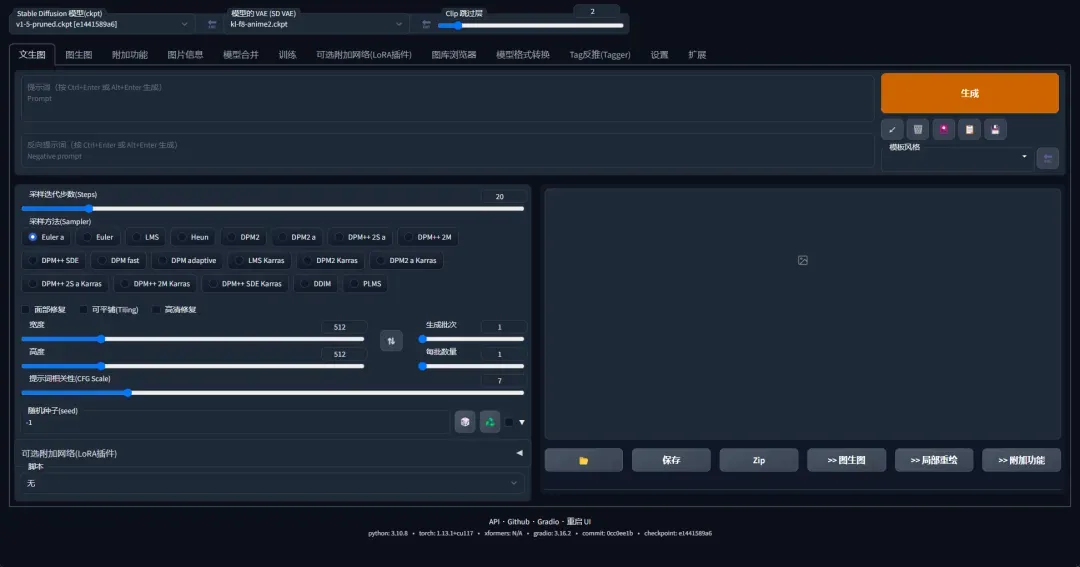
除此之外,Stable Diffusion还提供了一些高级功能,例如批量处理、自动矫正和自动化调整等,可以帮助用户更加高效地完成大量的绘画任务。

总之,Stable Diffusion是一款功能强大的AI绘画软件,它比现在市面上主流的AI绘画软件Midjourney更加的强大,可以说SD是所有AI绘画的鼻祖级存在,同样,更强大代表着它的上手难度及配置要求也更高。
那么说到这里,我们就来看看这两款软件的一个对比吧:
三、主流AI绘画软件的对比
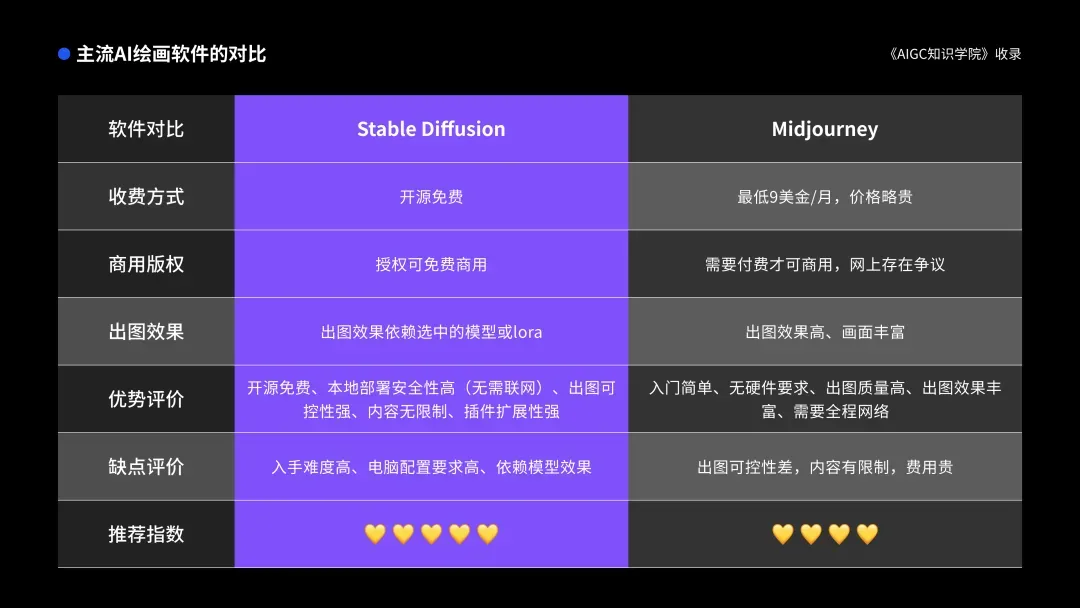
这里我做两个推荐:
1、如果你只是玩一下AI绘图,或者是小量的设计需求,那么Midjourney是完全能满足的你需要的;
2、但是如果你是设计师,要把AI绘画带入工作流中,我还是会建议各位使用Stable Diffusion,它可以”炼丹“搭建适合自己的模型,可控性很强,如果你精通SD的话,你是完全可以用它做出你需要的效果图片的。怎么一步步学习并精通的使用它呢,我会从安装到卸载,哦不,安装到精通,一步步教大家的,那就点个小小的关注吧,关注不迷路哦。
四、Stable Diffusion电脑配置要求
1、配置要求:需要使用N卡(NVIDIA显卡),显卡的显存至少需要4GB以上显存才能在本地运行。最低配置需要4GB显存,基本配置6GB显存,推荐配置12GB显存或者以上。
(言川小知识:stable diffusion Ai 绘画主要是运行显卡,算力越强,出图越快。显存越大,所设置图片的分辨率越高)
“推荐使用RTX4090显卡哦,” —–来自一个3080显卡玩家

还有一点的就是硬盘空间要大,SD出图主要依赖模型,网上下载的模型资源一般都很大(一个模型在2G以上)批量跑图也是很占内存的,这边建议60GB以上的硬盘空间。
2、网络要求:大家都懂哈,咱也不说。
3、操作系统:需要是Win10 或Win11。
满足以上条件基本上就可以用SD跑图啦。
五、Stable Diffusion安装
SD的安装我们就不要整的很复杂了,直接用大佬制作的一键安装/启动包就行,我们把时间用在刀刃上。
自己手动安装需要上Github下载文件,还要下载Ptthon等工具,一般第一次手动安装会出现各种奇怪的报错,总之很复杂,我之前自己安装过,真就花了一上午都还没安装好。所以我不建议也不教大家手动安装了。(如果你要硬上,可以在网上看看别的使用教程)
上黑科技!!!咱直接去使用@秋葉aaaki 大佬的免费启动器和安装包。

我们下载这两个文件,下载链接资源我放在我们资源社群里面了,需要的可以在文章底部加入我们,群公告自行下载。注意:下载的文件一定要放在空间比较大的盘里。
来看下具体操作:
1、安装一下这个“启动器运行依赖”。
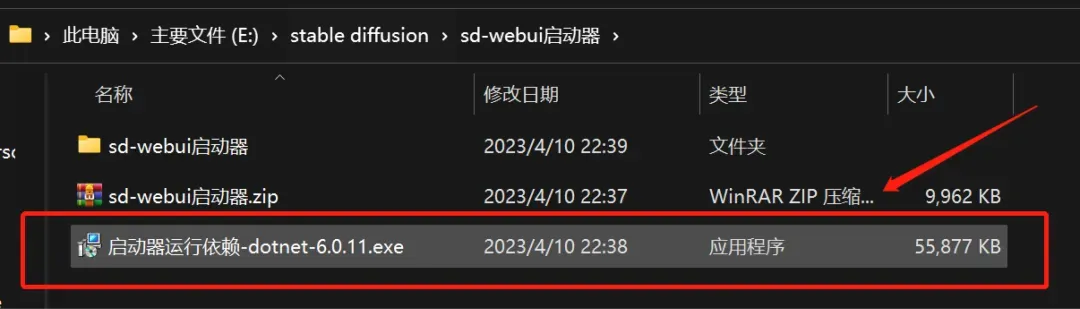
2、然后把这两个文件复制一下,我们需要粘贴到“webui:文件夹中
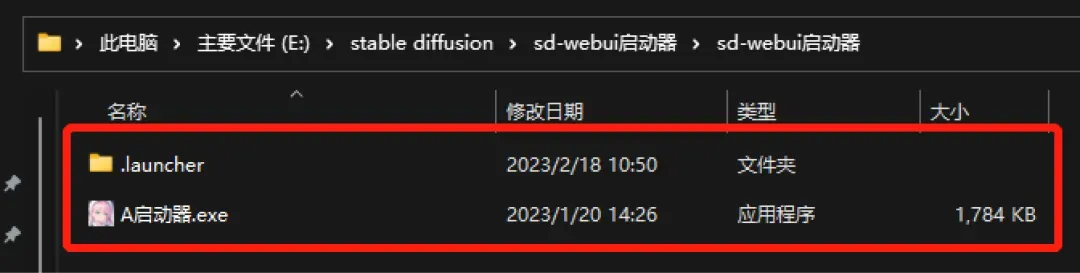
3、粘贴替换目标中的文件。粘贴的位置看我的文件夹路径。
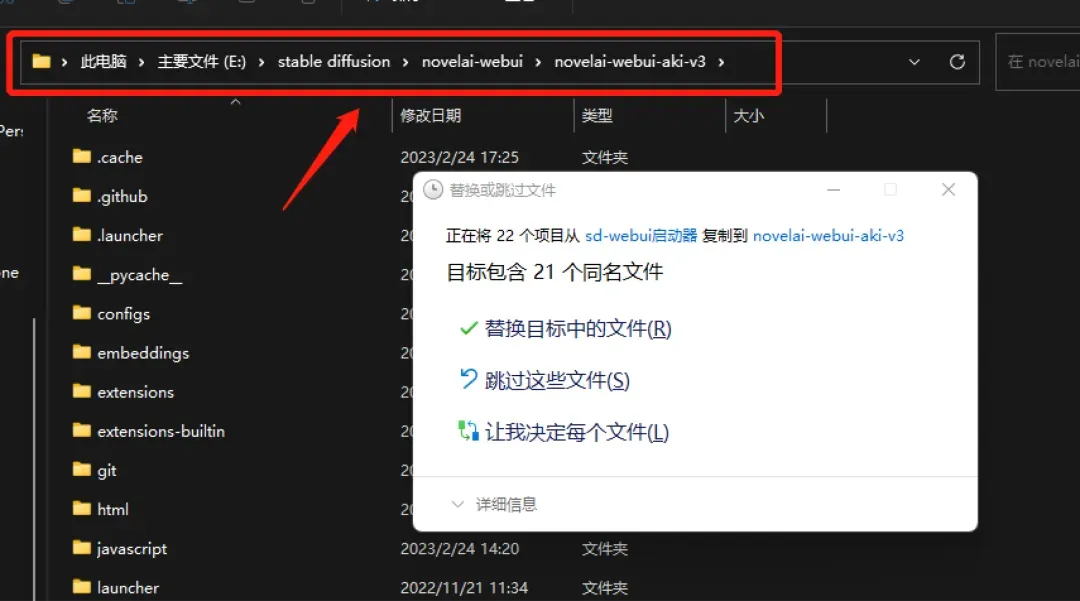
4、这里我重新走一遍打开流程,以防大家退出去了不知道从哪里进。我们打开下载的文件夹,然后进入到“novelai-webui”文件夹
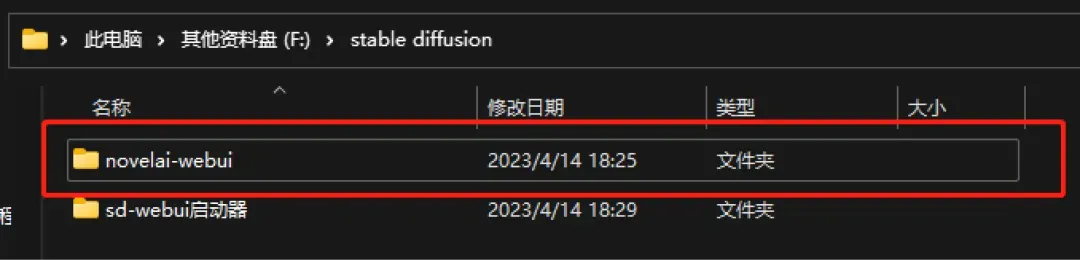
5、打开“novelai-webui-aki-v3”文件夹。
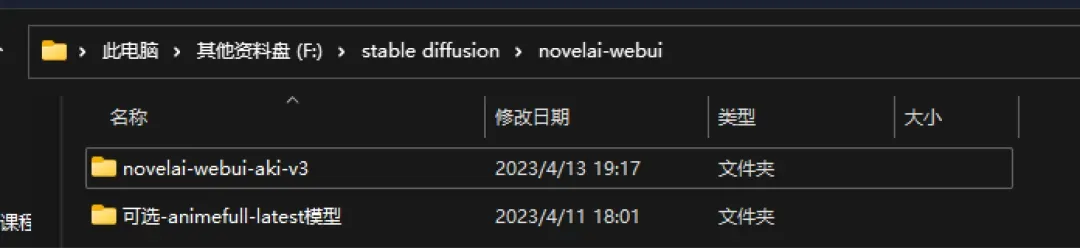
6、然后下拉下拉…找到这个启动器,双击就完事了,这个就是我们刚刚粘贴替换的文件。
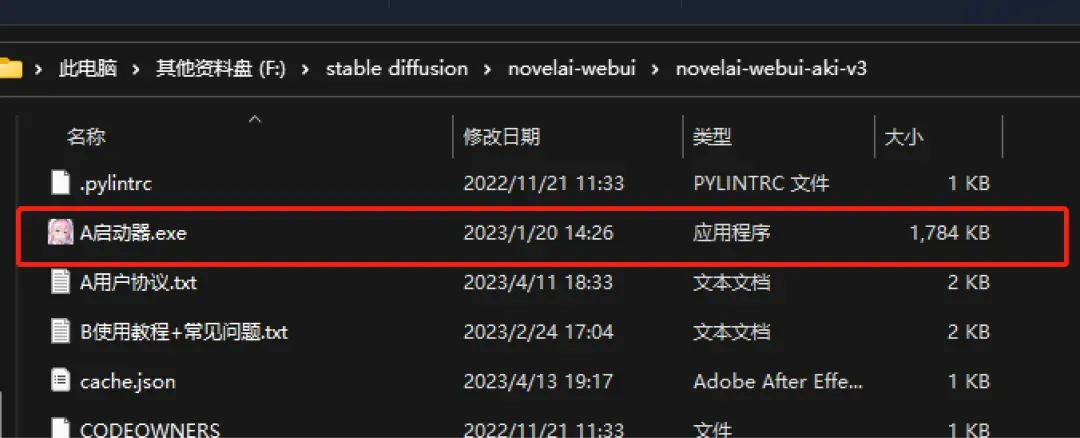
7、然后就打开啦,一键启动就好了。
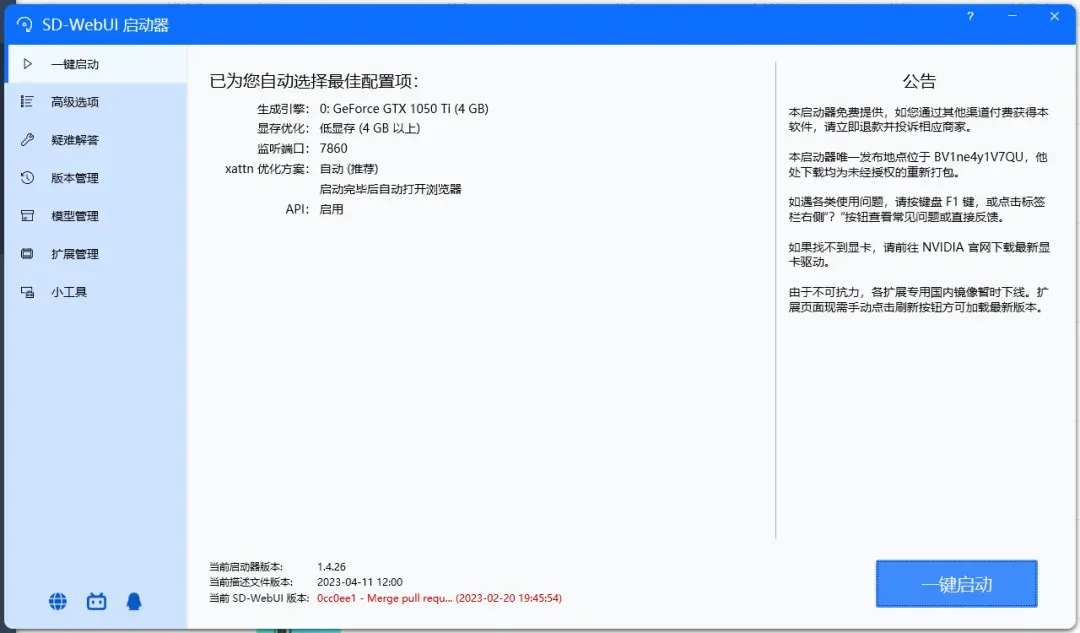
到这里我们先休息会,你已经成功的入门Stabe Diffusion了,等着我的下篇教程,马上会出,莫慌!!
可以关注公众号查看更多教程哦~
文章出处登录后可见!
