
目录
前言
MixIO是米思齐(Mixly)官方推出的一个类似于Blynk和MQTT结合的开源平台,旨在为自主可控信息科技教育提供物联网服务器端应用。通过这个平台,用户可以轻松实现在线数据的上传和下发,并利用平台中的组件控制开发板。此外,用户还可以在线对组件逻辑功能进行图形化编程,底层显示代码为Micropython。作为物联网应用编程的优秀开源平台,MixIO适用于中小学生教育及编程爱好者的学习与研究。
总之,MixIO是一个功能强大、易于使用的开源平台,为物联网应用开发提供了极大的便利。
齐护机器人团队为对接MixIO物联网平台在多个软件上进行了图形化编程的适配,你可以用【齐护编程Scratch3.0】软件上采用Arduino或Micropython语言编程应用,也可以在齐护教育版Mixly或Mixly2.0上对其进行编程应用。
本教程以齐护教育版Mixly的ESP32_Arduino板卡下为例,分析各组件功能及举例说明应用。在其它软件或平台上方法一样,只是编程块可能有小区别,同时平台也会一直升级新功能,如教程与实际有区别,请您于学习当前系统为准!
一、注册
平台可以采用MixIO官方的或齐护机器人的,也可以自行搭建服务器,运行在本地局域网或公网(开发者得具备高级的计算机应用能力及在线服务器设备,本教程中不提供此项知识点,只讲应用层技术)。
注:MixIO官方推送数据时不能大于1秒3次(发送的最大频率被限制为5次/500ms),否则可能会强制对应帐号下线,齐护机器人服务器可以更快,但也会限制恶意的高速推送或编程的错误周期!建议编程时大于2秒/次推送数据。
1、在MixIO的官方网站注册帐号:https://mixio.mixly.cn
2、齐护机器人服务器注册帐号应用:http://mixio.qdprobot.com
二、登录
MixIO共有三种登录方式,分别是:帐号登录、Mixly Key、授权码。
1.帐号登录
使用注册的帐号登录,可以管理和编辑自己的工程。
注:齐护服务器不支持自主注册,只开放给齐护用户或合作商,请联系客服人员提供资料可批量在后台开通帐号!
提供资料的格式:格式(每个账号一行,多个时分行): 账号,密码,密保问题,问题答案,中间用英文逗号分开,例如下:
12345@163. com,123456,你就读的班级是?,三年二班
12346@163. com,123459,你就读的班级是?,三年三班
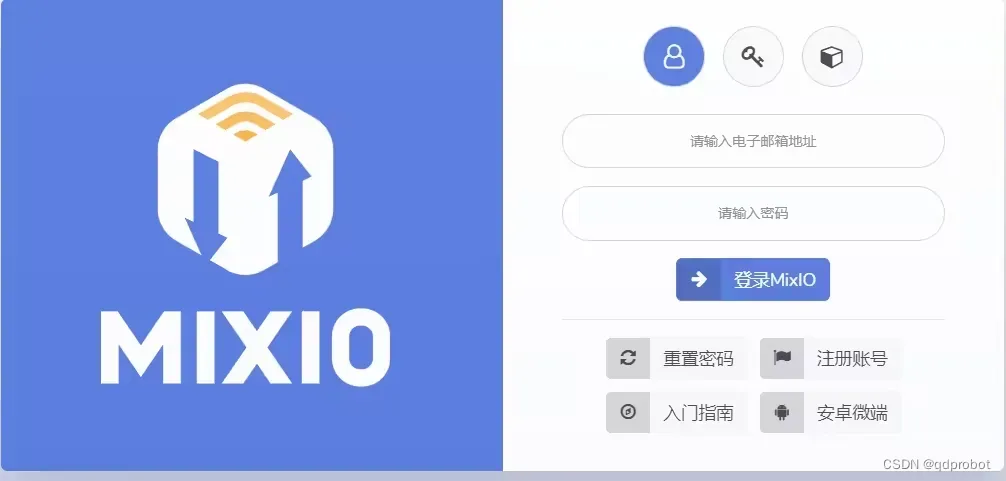
2.MixlyKey
创建公用的临时工程,只需要在登录的时候随意取一个工程名(Mxily key),点登录时,如果访mixly key,未被使用这个名字时(英文),系统会新建一个项目。任何人都可以通过该工程名(Mixly key)访问该项目,并可以发布和订阅工程内主题。
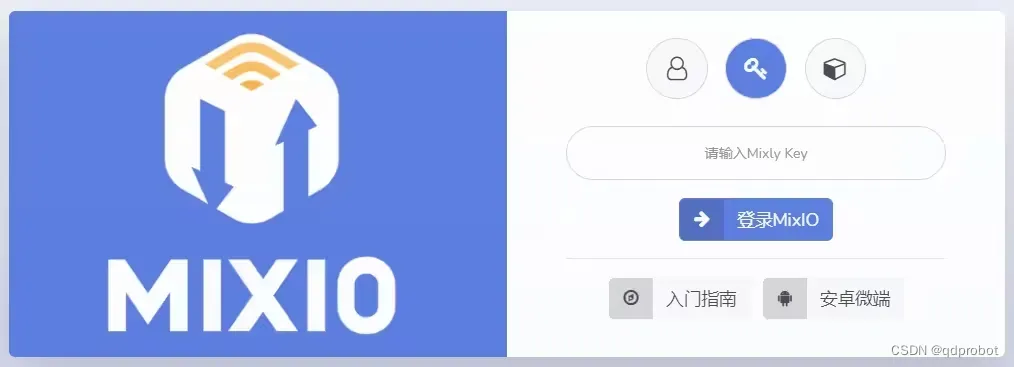
3.授权码
别人分享给你的项目,或你分享给别人的项目码。
授权码获取方法:登录个人账户,点击项目铅笔图标共享项目。
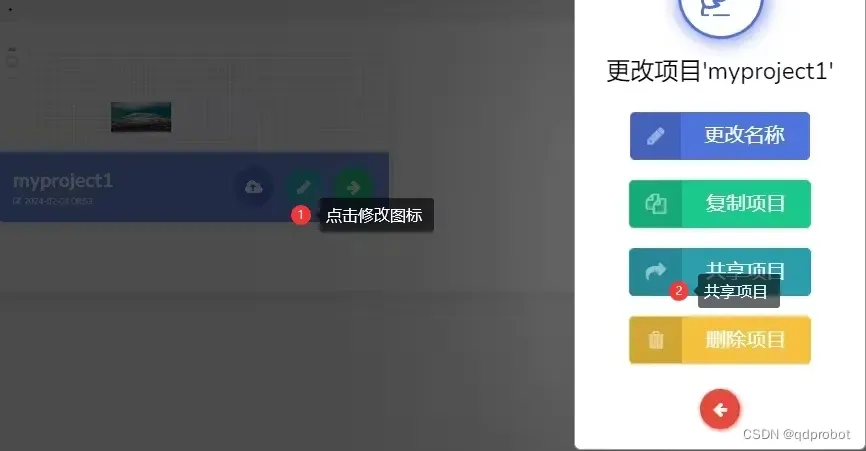
如上图,得到项目授权码。
下方也提供了直接访问项目的网址,可以通过网址直接访问项目。
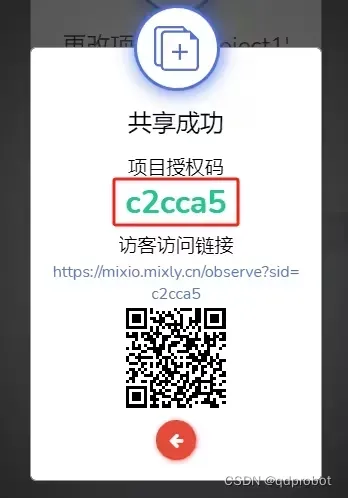
可以通过授权码、网页或者APP直接登录到项目。共享的项目只可以使用,不能对项目进行编辑和修改。
此功能可以应用于做好的项目给多人应用或学习。
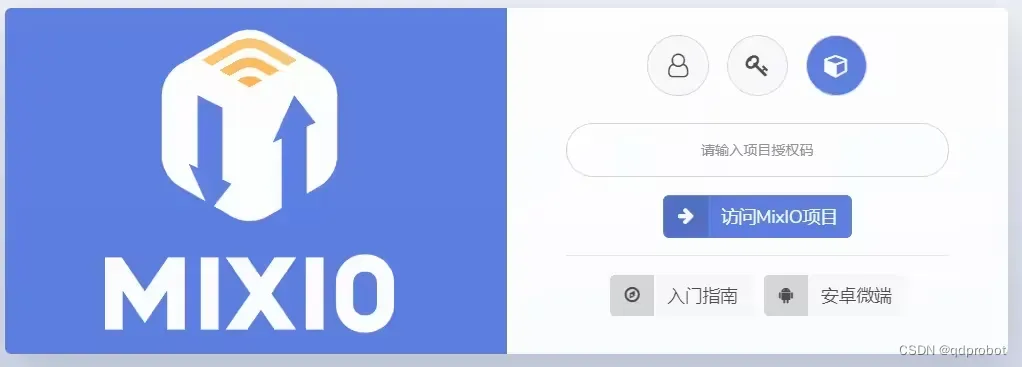
三、关于MQTT
MIXIO是基于MQTT协议开发的的物联网平台。
MQTT协议中有三种身份:发布者(Publish)、服务器(Broker)、订阅者(Subscribe)。
如下图,每个设备之间都已经建立了MQTT连接,某手机和某电脑订阅了“温度”主题,充当订阅者,温度计充当发布者。当温度计向“温度”主题发布一条消息时,那么订阅了“温度”主题的订阅者都会收到这条消息,而服务器只是充当转发的角色 。
图中的手机电脑等客户端相当于我们的开发板。而MQTT云相当于MIXIO服务器,他可以使用官方的服务,也可以使用部署在本地的私有服务器。
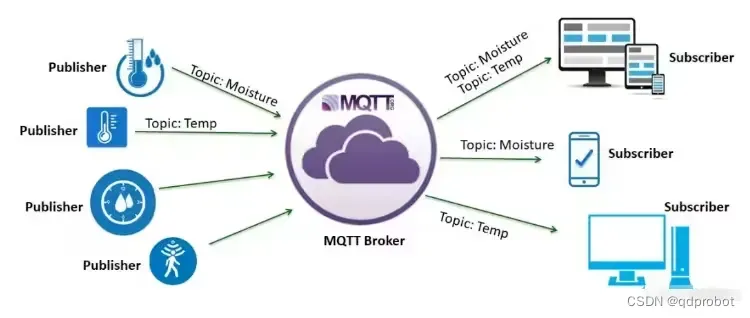
四、组件应用示例
注:以下所有操作以本地MIXIO服务器为参考!如果是用在线服务器,直接输入服务器链接即可!
1. 本地服务登录
1.1 网页端
https: 打开网址https://本地IP:8443 (对接内容时有https的url可以正常工作,但http的url可能无法工作,如图床链接)
http: 打开网址http://本地IP:9090 (对接内容http或https的url,兼容性更好,但可能浏览器会服安全性问题)
本地IP:MIXIO搭建时生成的IP地址,8443:WEB端端口号,用什么端口取决于服务器搭建时的设置,并不是固定的。
在此页面可以注册新的帐号,注册完成后以你注册的帐号密码登录。
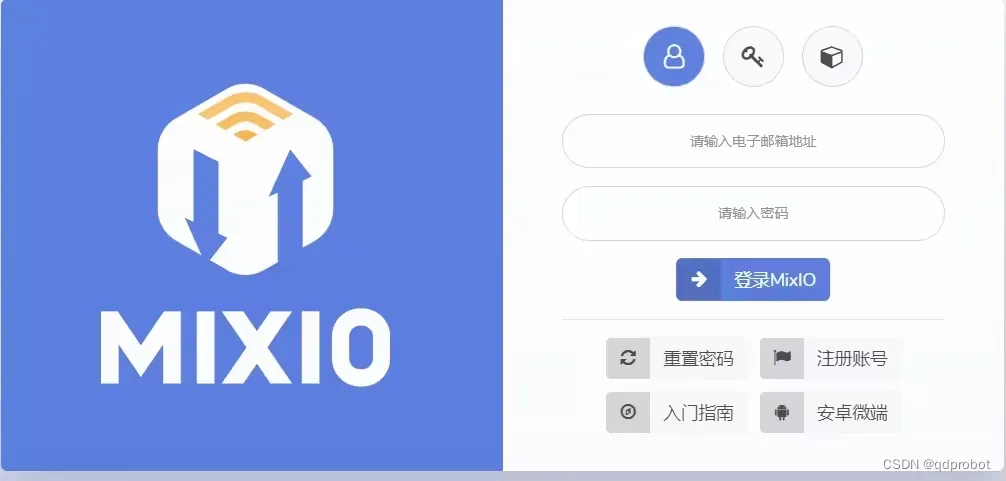
1.2使用APP登录
也可以使用APP登录,这里下载手机端APP。
打开APP后选择私有服务,将localhost替换成你的MIXIO服务器的IP。端口地址使用和web端一样的8443。如果报错可将hppt改成https。确定后就可以进入登录页面,后续其它操作和网页端相同。
APP与WEB是互通的,操作界面和方法都相同。
注:APP端后期可能不再更新,可能存在bug的可能性,建议直接用网页端!
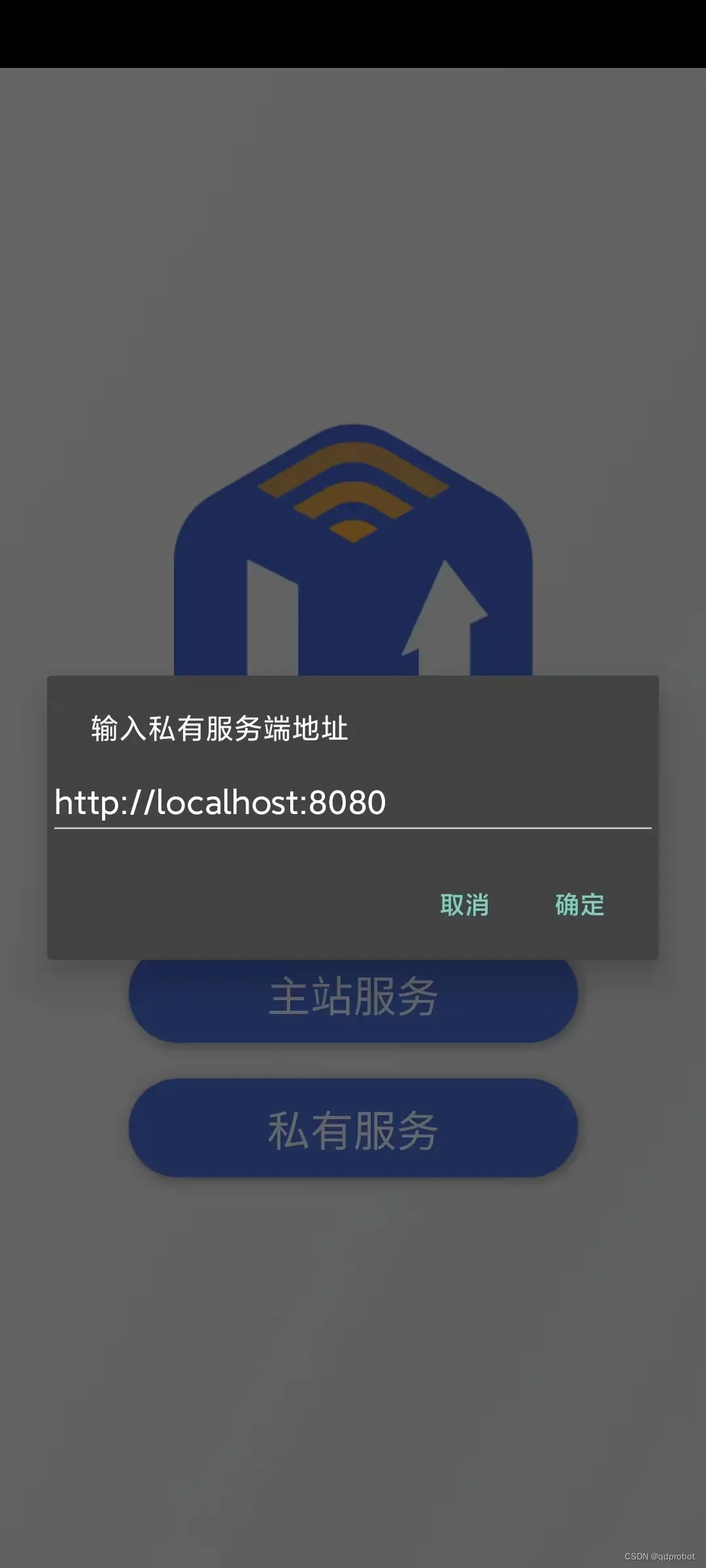
2.新建工程
点击加号可以新建工程,新建完成的工程在图中4标记处出现。
用户名:用于开发板连接凭据,需要记录下来,在程序中会使用到。
密码:(不是登录密码)用于开发板连接凭据,需要记录下来,在程序中会使用到。点击眼睛图标会显示出来。
工程名:用于开发板连接凭据,需要记录下来,在程序中会使用到。
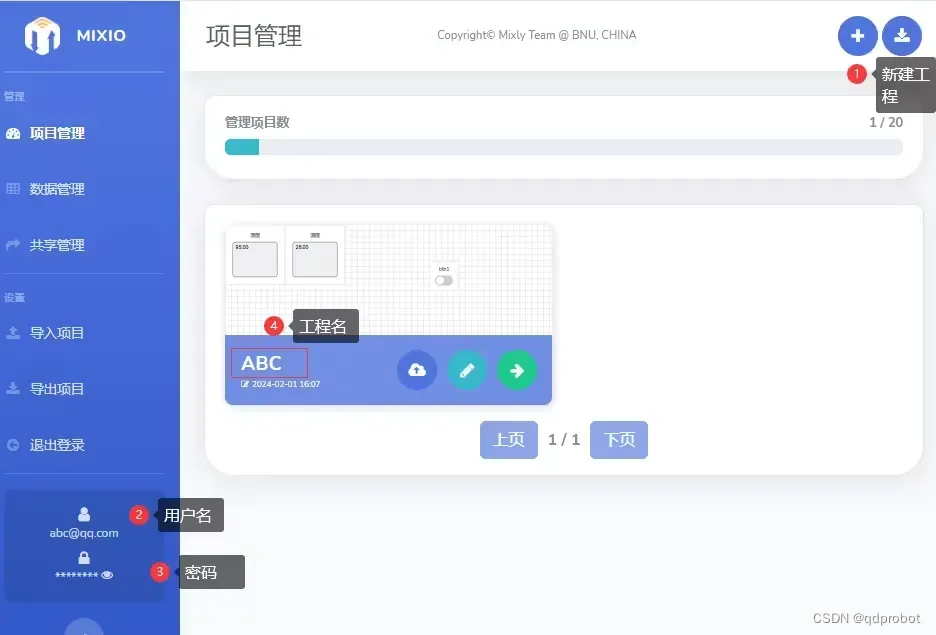
3.快速上手_数据的发布
从客户端将数据发送到服务器的主题中,需要执行以下步骤。
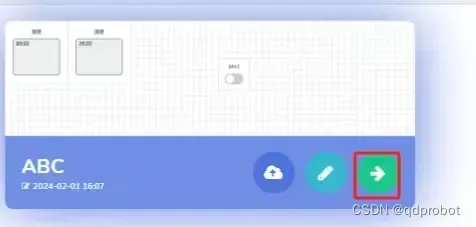
首先我们在服务器项目上建立组件:
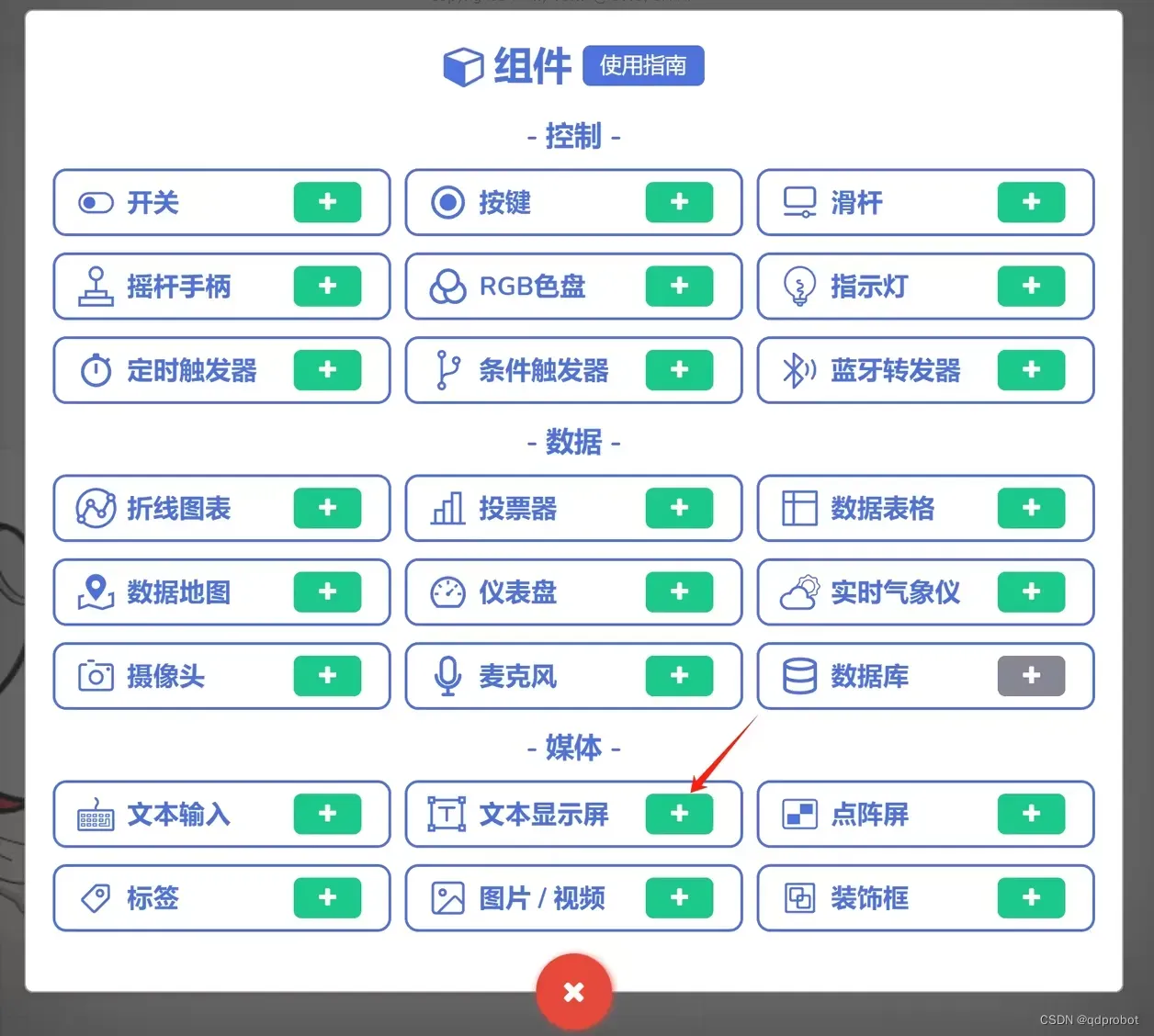
按住可以拖动组件摆放不同的位置,点击组件或右击可以编辑、删除、复制、调色、查看教程等操作
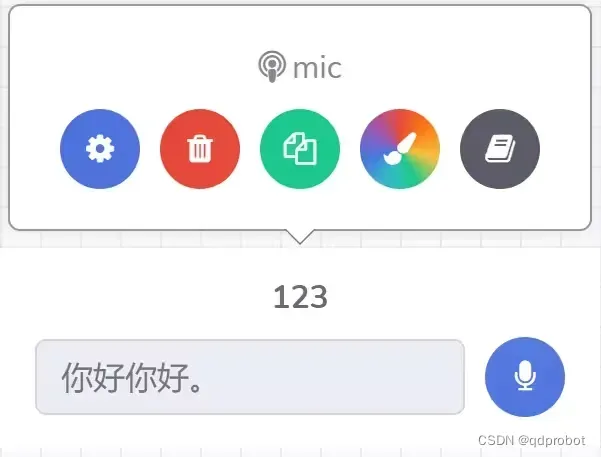
在如上ABC的项目中加入 两个【文本显示屏】组件,【组件名】分别为“温度”和“温度”,【主题】“tmp”和”hum” 。
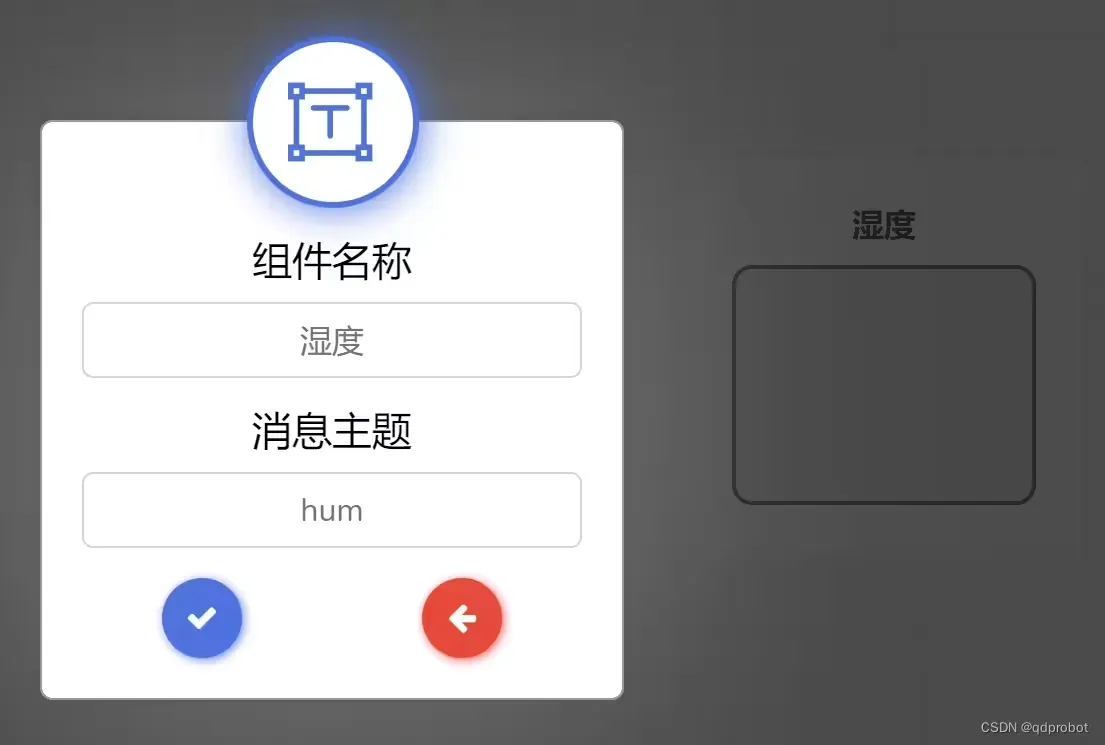
增加【文本显示屏】控件来显示主题的数据。如下图所示
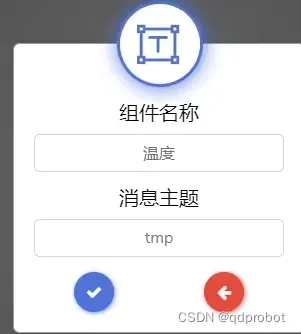
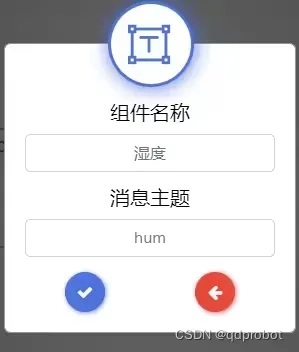
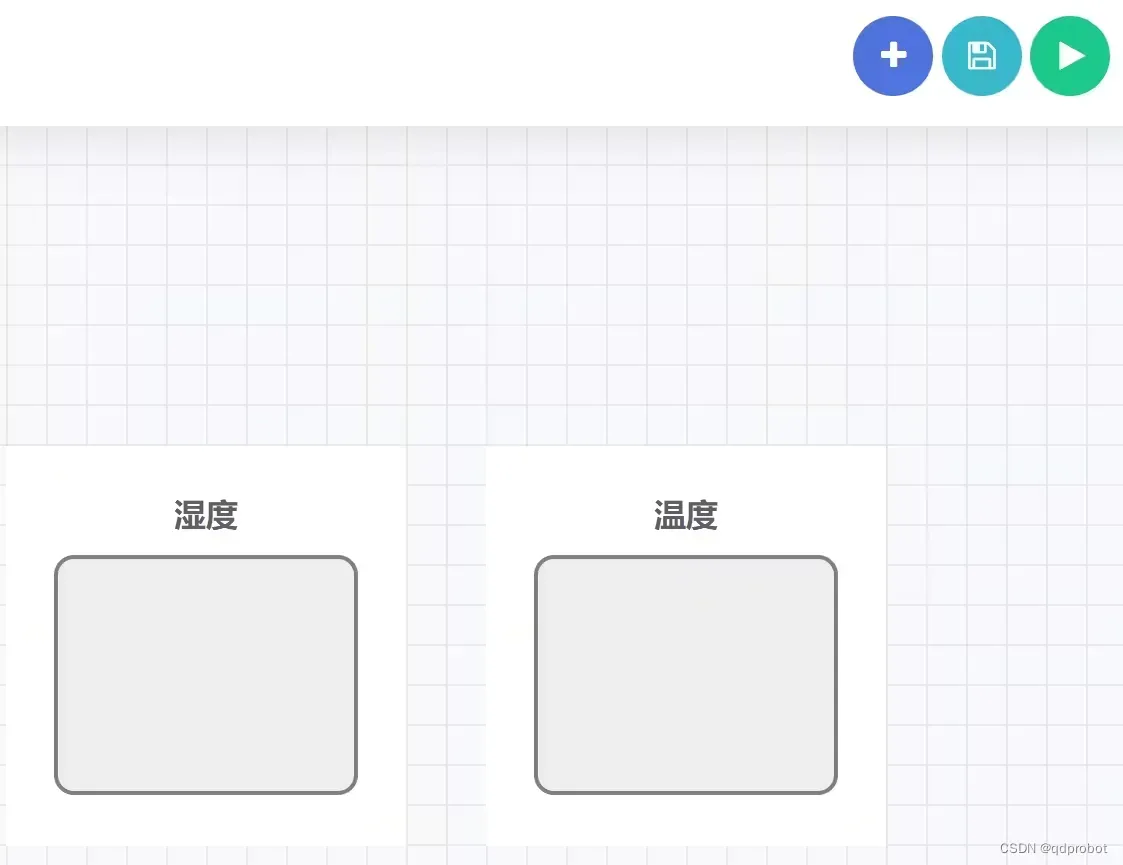
然后我们的在Mixly软件上进行编程如下:
首先需要连接你当前环境的WI_FI(需要WI_FI的用户名和密码,ESP系列主板只能用2.4G的wifi,不支持5G或其它)。
配置MQTT
服务器址:你的本地服务器地址或公网服务器链接(不用https或http)
用户名:你注册在服务器上的用户名(通常是邮箱号)
密码:你的项目密码(第2项【新建工程】中得到的项目密码,不是登录密码)
项目名称:工程名
发送数据到指定主题。(每个组件可以用不同的主题,在组件属性中设置)
Mixly软件Arduino_ESP32端编程程序示例:
使用编程主板器材:齐护C02 (开发板A)+温湿度模块(了解更多主控信息)

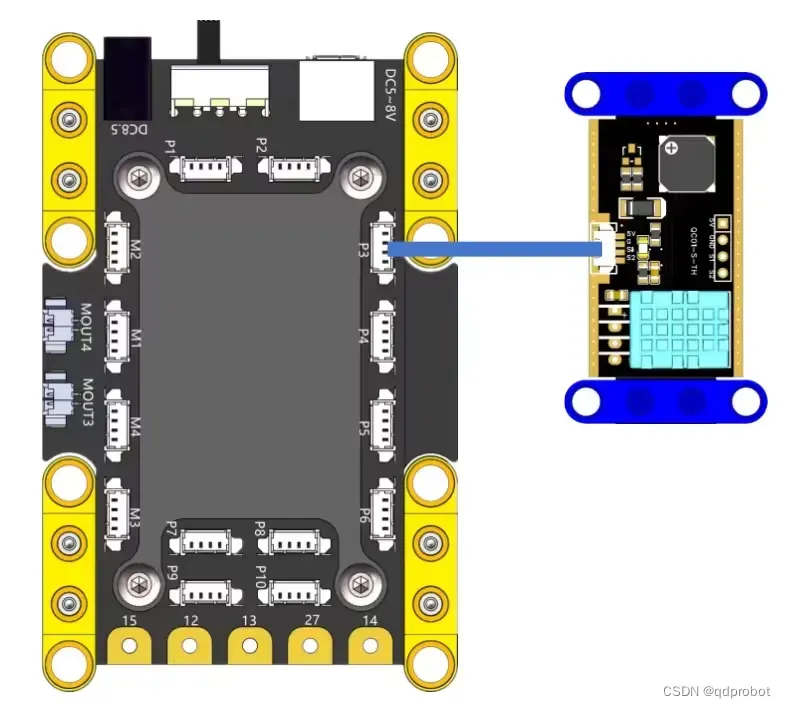
程序如下图所示:
注:使用齐护服务器的服务器地址是:mixio.qdprobot.com 代理网口号是:1884
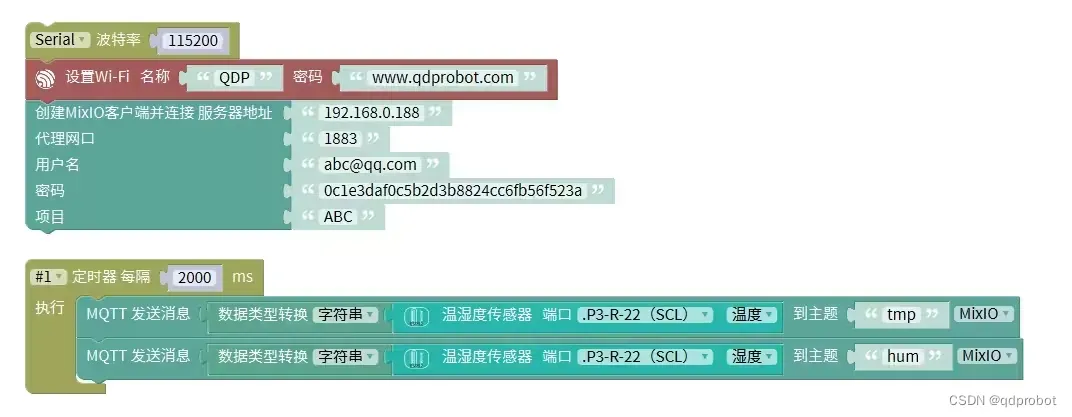
在这里要注意的,创建MixIO的客户端不能放在初始化内,那样会造成程序工作不正常。
定时(每两秒)将P3接口的温度和湿度值 分别发送到【主题】“tmp”和”hum”。
C02上传程序后,登录web端或APP端查看和编辑”ABC”项目。
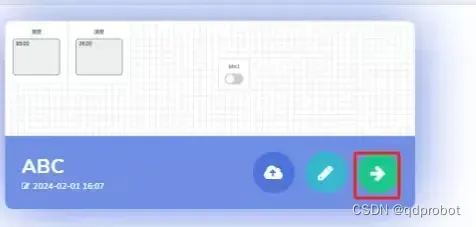
点击右上角的三角形【运行】按钮,主题的数据将会显示在控件上。运行后项目组件不可以编辑,必须停止后才可以。
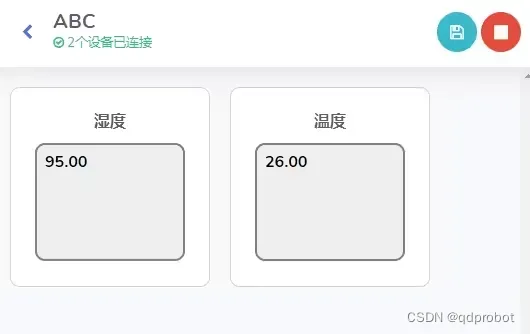
在数据页,我们分别监视对应主题(tmp和hum)的数据发送情况,并且右侧还有历史数据折线图显示。
注:左上角的连接设备数量可能不准确,只是一个参考数量,不是实际在线的设备数量!(后期可能升级修复)
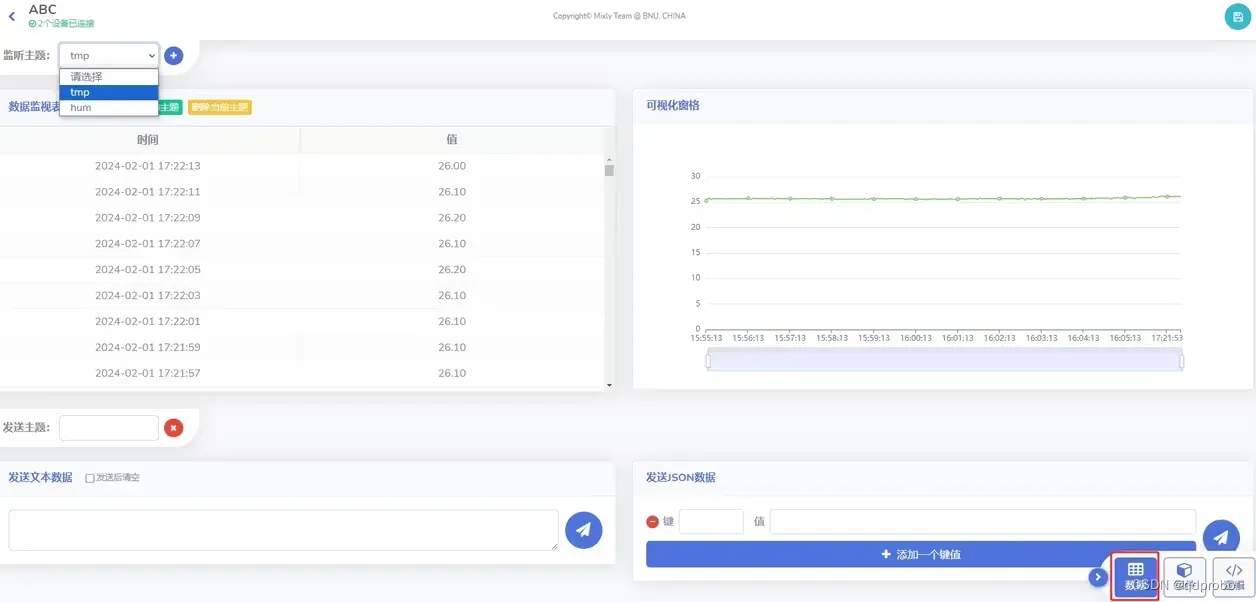
组件中还有其它的控件,可以实现对主题数据的修改和显示等,具体使用方法后面说明。
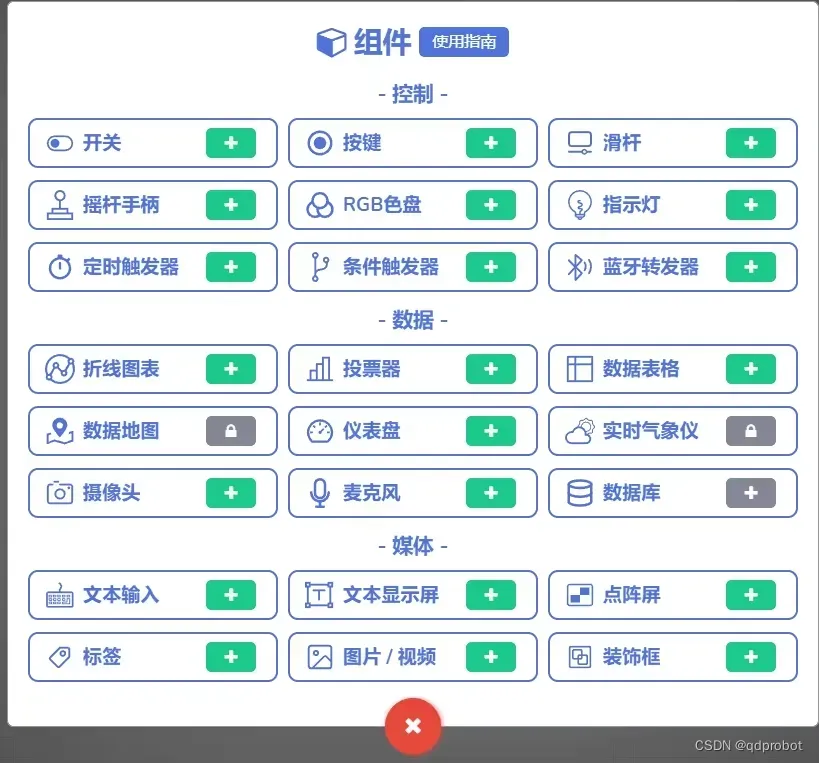
4.快速上手_数据的订阅
当数据发送到服务器更新时时,如果有客户端(这里主要指我们的开发板)订阅了该主题,比如我们另一块C02主板B,接收刚才主板A的数据,服务器则会将数据转发给订阅主题的所有客户端。
我们使用另一块开发板订阅”tmp”和”hum”主题,那么在前一块开发板对主题更新数据时,服务器会将更新的数据转发给开发板。
使用另一块C02(开发板B)编写如下程序:
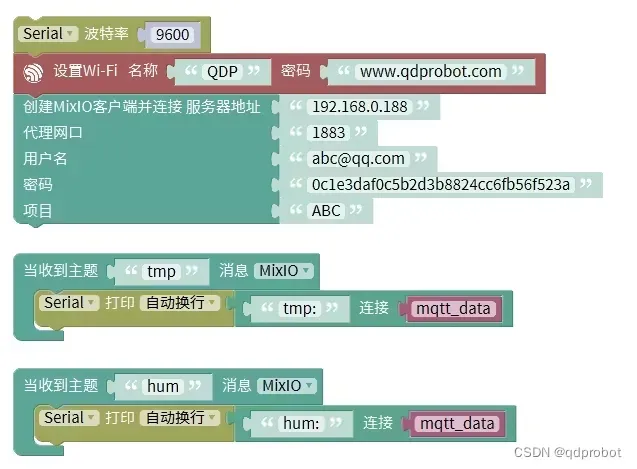
开发板B的串口监视器,可以看到来自开发板A的温湿度信息。
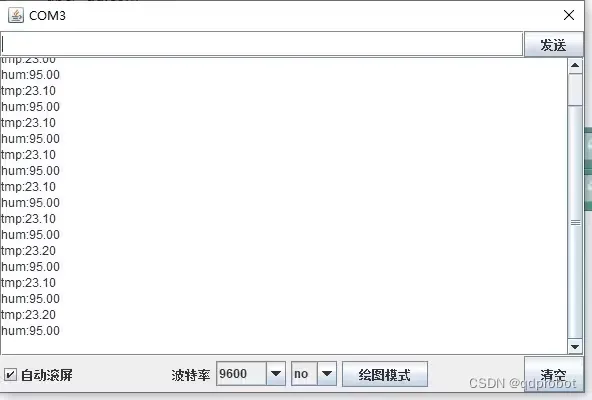
开发板A给主题推送消息后,开发板B分别订阅了对应主题,当主题收到推送后会把内容推送给订阅者。
订阅者可以为多个,发布者也可以是多个,这样就可以实现多个硬件之间的数据共享。
5.按键控制LED
MixIO的按键和开关组件。
以“关/开”两种状态响应用户输入,向消息主题发送0/1信号;同时接收消息主题的0/1信号,实现对应的关/开状态呈现。
按键:按1松0
开关:按一下开再按一下关。
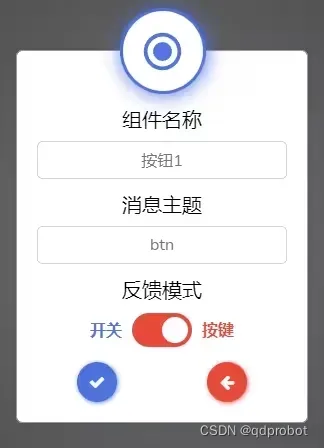
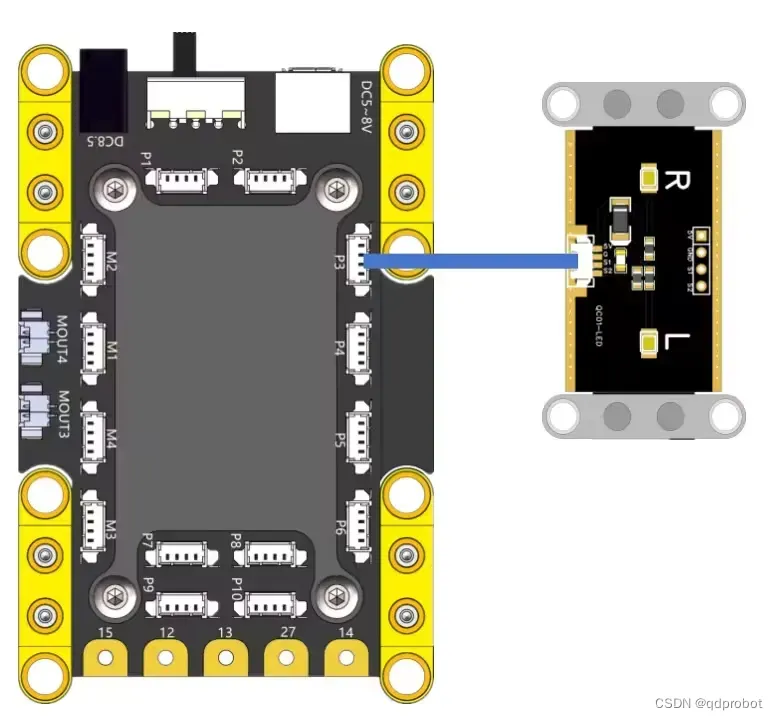
在组件中增加开关组件(按钮组件也一样,把反馈模式切换到开关就是开关组件),名称可随意 ,消息主题为btn。
程序如下图所示,只需要接收主题的消息,并对其进行判断即可。
注:与MiIO推送的数据或平台返回的数据类型都是字符串,这点要记住!
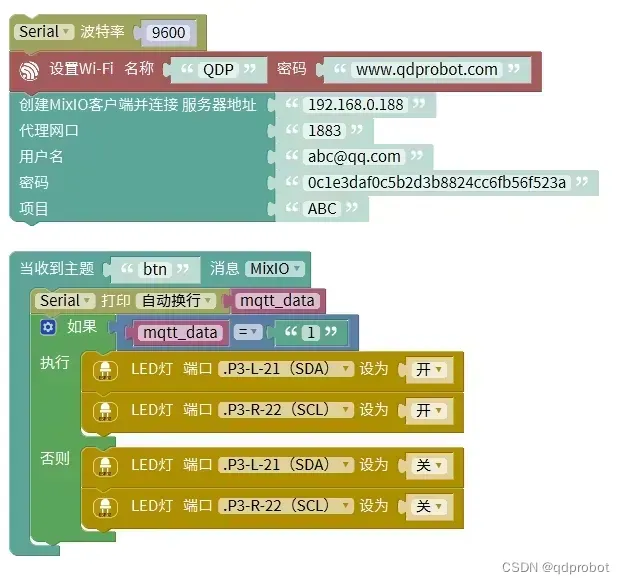
6.滑杆控制LED亮度
滑杆:
“滑动”模式响应用户输入,向消息主题发送数字;同时接收消息主题的数字,实现对应的滑动位置呈现。
需要注意是的,在使用的时候不能按住拖动,这样会连续发送数据,导致发送频率过高服务器限制发送。以点击的方式操作滑杆,而且不能太操作不能太频繁。
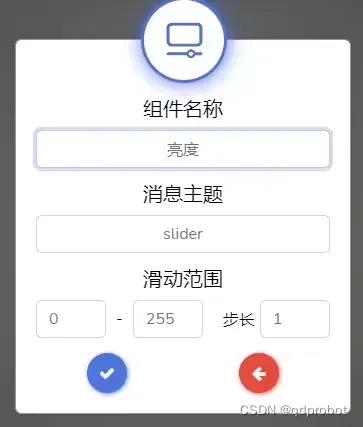
主题与组件对应即可 ,在这里需要将消息由字符串格式转为整数形式再传递给LED调整亮度。
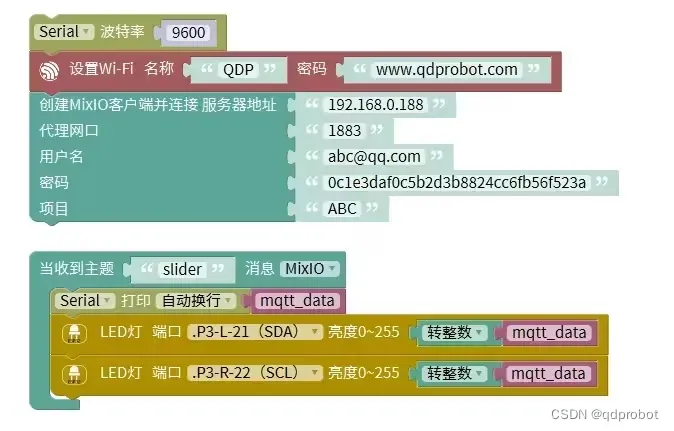
7.摇杆组件
摇杆:
以“摇杆”模式响应用户输入,向消息主题发送”X,Y”格式的字符串, 其中X和Y分别为摇杆的X轴和Y轴的值(范围均为-100~100),每500ms采样一次。
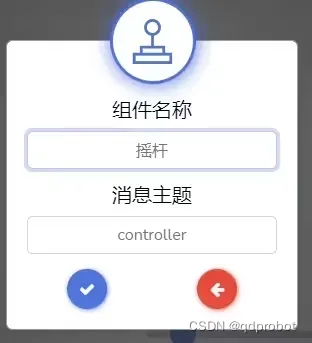
摇杆发送的数值格式为“X,Y”的字符串,所以我们需要XY坐标数据从中分离出来。这里使用scanf函数,要了解详情可以自行百度scaff函数。
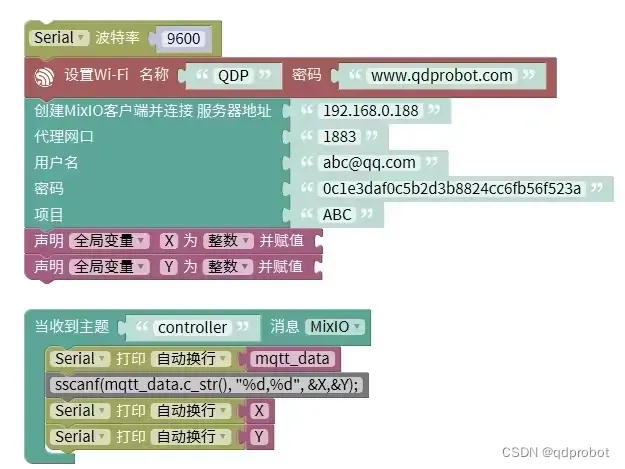
8.控制RGB
RGB色盘:
以“拖动”或“点击”模式响应用户输入,向三个消息主题分别发送R、G、B通道的颜色值(范围均为0~255)。
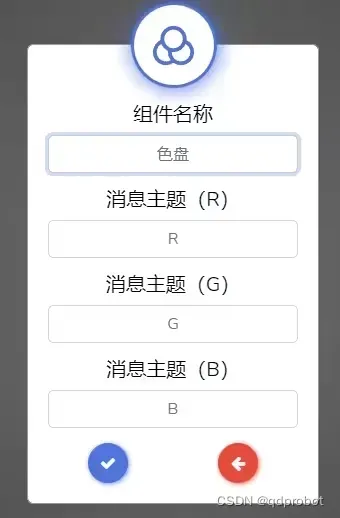
由于这个组件是分了三个通道,这里无需要做特殊处理,只需要接收每个通道的信息并接其转化为整数即可。
注:编程时可以选P4_R17 为板载RGB灯,或外接RGB灯模块如编程P3也可以。
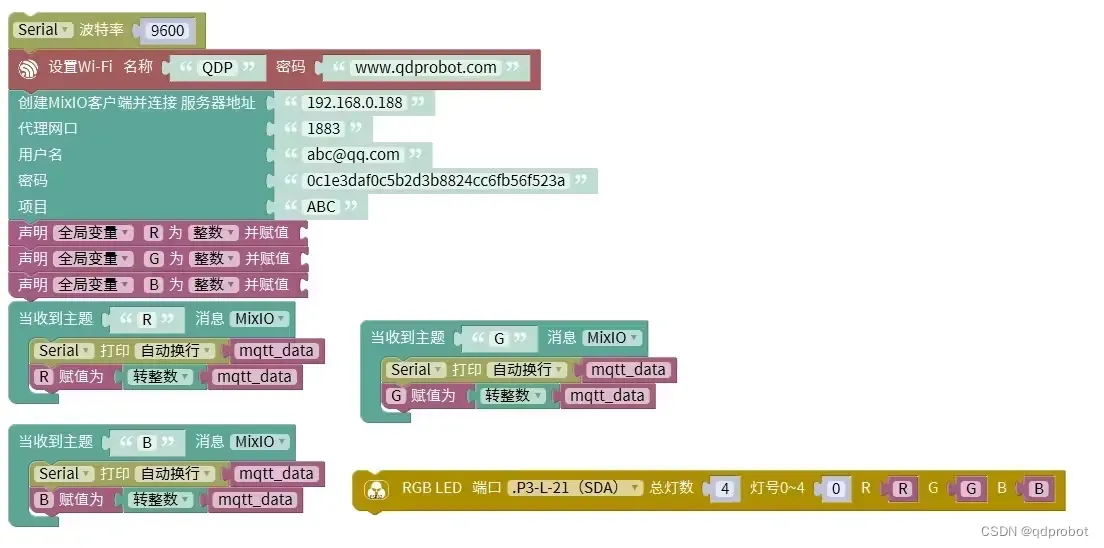
9.指示灯
指示灯:
接收消息主题的0/1/2/3信号,实现对应的状态呈现(0=关闭,1=绿灯,2=黄灯,3=红灯)。
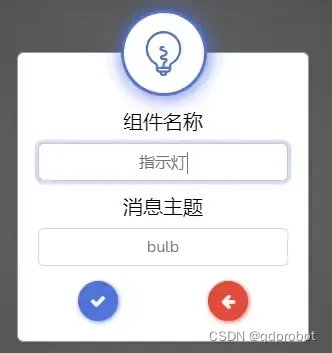
向指示灯关联的主题周期发送0~3变化的数据,可以看到指示灯的状态切换。
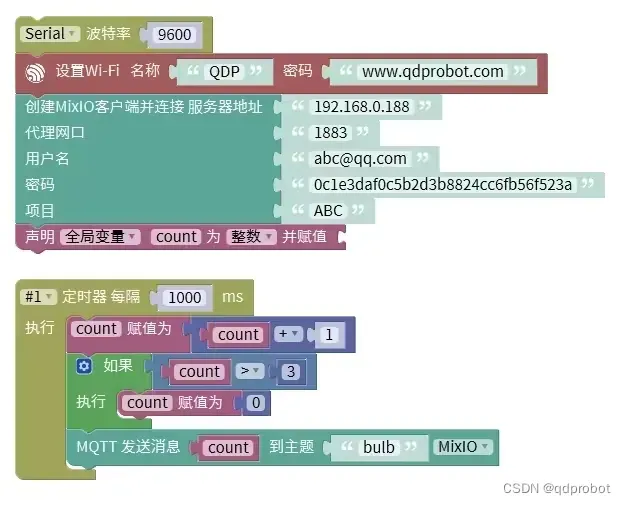
10.在线同步编程
上面我们了解到了各种组件是可以跟我们的主控进行数据的交互,在MixIO平台上我们还可以对不同的组件进行逻辑编程,让它不只限于发送0-1或数据,组件与组件之间,组年与主板之间,都可以通过平台右下角的【逻辑】中编程。
我们以【按键】【指示灯】【主控LED】为例 ,三者互动,在MiIO面板上,当我们按下面板上的【按键】时【指示灯】亮起,同时【主控LED】也亮起,这样的好处时当我们在远程控制主控时,相当于我们很容易的看到我们主控上LED灯当前的状态,更形象。
首先我们把在项目中增加3个组件,分别为两个【按键】一个【指示灯】,并将属性设置如下:
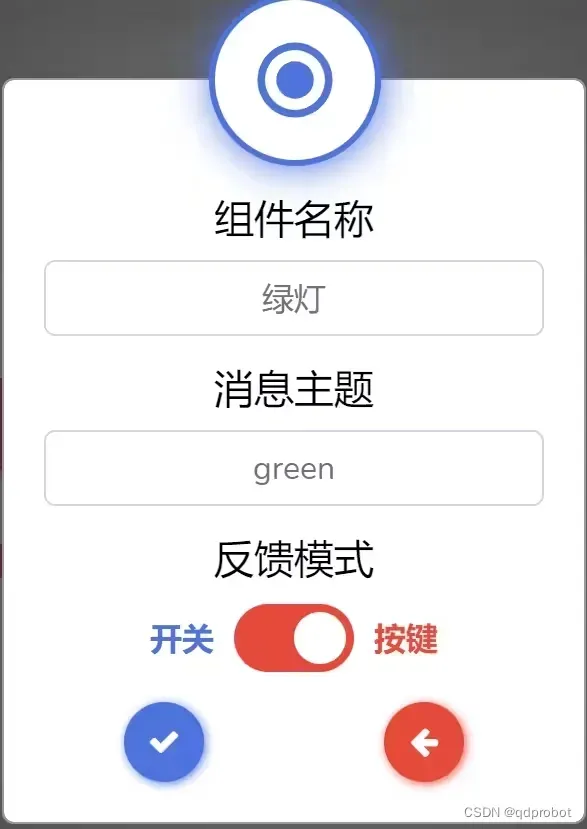
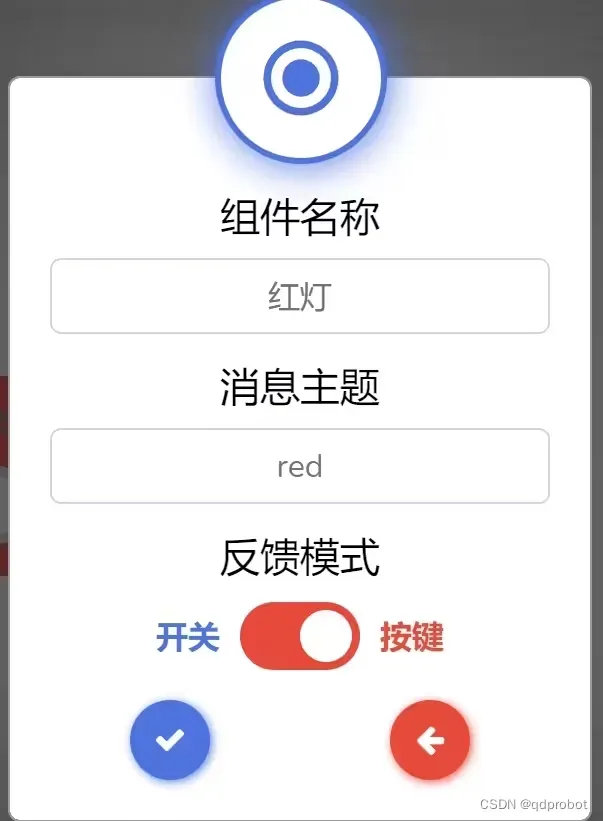
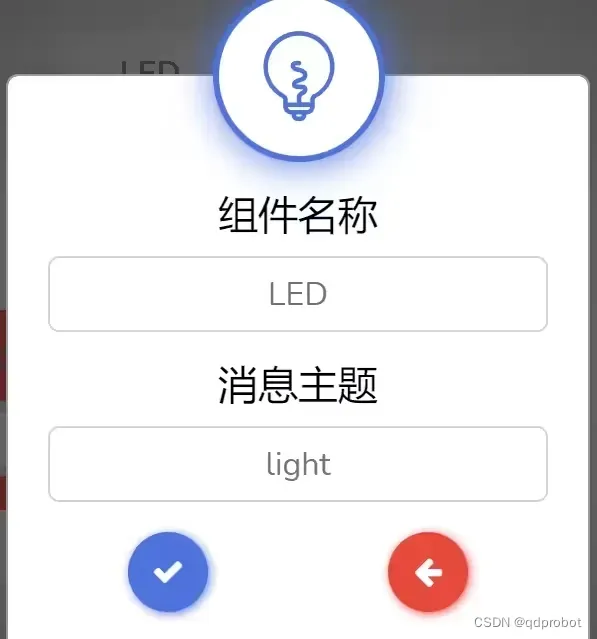
并设置外观颜色,让其更容易判断:
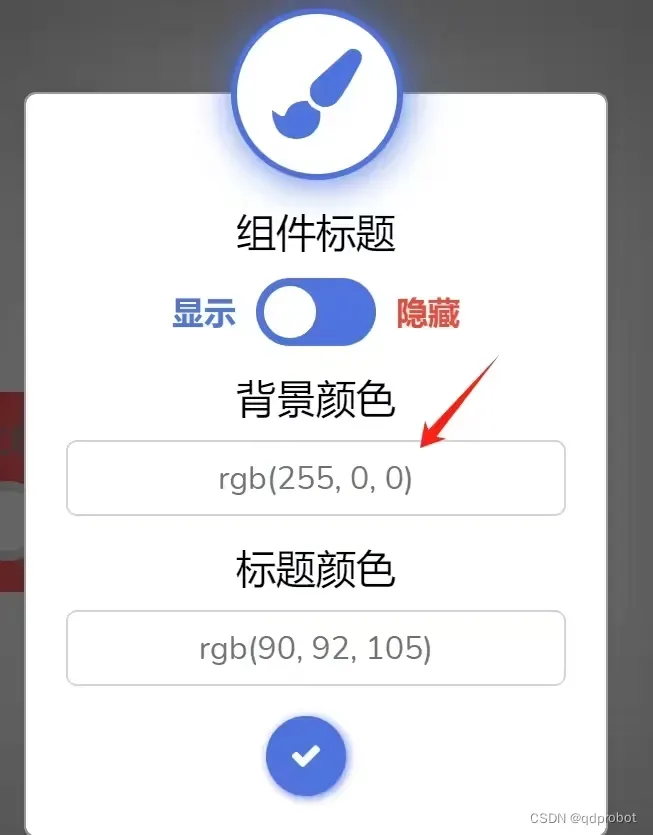
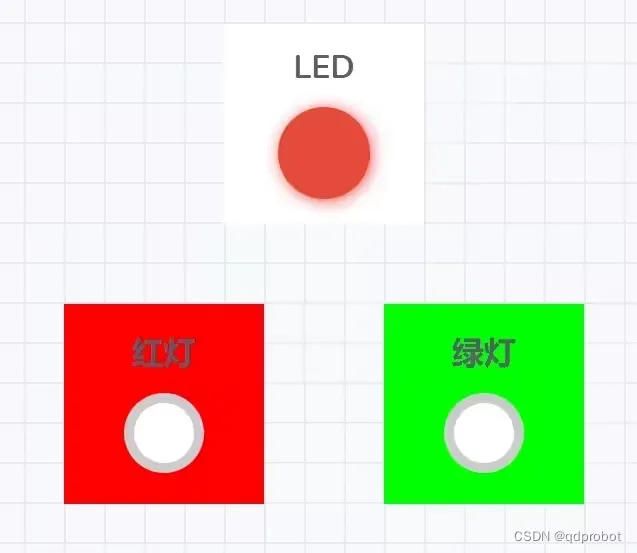
转到逻辑编程,给对应的【组件】进行编程:
对于逻辑编程的方法跟在Mixly软件上一样,这里是Micropython语言的,这里不做说明,可以自行摸索测试。
程序说明:挡按下名为【红灯】的按键组件时向【red】主题发布字符串【R】,同时控制【LED组件】发送显示为【红色】的指令,挡按下名为【绿灯】的按键组件时向【green】主题发布字符串【G】,同时控制【LED组件】发送显示为【绿色】的指令。
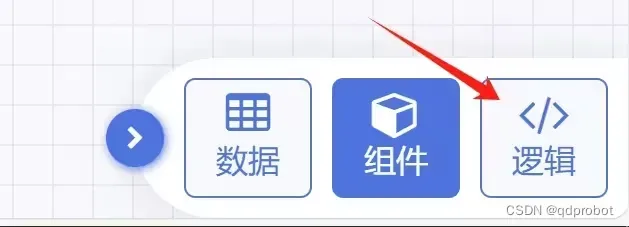
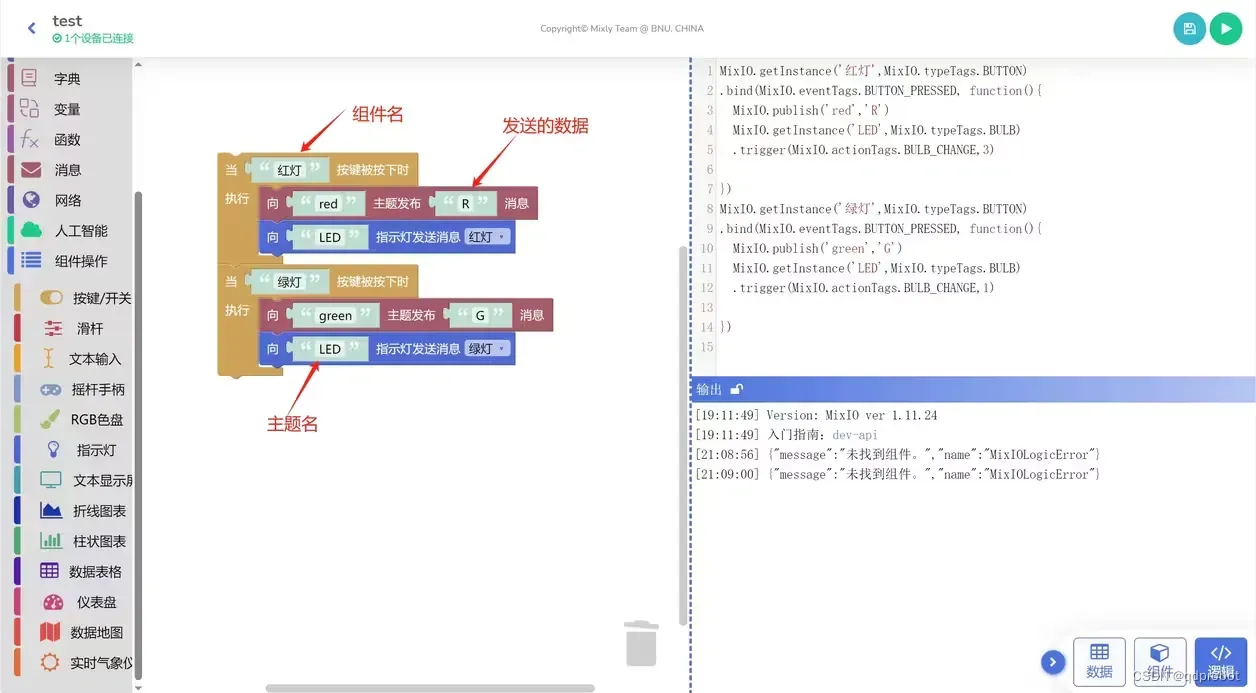
在Mixly软件上编程:
程序说明:连接wifi—对应的项目服务器信息—-当【green】主题收到信息等于【G】字符串时,主板上的RGB灯亮【绿色】,同时串口打印收到的信息到串口——当【red】主题收到信息等于【R】字符串时,主板上的RGB灯亮【红色】,同时串口打印收到的信息到串口
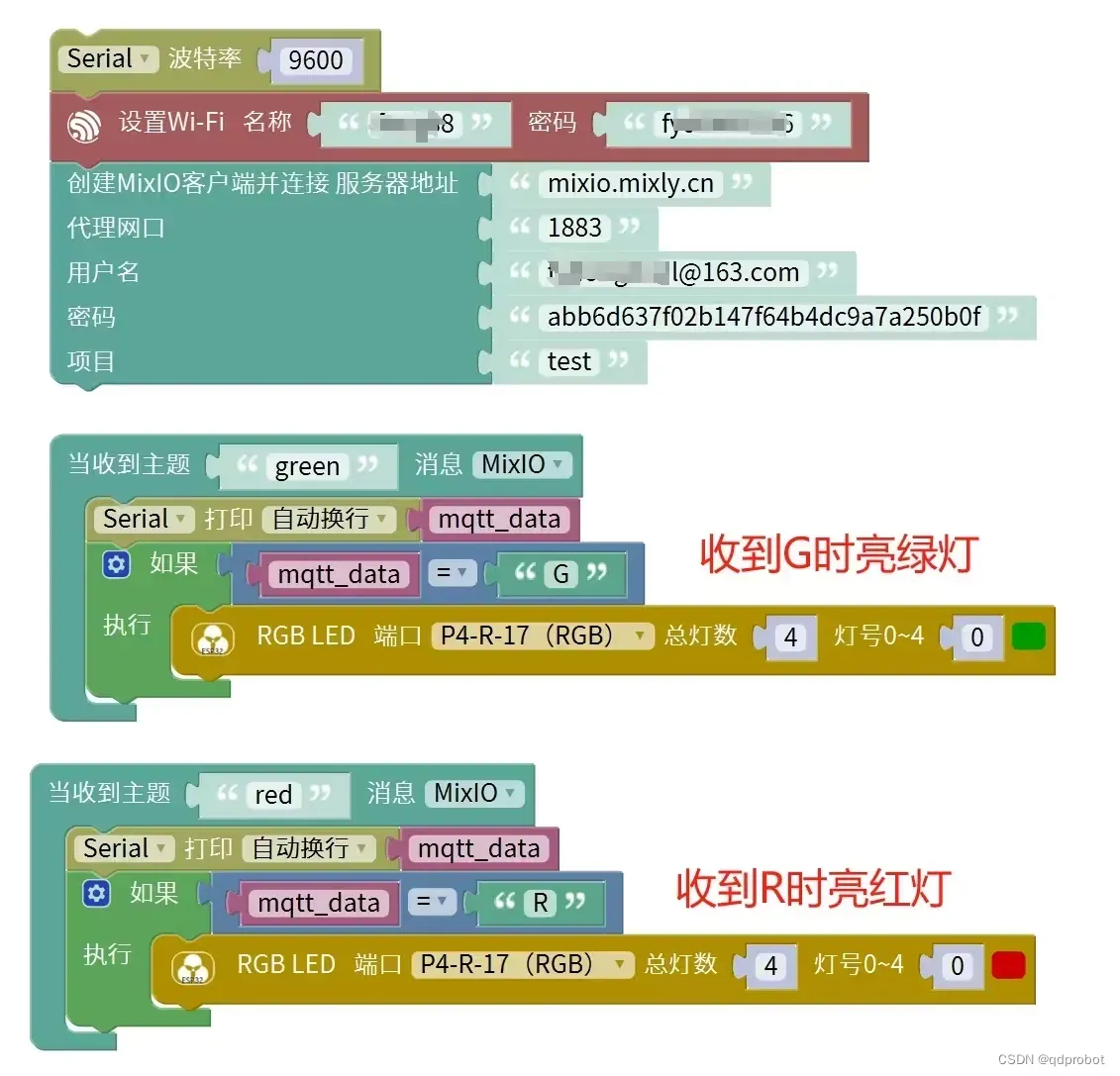
运行结果:
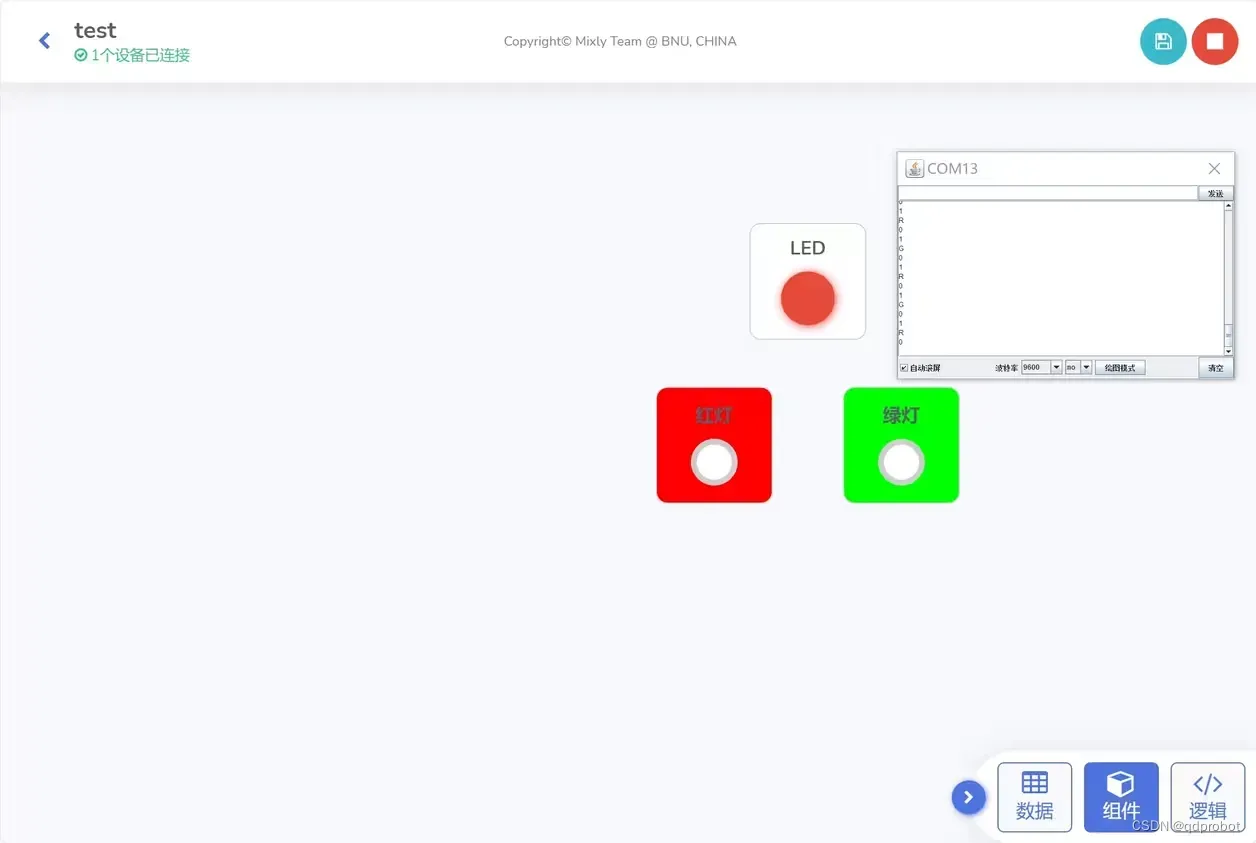

11.条件触发
条件触发:
接收条件主题的消息,当来自条件主题的消息满足触发条件的关系组合时,在动作主题发送动作消息。
组件名称 – 组件的名称,用于在页面上显示,并作为逻辑视图控制的唯一id。 条件主题 – 组件接收消息的主题。 触发条件1 – 组件触发动作的条件1。 触发条件2 – 组件触发动作的条件2。 条件关系 – 组件触发动作需要满足的条件关系(“AND”关系下需要同时满足两项条件方能执行动作,“OR”关系下需要满足至少一项条件方能执行动作,“XOR”关系下需要满足且仅满足一项条件方能执行动作)。 动作主题 – 组件下发动作消息的消息主题。 动作消息内容 – 组件下发动作消息的消息内容。
简单的来说:条件触发就是判断某个主题值(数值),是否达某个条件(两个或者一个条件),如果达到则发送消息到另一个主题。
示例,我们使用前面的指示灯示例,分别增加两个条件判断组件
分别判断在bulb为”0″时和”3″发送消息到主题mes(文本显示组件)显示”红灯了”和”灯灭了”。
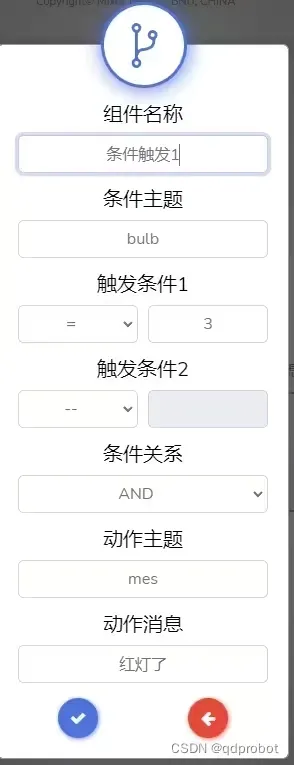
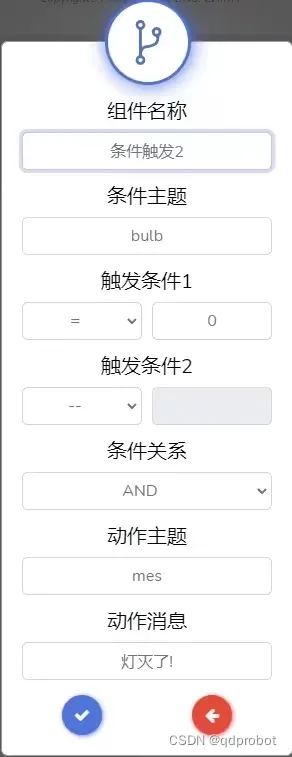
增加文本显示组件用于显示消息。
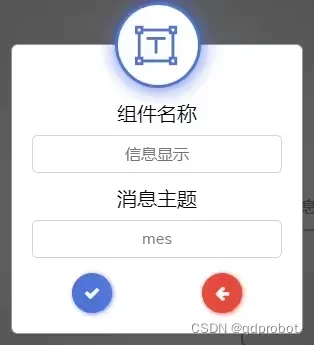
运行组件,我们可以看到信息显示会在指示灯红灯和灭时候收到信息。
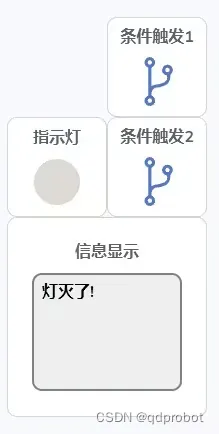
12.折线图和仪表显示
折线图
接收单一数值数据或JSON格式的多个数值数据,显示为折线统计图。
主要用于数据的记录和显示。当增加折线图组件并运行后,组件会记录关联主题的每次数据,并以折线图显示。
将前面使用到的温度推送程序下载到开发板中,在组件窗口中为主题tmp和hum增加折线组件。
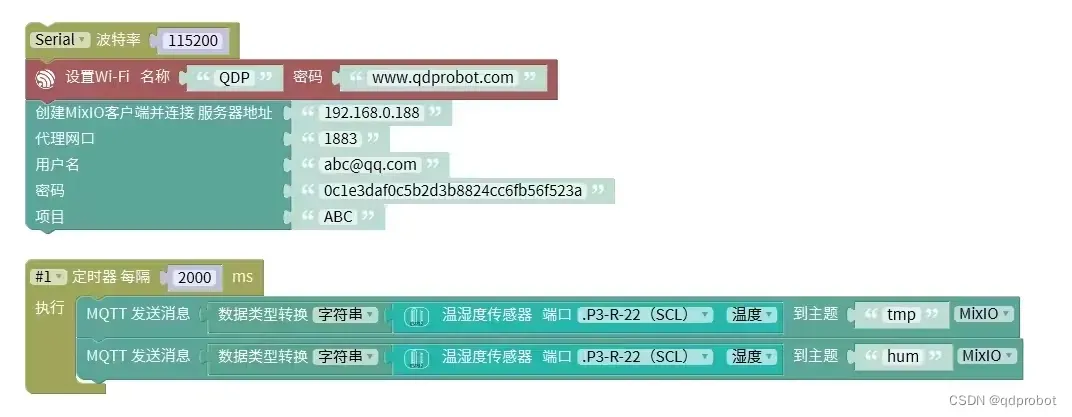
运行组件后,我们可以观察其数据变化 。
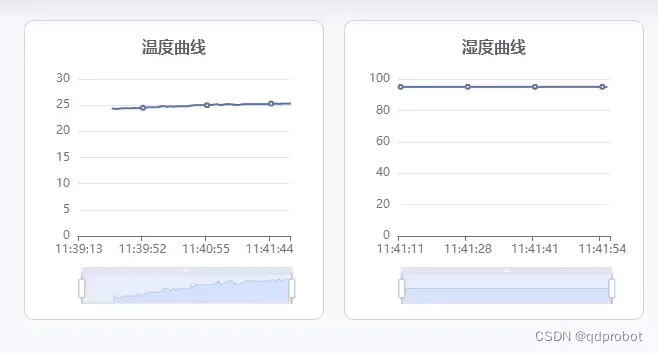
在图表中单击可弹出菜单
清除数据:清除该主题的历史数据
切换显示:可以在折线图和表格间切换。
下载数据 ,将历史数据以csv表格下载到本地。
拖动下方条两端还可以更改查看起始时间(折线图状态下)。
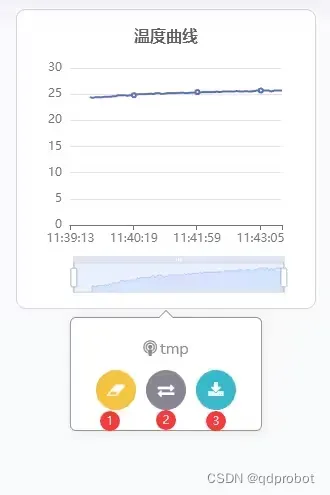
13.投票器
接收文本数据,增加对应选项的计数。
选项列表:决定投票的个数,以及名称
接收模式:单选,多选,消息格式
例,如现在需要五个选项,分别ABCDE,那么选项列表里应该填写 A,B,C,D,E 使用逗号分隔开。
模式在为单选时,只能发送单个项目的名称投票才认为你是有效消息,比如“A”或“E”。
模式为多选的时,支持发送多选项目,比如“A,E”,“A,B,C”。
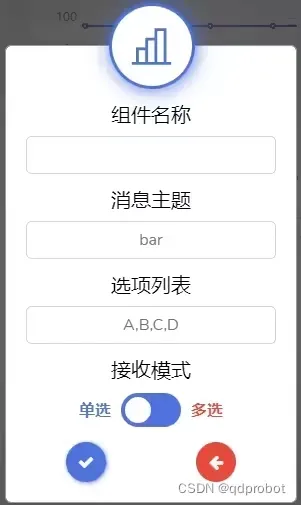
定时向投票器的主题随机发送A~E的值,可以看到投票器的值在变化。
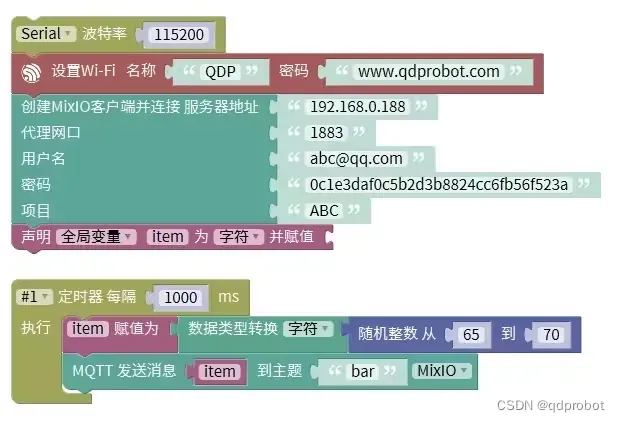
单击组件,也可以投票器的数据 结果也可以清除和下载到本地(csv)。
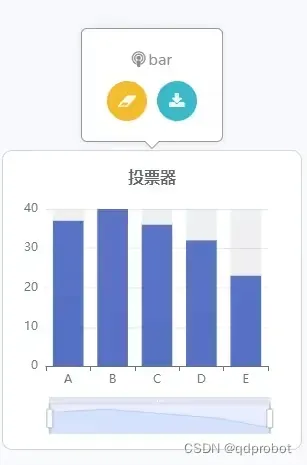
14.表格
表格
接收单一数值数据或英文逗号分隔的多个数值数据,呈现为一个数据行。 “时间”列自动生成,显示数据接收的时间。
例:如一次要记录两个值,一个是温度一个是湿度,刚列名则可以写成:时间,温度,湿度。
那么开发板发送消息的格式应该为,“温度”,“湿度”。
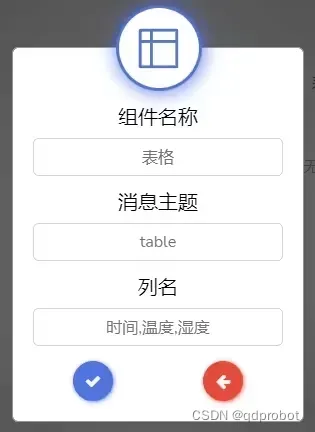
定时向table组件推送温湿度消息,两个数据中间加“,”(必须为英文符号)。
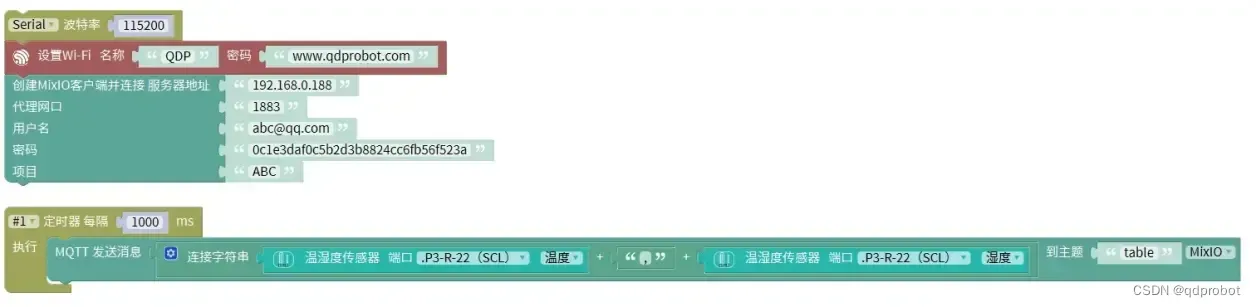
时间为自动生成,同样这个数据也可以对其单个删除,清除,下载csv到本地。
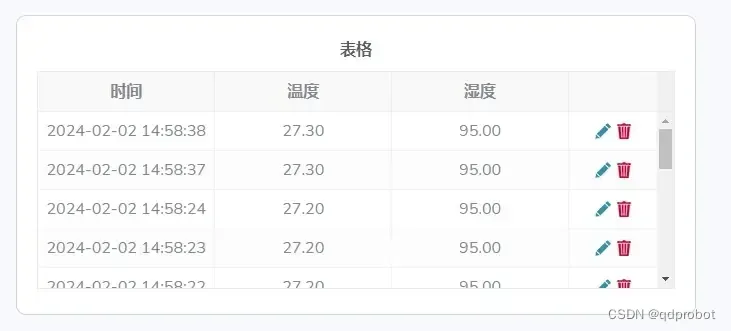
15.显示与输入
15.1 仪表
图形化指针显示数据,设置显示范围,为非数值内容时不会动作。
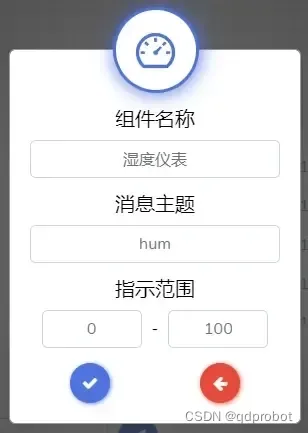
15.2文本输入
对主题发送消息。
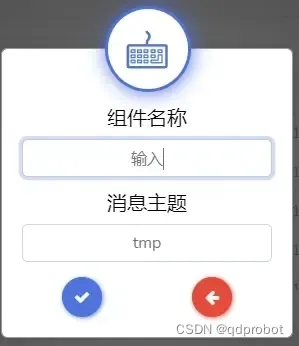
15.3文本显示
显示主题内容。
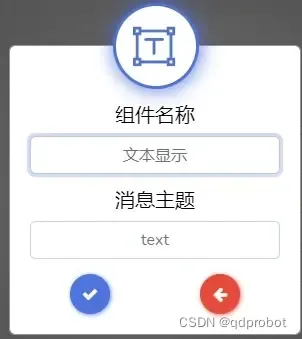
15.4 标签
仅显示文本功能。
16. 图片组件
图片组件输入图片链接可以显示图片,图片链接地址可以通过主题消息来传送,可以直接显示url或base64,推送更新时组件会更新图片。
注:服务器的https与http对于图片的url图床支持不一样,当你的图片url是http时,只能在http的服务上才能显示!如下说明:
https: https://服务器:8443 (对接内容时有https的url可以正常工作,但http的url可能无法工作,如图床链接)
http: http://服务器:9090 (对接内容http或https的url,兼容性更好,但可能浏览器会报安全性问题)
注:带图片显示功能的项目,如果共享链接给别人时,是看不到图片的(MixIO团队开发时为了保护用户隐私特意关闭了这个功能,只有自己帐号下才可以查看图片的显示)。
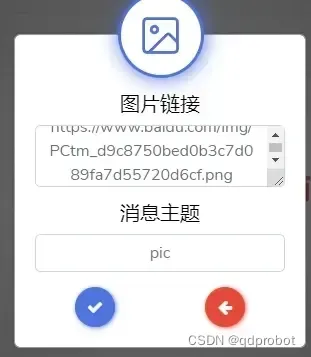
17.摄像头组件
调用当前摄像头图像。
一定要确认可使用系统摄像头的权限。
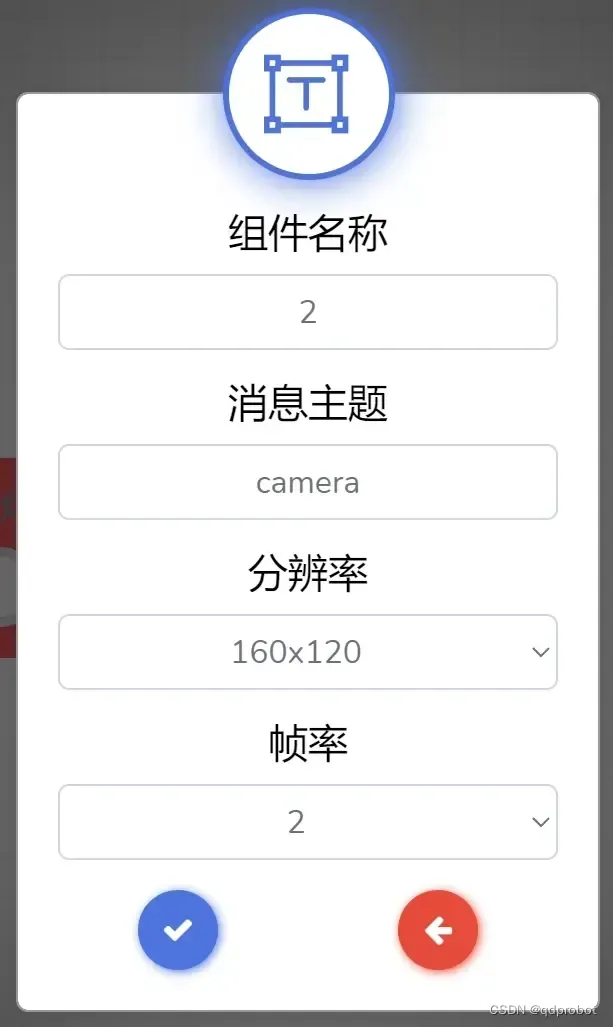
18.装饰框组件
无特殊功能,装饰项目UI用,可改变其背景颜色,可以通过背景色来区分一些项目状态。
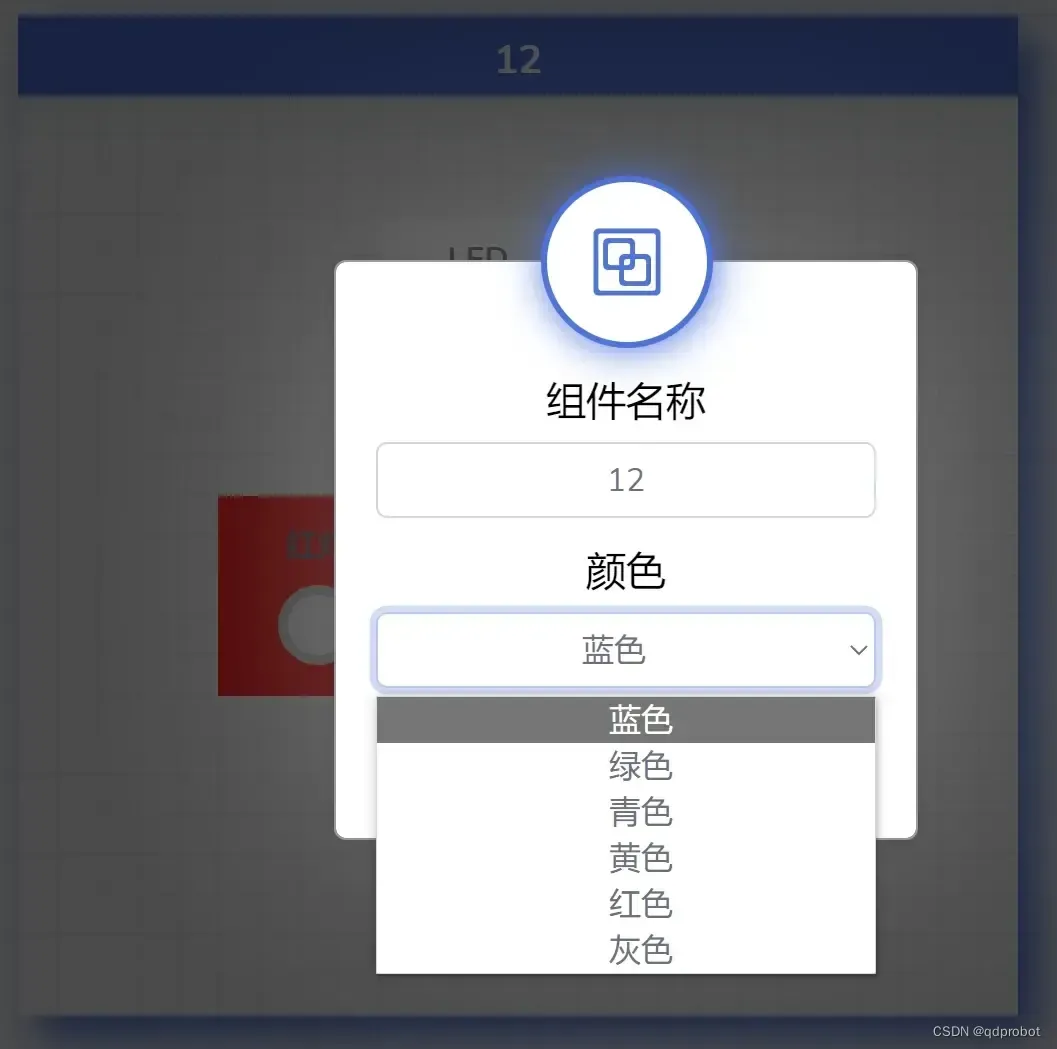
19.点阵屏
行索引(0起始)-列索引(0起始)-颜色(0=灰,1=深蓝,任意个数的不同像素间用英文逗号连接) 例如:0-1-1,1-0-0,1-1-1
可以自定义长宽,并以点阵的方式显示主题的内容。格式如:0-1-1,1-1-1 代表的是:X0Y1点亮,X1Y1点亮,前两位是XY坐标,最后一位是0-1开关的意思,多点用逗号分开。
如图编程:
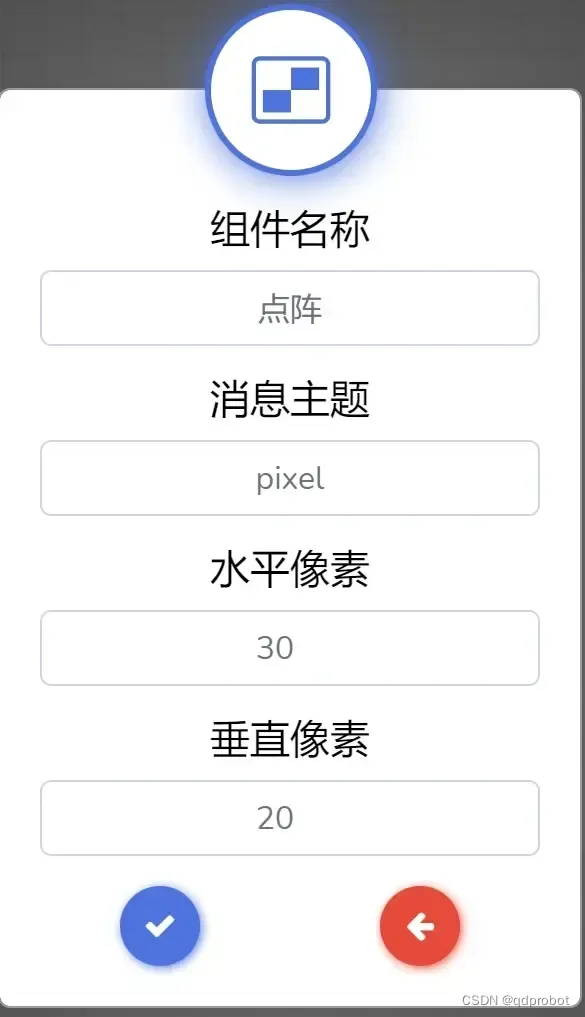
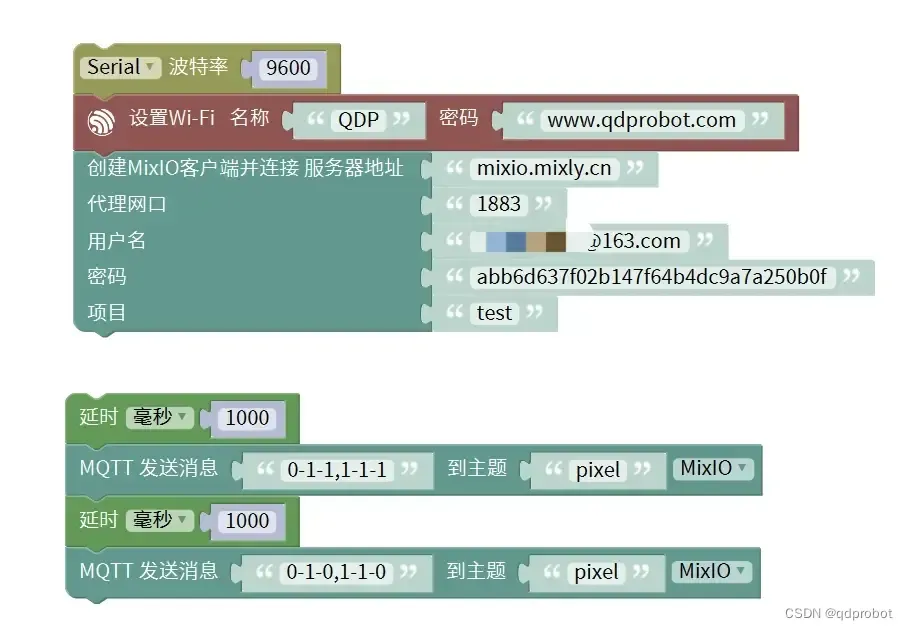
运行结果:

20.麦克风
调用当前设备的麦克风,一定要确认可使用系统麦克风权限,Windows电脑上用Edge浏览器测试是可以用,其它系统自行测试。
相当于语音转文字功能,按下时录音,再按下停止并转成文字在上面。
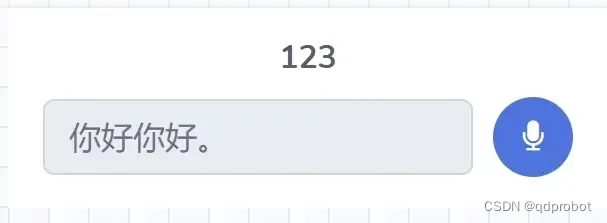
21.实时气象仪
参考【综合项目应用示例】_2.MixIO天气
22.数据地图
地图应用,当你向地图的主题发送坐标(经纬度时),地图会标注经纬度所在地图的位置,及气泡信息(message)。
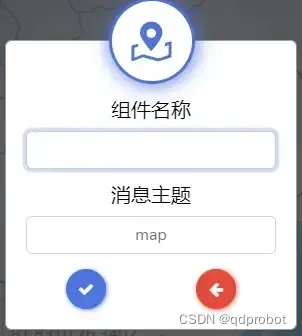
该组件只可接收信息,不可发出信息。信息格式如下。
{“clientid” : “TEST2”,“lat” :” 50″,“long” : “100”}
clientid:用户端名,每个用户端名会在地图上做一个这样标记
lat:纬度(范围-90~90)整数
long:经度(范围-180~180)整数
在组件上单击可以弹出设置菜单 ,点击刷子可对地图标记数据进行清除。
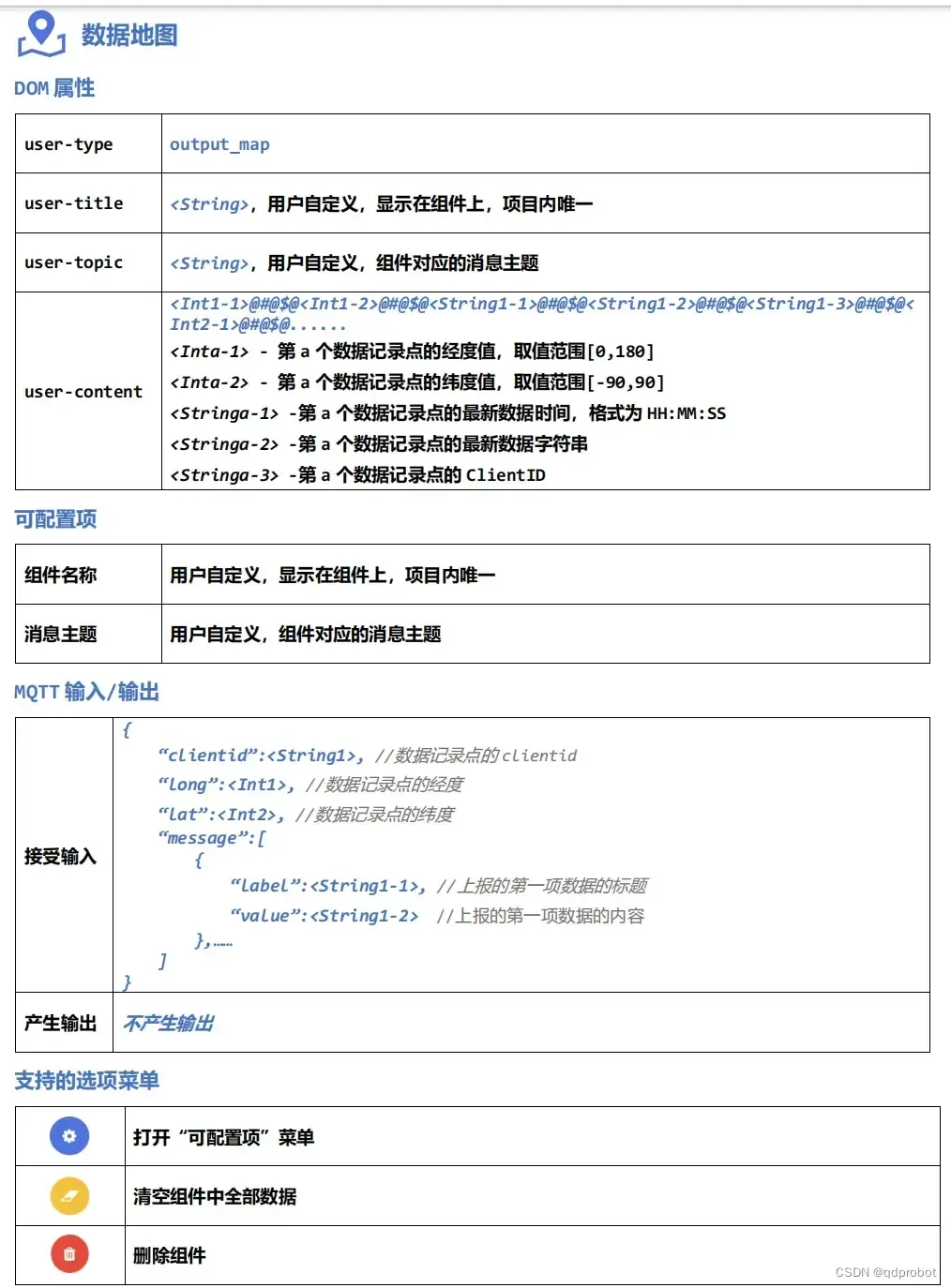
例如发送指定的经纬度给组件更新编程,为了更方便的查看数据有更新我们加入了一个点阵的显示:
注:发送的字符串中有引号时,要加\符号,不然会报错。
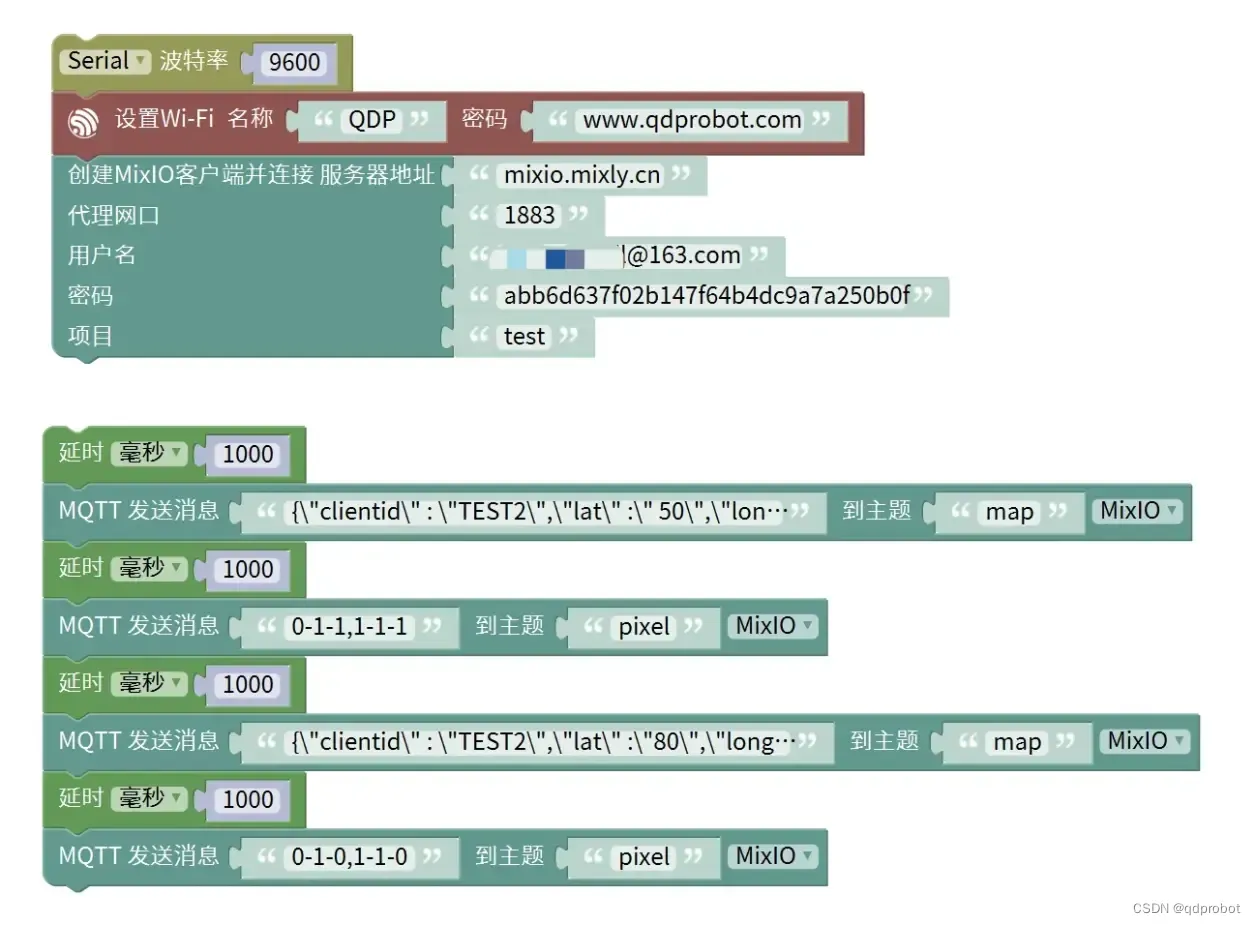
运行结果:

五、综合应用项目示例
1.Mixio显示远程拍照图片
程序实现:
按下按钮,将图片上传至云端,然后将图片的云端地址发送给MixIO的图片显示组件,用于在MixIO上显示。
使用器材:齐护机器人AIcamV2或AIcam_pro主控(ESP32带摄像头/显示屏)


注:带图片显示功能的项目,如果共享链接给别人时,是看不到图片的(MixIO团队开发时为了保护用户隐私特意关闭了这个功能,只有自己帐号下才可以查看图片的显示)。
程序如下图所示:
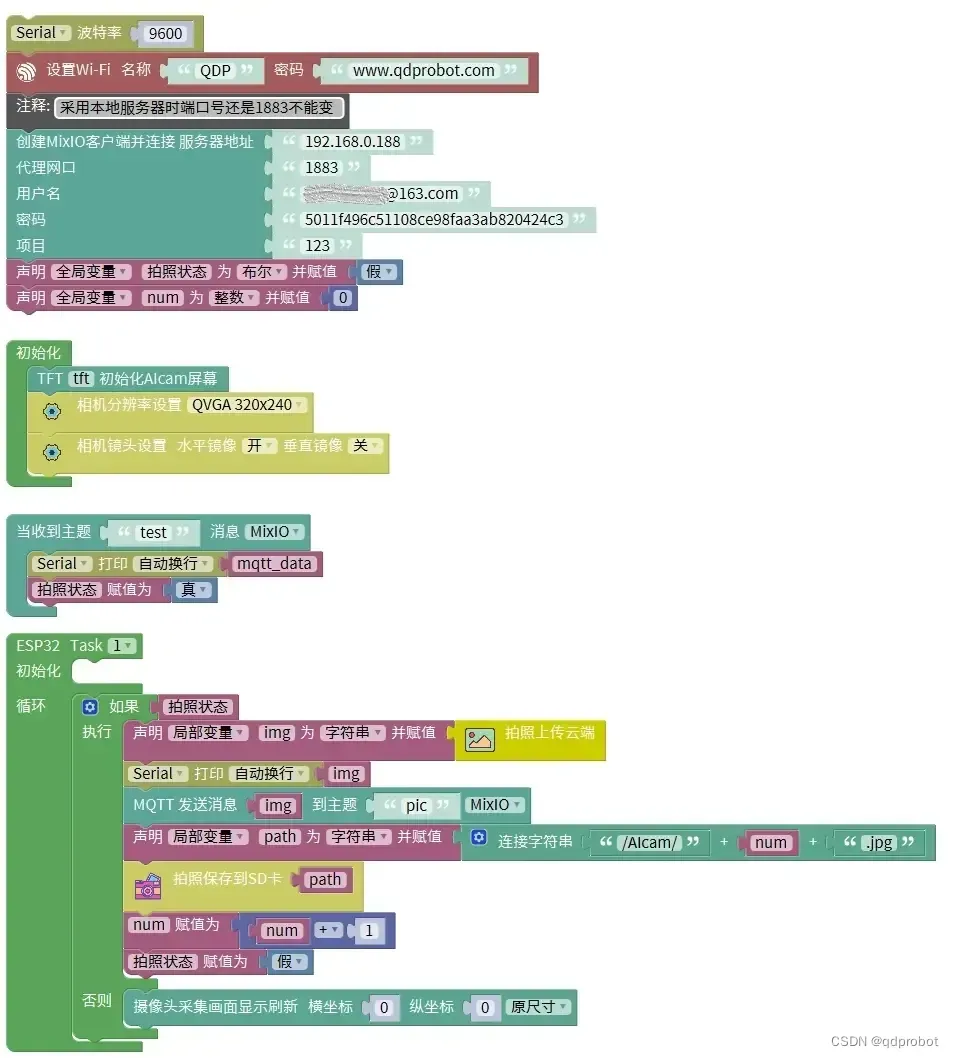
程序解释:
连接Wi_Fi
连接MixIO服务器
用于启动拍照和拍照计数的变量初始化
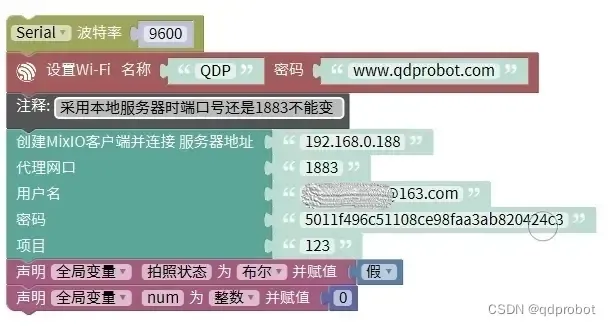
TFT初始化
相机初始化
画面水平镜像设置
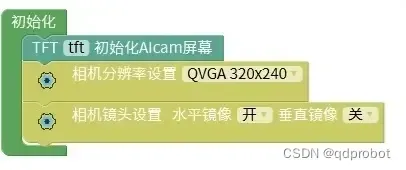
test主题关联了组件的按钮组件,当按钮按下时设置拍照 状态变量为真。在另一个任务触发拍照程序。
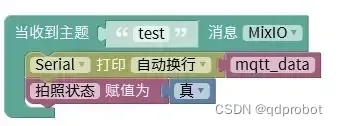
在单独的进程中显示画面和拍照处理。
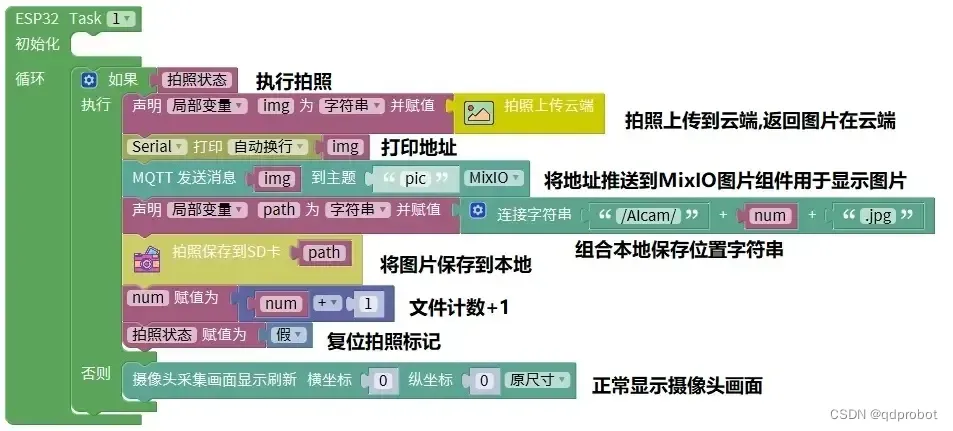
运行结果:
当按下button1 (test主题)时会显示AIcam远程的实时更新相片,同时相片会保存在本地TF卡内,并在串口打印出相应的图片链接。
注:图片是保存到齐护AI服务器图床的,这里要用http的服务器端口,https不能显示图片!
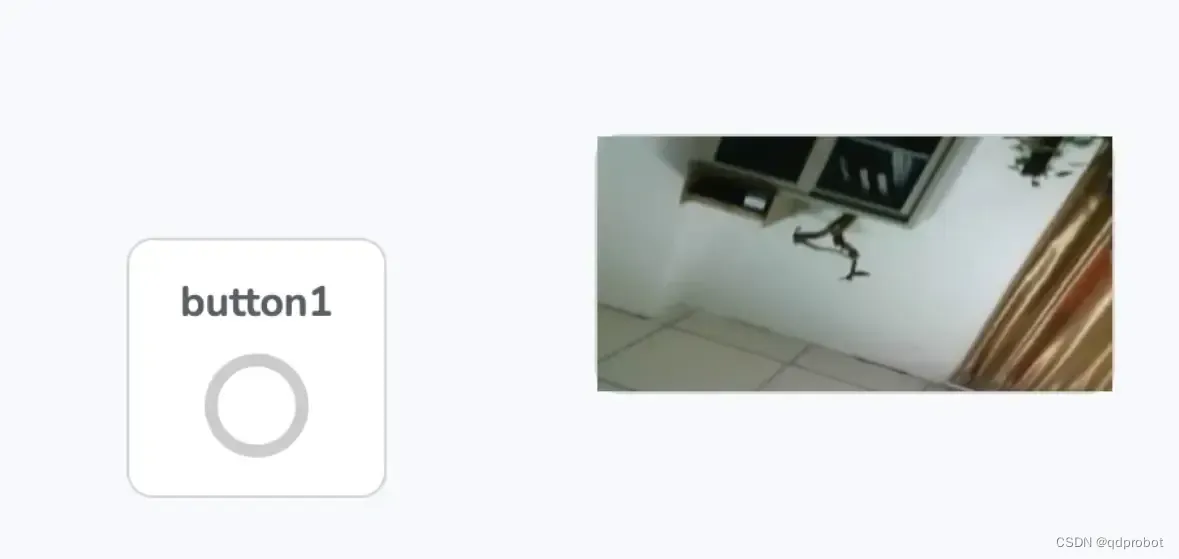
更多关于显示远程图片的应用:案例教程
2.MixIO天气
使用器材:齐护机器人AIcam_Pro
天气组件:
获取天气状态,下发的消息为Json格式。
选择地区信息可以设置自动更新和下发消息频率。
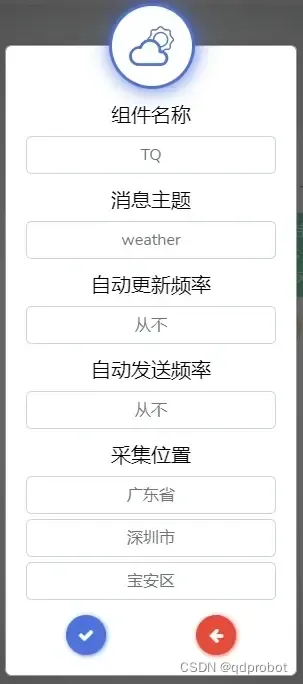

设置的更新频率和自动发送频率测试没有效果。
所以在MixIO的逻辑中编程设置定时更新天气数据 和下发数据 。
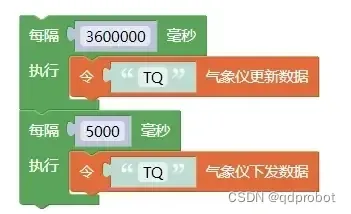
程序目的:获取网络天气信息并显示在TFT上。
这里重点就是Json信息的解析。关于如何解析Json可以参考这里。
MixIO发送到开发板的天气信息格式如下所示。
{“district”:“宝安”,“weather_type”:“多云”,“temperature”:20,“humidity”:84,“wind_dir”:“东风”,“wind_class”:“1级”}
全部程序:
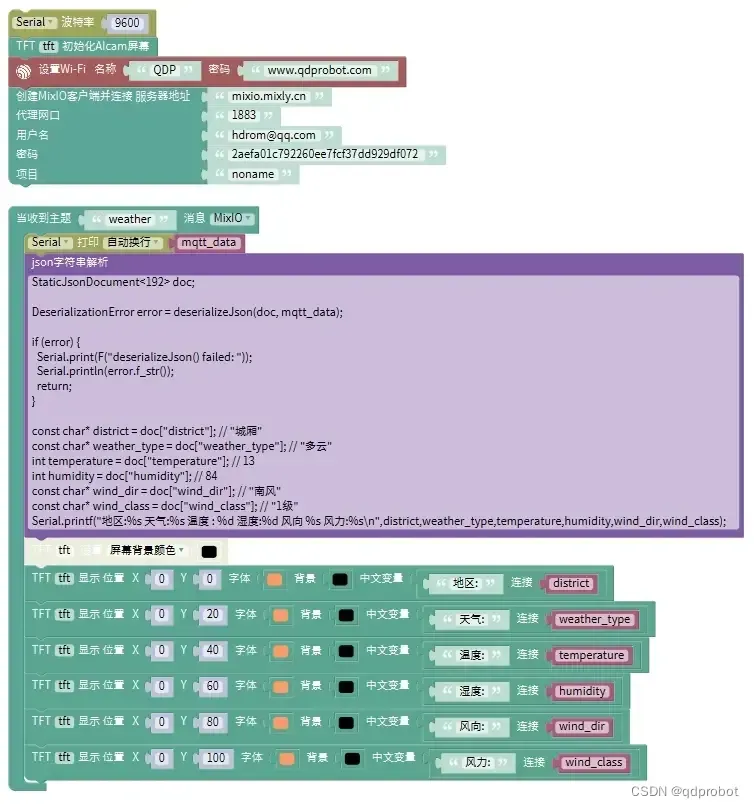
运行结果:


六、Mixly软件例程下载
教程样例程序下载(gx.qdprobot.com)
版权声明:本文为博主作者:qdprobot原创文章,版权归属原作者,如果侵权,请联系我们删除!
原文链接:https://blog.csdn.net/fengydongdong/article/details/136017627
