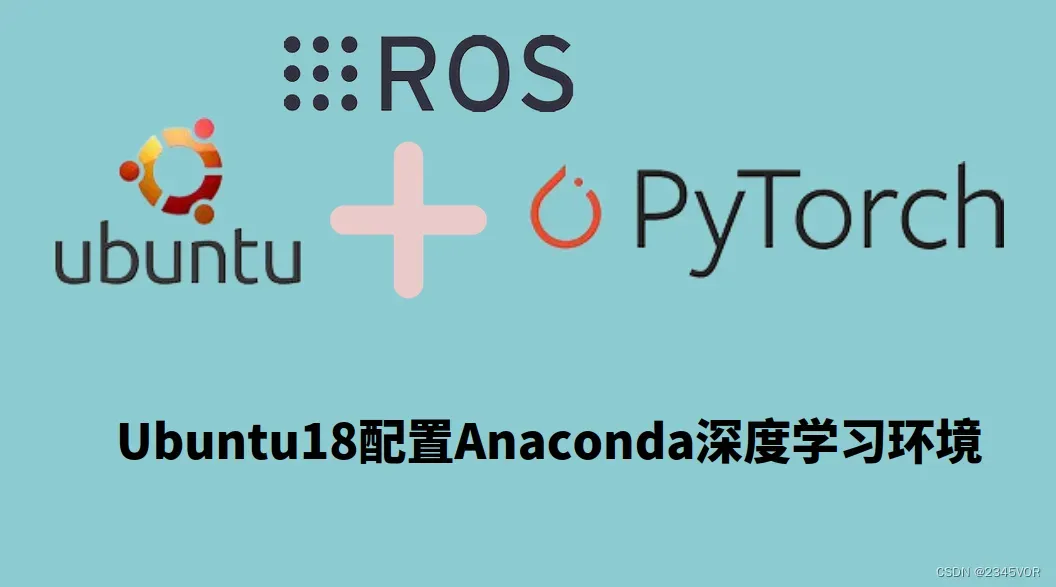参考:Ubuntu18配置与ROS 兼容的深度学习环境(Anaconda3+PyTorch1.10+python3.8+cuda10.2)
- 欢迎大家阅读2345VOR的博客【Ubuntu18.04使用yolov5教程】🥳🥳🥳
- 2345VOR鹏鹏主页: 已获得CSDN《嵌入式领域优质创作者》称号👻👻👻,座右铭:脚踏实地,仰望星空🛹🛹🛹
- 本文章属于《Ubuntu学习》和《ROS机器人学习》
:这里主要是记录Ubuntu下简单使用yolov5测试检测效果的过程,我是使用realsense d435i摄像头的RGB图像。👍👍👍
1. 前言
Ubuntu环境搭建
【经典Ubuntu20.04版本U盘安装双系统教程】
【Windows10安装或重装ubuntu18.04双系统教程】
【Ubuntu同步系统时间】
【Ubuntu中截图工具】
【Ubuntu安装QQ】
【Ubuntu安装后基本配置】
【Ubuntu启动菜单的默认项】
【ubuntu系统中修改hosts配置】
【18.04Ubuntu中解决无法识别显示屏】
【ROS 开发神器 Visual Studio Code 的安装和设置】
【基于Ubuntu18.04+Melodic的realsense D435安装】
【Ubuntu18配置Anaconda深度学习环境】
ROS学习笔记
【1. Ubuntu18.04安装ROS Melodic】
【2. 在Github上寻找安装ROS软件包】
【3. 初学ROS,年轻人的第一个Node节点】
【4. ROS的主要通讯方式:Topic话题与Message消息】
【5. ROS机器人的运动控制】
【6. 激光雷达接入ROS】
【7. ROS 中的 IMU 惯性测量单元消息包】
之前在Window下安装了Anaconda,熟悉了一下安装过程,Ubuntu18.04下最难的应该就是和ROS Melodic的兼容问题。ROS1是基于Python2.7的,而Anaconda3则是python3。
为了和Windows下的保持一致,我这次选择安装的是Anaconda3-2021.05-Linux-x86_64.sh,是自带python3.8的
Anaconda的官网:https://www.anaconda.com/products/individual
过往版本:https://repo.anaconda.com/archive/
网络不怎么好的选择过往版本
2. 安装Anaconda
2.1 下载安装包
下载Anaconda3-2021.05-Linux-x86_64.sh,下载后的目录为/home/下载,在此目录下打开终端
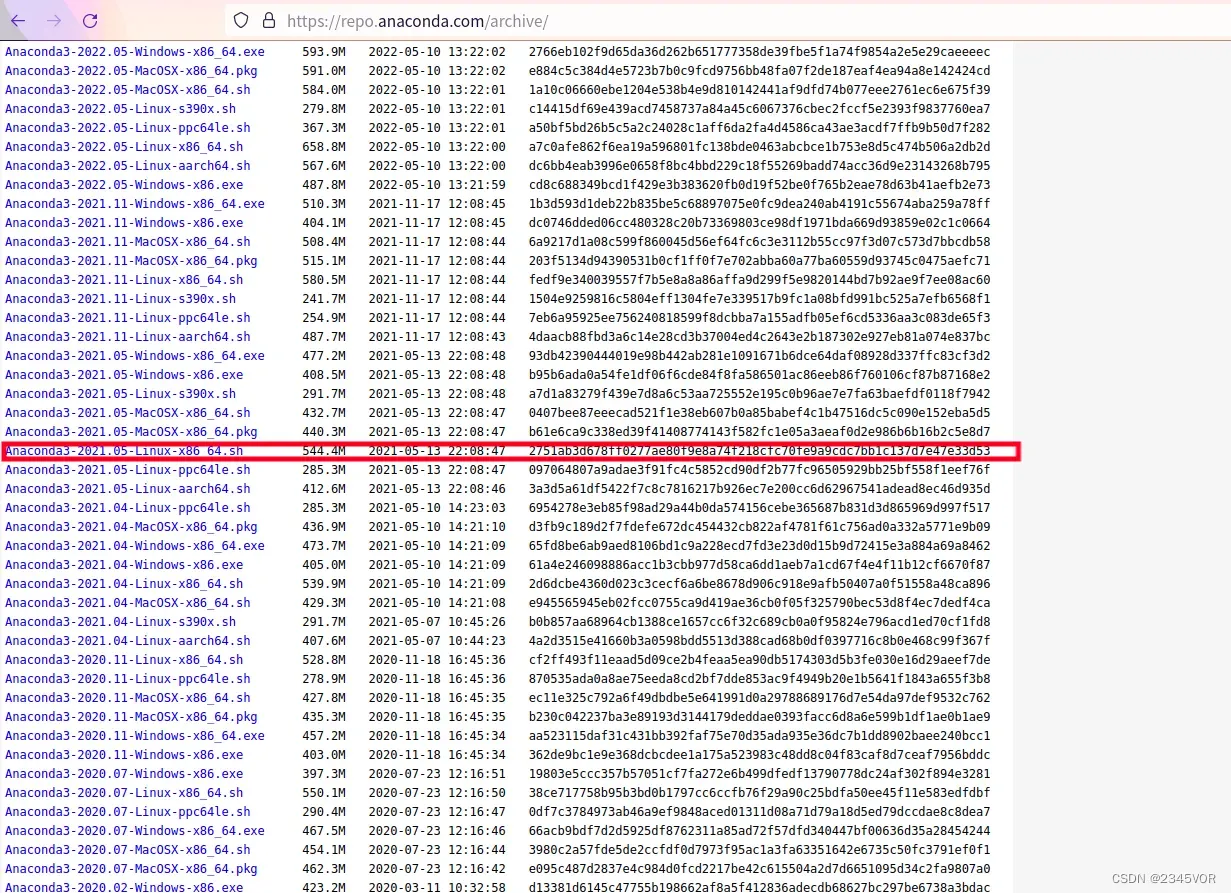
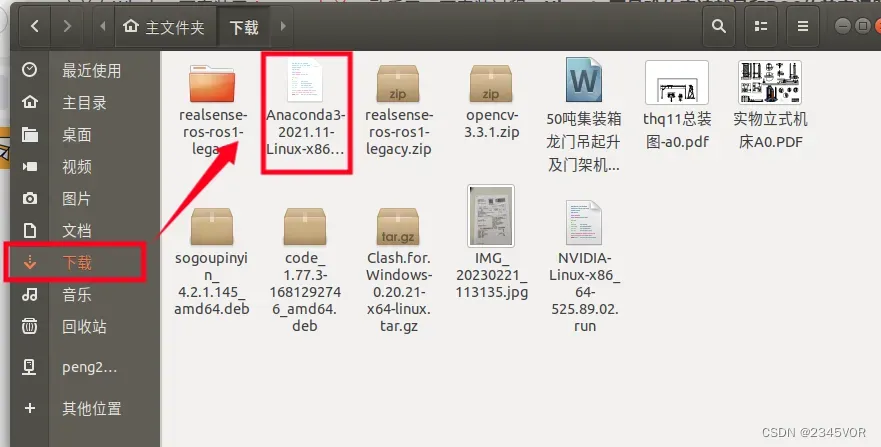
2.2 运行安装包(.sh文件)
输入bash Ana,tab补齐,运行.sh文件:
bash Anaconda3-2021.05-Linux-x86_64.sh
接下来就是一路回车,遇到需要 yes/no 的地方选择 yes
安装完成后,
.bashrc里面加入了conda
gedit ~/.bashrc
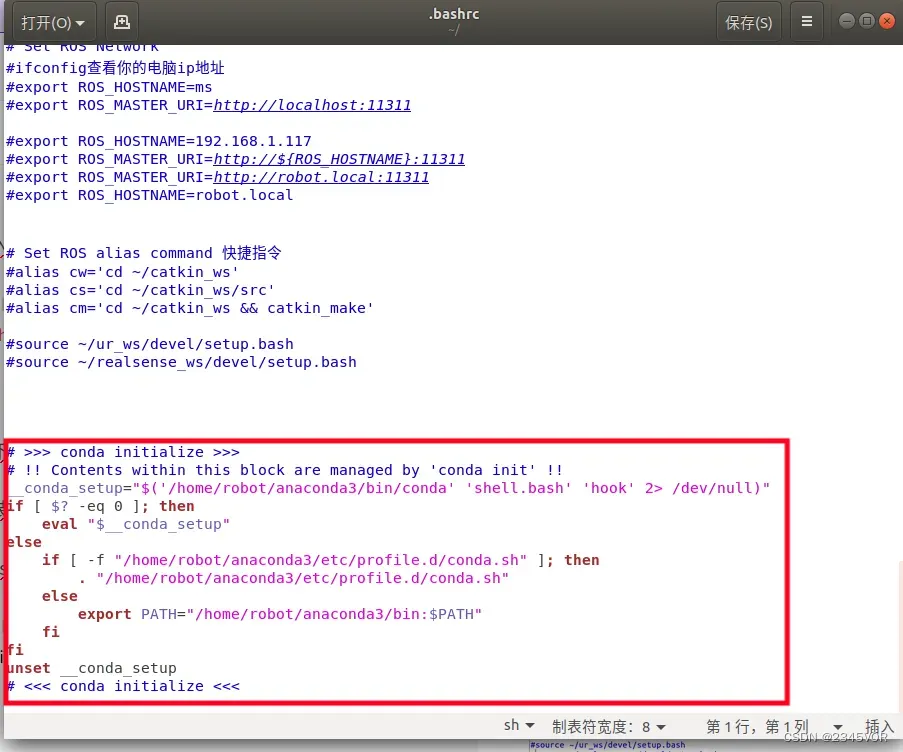
添加Anaconda环境运行一下现在的配置
echo "source ~/anaconda3/bin/activate" >> ~/.bashrc
# 可选这项,后期运行conda自动启动环境
source ~/.bashrc
2.3 测试是否安装成功
打开终端,python的版本是3.8,conda为4.10,显示如下的版本信息,就说明anaconda已经安装好了
python
# 查看python版本
conda --version
# 查看conda版本
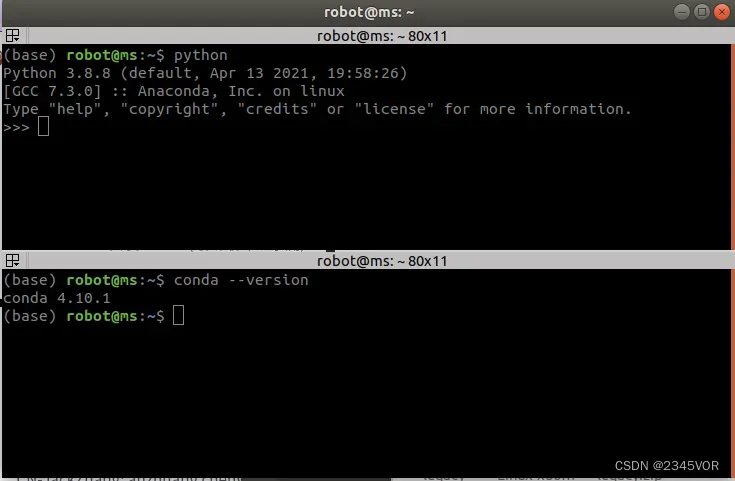
上面就安装成功
2.4 关闭anaconda环境
输入以下指令,关闭anaconda环境
conda deactivate
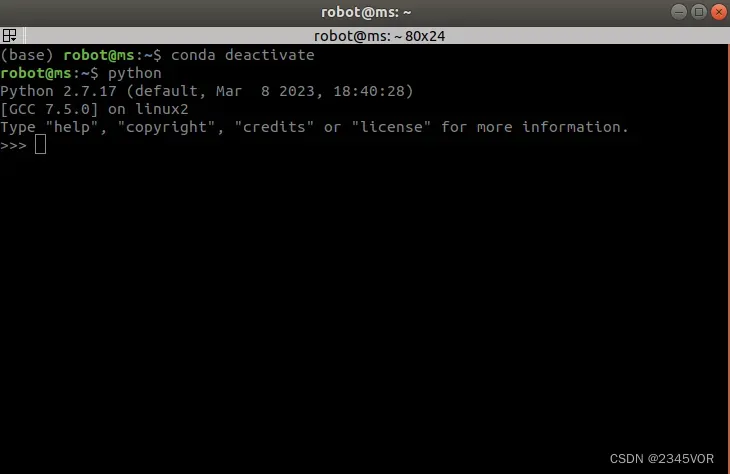
3. 在Anaconda下配置PyTorch
参考:
Ubuntu18.04 ROS 使用ANACONDA创建虚拟环境 OPENCV安装:
https://www.freesion.com/article/29561041580
yolov5环境配置-Anaconda3 + Pytorch1.8 + Cuda10.2 + cuDnn8.2.0 + opencv3.2.0:
https://blog.csdn.net/qq_38766208/article/details/121442446
首先进入Anaconda环境:
source ~/anaconda3/bin/activate
3.1 创建虚拟环境
conda create -n mytorch python=3.8
中途输入y
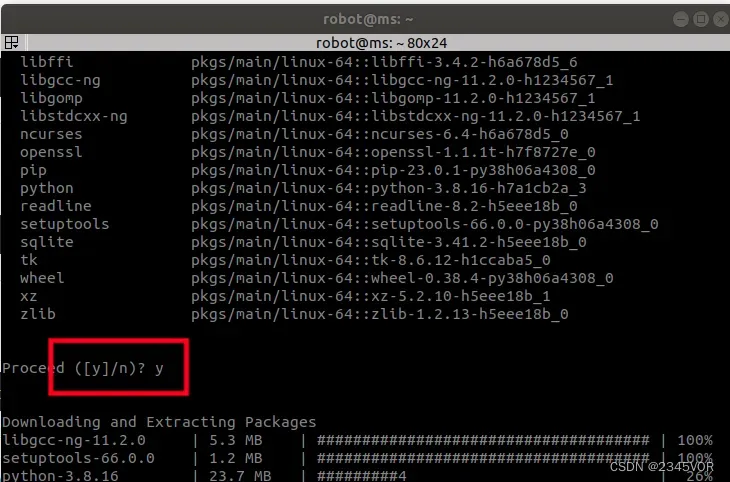 等待相关包安装完成
等待相关包安装完成
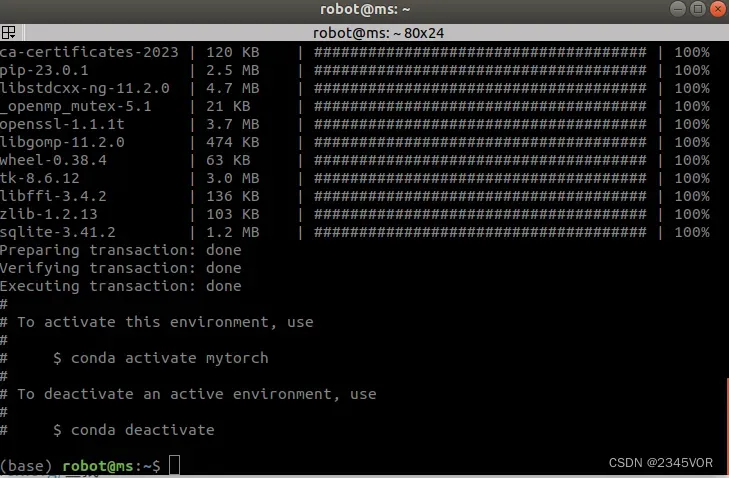
3.2 激活虚拟环境
conda activate mytorch
3.3 创建pytorch环境(1.10版本)
安装指令可以进入PyTorch官网https://pytorch.org/查找
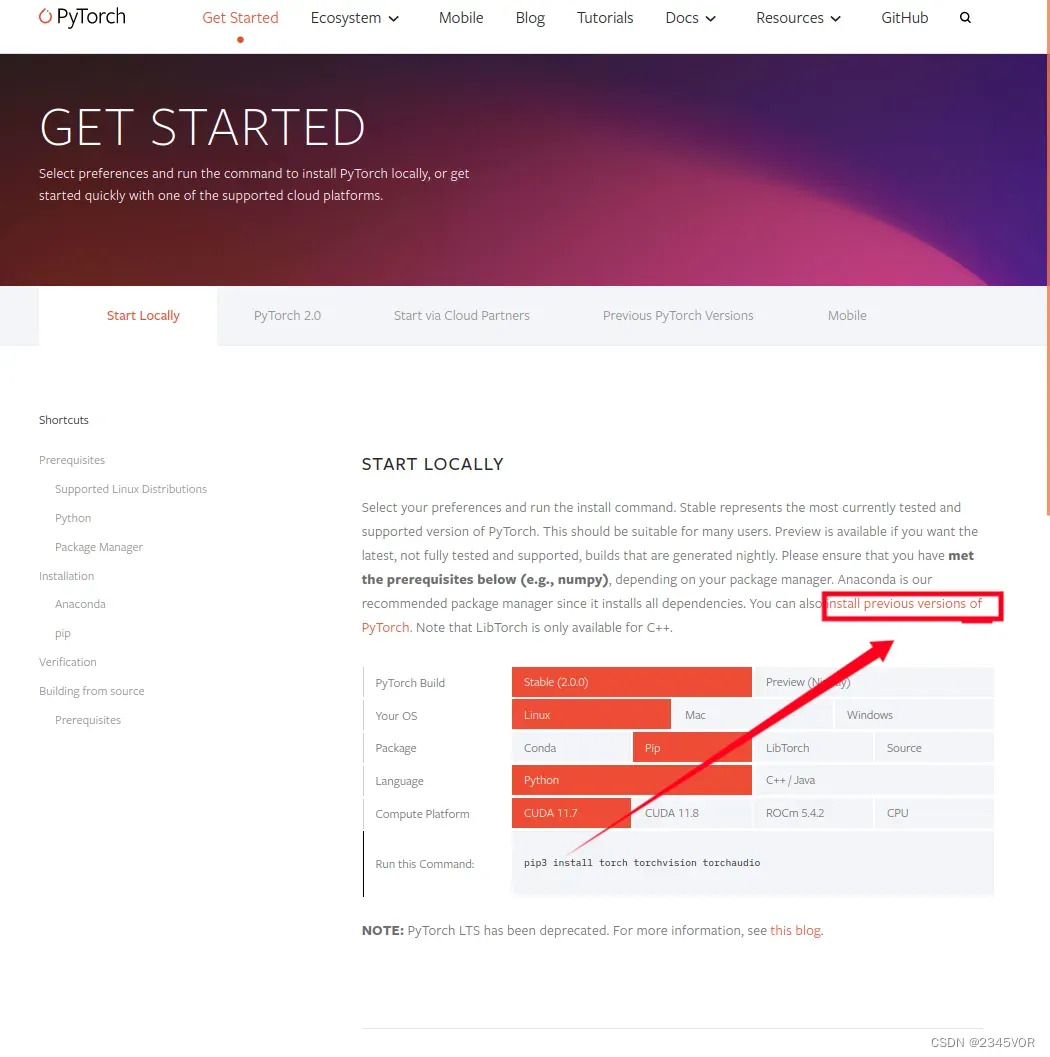 去老版本找
去老版本找
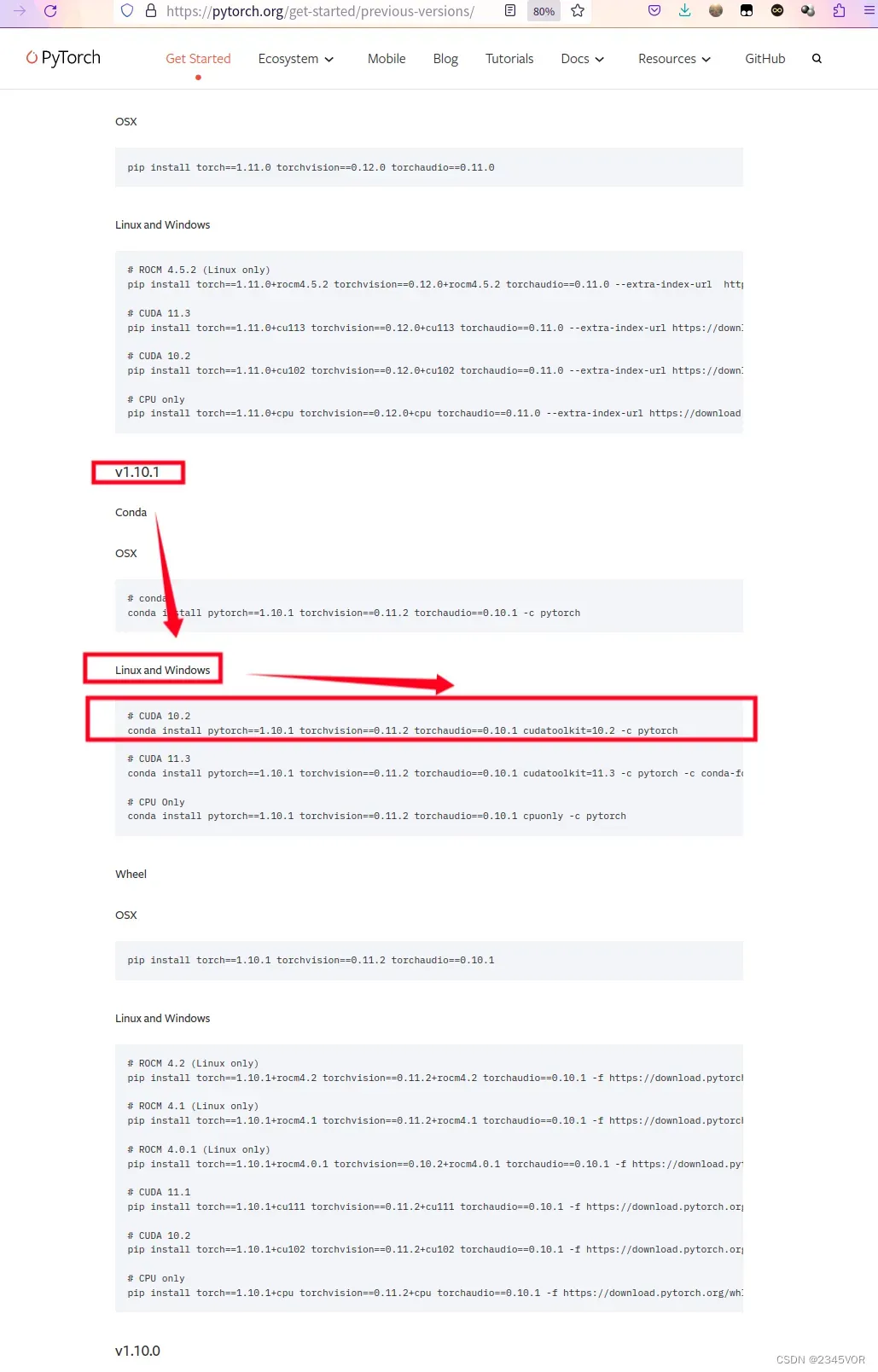
conda install pytorch==1.10.1 torchvision==0.11.2 torchaudio==0.10.1 cudatoolkit=10.2 -c pytorch
此过程非常长,可以🌿
3.4 测试是否安装成功
在终端激活环境后,输入python,输入下列指令:
import torch
import torchvision
# 该指令显示pytorch版本
print(torch.__version__)
# 若cuda已安装,将显示true
torch.cuda.is_available()
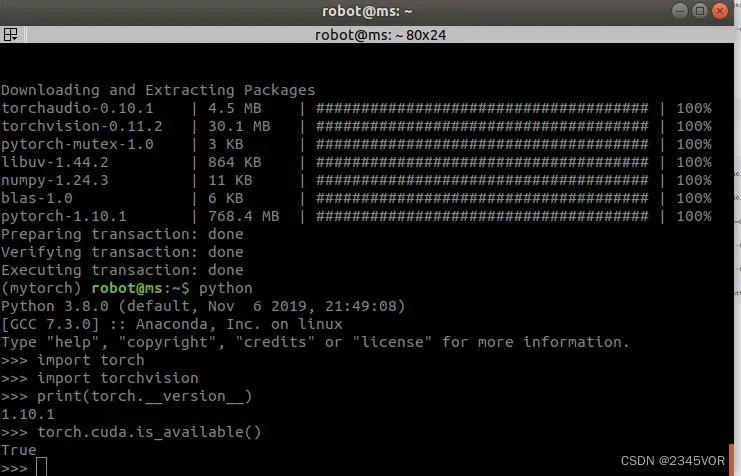
补充:确实是因为显卡驱动没安装造成的,显卡驱动安装过程可参考:https://blog.csdn.net/gyxx1998/article/details/121757581
4. 简化指令
为命令设置别名
参考:
Anaconda 和ROS 联合使用注意事项:https://blog.csdn.net/m0_37579176/article/details/86536411
激活Anaconda环境都需要输入一堆命令,为简化这些指令,可以在~/.bashrc 中加入以下命令:
alias torch='source activate mytorch'
alias start_anaconda='source ~/anaconda3/bin/activate'
alias close_anaconda='conda deactivate'
此后输入torch即为输入source activate mytorch命令,上述命令是为命令设置别名。
如果在
~/.bashrc
文件直接加入source activate mytorch,则每次打开终端都会运行source activate mytorch命令,默认每次打开新终端都会激活此环境。
说明:
alias close_anaconda='source deactivate'这条指令现在已经不能用了;
alias close_anaconda='source conda deactivate'这种质量更是个错误;
现在应该使用的是alias close_anaconda='conda deactivate'
5.总结
下面总结流程,首先开启anaconda环境
source ~/anaconda3/bin/activate
注意:每次打开新的终端,都要重新执行指令开启anaconda环境
Anaconda虚拟环境相关指令
# 创建新的环境
conda create -n mytorch python==3.8
# 激活环境
conda activate mytorch
# 删除环境
conda remove -n mytorch --all
# 退出当前环境
conda deactivate
# 查看有那些虚拟环境
conda env list
# 查看有某个虚拟环境有那些包
conda list
关闭anaconda环境
conda deactivate
文章出处登录后可见!