1、在文件功能选项卡中,选择【空工作站】,单击【创建】,创建一个新的工作站。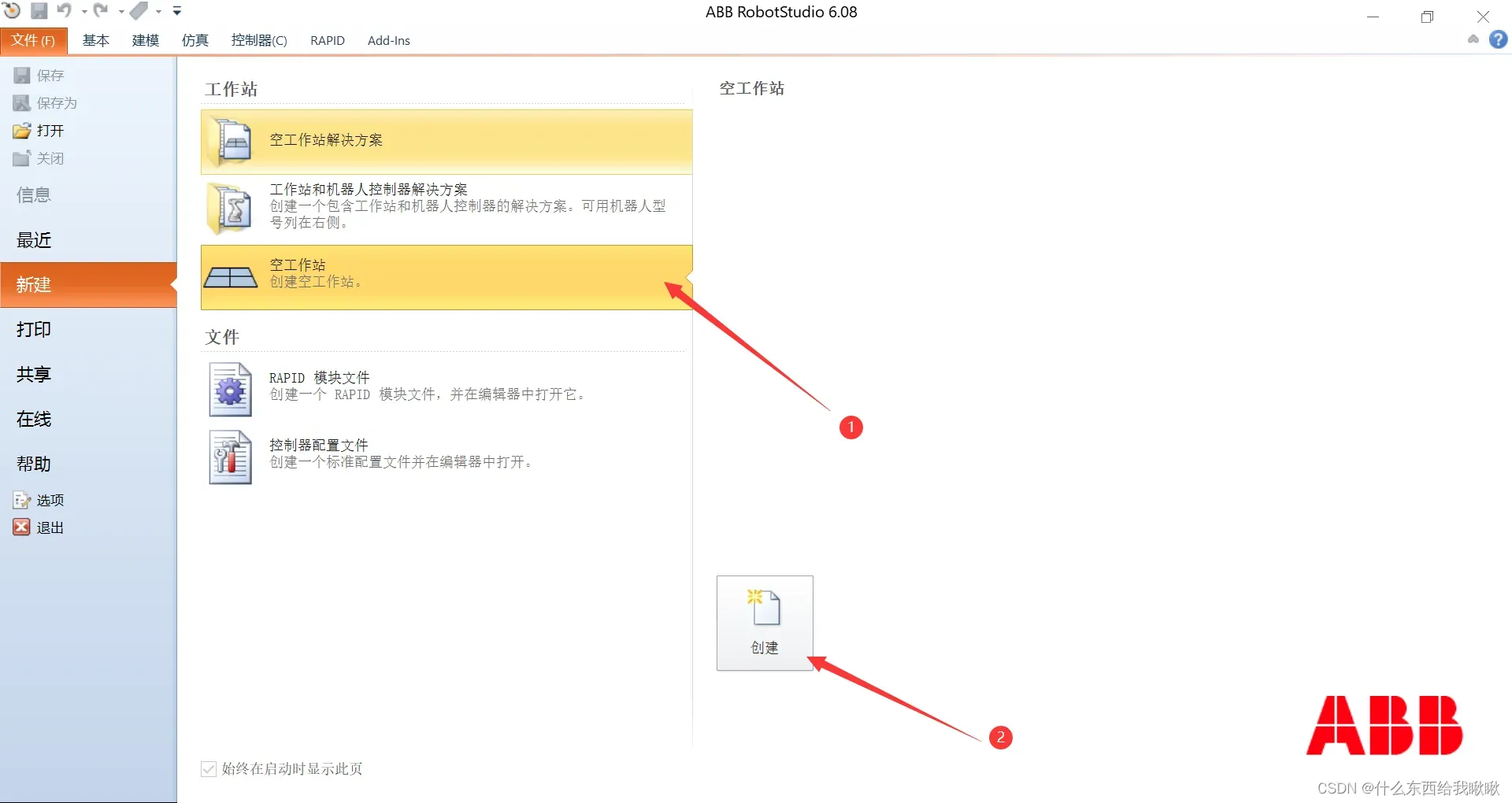
2、在【基本】功能选项卡中,打开【ABB模型库】,选择【IRB2600】。
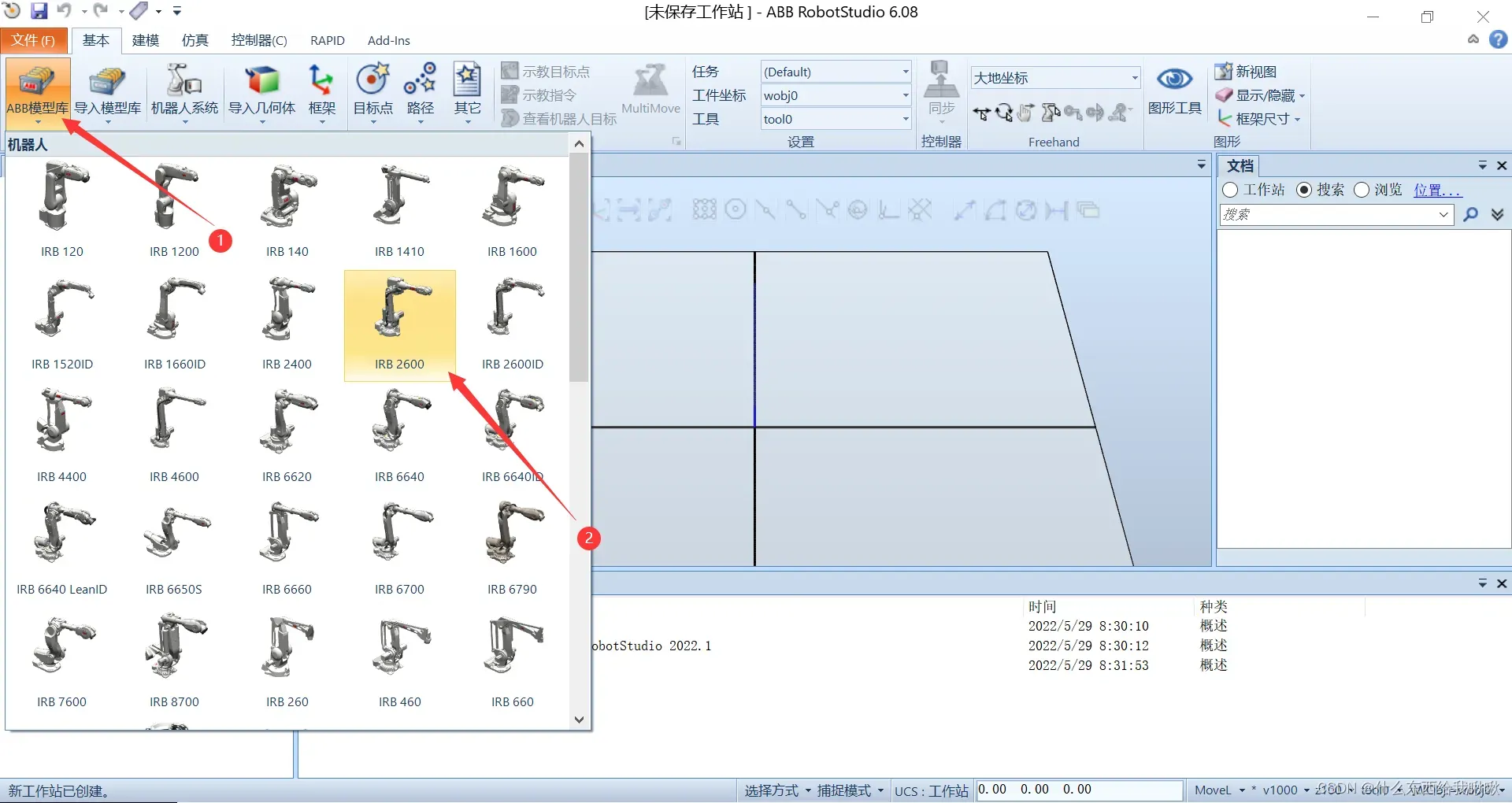
3、设定好数值,然后单击【确认】。
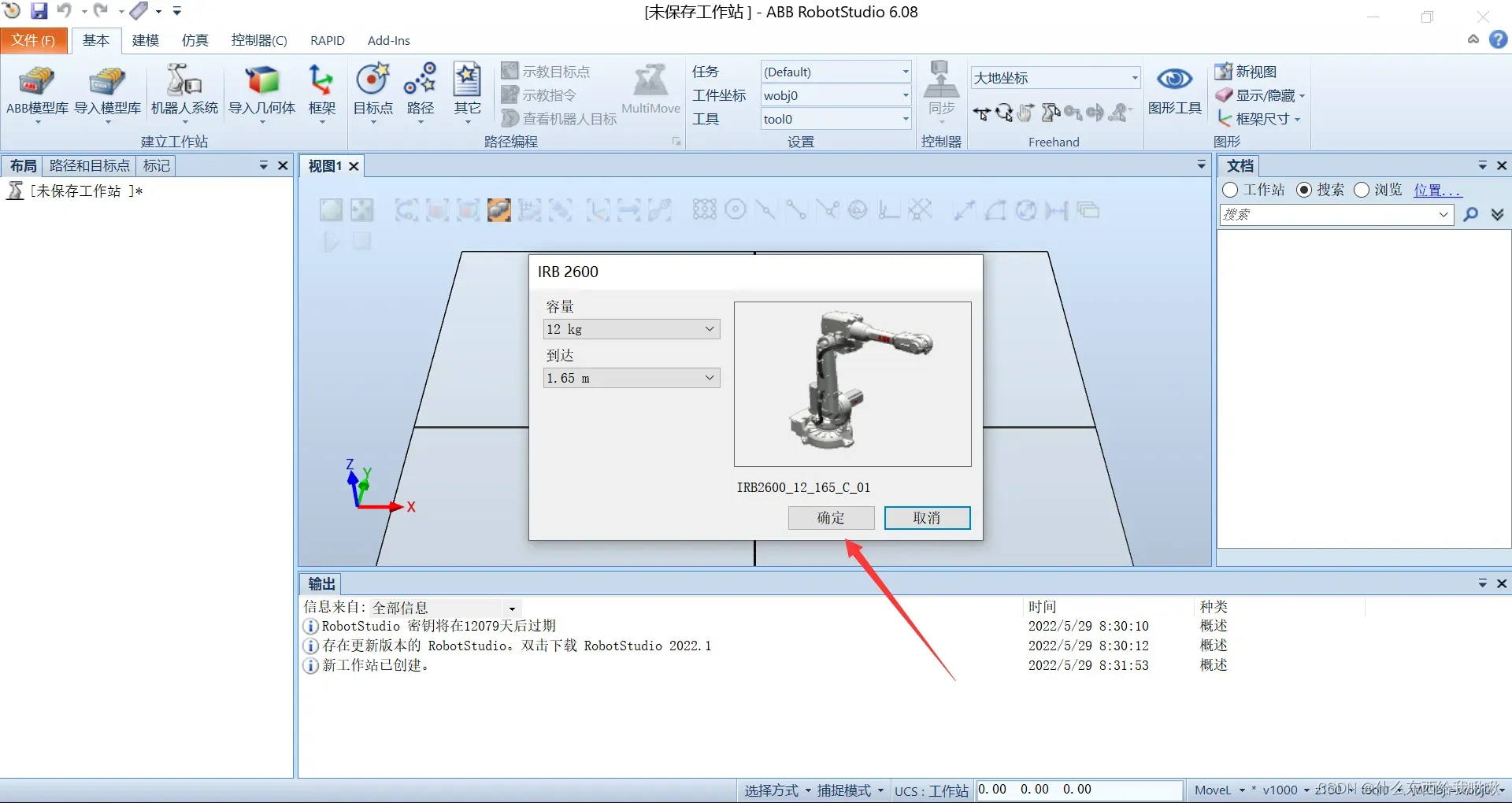
4、在【基本】功能选项里,打开【导入模型库】—【设备】,选择【myTool】。
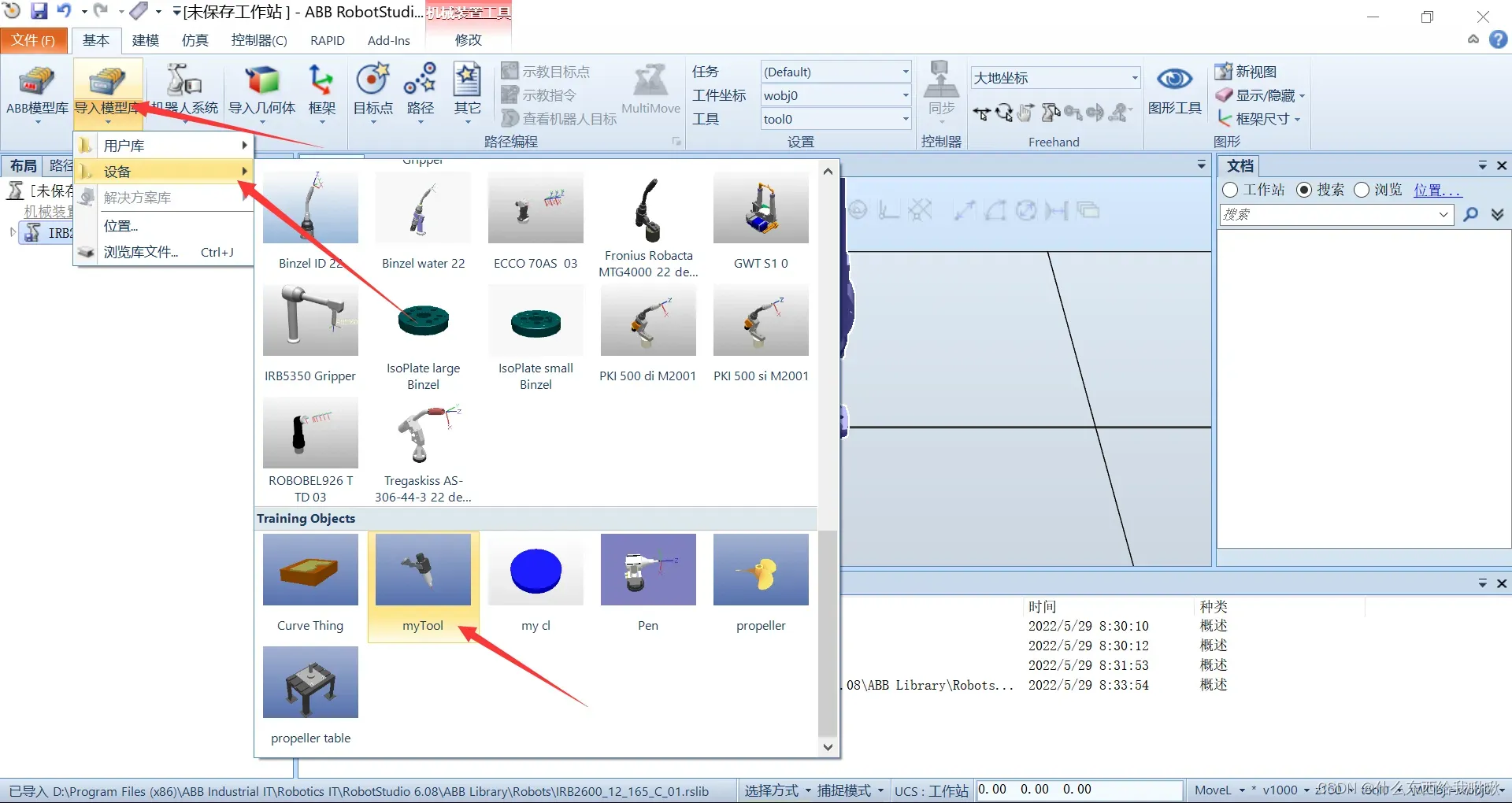
5、右键选择【myTool】,然后选择【安装到】,选择【IRB2600_12_165_C_01 0】。
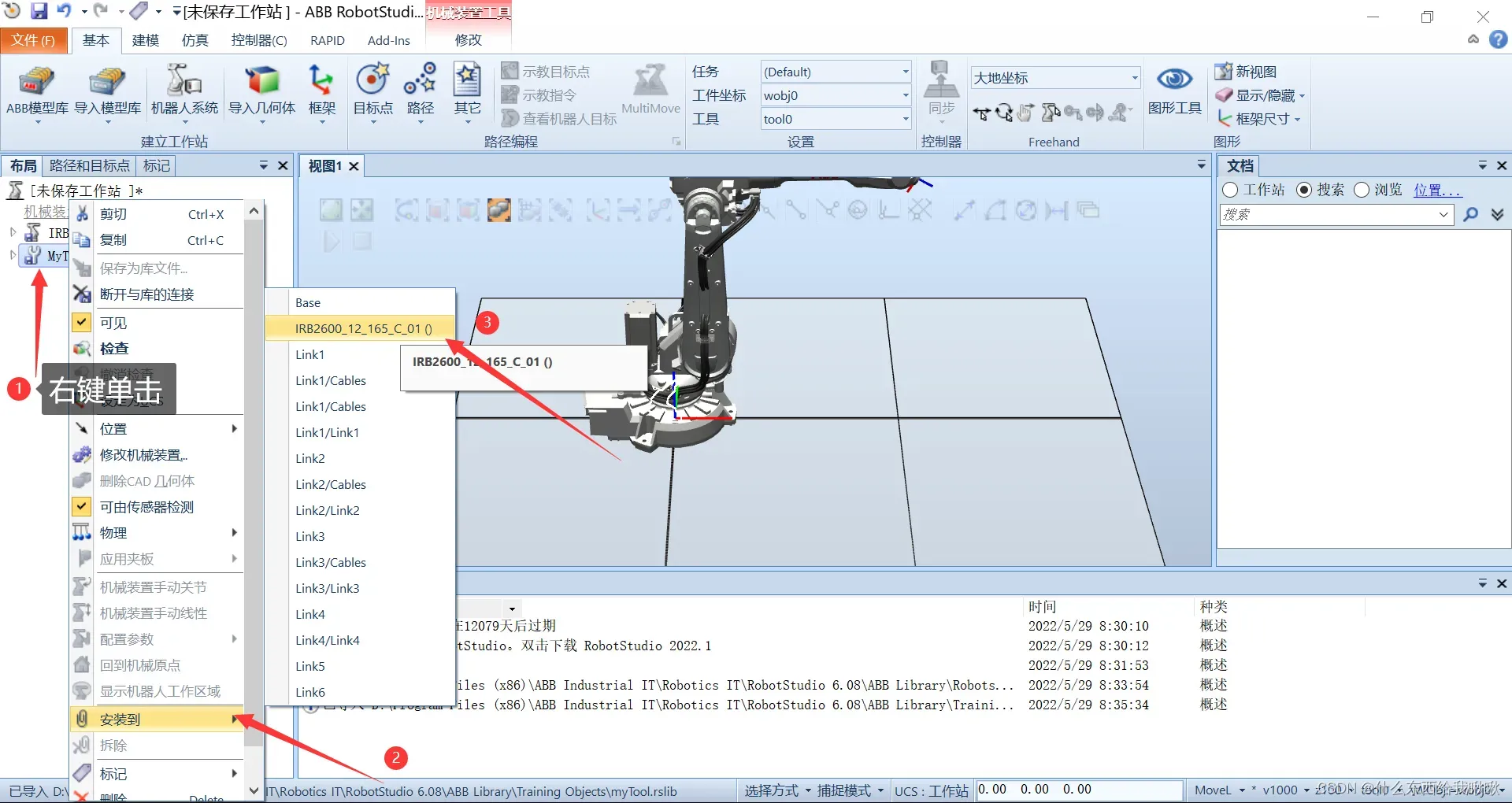
6、单击【是】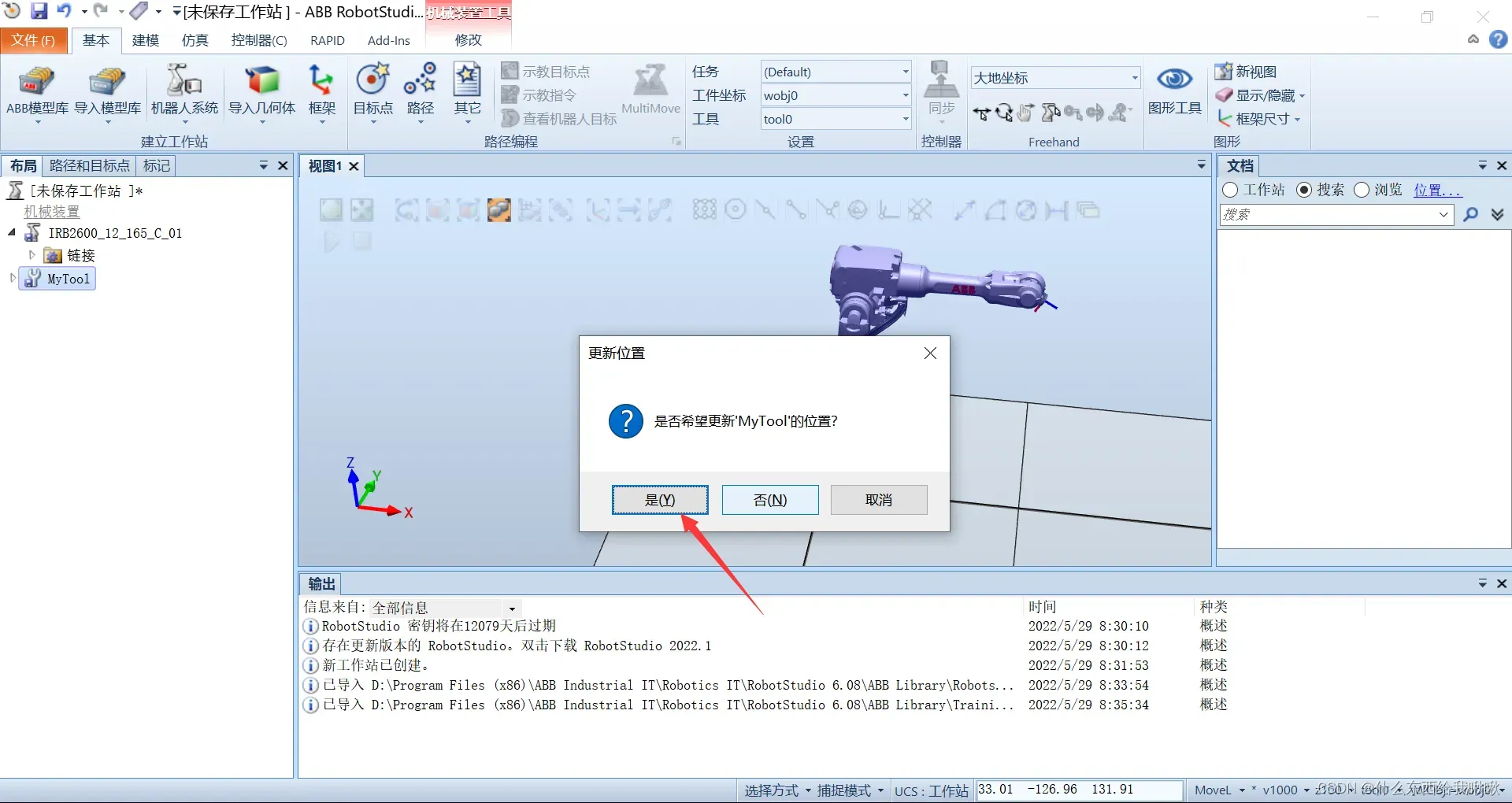
7、工具已安装到机器人法兰盘了。(如果想将工具从机器人的法兰盘上拆下,可以在【MyTool】上右键单击,单击【拆除】)

8、在【基本】功能选项中,在【导入模型库】—【设备】列表中选择【propellertable】模型进行导入。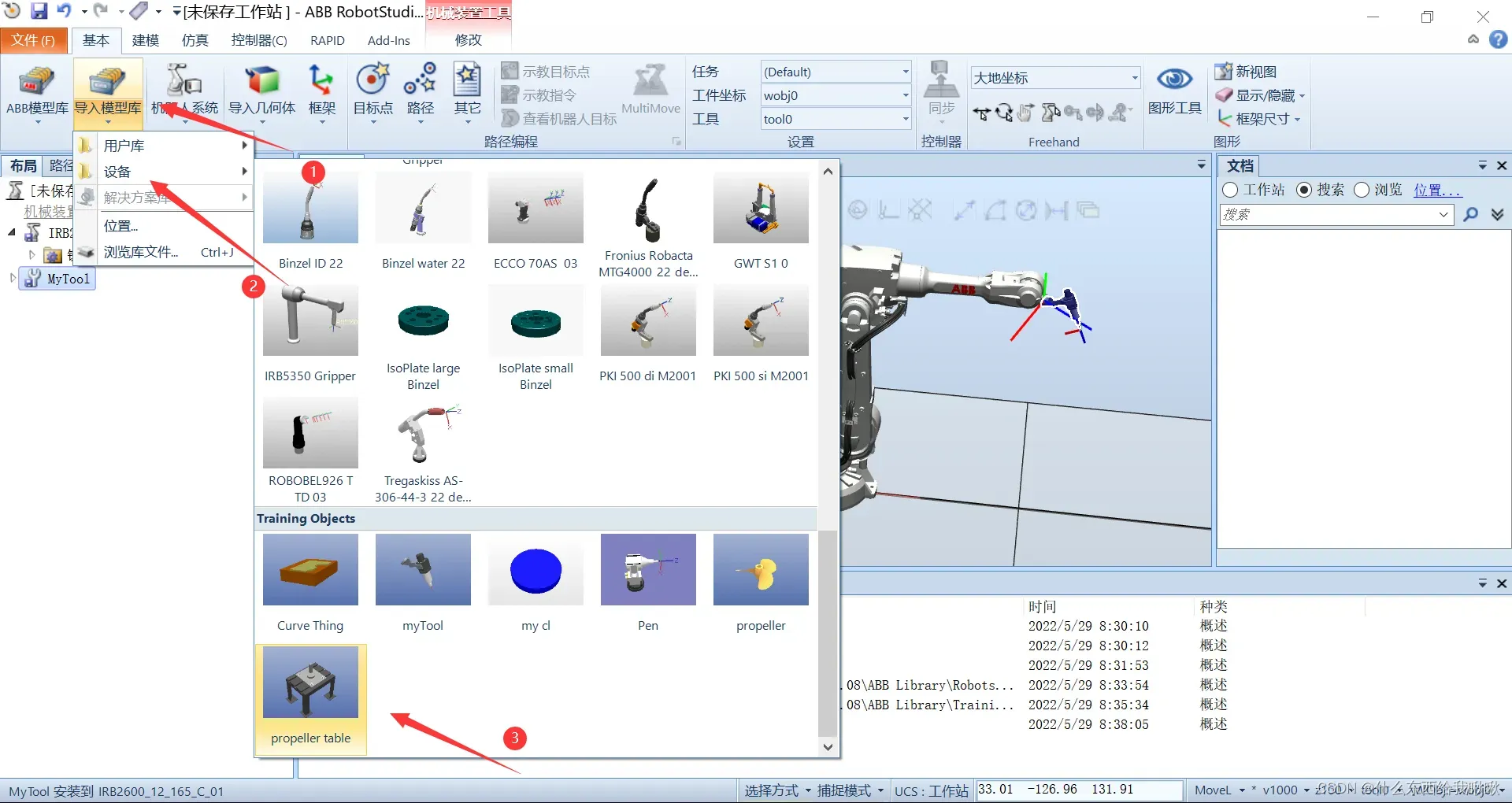
29单击【创建】。
30、如图所示,工件坐标【Workobject_1】已创建。
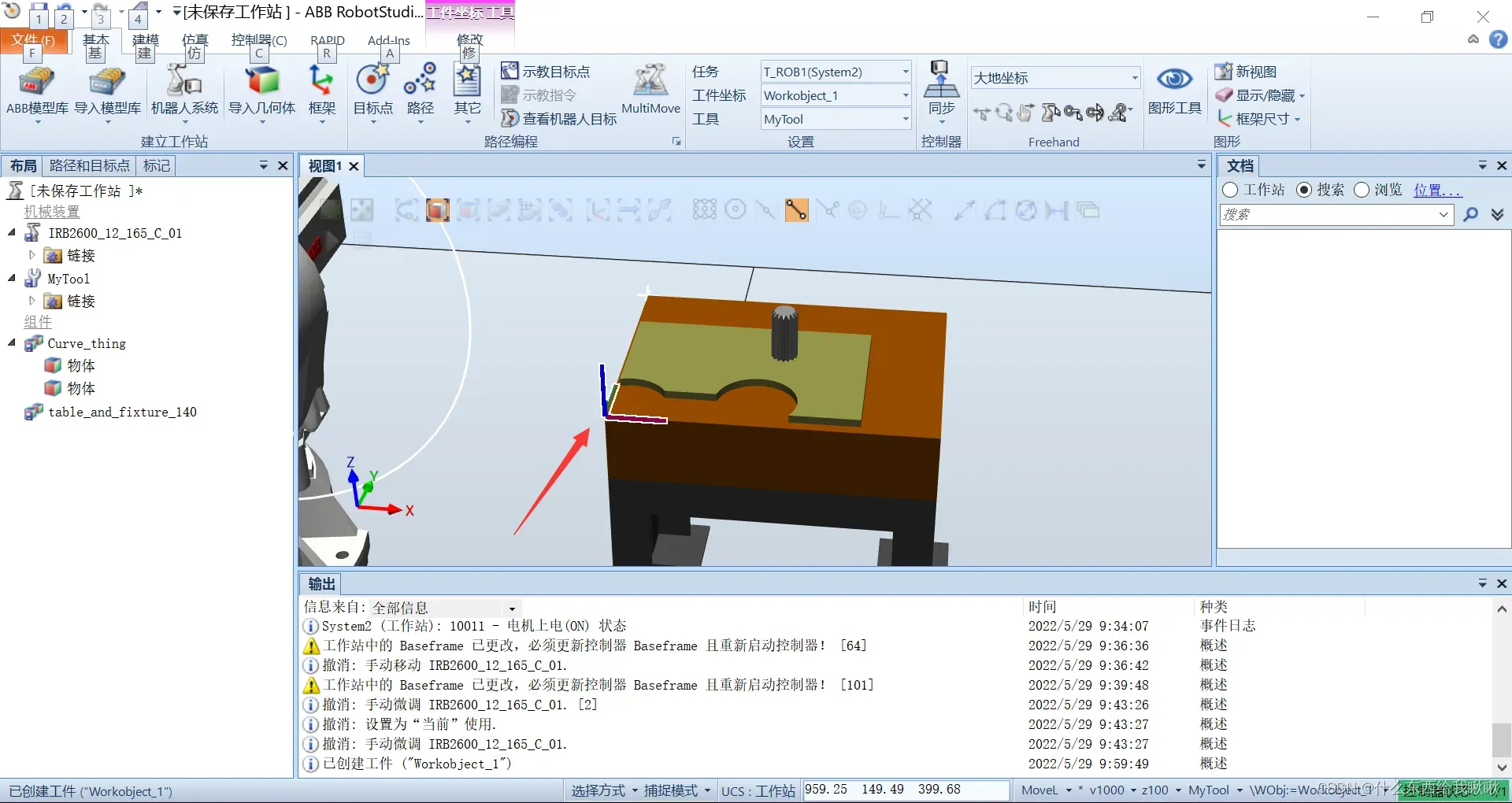
31、选中如图所示的工件坐标和工具,在【基本】选项卡中,单击【路径]后选择【空路径】。生成的空路径【Path_10】。
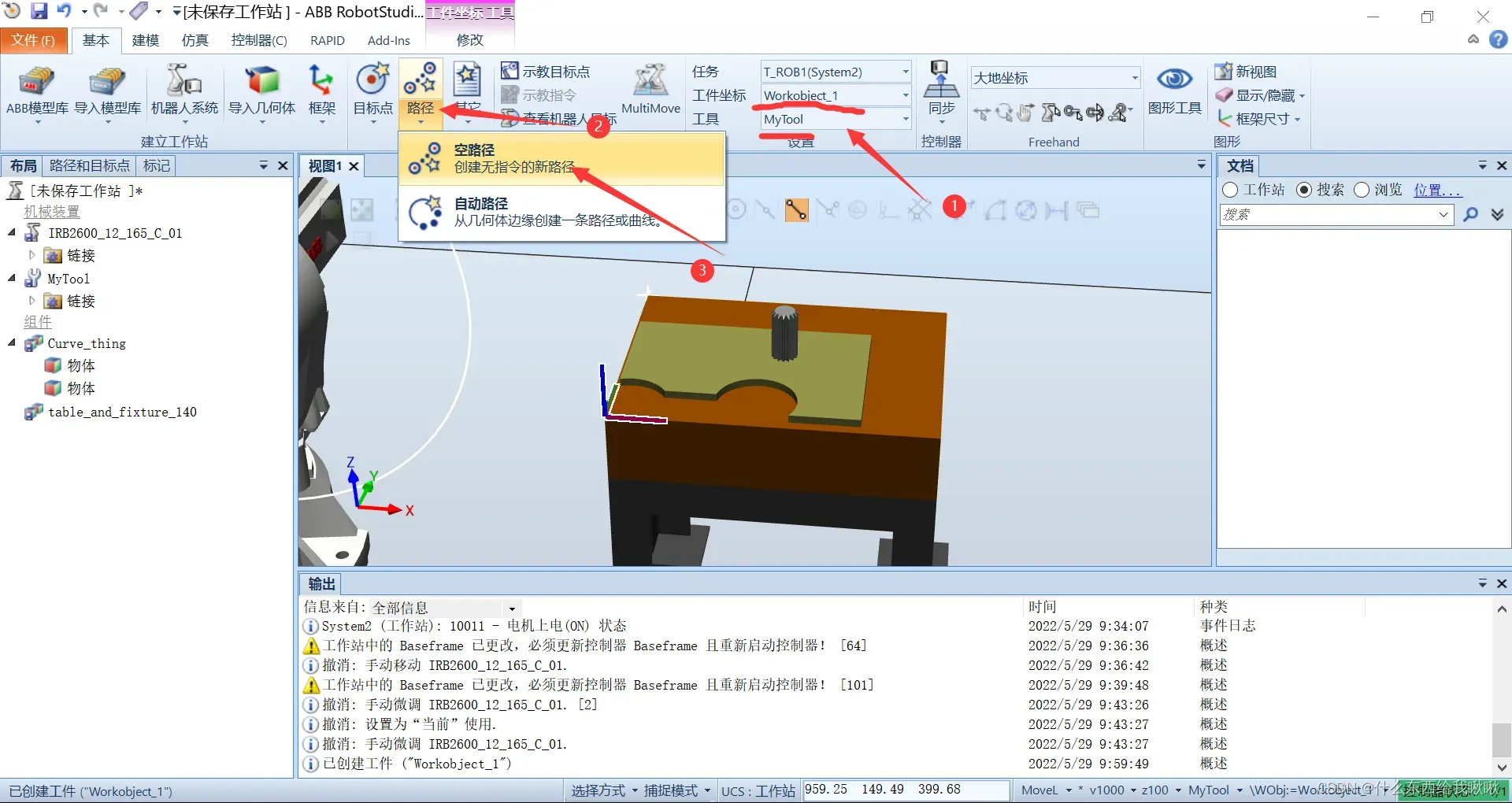
32、在开始编程之前,对运动指令及参数进行设定,单击框中对应的选项并设定为【Movej*v150 fine 】。
33、单击【示教指令】。

34、选择【手动关节】,使工具对准第一个角点(记得将末端捕捉打开)。单击【示教指令】。

35、接下来的指令要沿桌子直线运动,单击框中对应的选项并设定为【MoveL * v150 】。拖动机器人,使工具对准第二个角点。单击【示教指令】。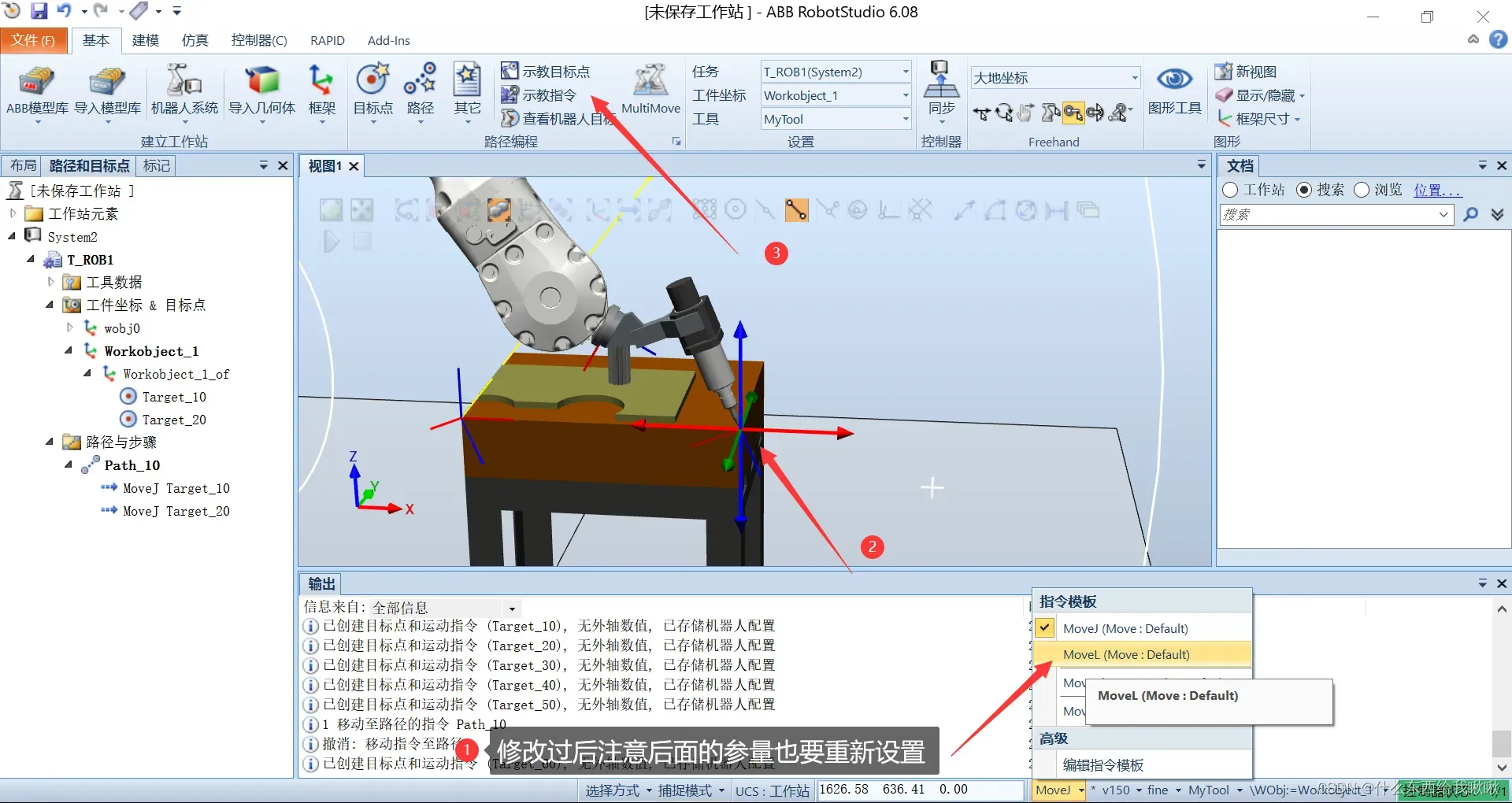
36、拖动机器人,使工具对准第三个角点。单击【示教指令】。
37、拖动机器人,使工具对准第四个角点。单击【示教指令】。
38、拖动机器人,使工具对准第一个角点。单击【示教指令】。

39、单击“示教指令”拖动机器人,离开桌子到一个合适的位置。我们这里直接让它回到机械原点,点击【回到机械原点】。单击【示教指令】。

40、在路径【Path_10】上单击右键,选择沿着路经运动。检查是否能正常运动。
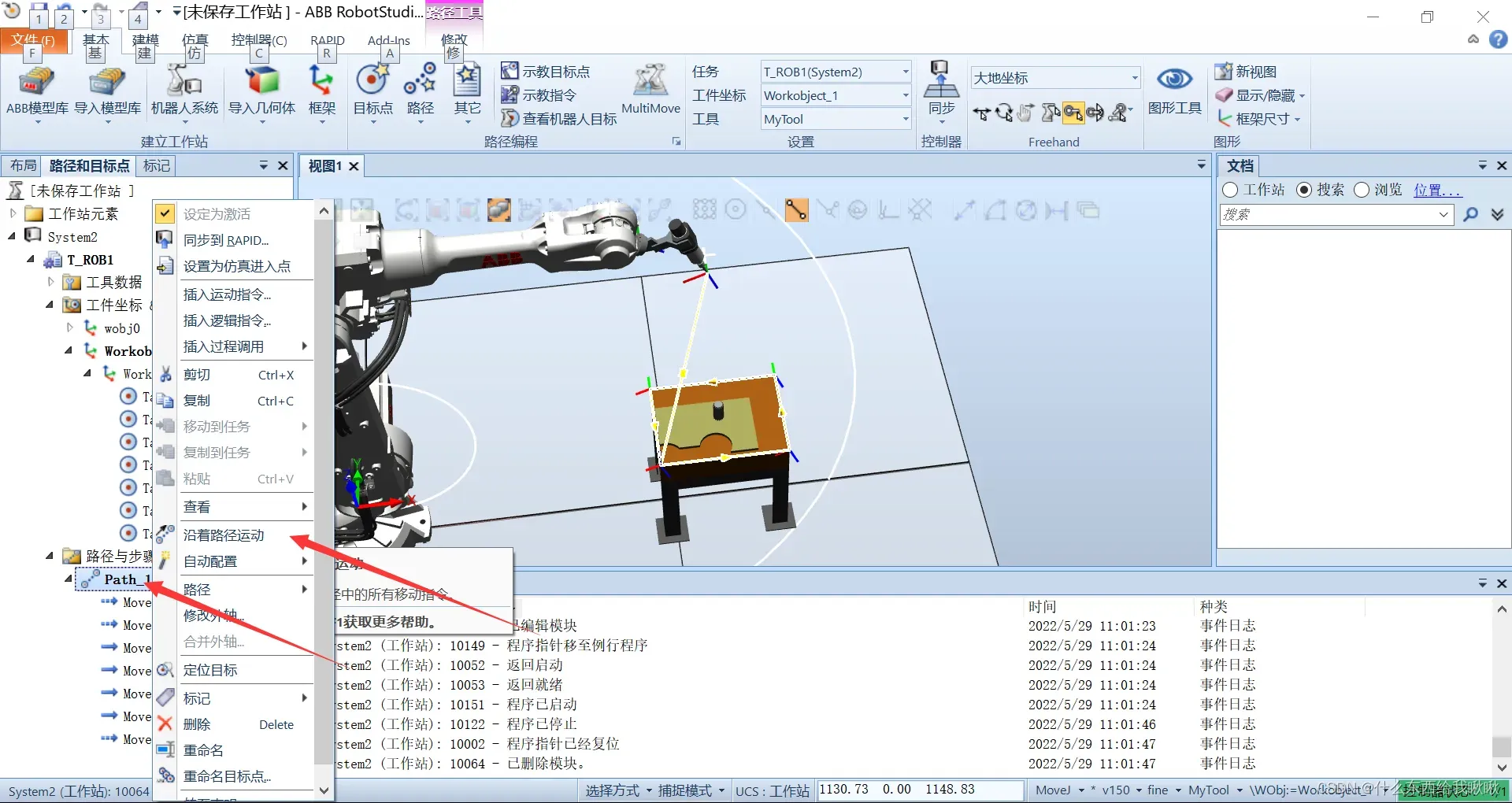 41、在路径【Path_10】上单击右键,选择【自动配置】(选3的上一个线性…)。
41、在路径【Path_10】上单击右键,选择【自动配置】(选3的上一个线性…)。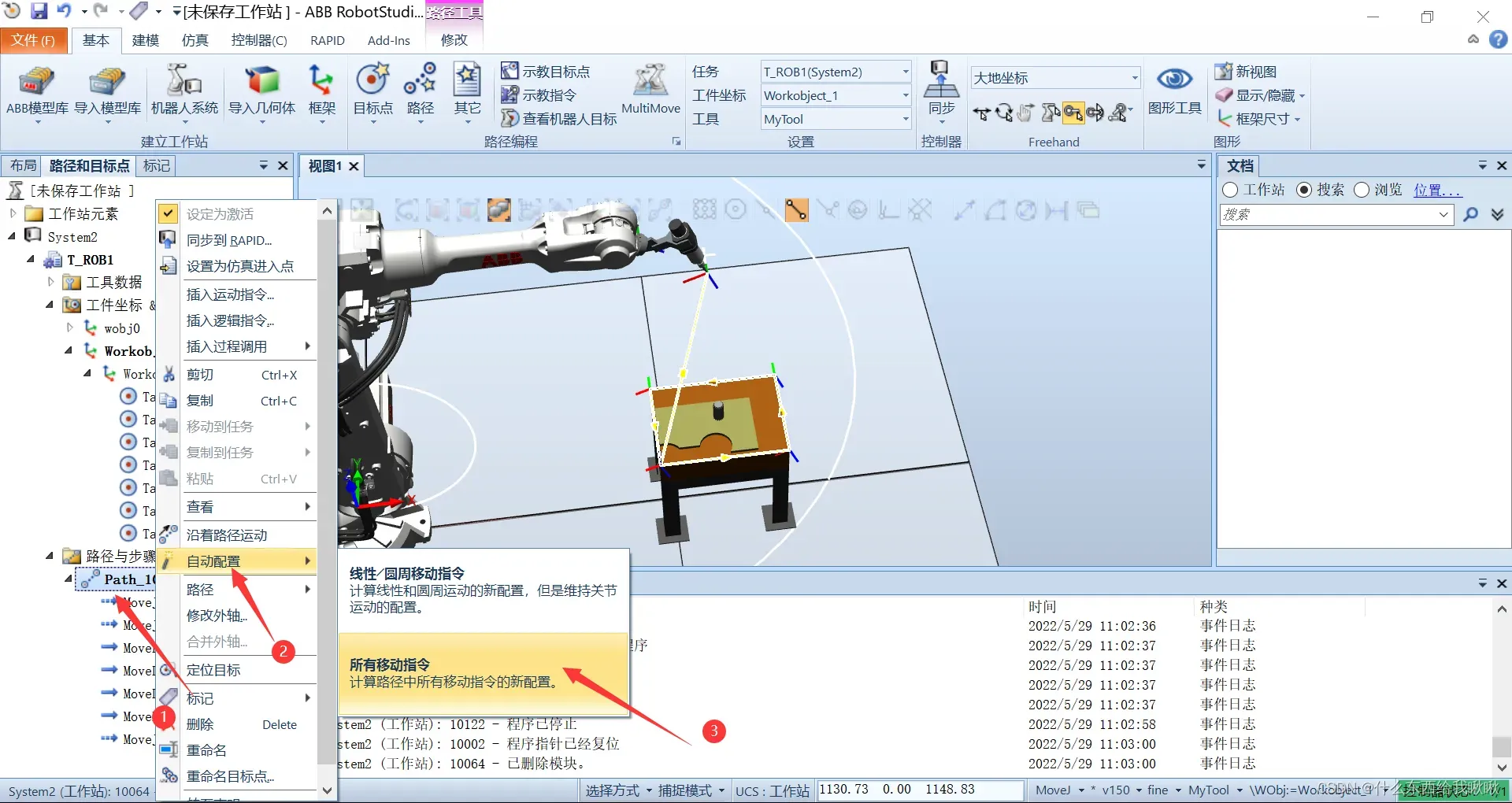 42、选择【同步到RAPID】。
42、选择【同步到RAPID】。
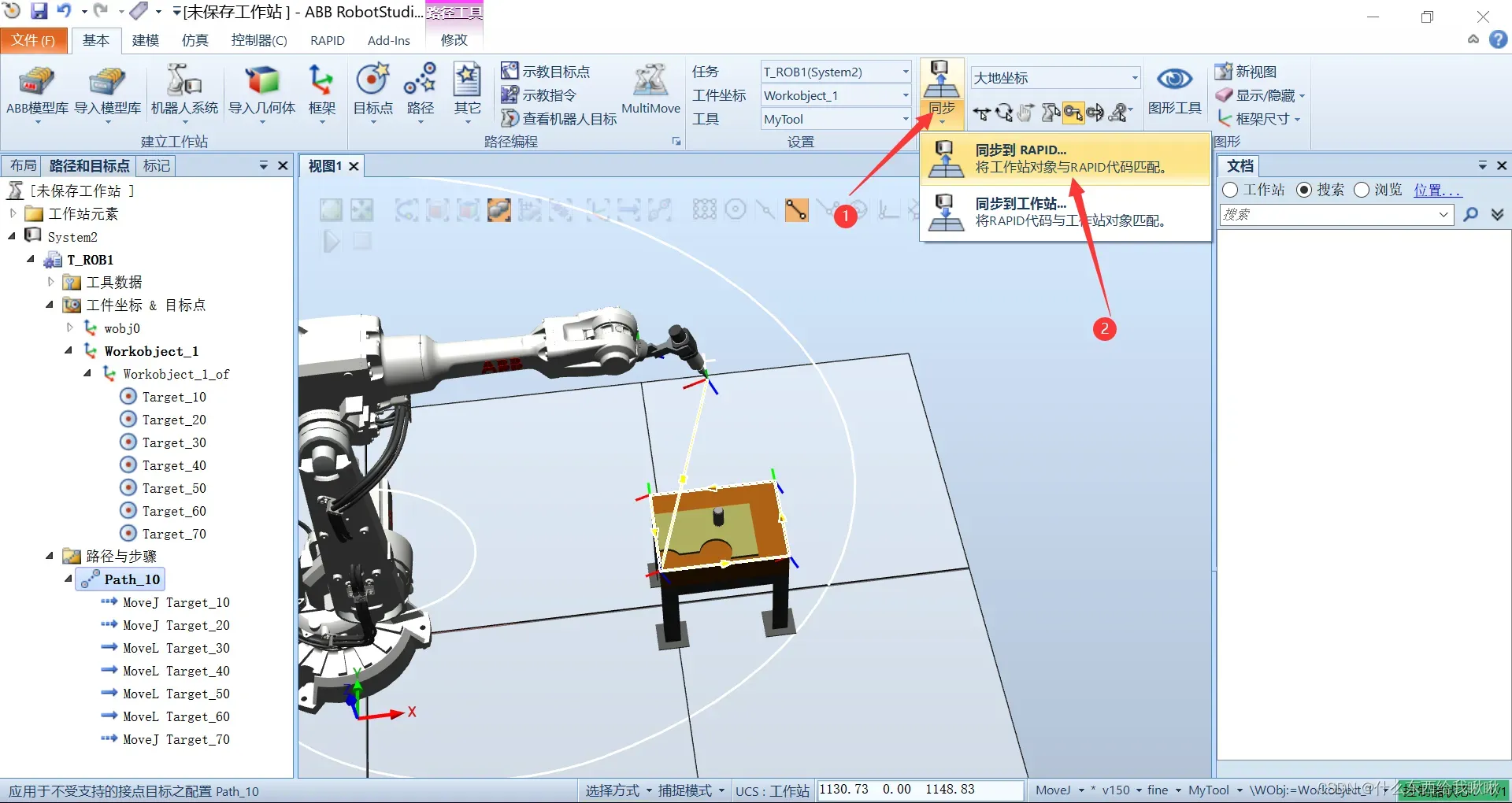
43、将需要同步的项目都打钩。
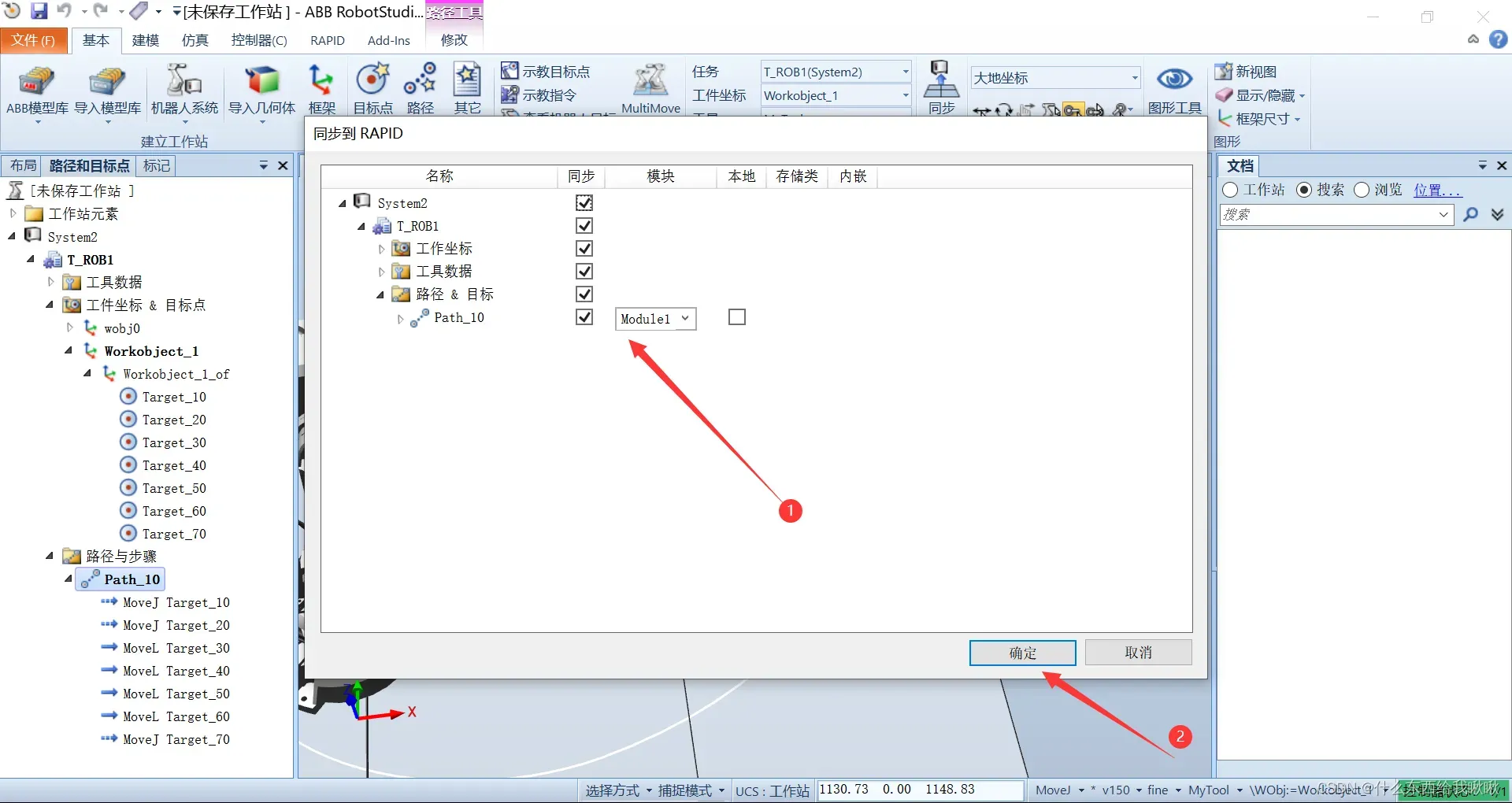
44、进行如图【仿真设定】。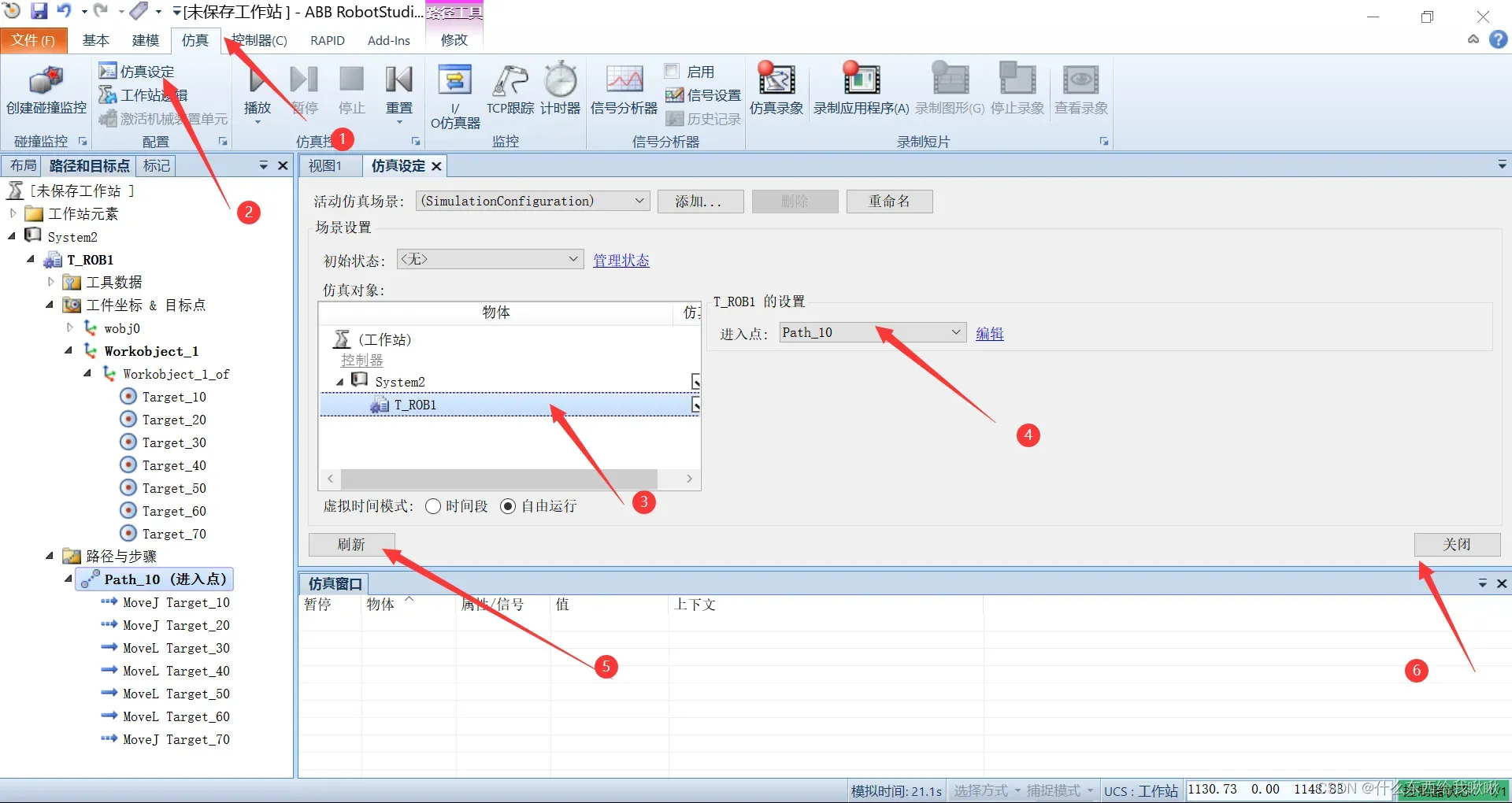
45、单击【播放】,这时机器人就按之前所示教的轨迹进行运动,进行保存
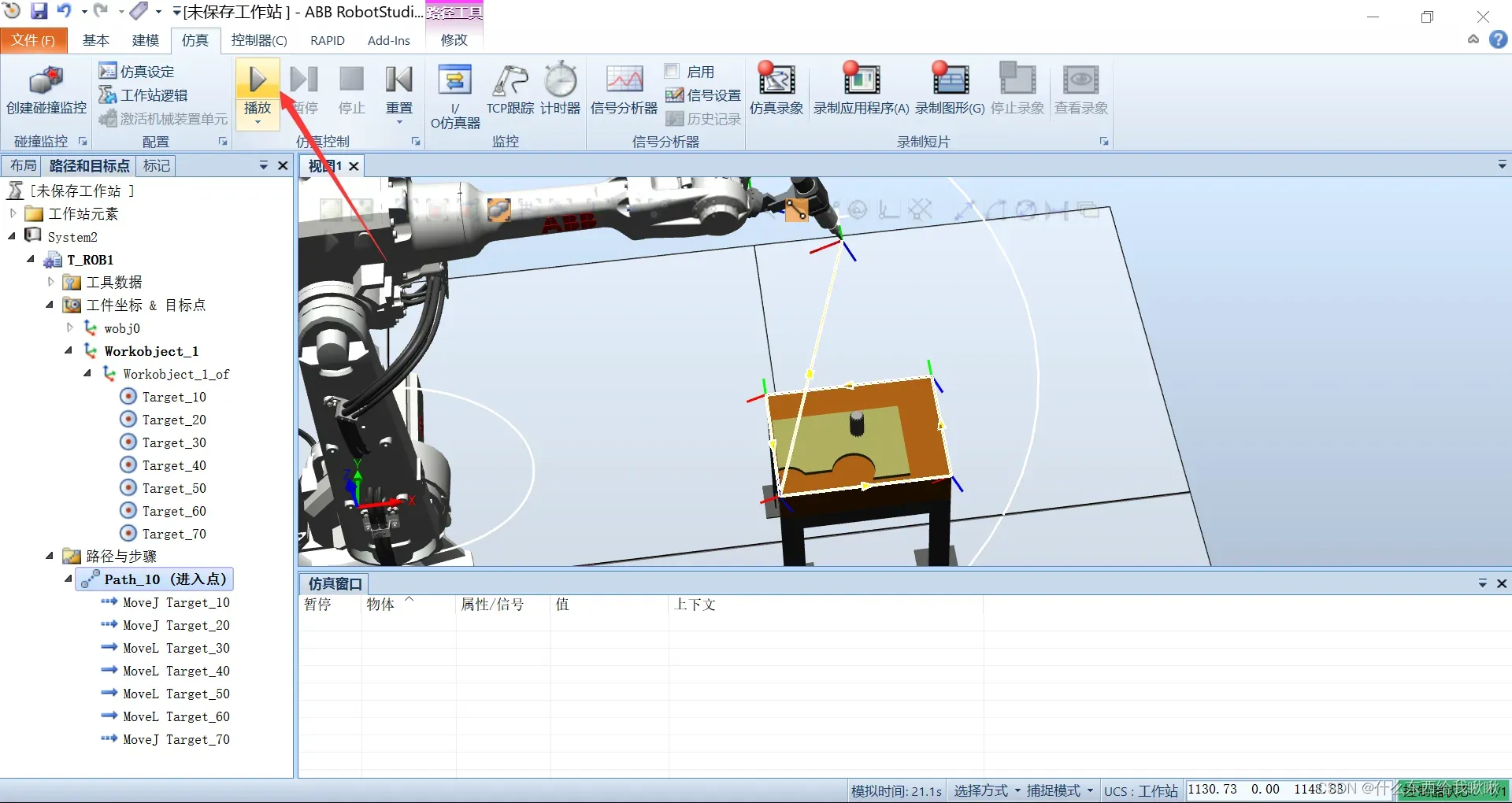
文章出处登录后可见!
