Index of /anaconda/archive/ | 清华大学开源软件镜像站 | Tsinghua Open Source Mirror
首先到清华大学镜像网站可以下载相关版本,我选择的是3.6的版本,并且我的电脑是ThinkBook14+,64位,在该网站上对应的是
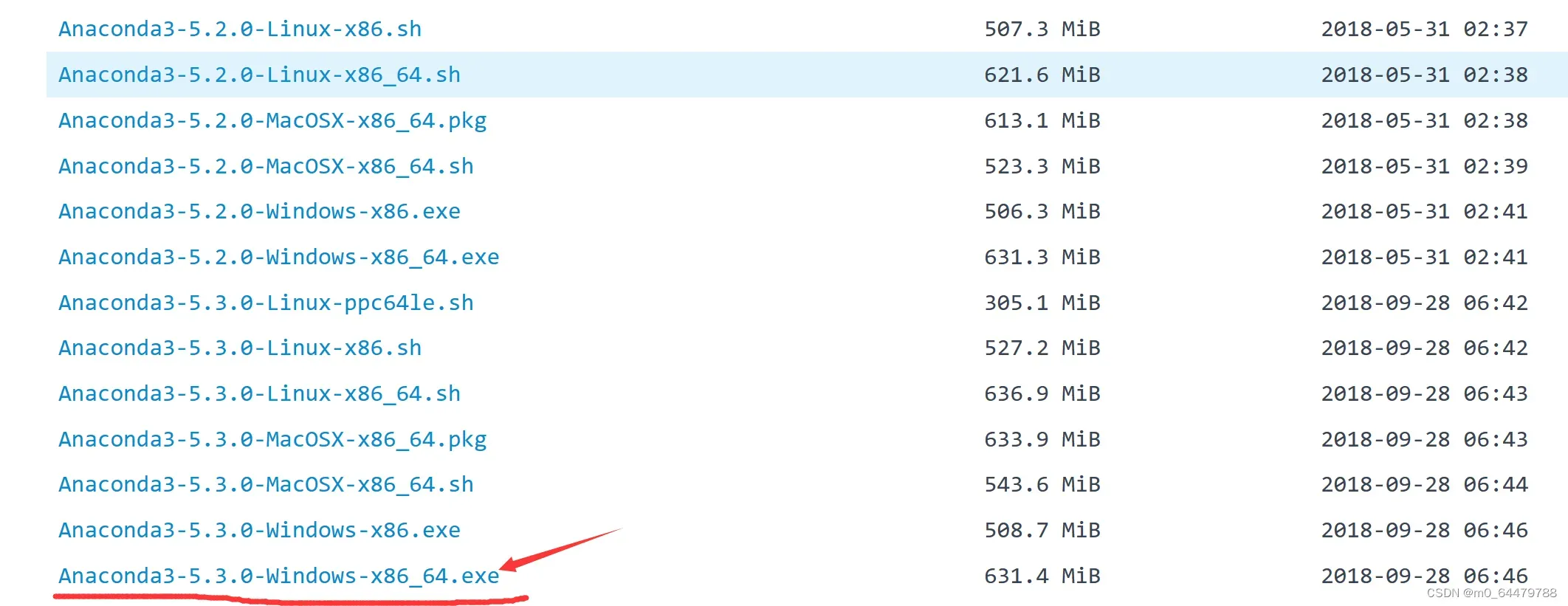
点击下载,32位的话就选择上面不带_64那个。
安装开始
1. 右键单击下载好的anaconda.exe –> 以管理员身份打开

2. 点击next进行下一步
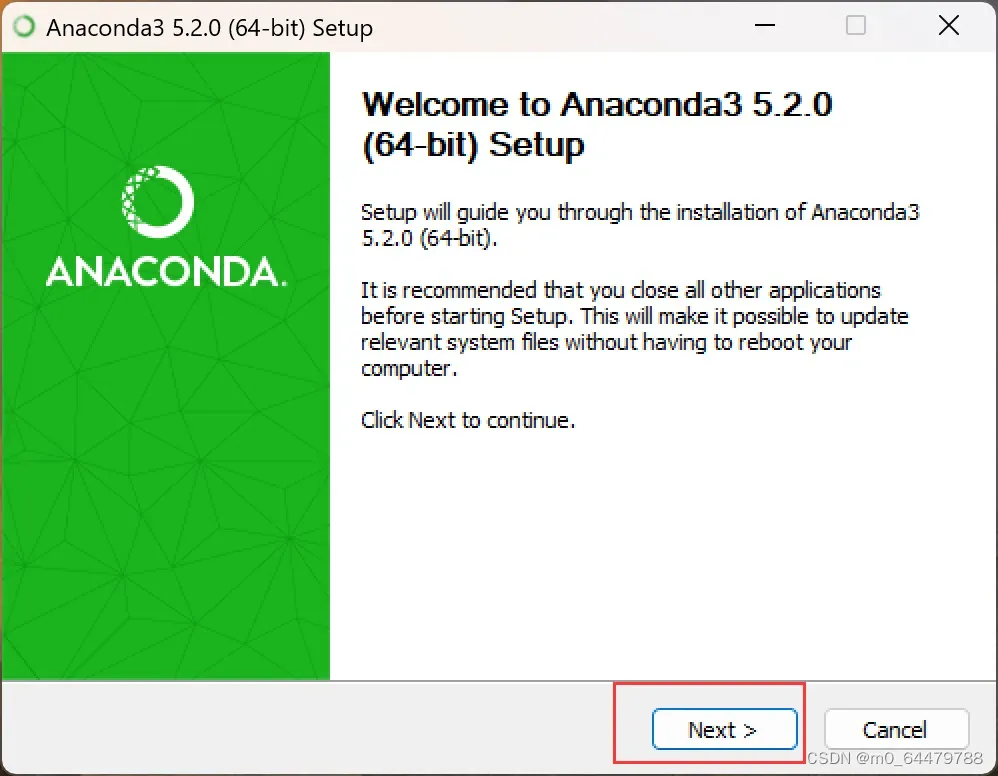
3. 点击 I Agree
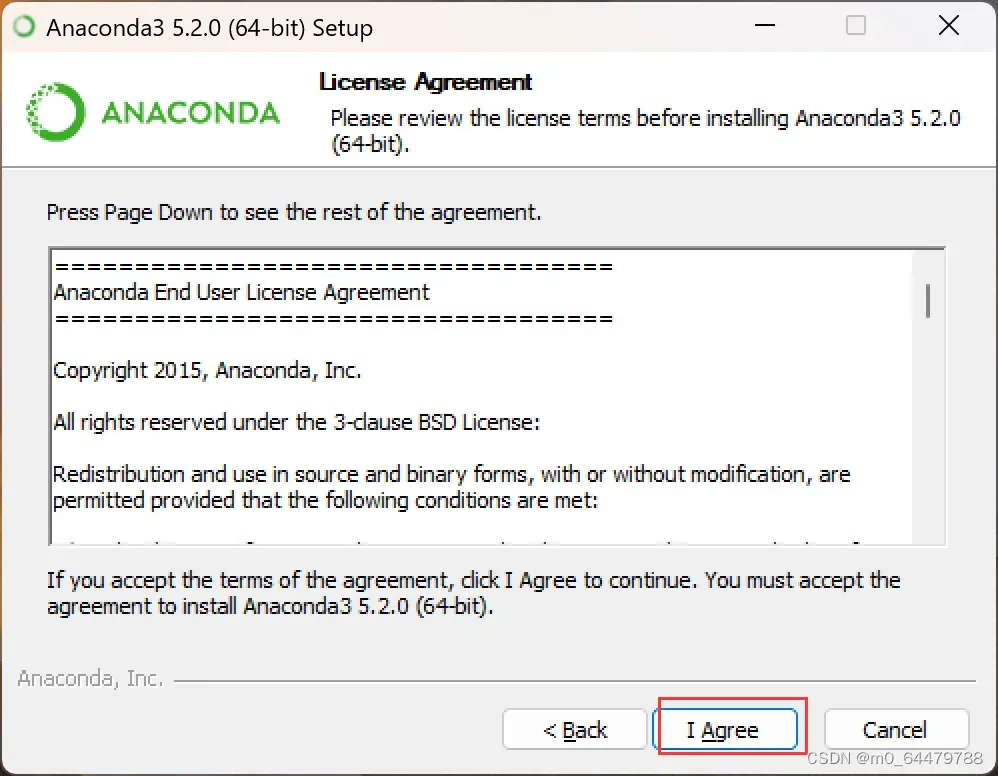
4. 选择Just Me,理论上这两个都行,大家按照需求来选择就行,区别不是特别大。然后选择next。
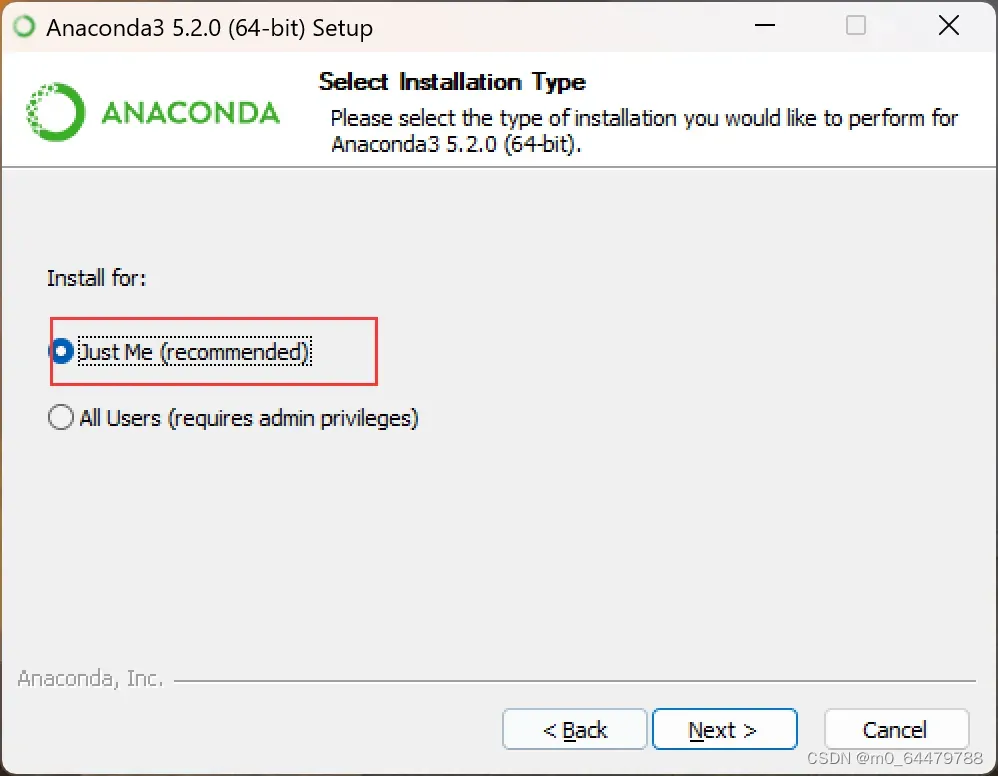 5. 选择安装路径,这里尽量不要有空格,否则会有警告,安装路径中不要出现中文,否则会出现一些意想不到的问题
5. 选择安装路径,这里尽量不要有空格,否则会有警告,安装路径中不要出现中文,否则会出现一些意想不到的问题
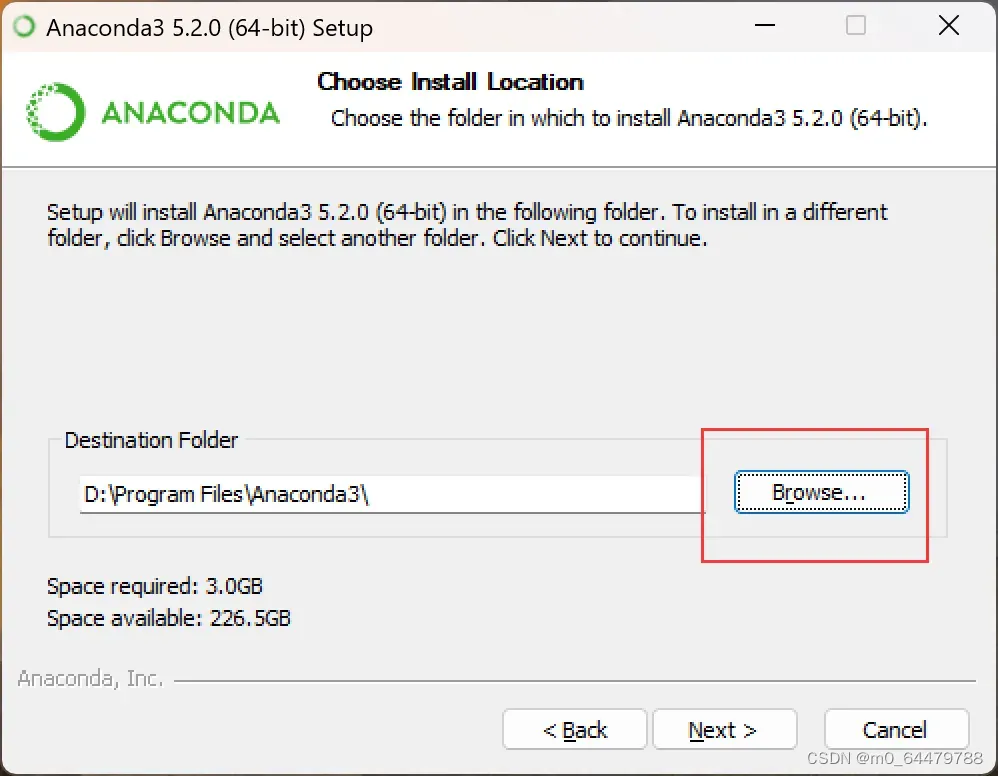
6 . 这两个第一个是自动添加Python环境变量,第二个是手动添加,根据网上大家的安装步骤,都是手动添加,当然也有自动的,手动添加好处就是当想要卸载时,知道自己配置的是哪一个。,点击Install
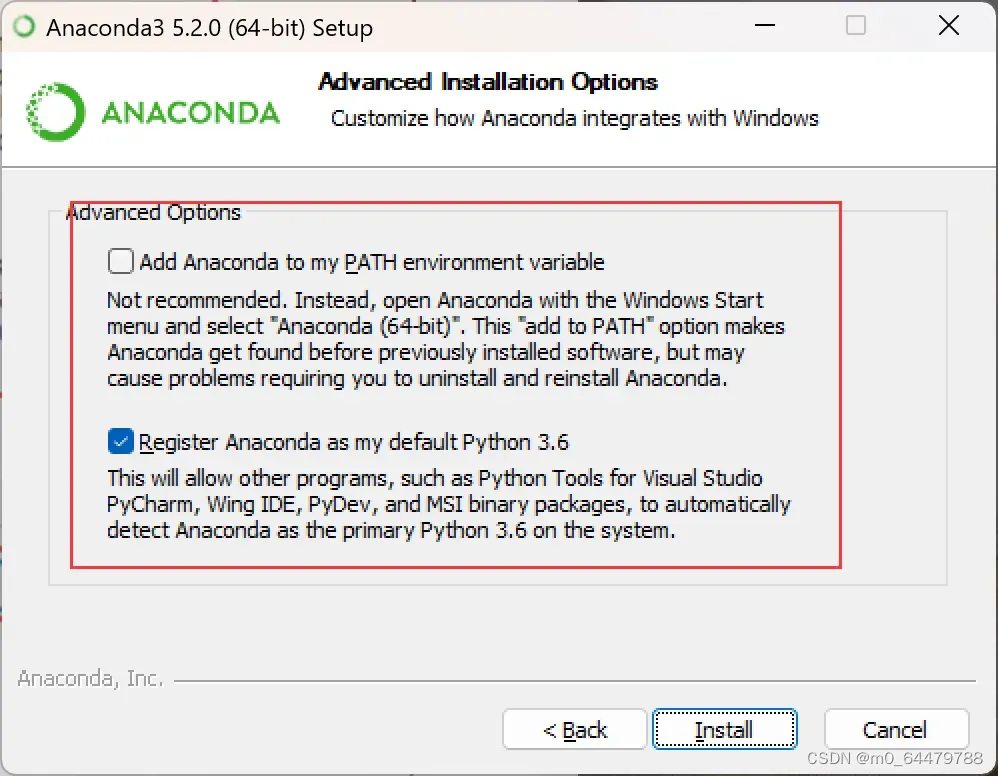
7. 等待安装,大约3-5分钟左右
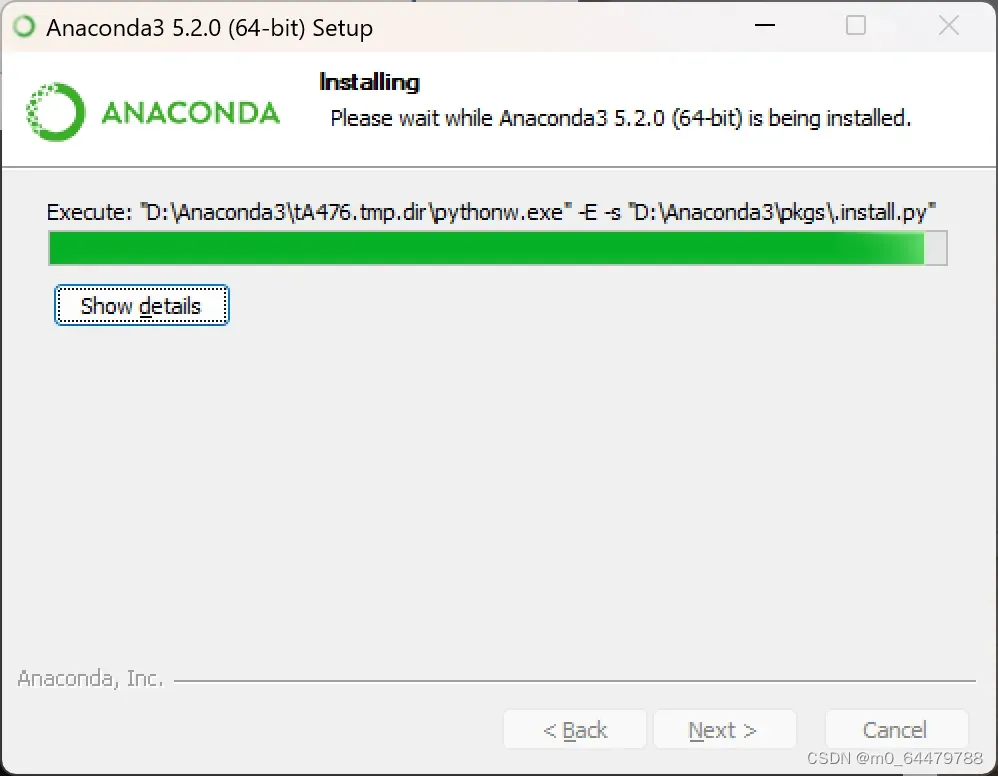
8. 安装完成,点击next
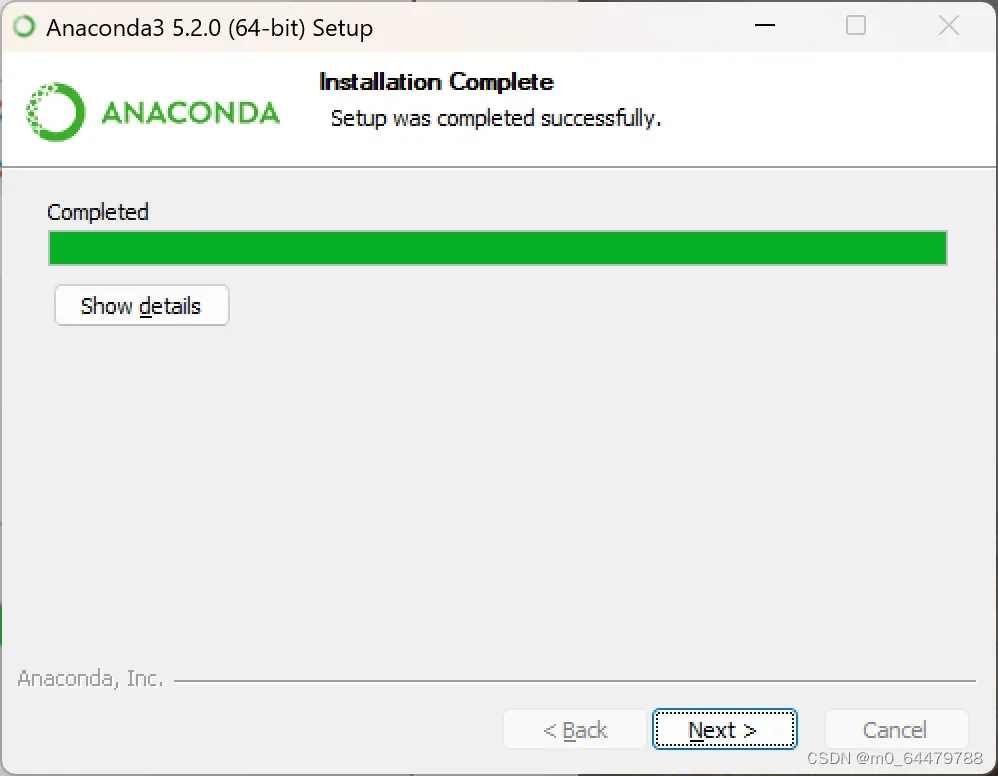
9. 最后点击finish即可。
10. 完成后需要进行系统环境变量的配置。这个步骤不复杂,但是很关键,容易出问题,仔细核对,仔细观察。
找环境变量可以参考这篇文章三种查找win10环境变量的方法,你都学会了吗? (baidu.com)
右键我的电脑–> 点击属性—> 选择高级系统设置–> 点击环境变量–>选择系统环境变量!!!注意不是用户变量–> 点击编辑–>选择新建,将三个都添加进去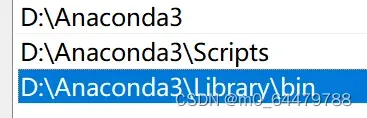 ,就是你的安装路径,大家修改自己的安装路径即可,具体如图所示。
,就是你的安装路径,大家修改自己的安装路径即可,具体如图所示。
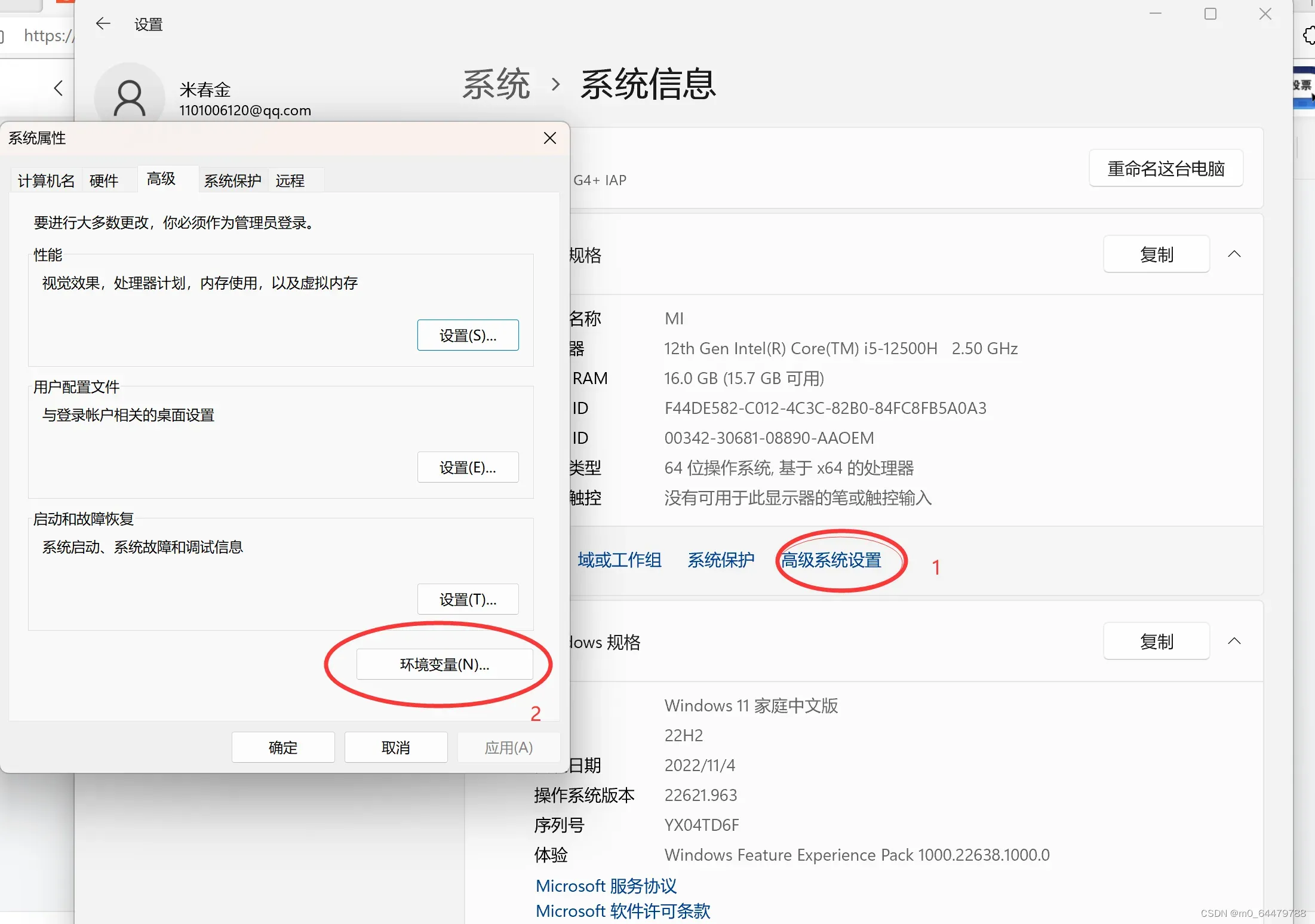
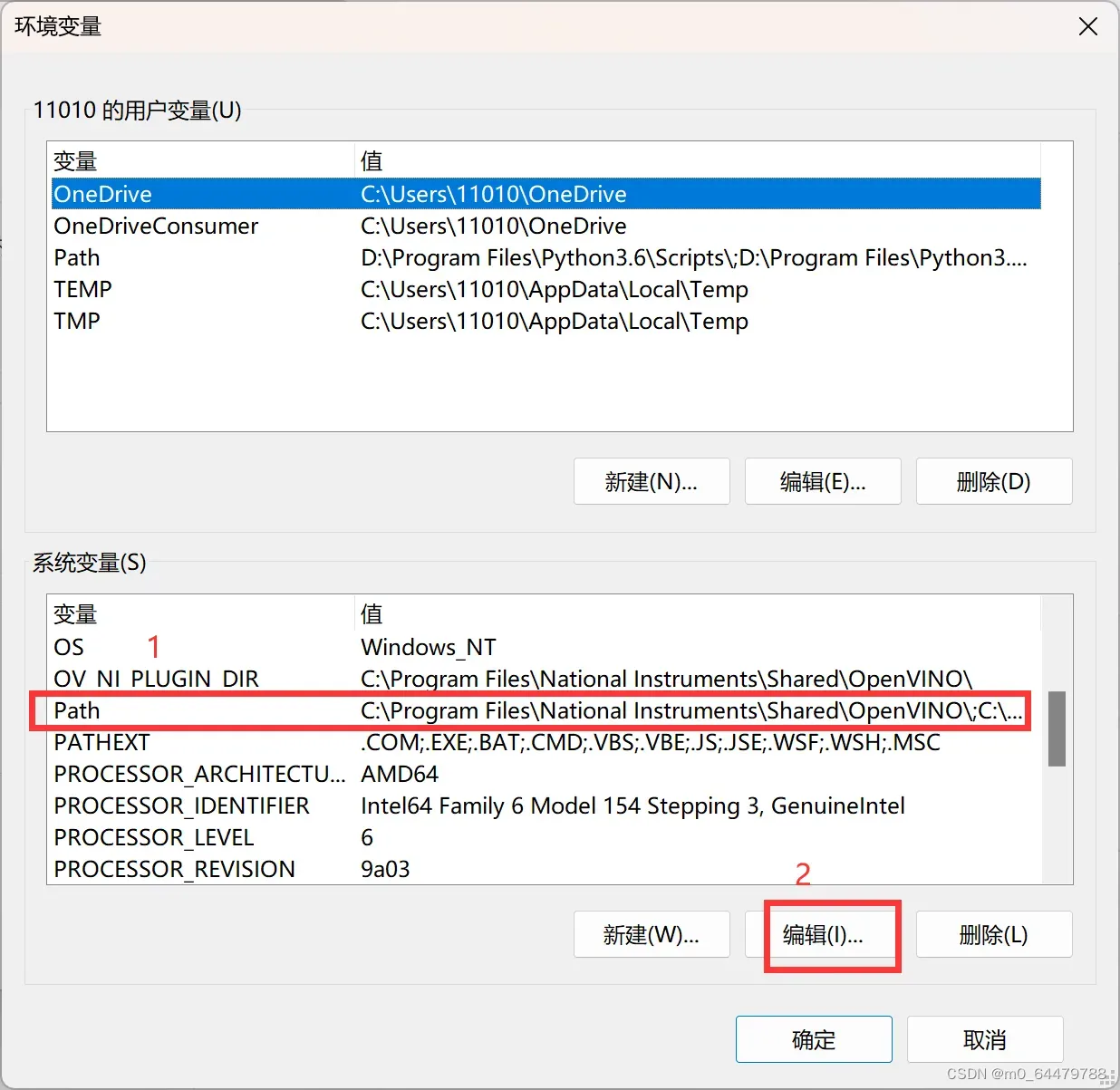
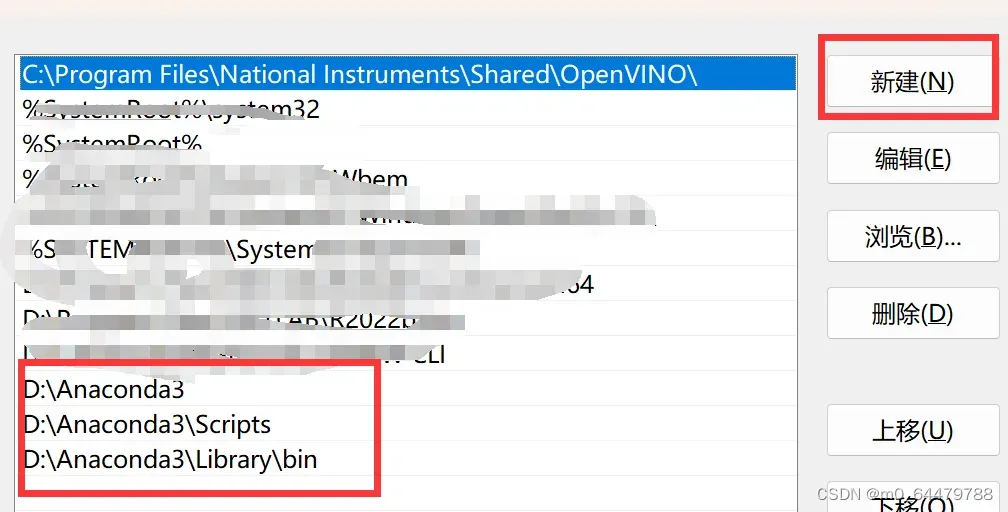
添加完毕后,点击确定–> 确定,并关闭设置界面。
11. 按键盘上的Win+R进入指令–> 输入cmd 回车打开命令窗口
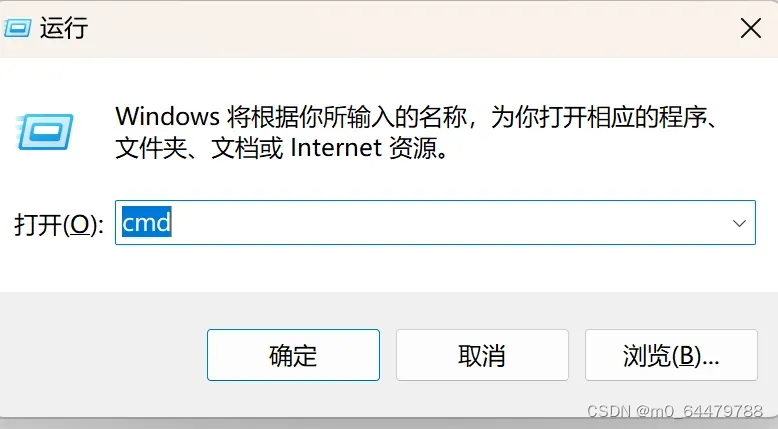

12. 接着输入 conda –version 回车,出现如图所示内容

13. 然后输入 conda info查看版本信息,版本安装成功
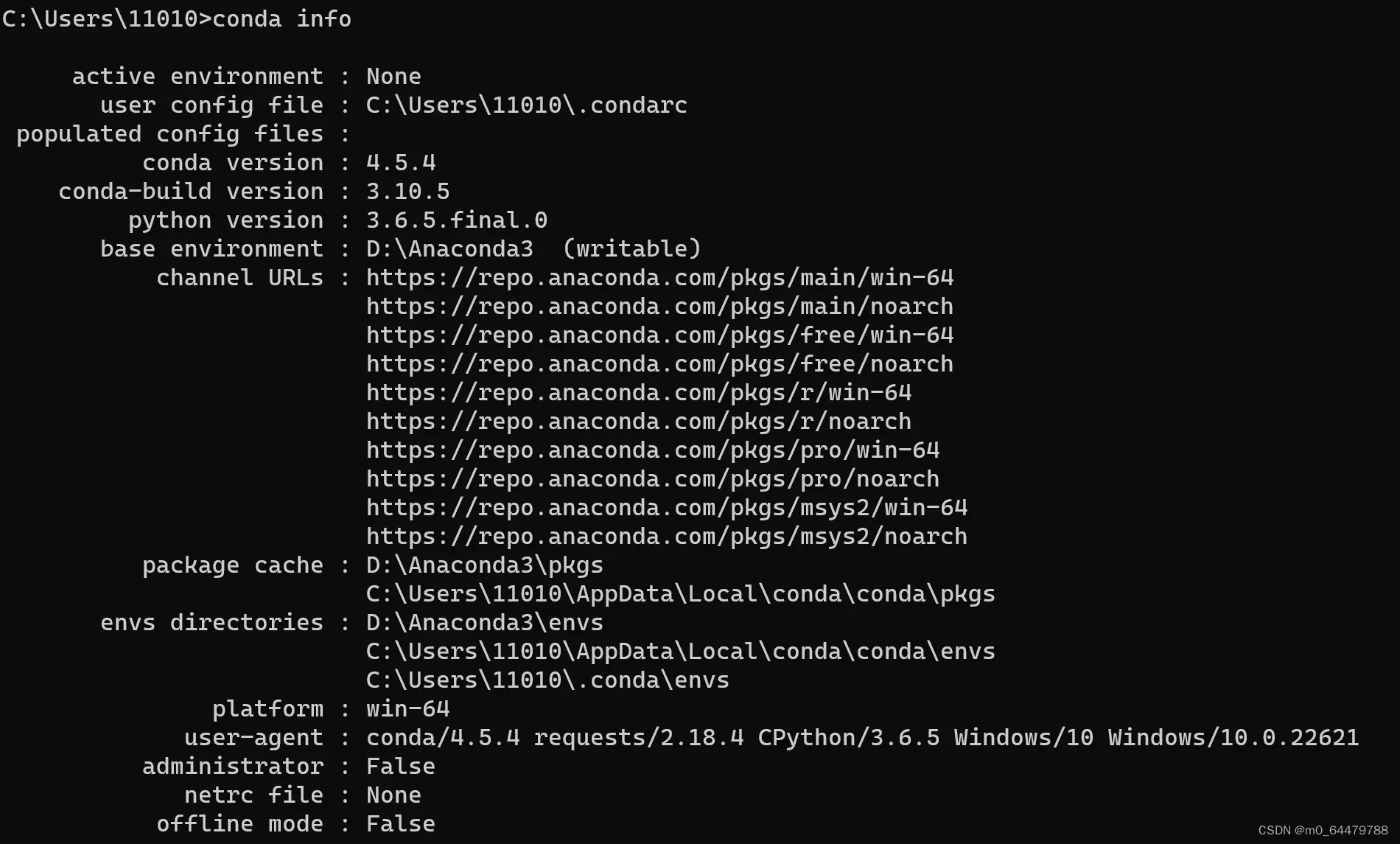
14. 输入activate回车 再输入Python,可以看到安装的Python版本,至此,anaconda安装完毕。可以运行Python代码

点击关闭即可,在运行中可以看到安装好的软件了,最后放到桌面即可。
,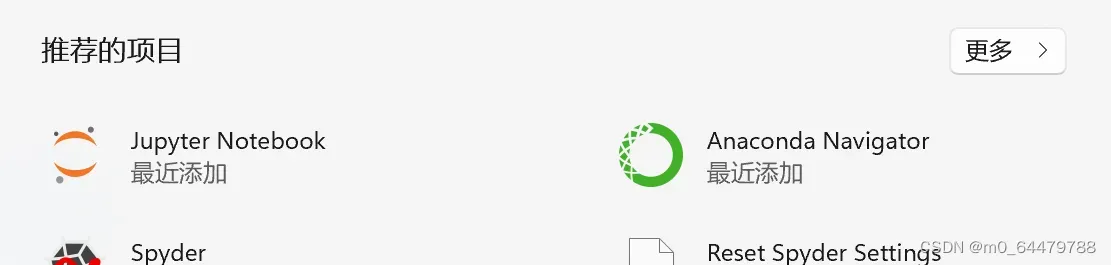
文章出处登录后可见!
