一、安装显卡驱动
1、查看显卡驱动型号
可以打开任务管理器,点开性能,看到显卡名字;
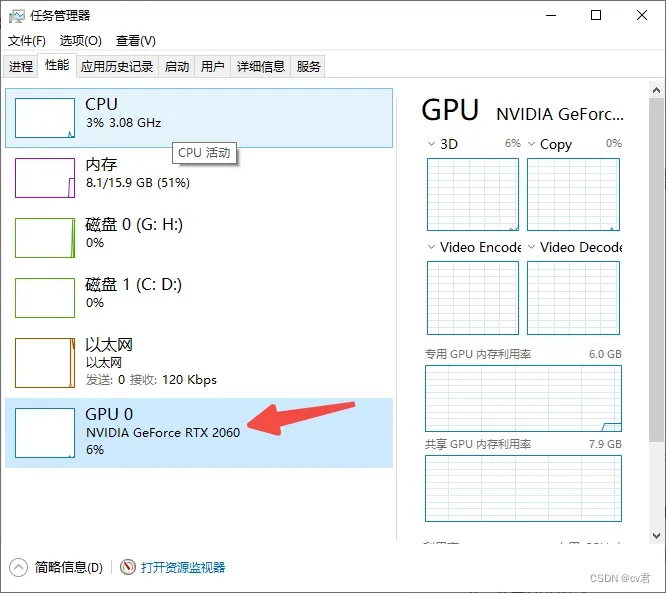
2、下载显卡驱动
进入英伟达官网,下载对应的显卡驱动:
官方驱动 | NVIDIA
https://www.nvidia.cn/Download/index.aspx?lang=cn
选择对应版本参数并下载安装,安装时直接一直下一步即可。
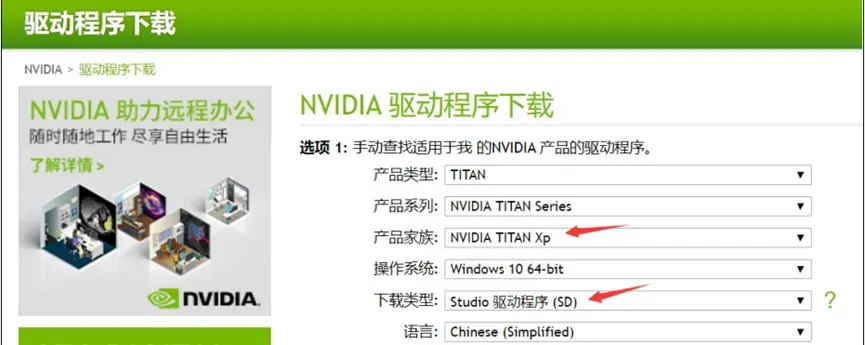
(换成你自己的)
点击下载,然后安装,一直下一步,即可。
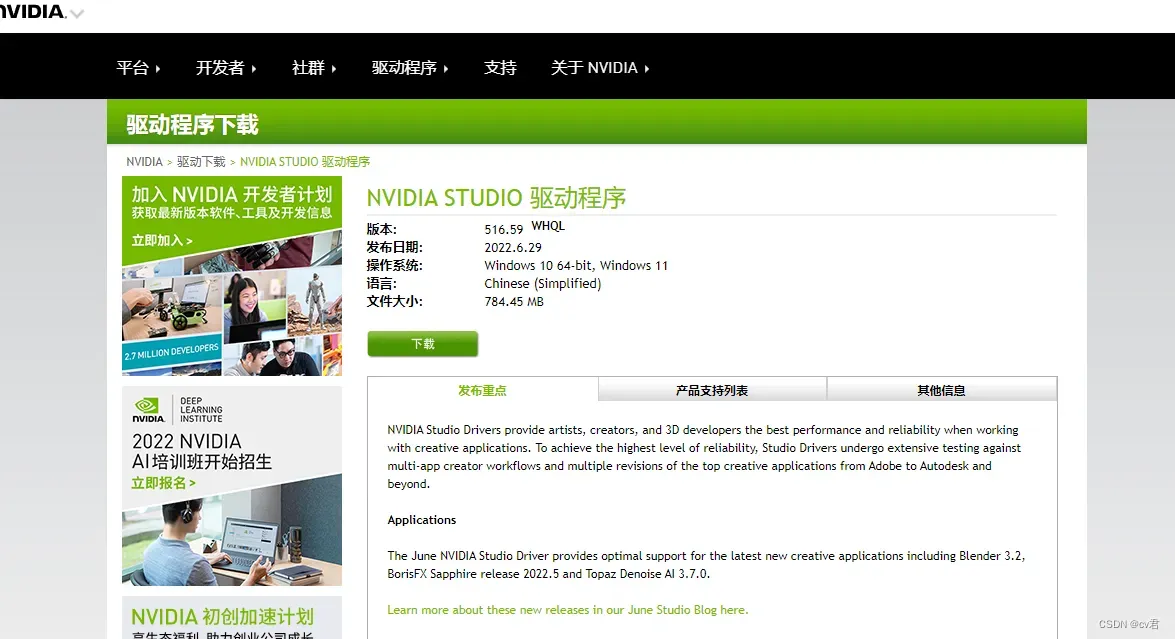
3、查看GPU状态
安装完成后,打开CMD终端(快捷键:Win+R),命令行输入:nvidia-smi查看GPU状态:
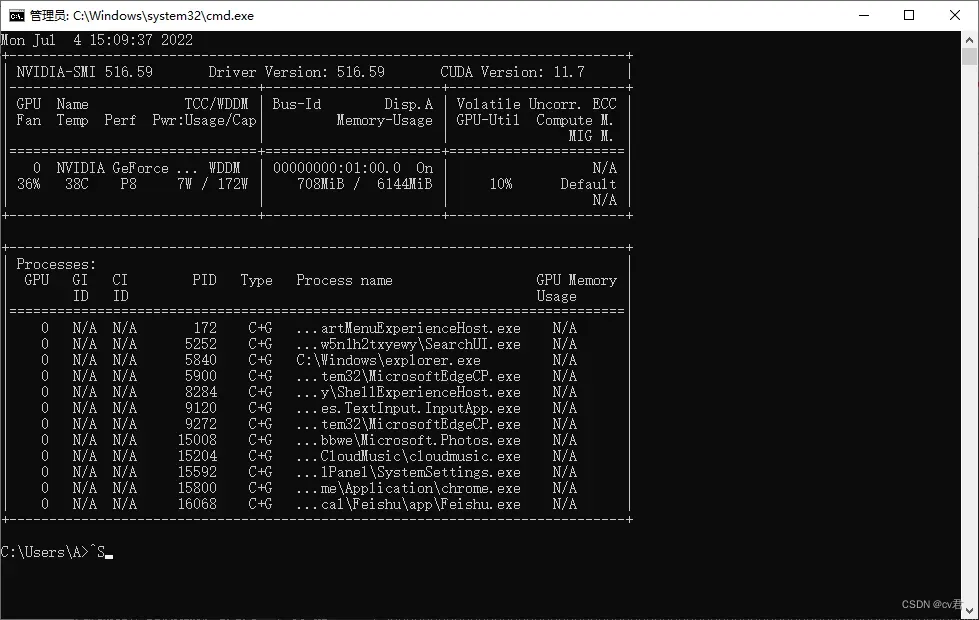
可以看到,我的是11.7的,代表最高支持11.7 版本的cuda,大家不需要下最新的,我下载11.7报错,用11.6 就ok了。
以前的电脑是10.x版本的,比如下图,也是一样待会根据这个版本去下载cuda:
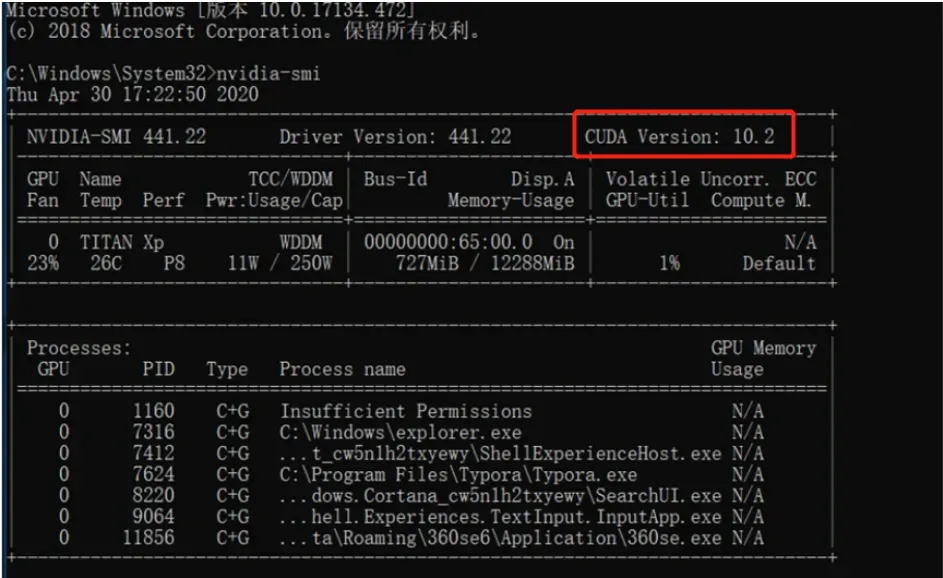
注意:右上角显示的CUDA版本(红色框中)是当前版本所支持的最高CUDA版本。
二、安装Visual Studio 2019
由于要使用cuda要有的一个编译工具,这里安装的是Visual Studio 2019
当然也可以不下,但是深度学习很多环境/库需要c++编译,顺便一起下了吧。
下载Visual Studio 社区版链接:https://visualstudio.microsoft.com/zh-hans/downloads/
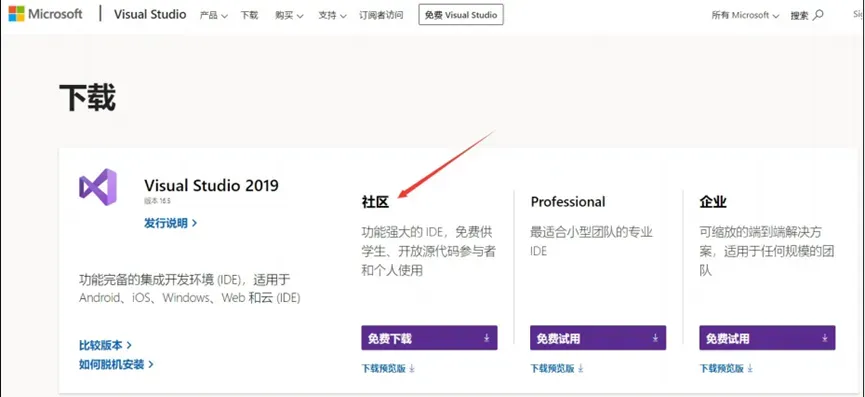
安装完成后进入以下界面,注意:勾选“Python开发”和“C++桌面开发”
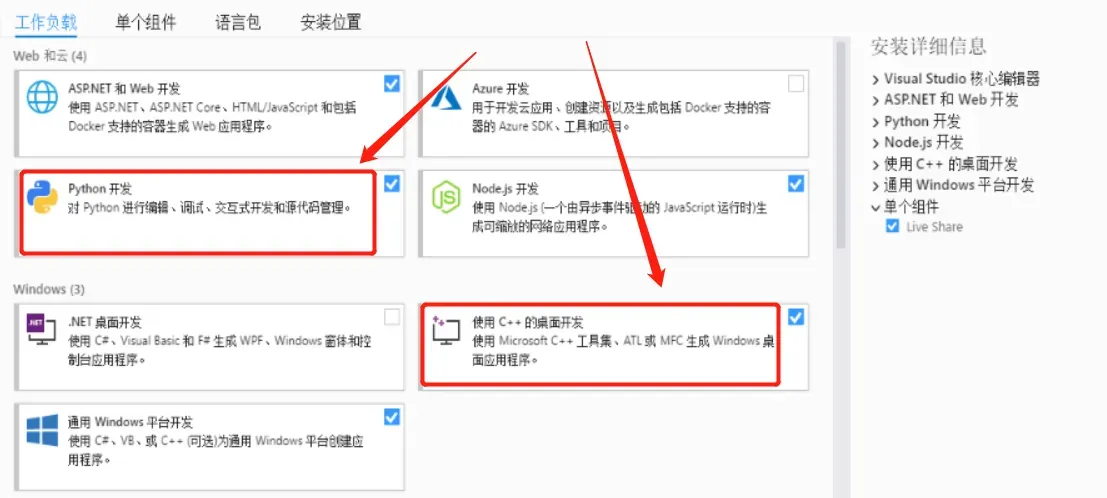
三、安装CUDA
1、下载对应版本的CUDA
CUDA各版本官方下载地址:
CUDA Toolkit Archive | NVIDIA Developer
https://developer.nvidia.com/cuda-toolkit-archive
CUDA用的是10.2版本,因此进入cuda官网找到对应的版本进行下载:
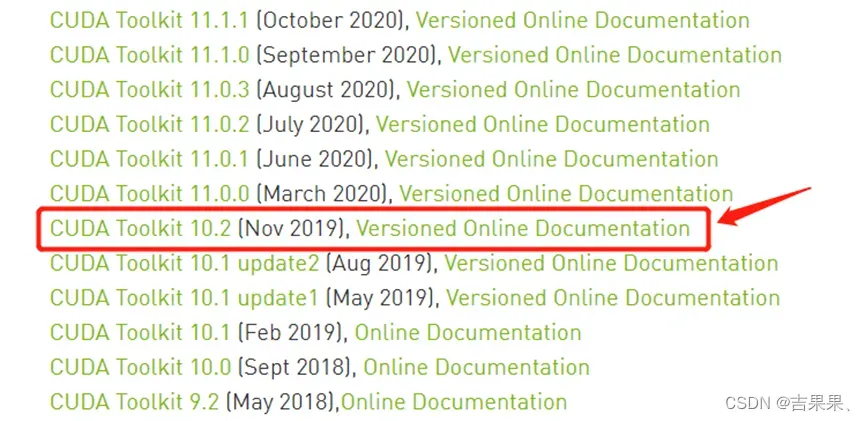
当然如果是11.7 ,那就下个11.6就好。
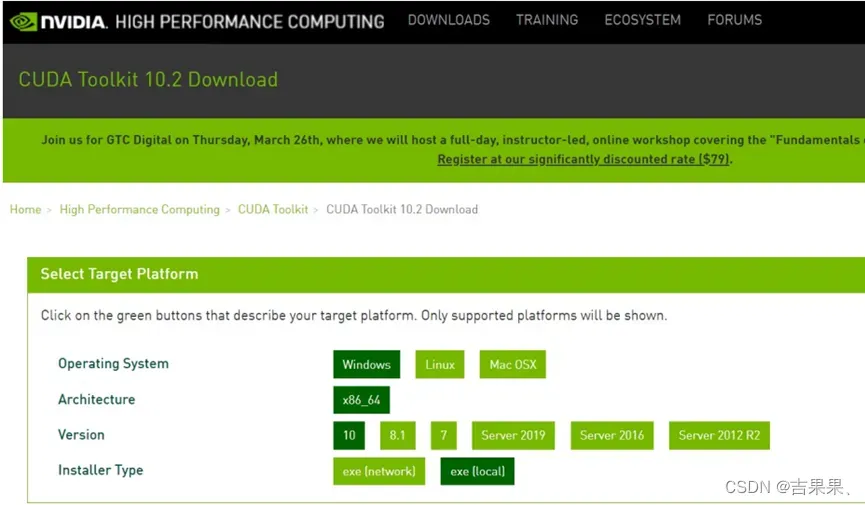
2、安装下载好的CUDA
下载完成后将CUDA安装,注意:建议默认路径,后期需要添加环境变量,安装时选择自定义安装:
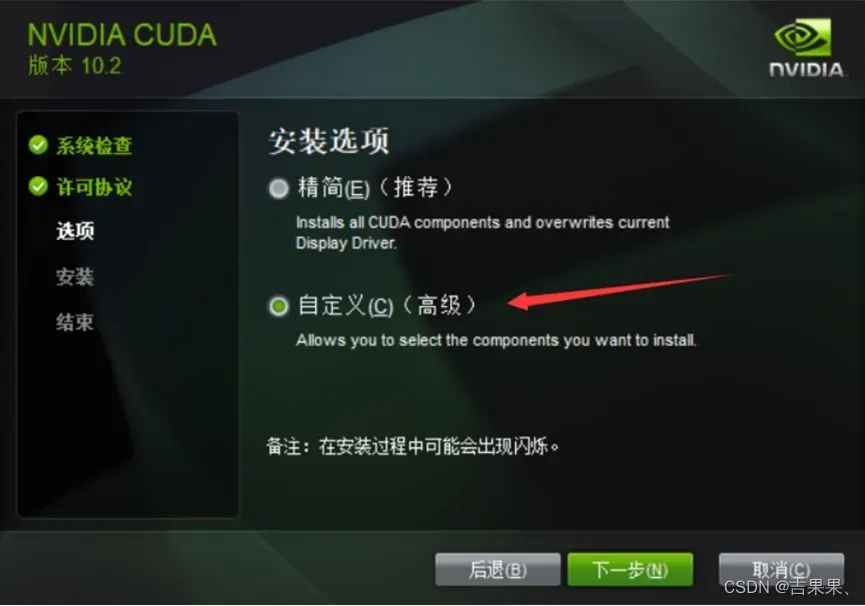
勾选Visual Studio Integration:

3、设置环境变量(正常安装不需要,默认加了环境变量,如果最后大家在cmd运行nvcc -V出错,就来手动设置环境。)
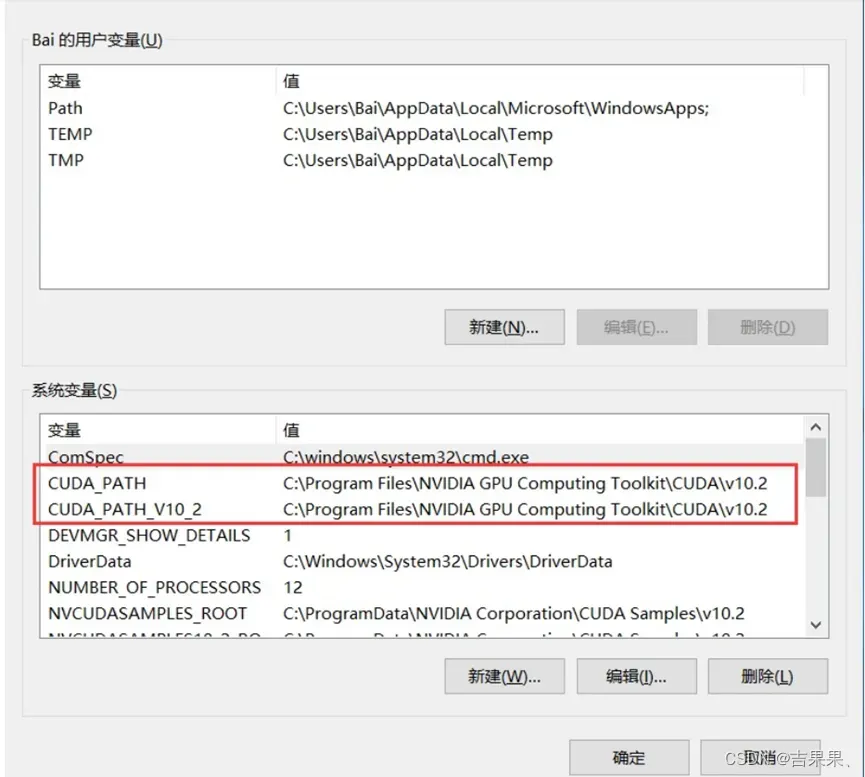
鼠标右键计算机(此电脑),打开属性->高级系统设置->环境变量,可以看到系统变量中多了CUDA_PATH和CUDA_PATH_V10_2两个环境变量。
接下来,还要在系统变量中“新建”,添加以下几个环境变量,以下是默认安装位置的路径的环境变量(左边是变量名,右边是变量值):
CUDA_SDK_PATH = C:\ProgramData\NVIDIA Corporation\CUDA Samples\v10.2
CUDA_LIB_PATH = %CUDA_PATH%\lib\x64
CUDA_BIN_PATH = %CUDA_PATH%\bin
CUDA_SDK_BIN_PATH = %CUDA_SDK_PATH%\bin\win64
CUDA_SDK_LIB_PATH = %CUDA_SDK_PATH%\common\lib\x64
在系统变量 Path 的末尾添加:
%CUDA_LIB_PATH%;%CUDA_BIN_PATH%;%CUDA_SDK_LIB_PATH%;%CUDA_SDK_BIN_PATH%;
双击Path,再添加如下5条(默认安装路径):C:\Program Files\NVIDIA GPU Computing Toolkit\CUDA\v10.2\lib\x64
C:\Program Files\NVIDIA GPU Computing Toolkit\CUDA\v10.2\include
C:\Program Files\NVIDIA GPU Computing Toolkit\CUDA\v10.2\extras\CUPTI\lib64
C:\ProgramData\NVIDIA Corporation\CUDA Samples\v10.2\bin\win64
C:\ProgramData\NVIDIA Corporation\CUDA Samples\v10.2\common\lib\x64
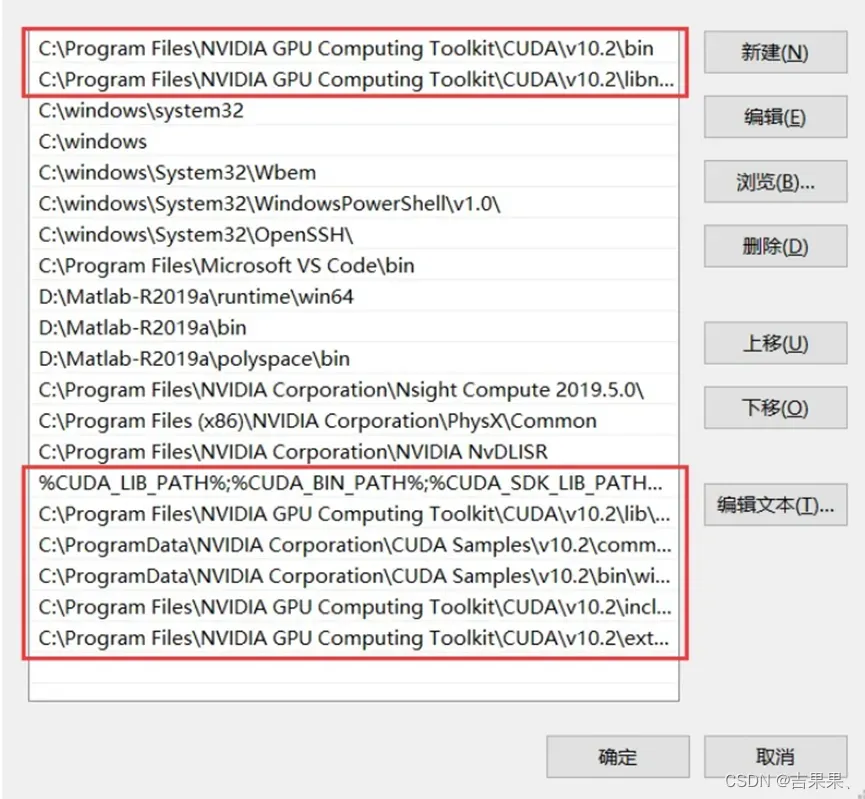
四、安装cudnn
1、下载cuda10.2对应的cudnn
cudnn下载地址:https://developer.nvidia.com/cudnn
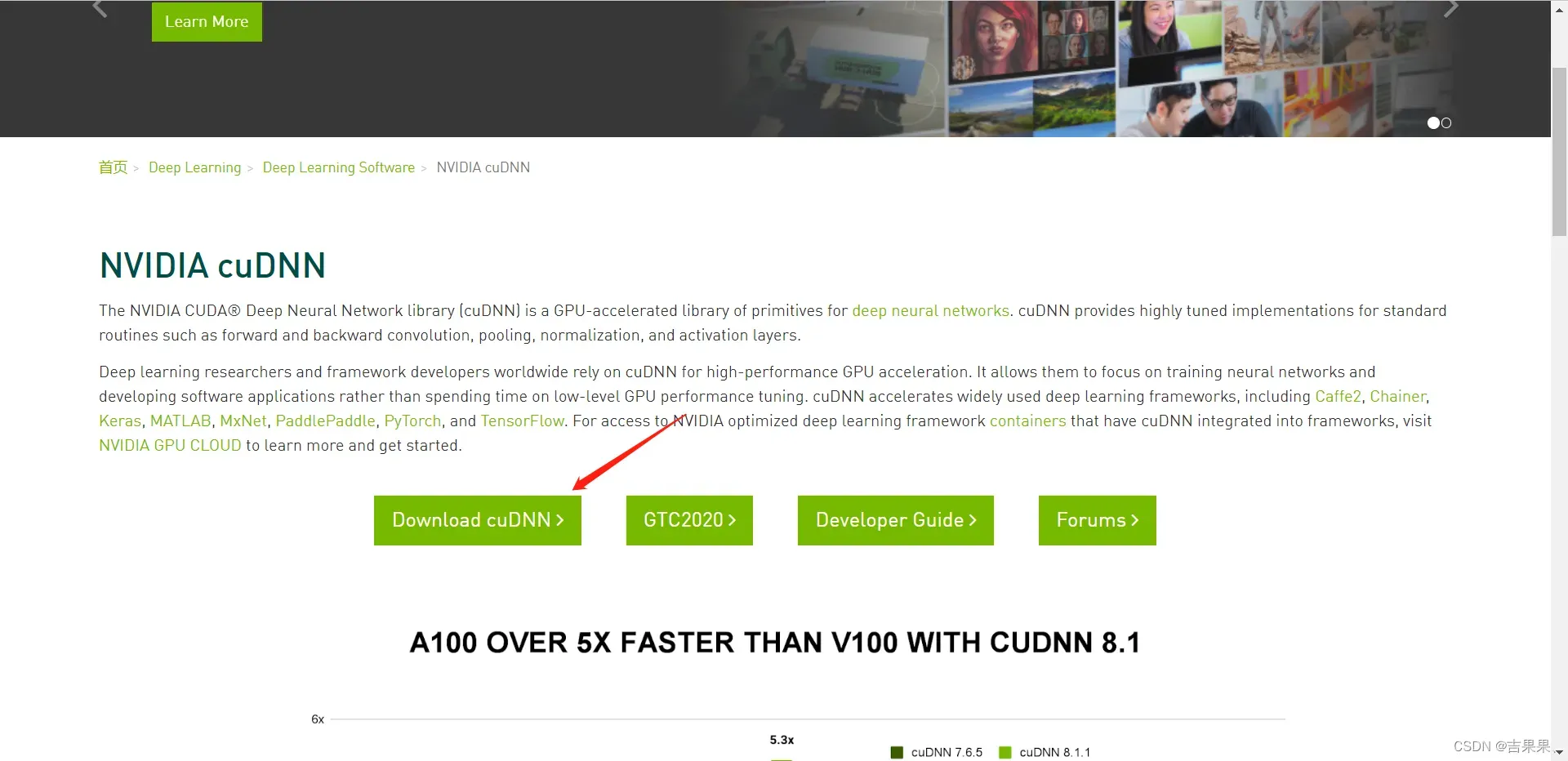
需要登陆一下,或者直接注册,需要一个没有注册绑定过nvidia的email。
注册好后直接下载就好,没啥坑。
2、下载cudnn后直接将其解开压缩包,然后需要将解压后的bin,include,lib文件夹复制粘贴到cuda安装时的默认路径文件夹下(比如我的是在:C:\Program Files\NVIDIA GPU Computing Toolkit\CUDA\v10.2 下)
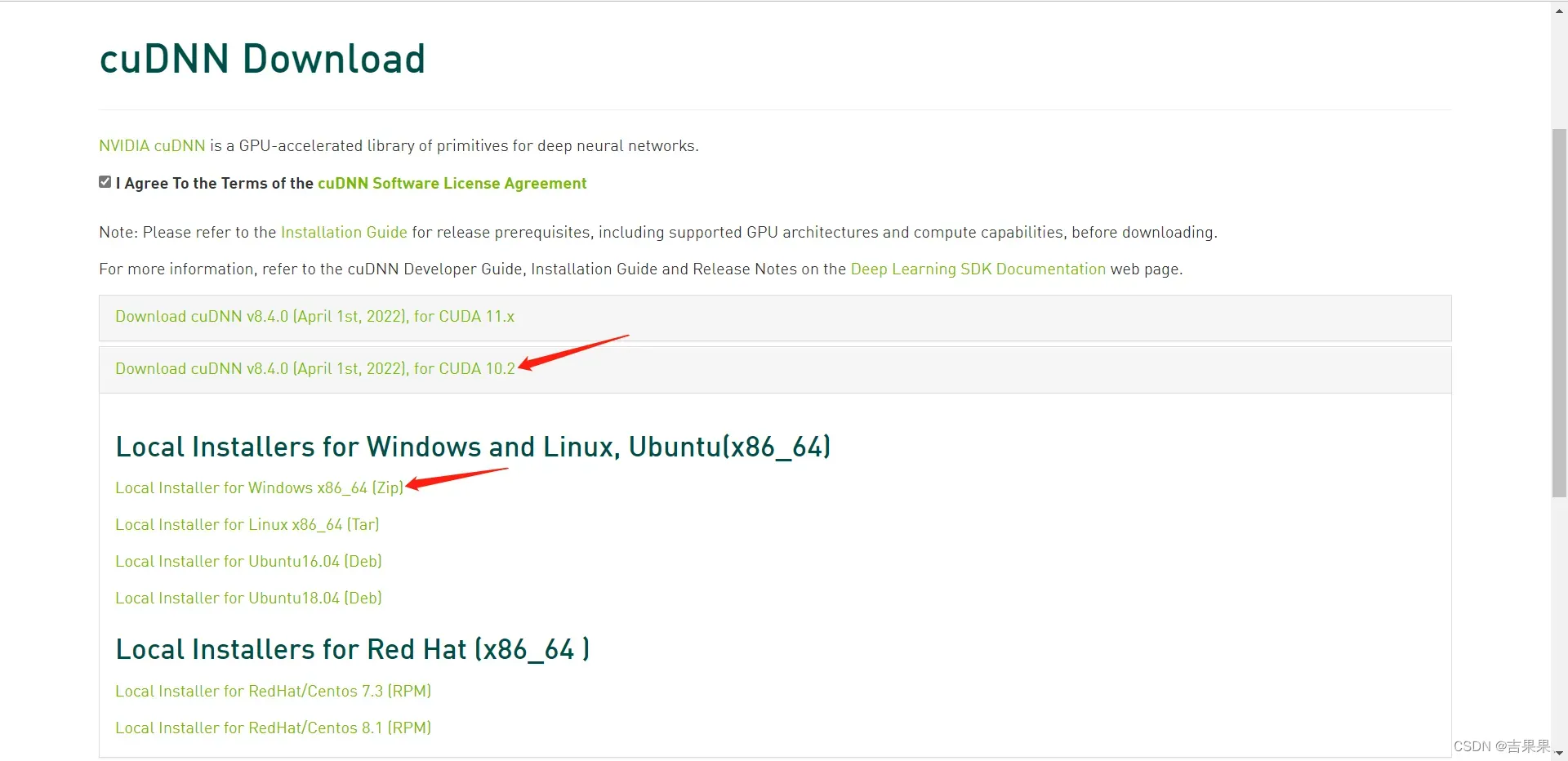
注意:对整个文件夹bin,include,lib复制粘贴替换原有的。
3、最后测试cuda是否配置成功:
Win+R打开CMD终端执行:nvcc -V 即可看到cuda的信息:
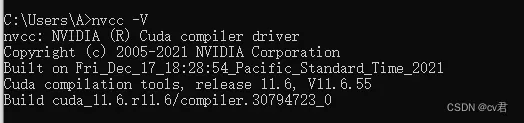
五、安装anaconda
详细安装教程可参考以下链接:
(42条消息) Python安装教程步骤1:Pycharm和Anaconda的安装_ZHW_AI课题组的博客-CSDN博客
https://blog.csdn.net/m0_37758063/article/details/116540837?spm=1001.2014.3001.5502
如果安装完,cmd里面运行conda init 没结果,就手动设置环境变量:
在系统电脑的环境变量里面
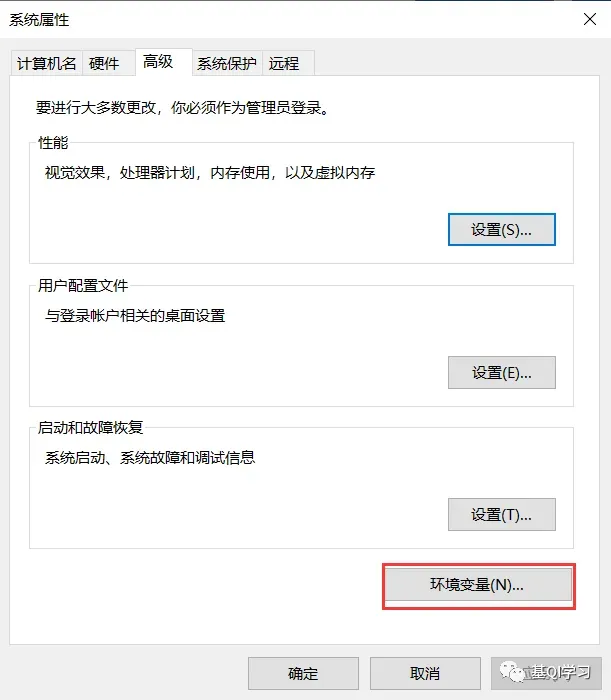
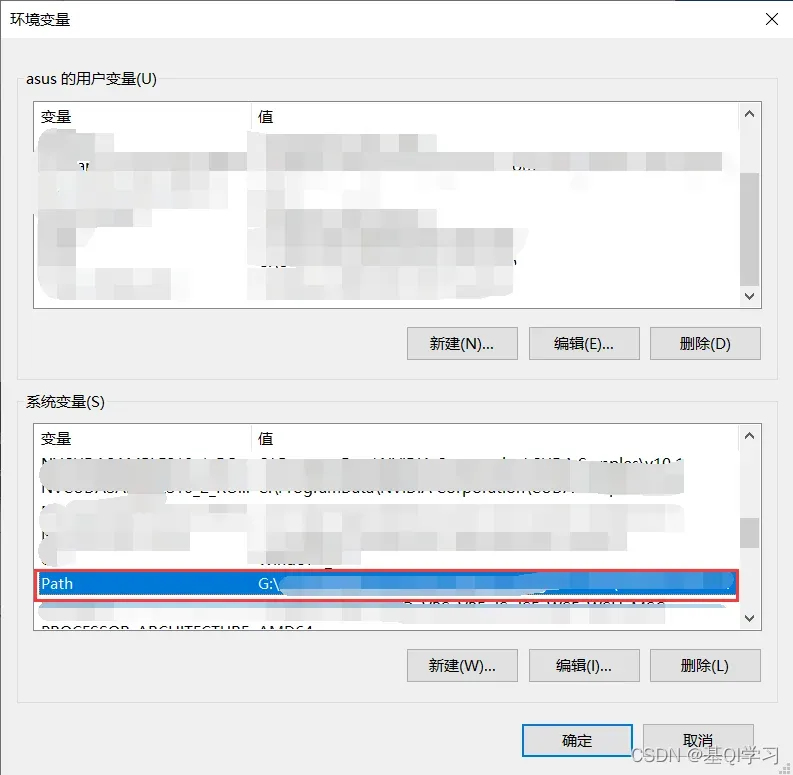
输入以下信息(Anaconda安装路径要根据自己当时安装Anaconda的路径来):
如果不知道安装路径,那就看看你的这个路径里面有没有(这是隐藏路径,需要复制到文件夹上方的地址查看):C:\ProgramData\Anaconda3
Anaconda安装路径
Anaconda安装路径\Scripts
Anaconda安装路径\Library\bin
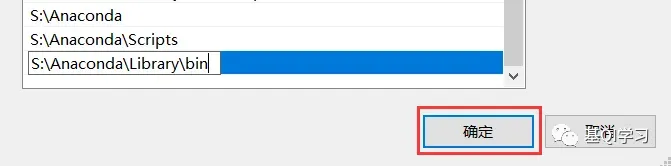
六、安装PyTorch
1、创建虚拟环境
在anaconda中添加镜像源:
conda config --add channels https://mirrors.tuna.tsinghua.edu.cn/anaconda/pkgs/free/
conda config --add channels https://mirrors.tuna.tsinghua.edu.cn/anaconda/cloud/conda-forge
conda config --add channels https://mirrors.tuna.tsinghua.edu.cn/anaconda/cloud/msys2/
conda config --add channels https://mirrors.tuna.tsinghua.edu.cn/anaconda/cloud/pytorch/
conda config --set show_channel_urls yes
在开始栏打开刚才安装的anaconda prompt 创建项目运行虚拟环境:
conda create -n your_env_name(虚拟环境名称) python==xx(想要创建的虚拟环境的python版本号)
注:若不知道python版本,Win+R打开CMD终端执行:python,然后enter即可看到所安装的python版本号。
可以根据自己需要修改,例如:conda create -n mytorch python==3.7.7
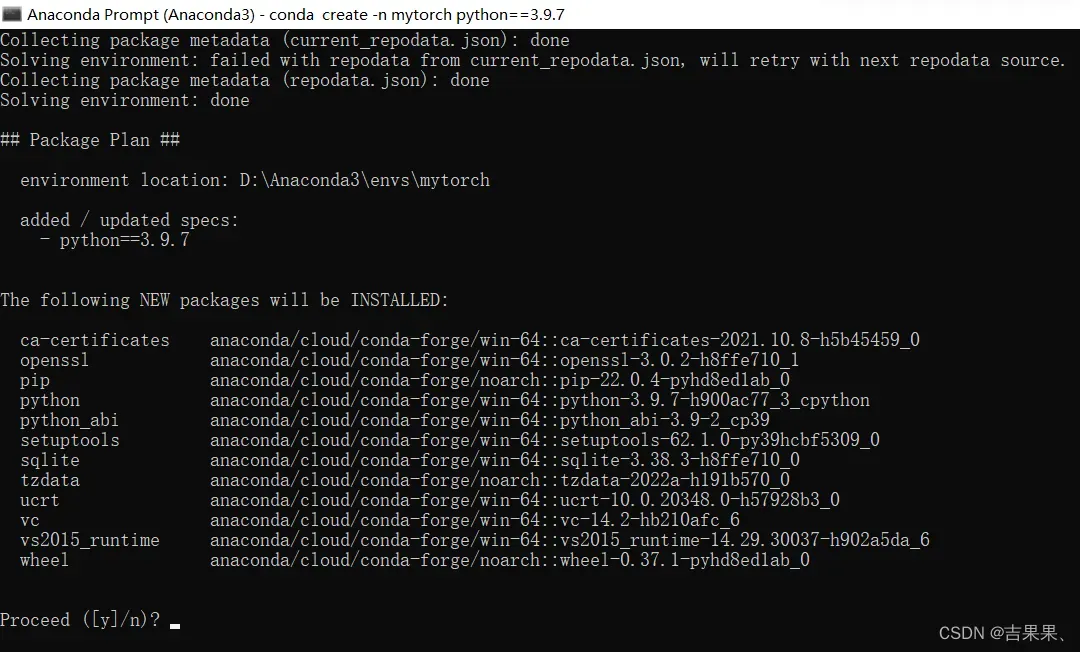
输入y,然后按下enter确认开始下载安装。
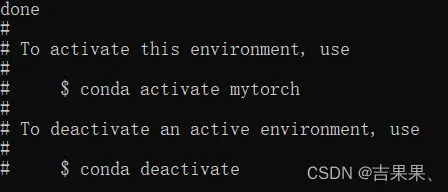
出现以上界面则虚拟环境已经创建完成。
2、激活并进入虚拟环境
1、在上一步的基础上,对创建完成的虚拟环境进行激活,在anaconda prompt 终端中输入以下指令:
conda activate mytorch
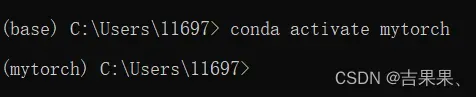
2、若要退出当前的虚拟环境,执行以下指令即可:
conda deactivate
3、安装PyTorch
1、此时我们已经激活并进入到所创建的mytorch环境中。
2、接下来进入PyTorch官网,选择相关参数,获取PyTorch安装指令,并在anaconda prompt 终端中执行红色框中的指令(该指令为最新版本的PyTorch):
PyTorch
https://pytorch.org/
如果下载缓慢,就是用下面这个链接下载;另:若需要选择其他版本的PyTorch点击绿色框中的指令即可:Previous PyTorch Versions | PyTorch
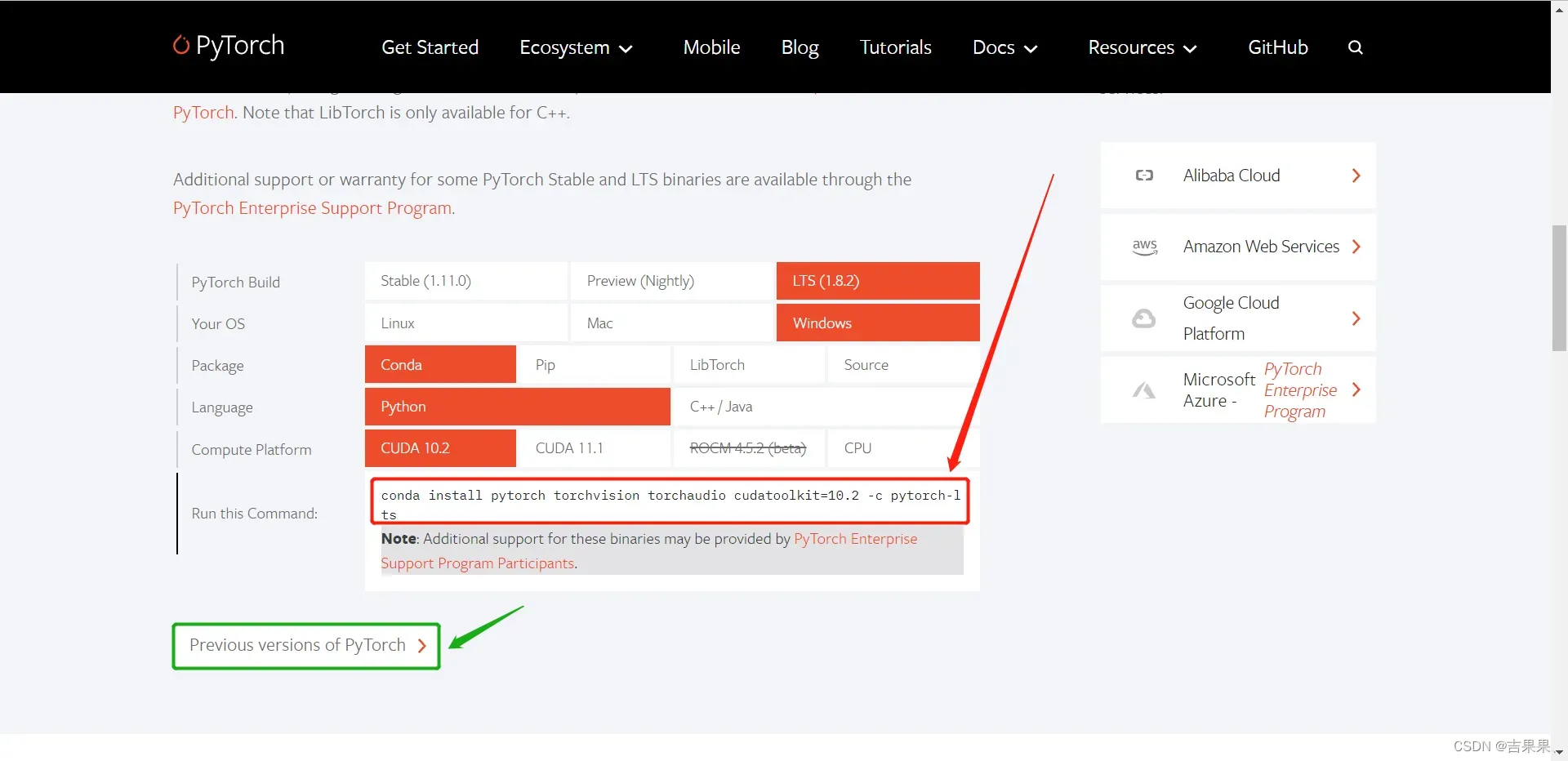
然后进入以下页面,找到需要的版本进行安装即可
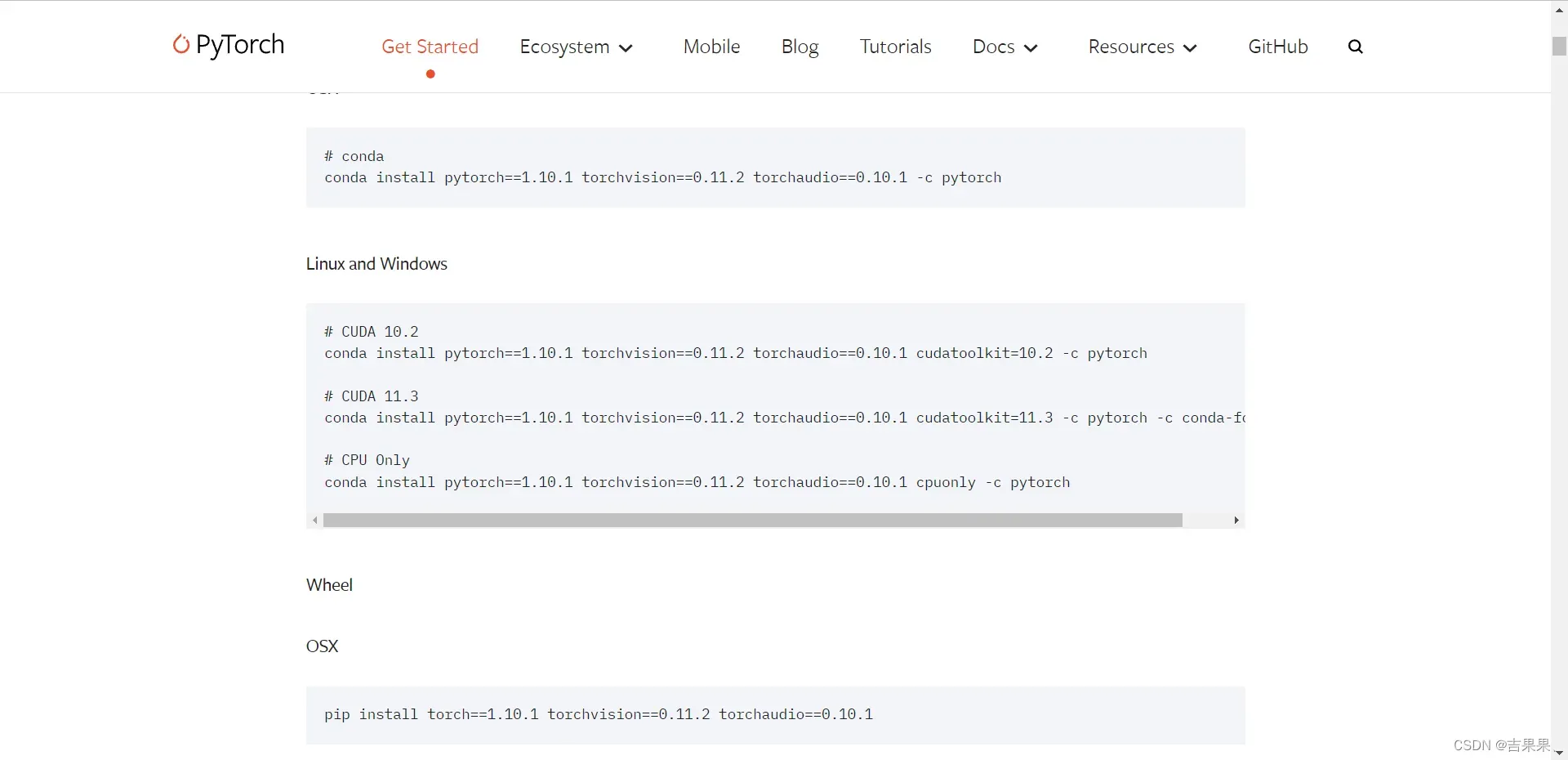
需要看好cuda版本,如果没有你的cuda版本,就向下兼容,比如没有11.7的,那就装最接近11.7的版本。正常torch是不会报错的。运行也是正常的。
注意安装cuda版本哦;
3、输入PyTorch安装指令指令后,查看conda找到将要安装的包是否是要进行安装的
如果是,输入y之后,按下enter确认进行下载;
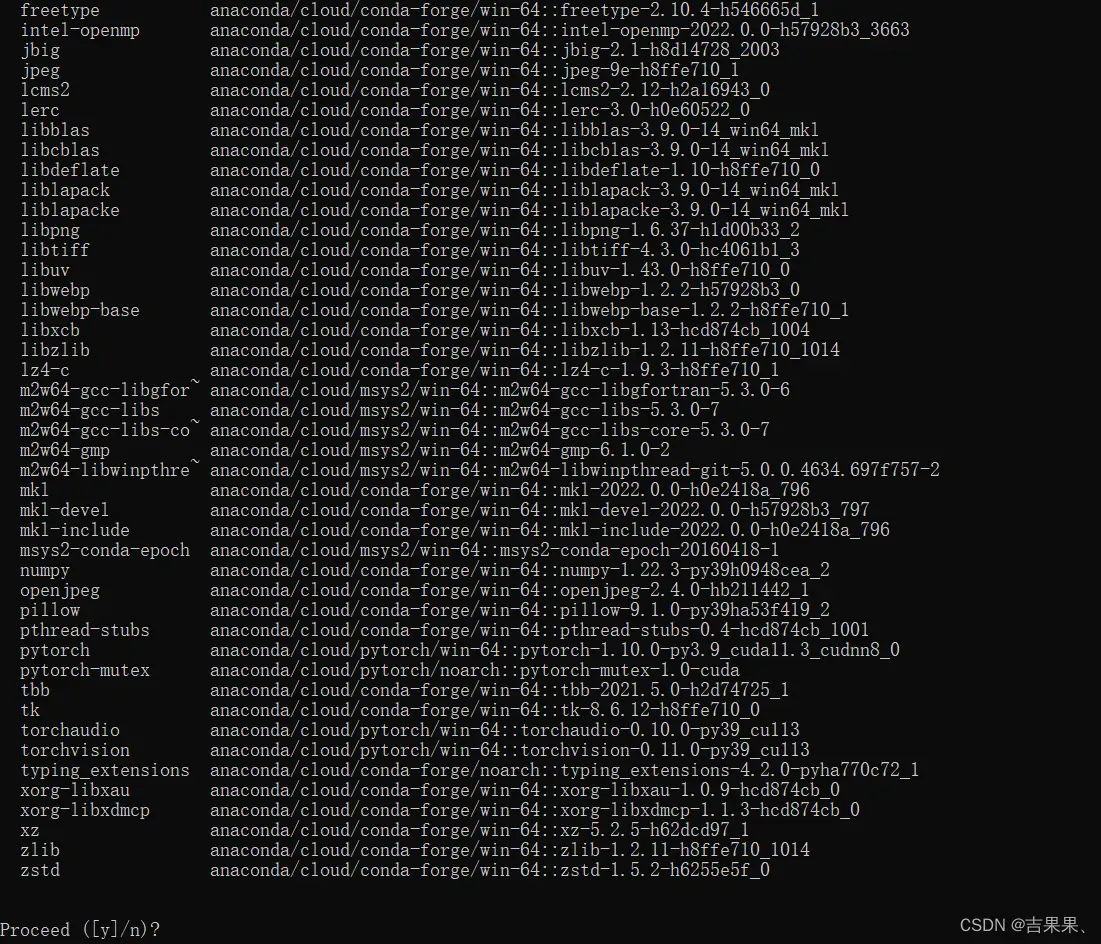
如果不是,就需要重新检查安装PyTorch的命令。
4、 安装PyTorch,至此,基础环境已经部署完成。
5、验证PyTorch是否安装成功
1、安装完成后,继续在在anaconda prompt 终端中执行以下指令,验证PyTorch是否安装成功:
python
import torch
torch.cuda.is_available() 
2、如图提示True说明框架配置成功,且GPU可用
3、验证完成后Ctrl+Z回到命令行,然后执行conda list指令就可以看到该虚拟环境下已经安装好的包

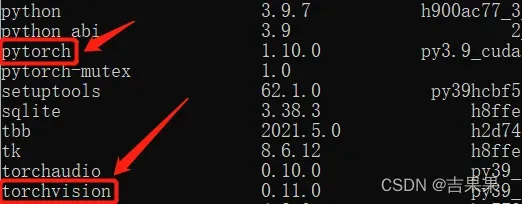
能够在conda list中找到以上两个包,则说明已经配置完成。
我的安装命令:pip install torch==1.11.0+cu113 torchvision==0.12.0+cu113 torchaudio==0.11.0 –extra-index-url https://download.pytorch.org/whl/cu113
成功,我实际市cu116但是我装的是cu113,可以看到也是没问题的~ 其中会自动安装numpy,很慢很慢,建议单独开一个cmd,用清华源单独装好numpy,然后再重新运行上述的安装命令。
文章出处登录后可见!
