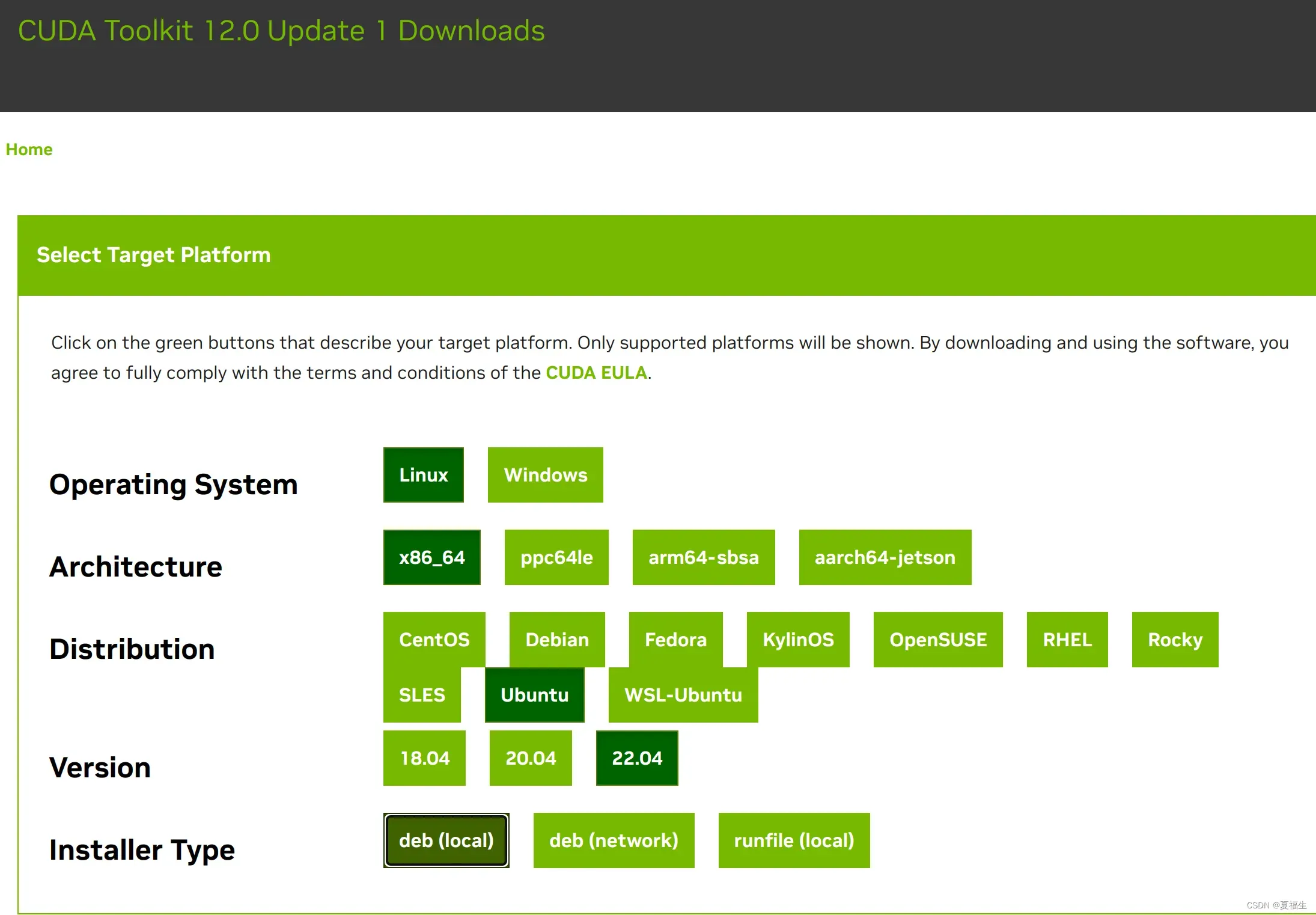本人硬件环境:
CPU:Intel Core i7 6700
显卡(GPU):NVIDIA GTX 3080 10G
内存:SAMSUNG DDR4 32GB
硬盘:双SSD系统盘 2T,双系统(windows,ubuntu)
一、安装Ubuntu 22.04.2 LTS
安装Ubuntu 22.04.2 LTS比较简单,这里不做细说。
安装完后如下图
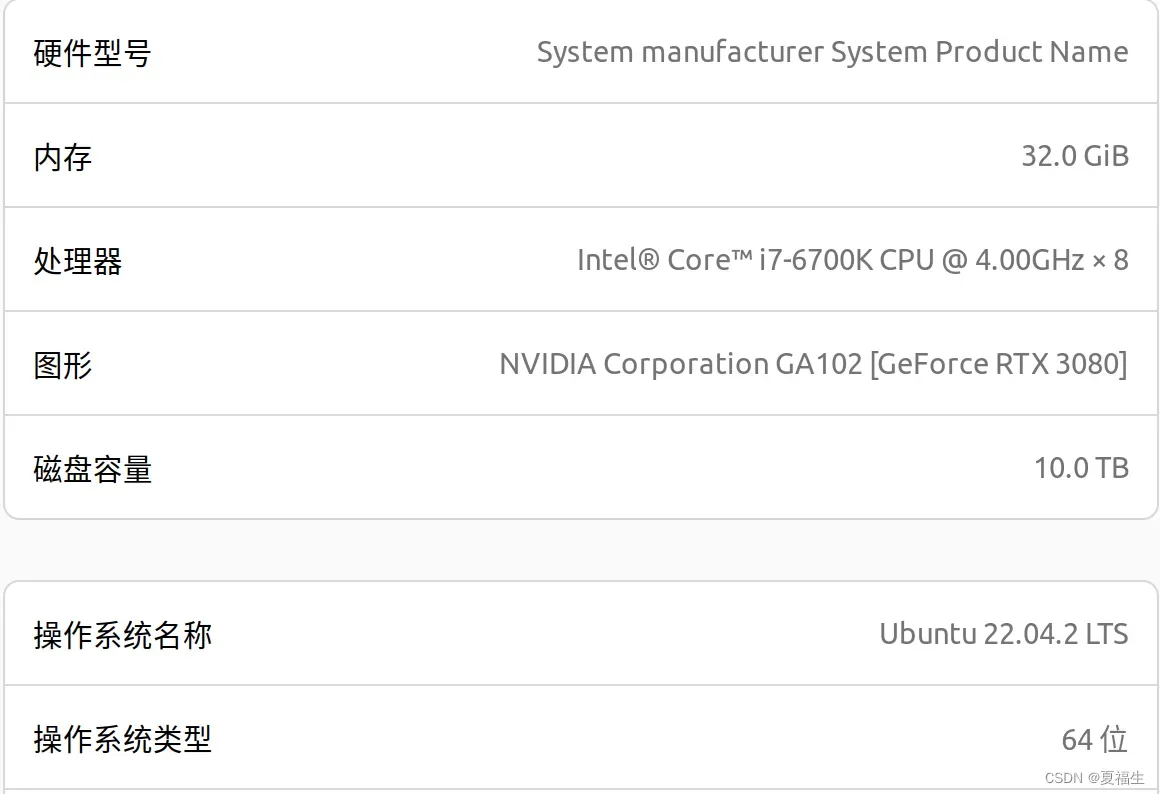
二、安装 NVIDIA 显卡驱动
只需执行以下命令即可:
sudo apt-get update
sudo apt-add-repository multiverse
sudo apt-get update
sudo apt-get install nvidia-driver-455
安装完毕后,可以输入 nvidia-smi来校验 NVIDIA GPU 驱动是否在正常运行(可能需要在安装后重启系统以使驱动生效)。如果成功,则会出现以下信息:
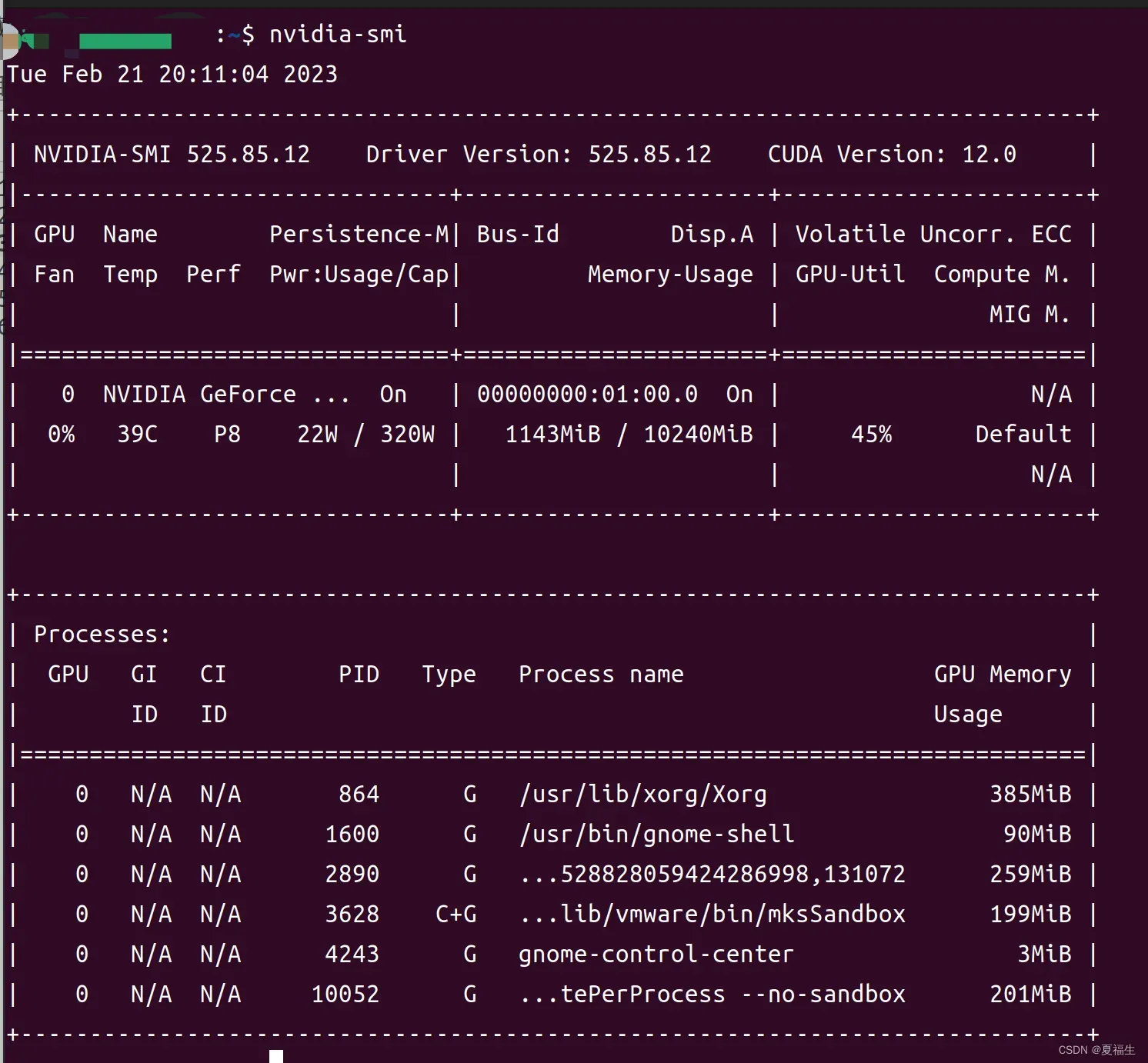
注意:现在 NVIDIA GeForce … On,这里,应该会是OFF。我由于安装了CUDA 12后,才显示On的。
重启
三、安装CUDA Toolkit 12.0,启用GPU
下载 CUDA Toolkit 12.0
输入如下命令:
wget https://developer.download.nvidia.com/compute/cuda/repos/ubuntu2204/x86_64/cuda-ubuntu2204.pin
sudo mv cuda-ubuntu2204.pin /etc/apt/preferences.d/cuda-repository-pin-600
wget https://developer.download.nvidia.com/compute/cuda/12.0.1/local_installers/cuda-repo-ubuntu2204-12-0-local_12.0.1-525.85.12-1_amd64.deb
sudo dpkg -i cuda-repo-ubuntu2204-12-0-local_12.0.1-525.85.12-1_amd64.deb
sudo cp /var/cuda-repo-ubuntu2204-12-0-local/cuda-*-keyring.gpg /usr/share/keyrings/
sudo apt-get update
sudo apt-get -y install cuda
安装完后,重启
重启后,执行nvidia-smi
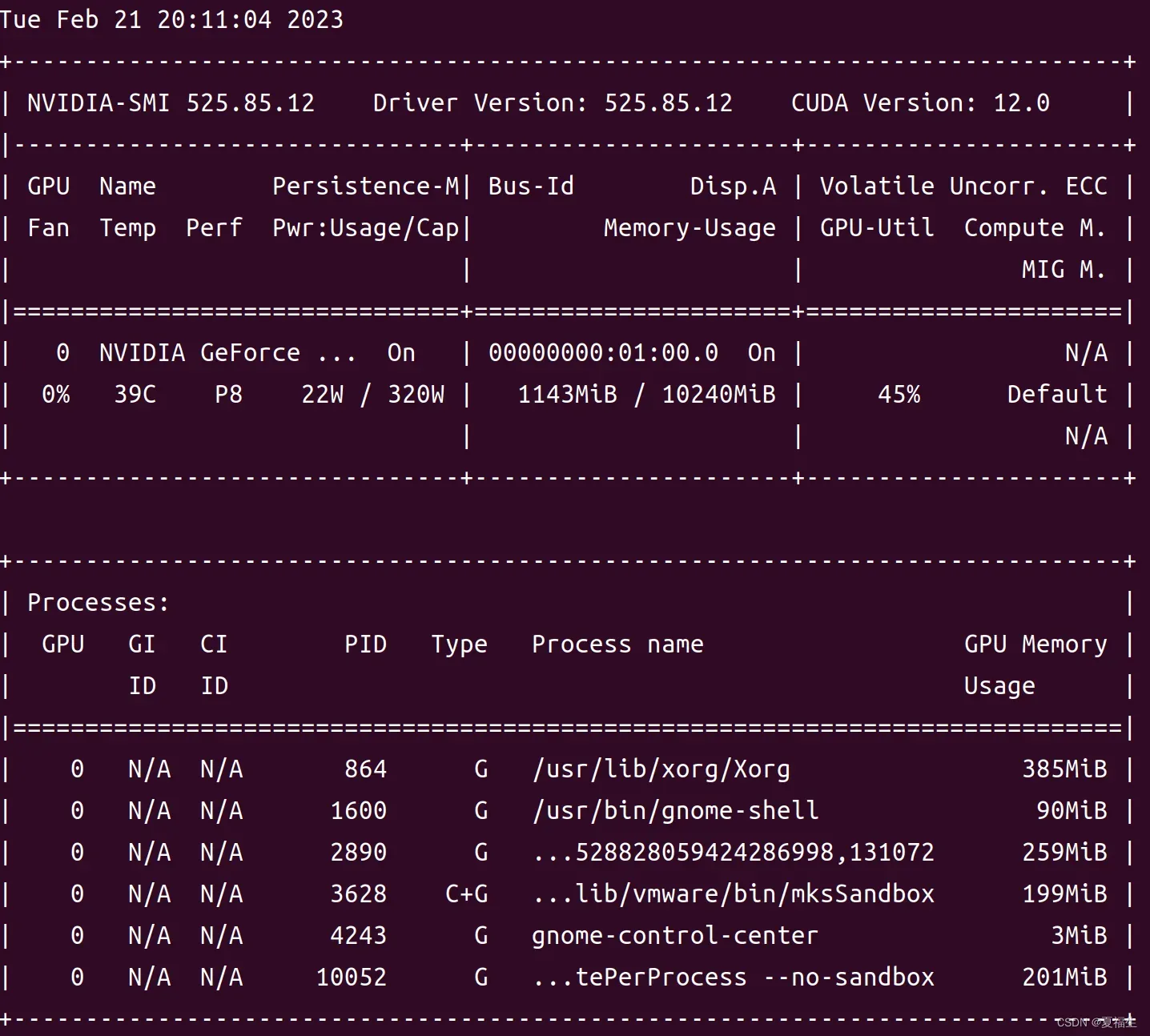
看到GPU启用状态,就对了。
四、安装 docker ,Apollo 8.0依赖于Docker 19.03版本及以上,安装方式如下:
#首先,需要安装依赖并卸载旧版本
# 安装依赖项
sudo apt-get install apt-transport-https ca-certificates curl gnupg-agent software-properties-common
# 卸载旧版本(可能不存在)
sudo apt-get remove docker docker-engine docker-ce docker.io
#随后,添加docker官方提供的密钥并更新软件源
# 添加gpg密钥
curl -fsSL https://download.docker.com/linux/ubuntu/gpg | sudo apt-key add –
# 设置stable存储库
sudo add-apt-repository “deb [arch=amd64] https://download.docker.com/linux/ubuntu $(lsb_release -cs) stable”
# 更新软件源
sudo apt-get update
#之后,直接安装最新版本的docker即可。
# 安装docker
sudo apt-get install docker-ce docker-ce-cli containerd.io
#安装完成后还需要添加权限
#添加docker用户组
sudo groupadd docker
#将登陆用户加入到docker用户组中
sudo gpasswd -a $USER docker
#更新用户组
newgrp docker
#设置开机自启动
sudo systemctl start docker && sudo systemctl enable docker
sudo systemctl enable docker.service
sudo systemctl enable containerd.service
五、下载Apollo8.0并编译 Apollo 源码
地址:GitHub – ApolloAuto/apollo: An open autonomous driving platform
apollo-master.zip,下载后,压缩文件是1.1G,解压至根目录下,并改目录名为:apollo
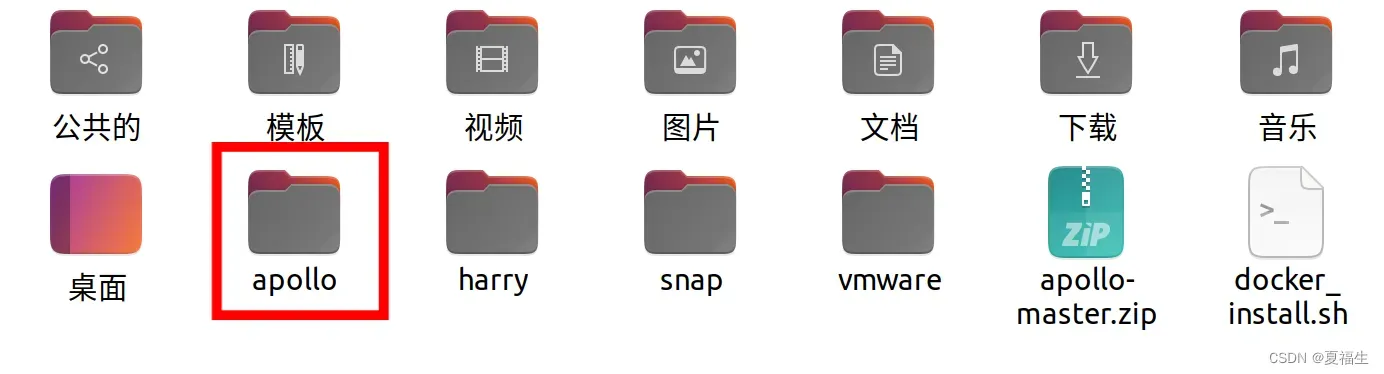
启动并进入 docker 容器,在终端输入以下命令:
cd ~/apollo
bash docker/scripts/dev_start.sh
执行后,看到如下界面
第一次进入 docker 时或者 image 镜像有更新时会自动下载 apollo 所需的 image 镜像文件,下载镜像文件的过程会很长,请耐心等待。
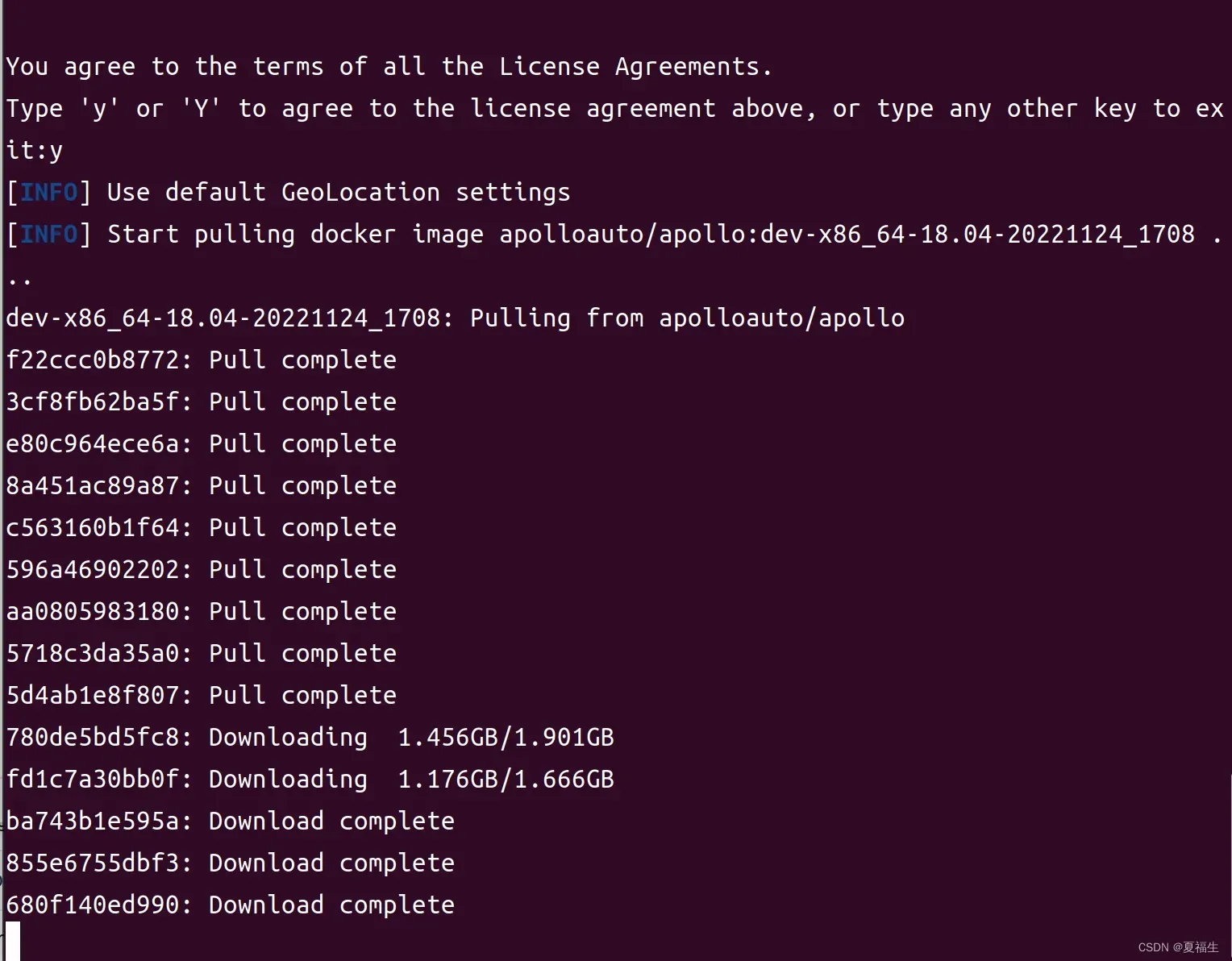
这里下载几十个G的数据,巨大
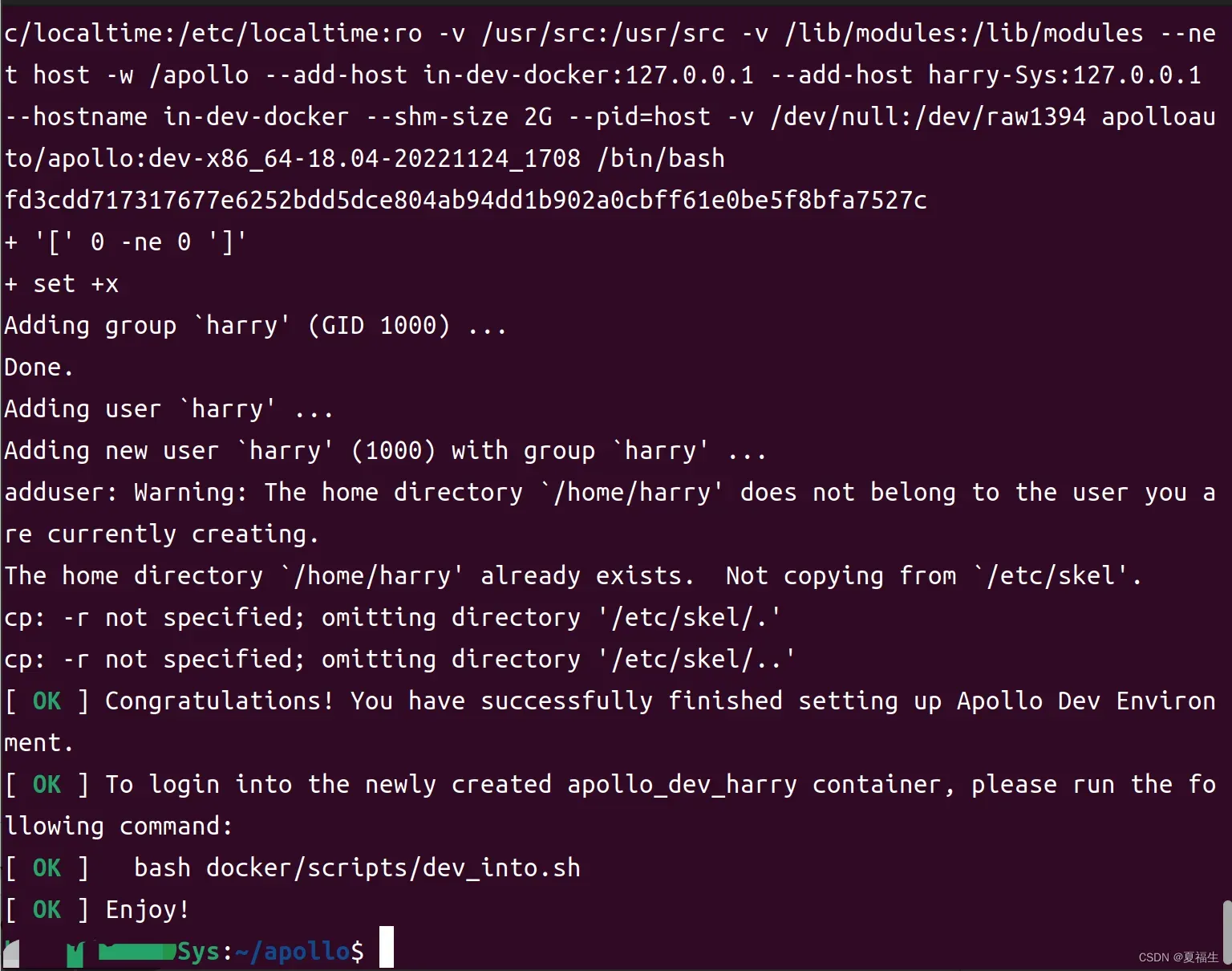
看到上面这界面,表示下载完成,并一切正常。
接下来输入以下命令以进入 docker 环境中:
bash docker/scripts/dev_into.sh
看到下面界面,表示,进入了 docker 环境
我们输入nvidia-smi来校验 NVIDIA GPU 在容器内是否能正常运行,如果成功,则会出现以下信息:
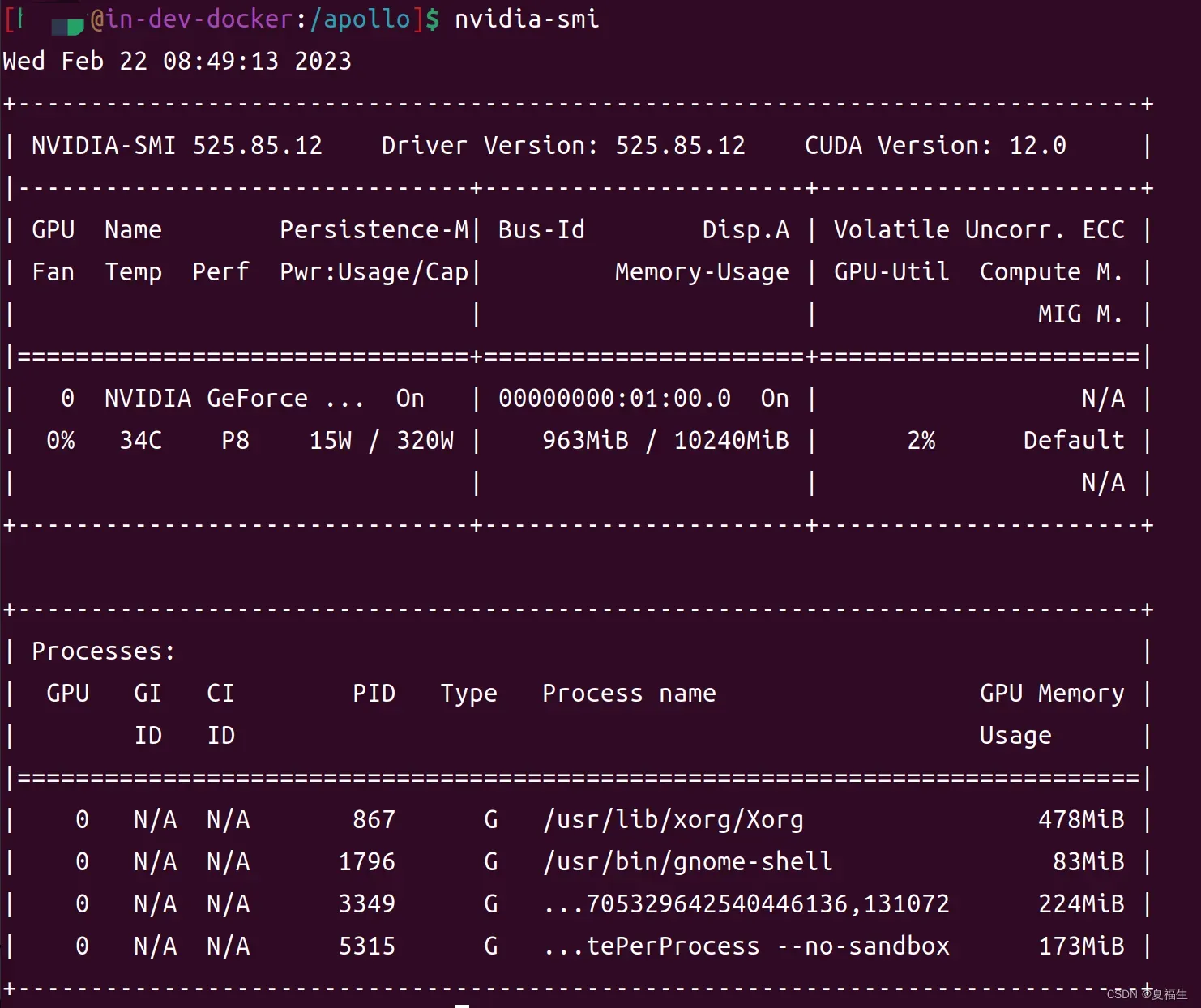
编译 Apollo 源码。
#切换到root权限,输入执行
sudo -s
编译 Apollo,在终端输入以下命令,等待编译完成,编译过程耗时视机器配置的不同而有所区别,请耐心等待:
bash apollo.sh build
出现如下界面,接着等待
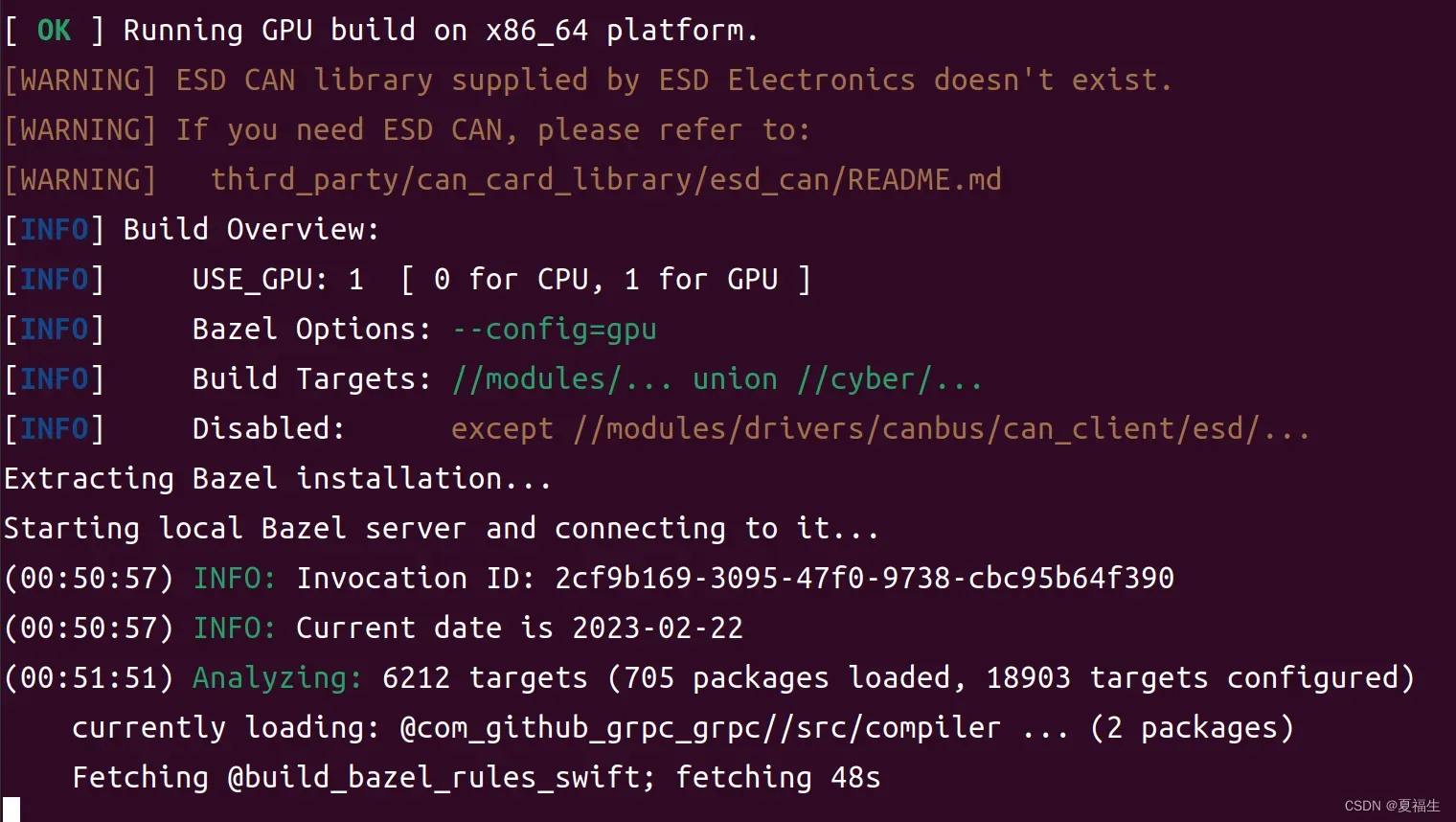
等了接近一小时,终于大功告成,见如下界面。
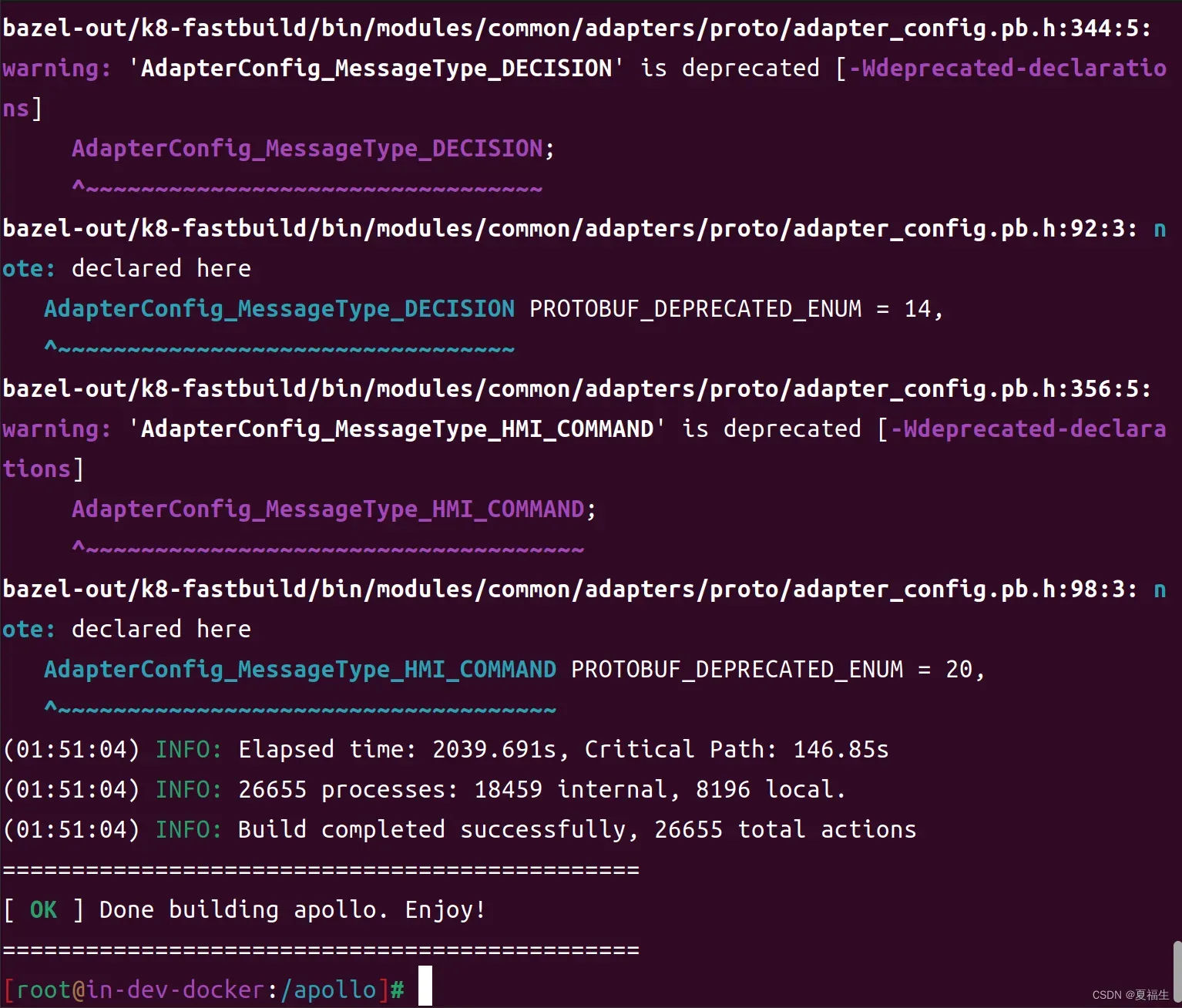
六、运行 Dreamview 检验编译是否成功
退出root权限,执行
exit
回到自身帐户
输入并执行
bash scripts/bootstrap.sh
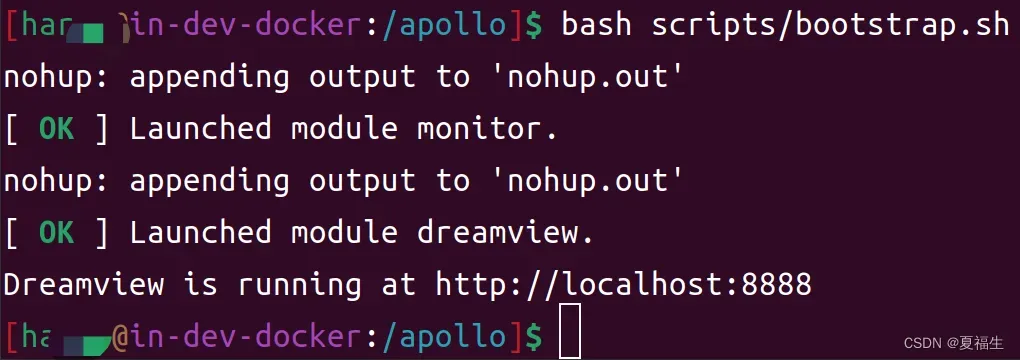
在浏览器中输入以下地址访问 Dreamview:
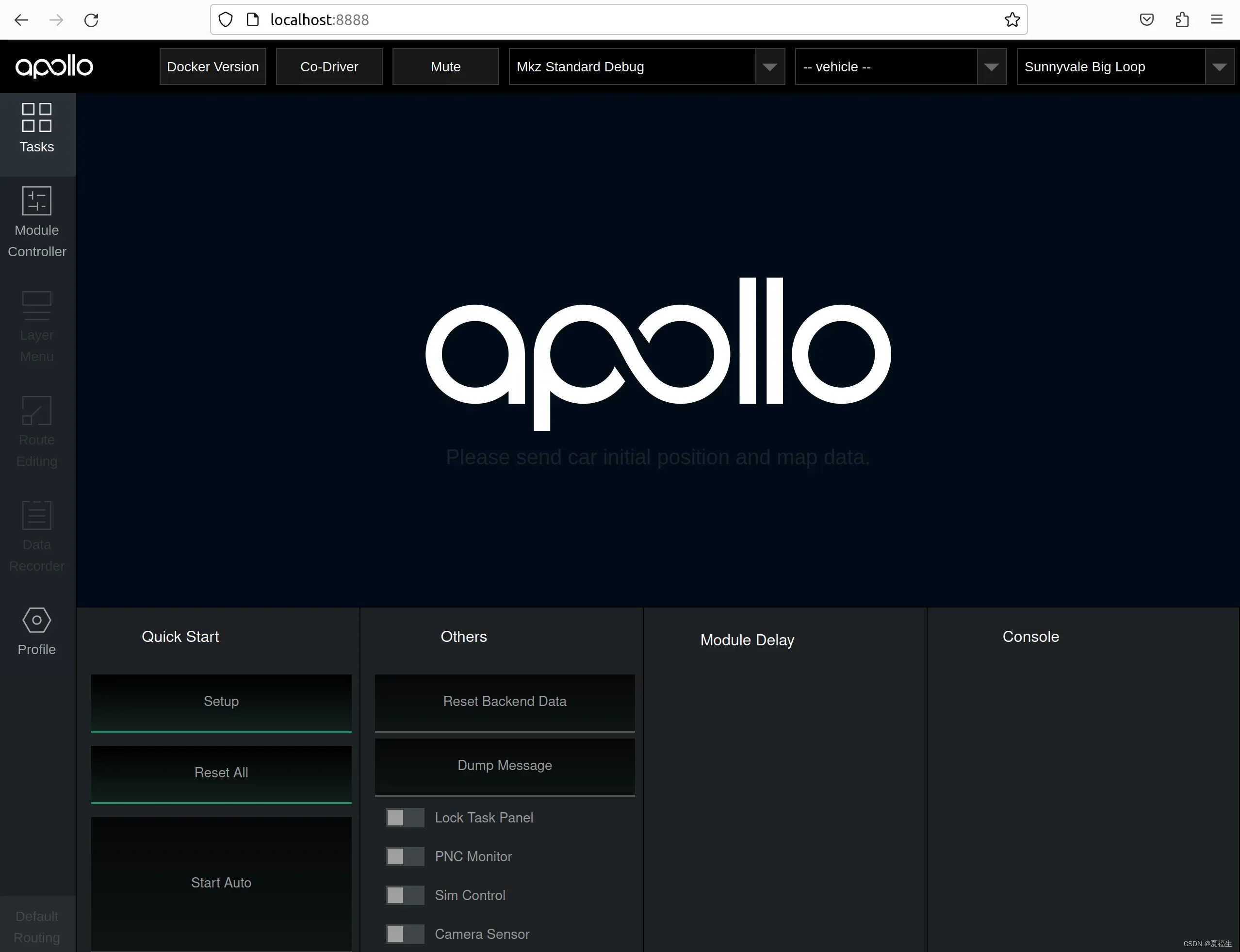
获取回放数据包。
在终端输入以下命令下载数据包:
wget https://apollo-system.cdn.bcebos.com/dataset/6.0_edu/demo_3.5.record
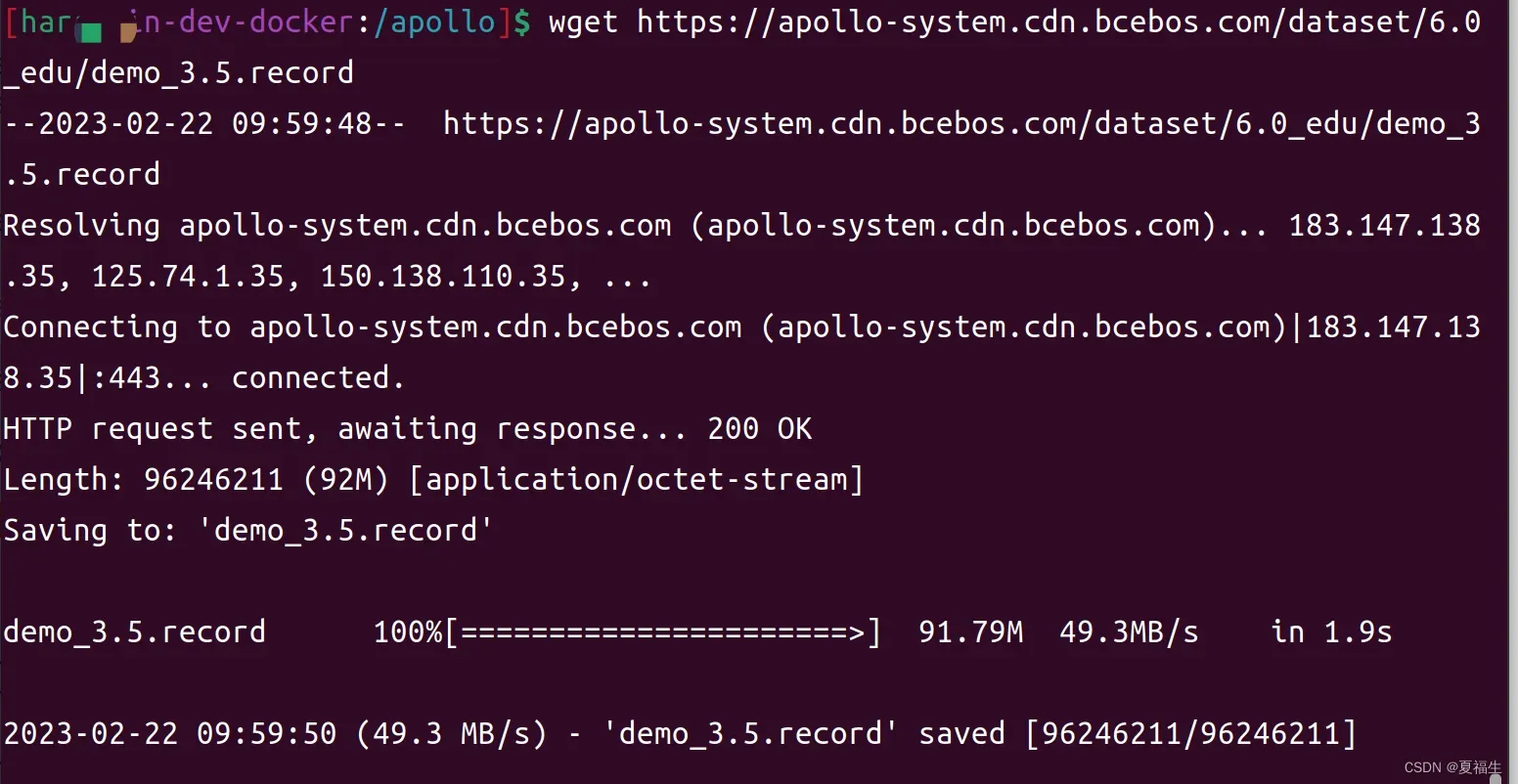
输入以下命令可以回放数据包,在浏览器 DreamView 中应该可以看到回放画面:
cyber_recorder play -f demo_3.5.record –loop
如果成功在浏览器中看到类似以下画面,则表明您的 Apollo 系统已经编译并成功运行。
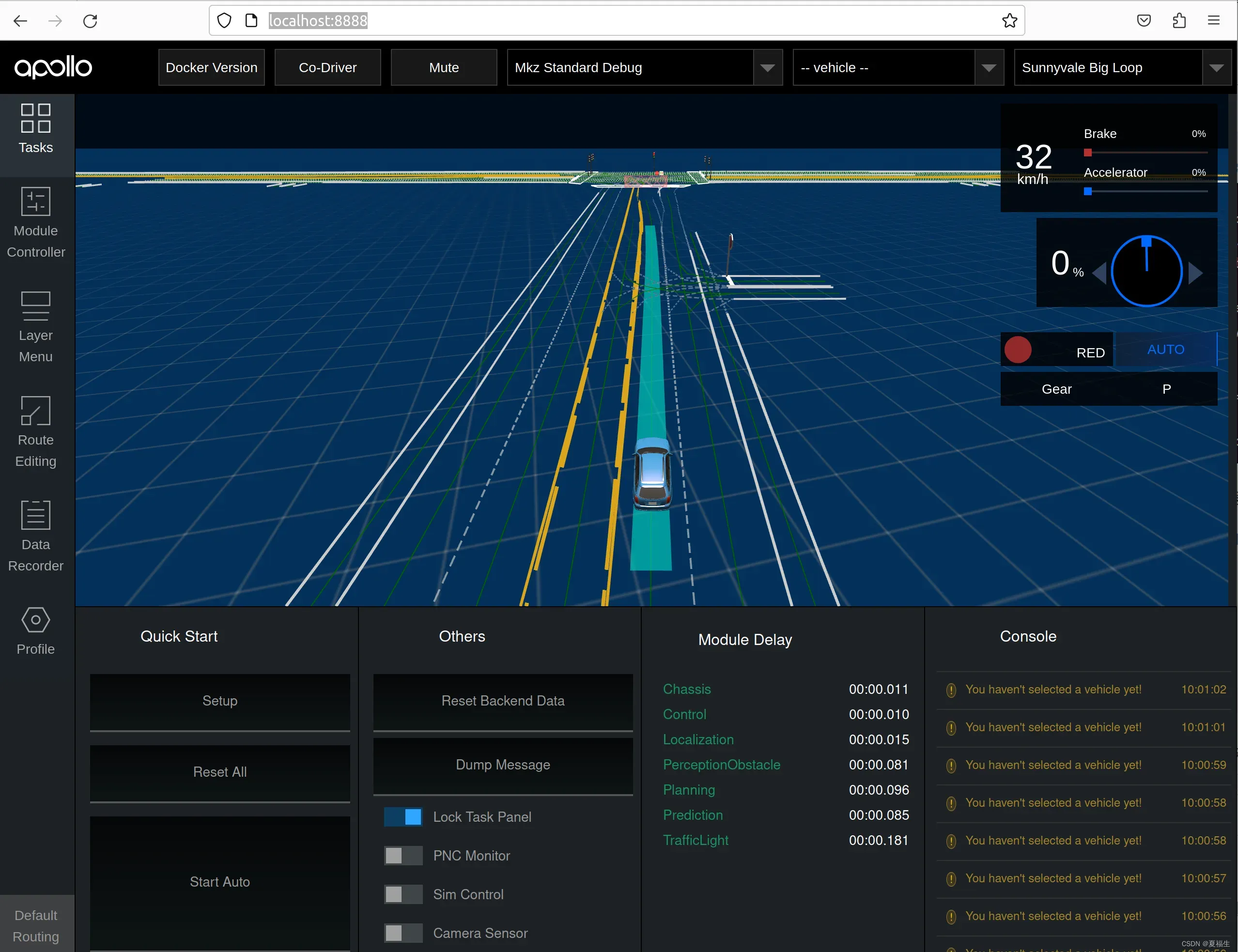
完成,耗时,1.5天,主要下代码包,下了七八次(比较耗时),最终确定所有代码大小为1.1G后,开始后面的动作。
文章出处登录后可见!